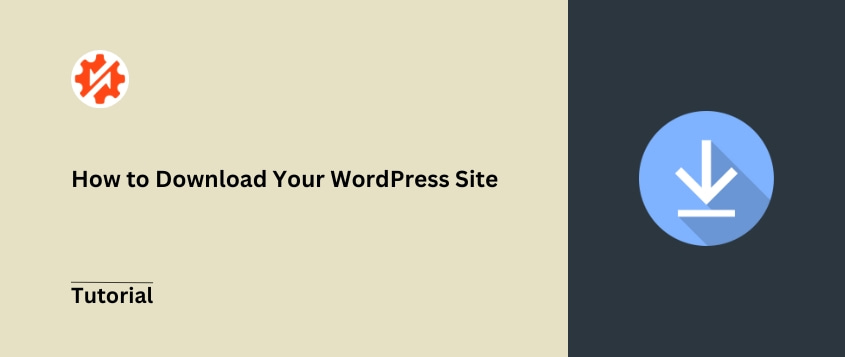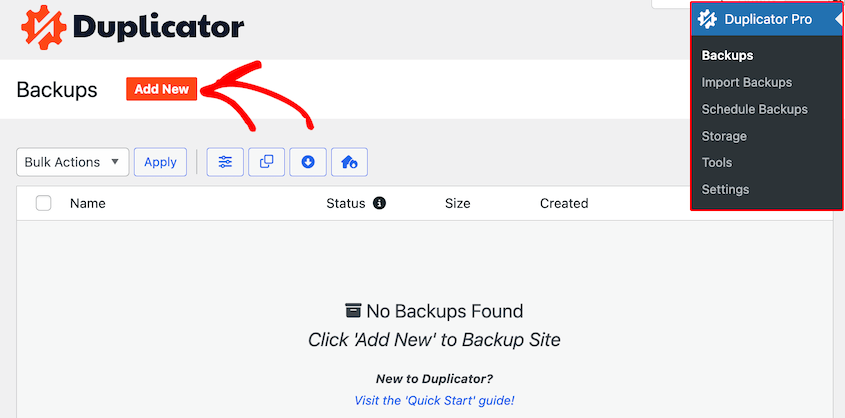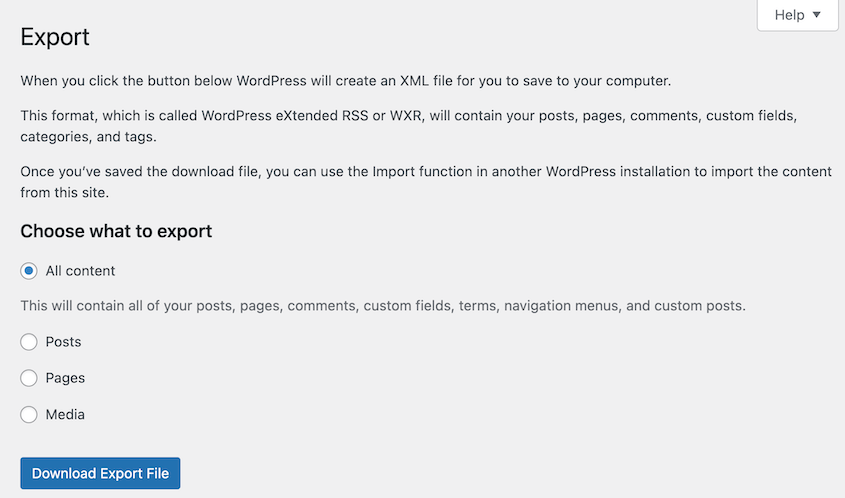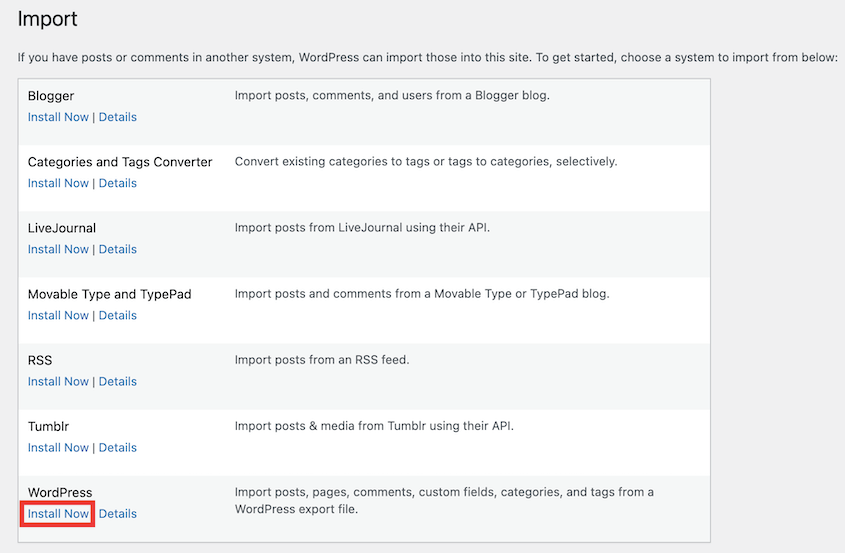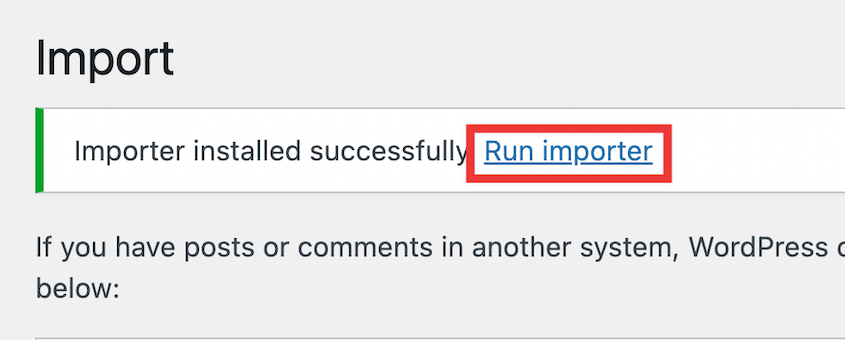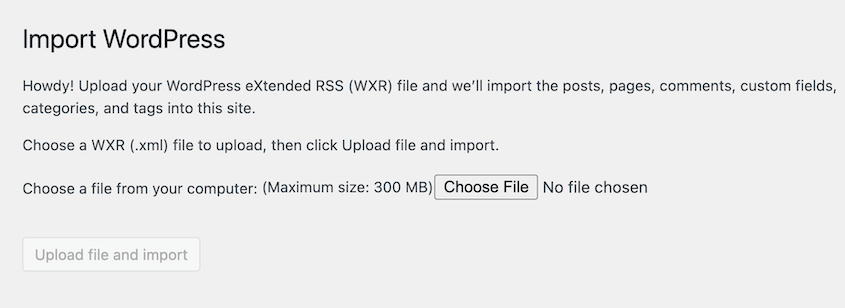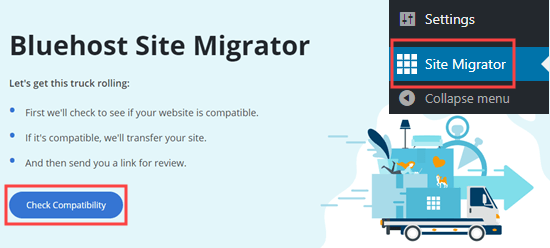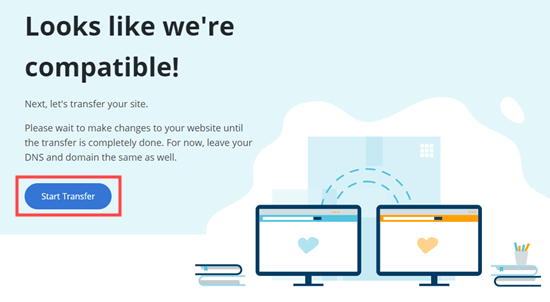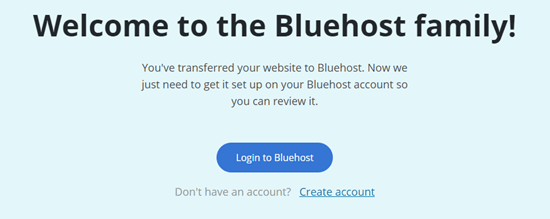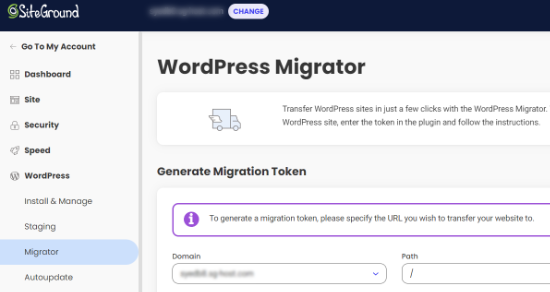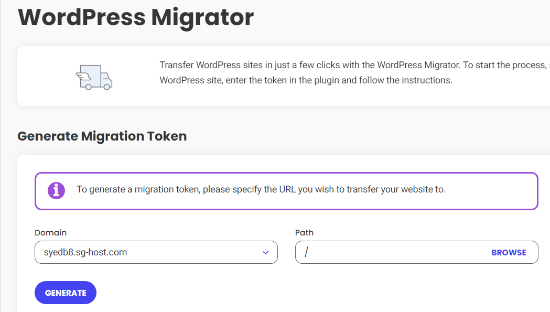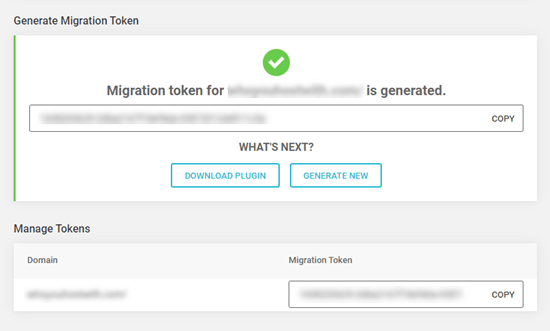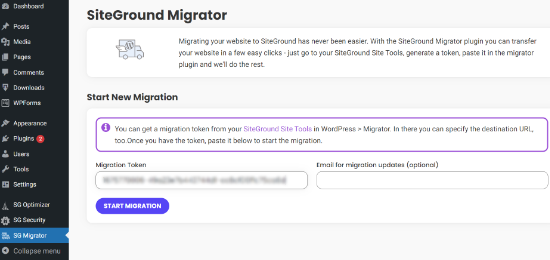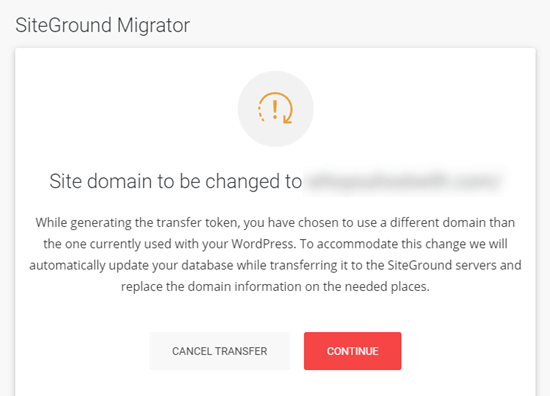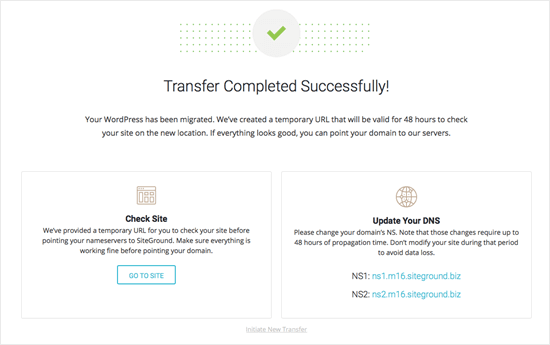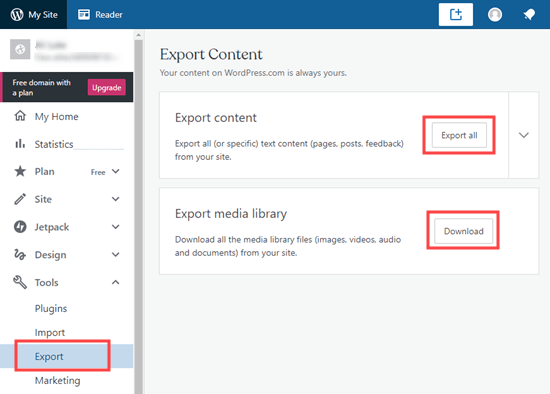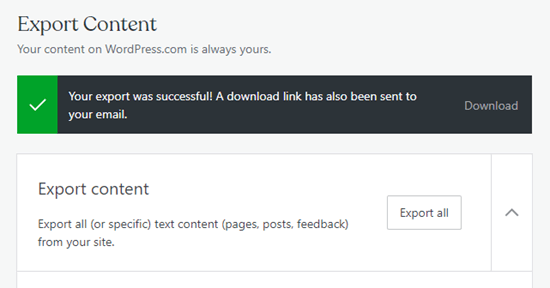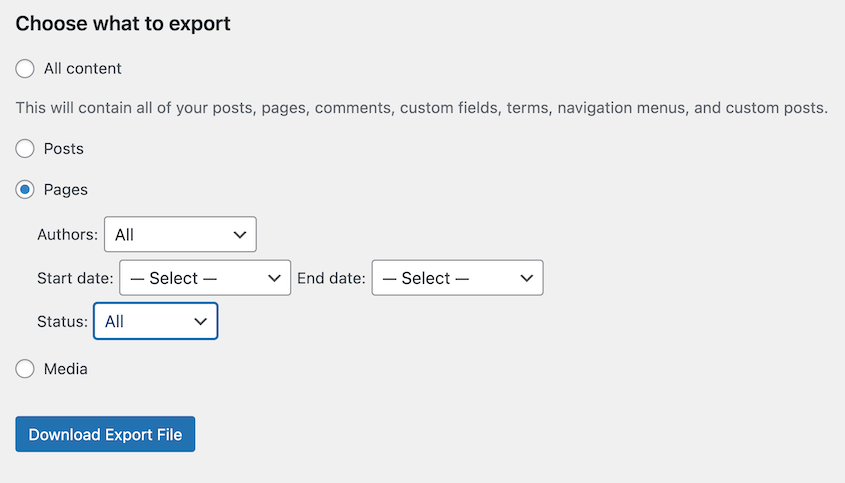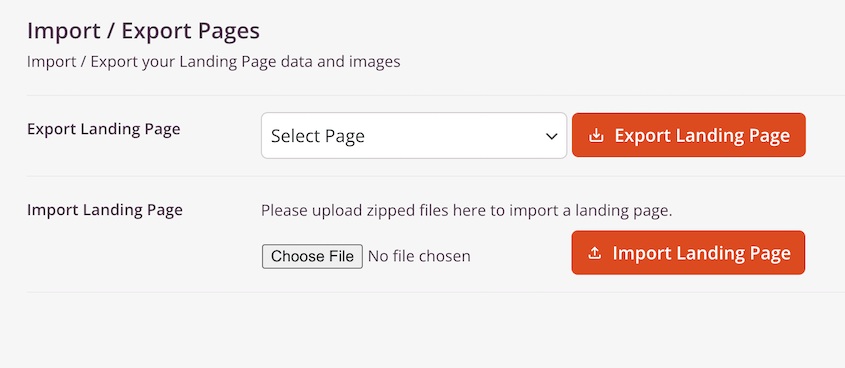Voulez-vous télécharger votre site WordPress ?
Il peut arriver que vous ayez besoin de télécharger l'intégralité de votre site web WordPress à des fins de sauvegarde, de migration ou de développement. Savoir comment procéder peut vous faire gagner du temps et vous permettre de ne pas perdre de données.
Dans ce tutoriel, je vous montrerai comment télécharger un site WordPress !
Table des matières
Pourquoi télécharger un site WordPress ?
En téléchargeant votre site WordPress, vous disposerez d'une copie complète de votre site. Cette copie peut être utilisée pour les sauvegardes, les migrations et le développement local. C'est un outil utile pour tout propriétaire ou développeur de site WordPress.
Migration vers un nouvel hôte
Si vous déplacez votre site vers un nouvel hébergeur ou un nouveau serveur, le téléchargement d'une copie de votre site facilite le déplacement. Il vous suffit de télécharger les fichiers de sauvegarde vers le nouvel emplacement.
Sauvegarde de votre site
Il est important de sauvegarder régulièrement votre site WordPress au cas où il lui arriverait quelque chose. En téléchargeant une copie complète de votre site, vous disposez d'une sauvegarde complète hors site que vous pouvez restaurer si nécessaire.
Vous aurez besoin d'une sauvegarde complète du site :
- Protéger contre le piratage, les problèmes de corruption ou les suppressions accidentelles
- Disposer d'un filet de sécurité si votre hébergeur a des problèmes de temps d'arrêt
- Sauvegardez les anciennes versions de votre site avant d'y apporter des modifications importantes.
Démarrage d'un site de démonstration
Vous pouvez télécharger votre site pour y travailler localement sur votre ordinateur. Cela vous permet de développer de nouvelles fonctionnalités et de tester des logiciels sans affecter votre site en ligne. En déplaçant une copie de votre site vers un hébergeur local, vous pouvez perfectionner les modifications avant de les mettre en ligne.
Vous pouvez également mettre en place un site d'essai sur votre serveur réel. La copie clonée de votre site se trouvera dans un autre emplacement (caché) de votre serveur. C'est un bon moyen de tester le code et de voir comment il fonctionnera sur votre serveur réel.
Comment télécharger un site WordPress
Télécharger l'intégralité de votre site peut sembler difficile, mais ce n'est pas le cas ! Nous allons nous pencher sur quelques processus d'exportation que vous pourriez utiliser. Ne vous inquiétez pas, vous obtiendrez des guides étape par étape pour chaque méthode.
Méthode 1. Utiliser un plugin de sauvegarde WordPress
Les plugins de sauvegarde WordPress comme Duplicator vous permettent d'exporter complètement votre site WordPress en quelques clics. C'est souvent la méthode la plus simple.
Étape 1 : Installer Duplicator
Duplicator crée une sauvegarde complète de votre site, y compris la base de données, les fichiers, les plugins et les thèmes. Il est ainsi facile de télécharger une sauvegarde complète de votre site WordPress sur votre ordinateur.
Pour commencer, choisissez la version gratuite ou premium de Duplicator. Les deux options téléchargeront votre site WordPress, mais Duplicator Pro offre des fonctionnalités supplémentaires utiles telles que les sauvegardes dans le nuage et les migrations par glisser-déposer.
Avec Duplicator Pro, copiez votre clé de licence. Ensuite, installez et activez le plugin dans votre tableau de bord WordPress.
Enfin, rendez-vous sur Duplicator Pro " Paramètres et activez votre clé de licence.
Étape 2 : Créer une sauvegarde
Une fois que vous avez activé Duplicator, allez dans Sauvegardes " Ajouter un nouveau.
Donnez un nom à la sauvegarde et choisissez un emplacement de stockage.
Sélectionnez ensuite les fichiers et les tables de base de données que vous souhaitez inclure. Veillez à cliquer sur Site complet pour obtenir une sauvegarde complète.
Cliquez sur Suivant. Veillez à prendre connaissance des éventuelles notifications après l'analyse du site.
Cliquez sur Créer une sauvegarde. Les fichiers de votre site WordPress et la base de données sont alors regroupés dans un seul fichier zip.
Étape 3 : Télécharger votre site WordPress
Lorsque la sauvegarde est terminée, téléchargez le fichier d'archive sur votre ordinateur. Il s'agit de la sauvegarde complète du site WordPress avec tous les fichiers, les tables de la base de données, les thèmes, les plugins et les autres données.
Je vous recommande également de télécharger le fichier d'installation. Il s'agit d'un fichier PHP qui installera la sauvegarde lorsqu'elle sera téléchargée sur un serveur.
Duplicator est le seul plugin de sauvegarde avec un installateur autonome. Vous pouvez donc l'utiliser pour migrer facilement votre sauvegarde vers un nouvel hébergeur ou un nouveau serveur. Vous pouvez également la recharger sur votre serveur pour restaurer votre site web.
Méthode 2. Utiliser l'exportateur WordPress
L'exportateur WordPress vous permet de télécharger le contenu de votre site sous forme de fichier XML. Il peut ensuite être importé dans un nouveau site WordPress.
Vous pouvez préférer l'exportateur WordPress si vous ne souhaitez pas installer un plugin de migration. Cependant, il est important de noter ses limites :
- Il n'exporte pas vos plugins ou thèmes WordPress. Vous devrez les transférer manuellement.
- Les images doivent être téléchargées séparément et rechargées sur le nouveau site.
- Certains contenus comme les menus et les widgets ne seront pas transférés.
- Les liens internes vers l'ancien site devront être mis à jour.
- Les champs personnalisés ou les métadonnées peuvent ne pas être transférés correctement.
Pour utiliser l'exportateur WordPress, allez dans Outils " Exporter dans l'administration de WordPress.
Choisissez Tout le contenu et cliquez sur Télécharger le fichier d'exportation.
Enregistrez le fichier XML. Votre contenu est maintenant exporté !
Si vous devez l'importer ailleurs, allez dans Outils " Importer sur le nouveau site. Activez le programme d'installation de WordPress.
Cliquez sur Exécuter l'importateur.
Téléchargez le fichier XML que vous avez enregistré précédemment. Le contenu sera maintenant importé de l'ancien site vers le nouveau.
Dans l'ensemble, l'exportateur fonctionne bien pour transférer votre contenu principal comme les articles, les pages et les commentaires vers un nouveau site WordPress. Cependant, il se peut que vous deviez effectuer quelques travaux supplémentaires pour reproduire entièrement l'apparence et les fonctionnalités de votre site d'origine.
De nombreux hébergeurs fournissent des outils pour vous aider à télécharger votre site WordPress. Je vais vous montrer comment cela fonctionne avec Bluehost et SiteGround.
Télécharger un site WordPress avec Bluehost
Bluehost est l'un des fournisseurs d'hébergement web les plus importants et les plus populaires pour WordPress. Si vous envisagez de migrer vers Bluehost, son Site Migrator peut télécharger votre site web actuel et l'ajouter à la nouvelle plateforme.
Tout d'abord, assurez-vous que vous avez souscrit à un plan Bluehost. Dans ce cas, Bluehost installera automatiquement WordPress.
Sur votre ancien site, installez le plugin Bluehost Site Migrator. Ensuite, vérifiez que votre site est compatible.
Si c'est le cas, cliquez sur Démarrer le transfert.
Cela permet de commencer le transfert de votre site vers Bluehost. Pour terminer, connectez-vous à votre nouveau compte d'hébergement.
Une fois la migration terminée, votre site WordPress sera copié sur votre compte Bluehost. Mais cela peut prendre plusieurs heures si vous avez un grand site web.
Télécharger un site WordPress avec SiteGround
SiteGround est un autre hébergeur WordPress très populaire qui figure sur notre liste des meilleurs hébergeurs. Le téléchargement de votre site web avec SiteGround sera un peu différent, mais le processus est similaire.
Comme pour Bluehost, vous devez d'abord acheter un plan d'hébergement SiteGround. Après vous être connecté à votre panneau de contrôle, trouvez WordPress " Migrator.
Sélectionnez le nom de domaine de votre site et cliquez sur Générer.
Une fois votre jeton de migration généré, copiez-le. Vous en aurez besoin pour l'étape suivante.
Ensuite, installez et activez le plugin SiteGround Migrator sur votre site d'origine. Entrez votre jeton de migration et démarrez la migration.
SiteGround vous avertira si vous changez de domaine.
Après avoir continué, votre site sera téléchargé et téléchargé sur SiteGround !
Méthode 4. Télécharger manuellement un site WordPress
Le téléchargement manuel d'un site WordPress vous donne un contrôle total sur le processus. Voici comment procéder.
Tout d'abord, utilisez un client FTP comme FileZilla ou un gestionnaire de fichiers comme cPanel pour vous connecter au serveur de votre hôte. Sélectionnez tous les fichiers et dossiers de votre répertoire public_html et téléchargez-les sur votre ordinateur.
Vous obtiendrez ainsi une copie de tous les fichiers principaux, thèmes, plugins et téléchargements de WordPress.
Ensuite, vous devez exporter la base de données WordPress, qui contient tout le contenu et les paramètres de votre site. Connectez-vous à phpMyAdmin et cliquez sur Exporter.
Choisissez la méthode d'exportation rapide et le format SQL. Cliquez sur le bouton " Go" pour télécharger votre base de données sous forme de fichier SQL.
Le téléchargement d'un site WordPress.com est simple puisqu'il dispose d'un outil d'exportation intégré. C'est très utile si vous envisagez de changer de site WordPress.com.
Sur votre tableau de bord WordPress.com, vous trouverez la page Exporter. Deux options s'offrent à vous : exporter tout votre contenu ou seulement les fichiers multimédias.
WordPress.com vous donnera un lien de téléchargement. Cliquez sur ce lien pour obtenir les fichiers exportés de votre site web.
Tout comme WordPress.org, vous pouvez aller dans Outils " Importer sur un autre site WordPress.com. Ici, vous pouvez télécharger vos fichiers WordPress exportés. Cela simplifie les migrations !
FAQ sur le téléchargement d'un site WordPress
Comment télécharger une page depuis WordPress ?
Vous pouvez télécharger une page WordPress à l'aide de l'outil d'exportation WordPress en sélectionnant Pages. Ensuite, restreignez vos pages en choisissant un auteur spécifique, une date de début, une date de fin ou un statut.
Cependant, cette méthode ne permet pas de télécharger des pages individuelles. La meilleure façon de le faire est d'utiliser un constructeur de pages comme SeedProd. Vous pourrez importer et exporter des pages rapidement et facilement.
Comment télécharger un site WordPress complet ?
Pour télécharger un site WordPress complet, utilisez un plugin de sauvegarde comme Duplicator pour sauvegarder entièrement votre site. Vous obtiendrez ainsi une copie complète. Vous pouvez également utiliser l'exportateur WordPress intégré ou télécharger manuellement votre site avec un client FTP/SFTP et phpMyAdmin.
Quel est le moyen le plus simple de télécharger WordPress ?
La façon la plus simple de télécharger un site WordPress entier est d'utiliser un plugin de sauvegarde dédié comme Duplicator. Créez simplement une nouvelle sauvegarde et choisissez les données que vous souhaitez télécharger. Ensuite, téléchargez la sauvegarde.
Comment enregistrer un site WordPress au format PDF ?
Vous pouvez enregistrer un site WordPress au format PDF à l'aide de plugins tels que Print My Blog ou PDF & Print. Print My Blog vous permet, en tant que propriétaire du site, d'imprimer des milliers d'articles. D'autre part, PDF & Print ajoute des boutons à votre site web que les visiteurs peuvent utiliser pour imprimer ou enregistrer une page au format PDF.
Conclusion
Vous avez maintenant trouvé un moyen de télécharger votre site WordPress !
Pendant que vous êtes ici, je pense que vous aimerez ces guides WordPress supplémentaires :
Vous souhaitez télécharger rapidement l'intégralité de votre site ? Utilisez Duplicator Pro pour des sauvegardes rapides, un stockage sur le cloud, des migrations par glisser-déposer, et bien plus encore !
Joella est une rédactrice qui a des années d'expérience avec WordPress. Chez Duplicator, elle se spécialise dans la maintenance de sites - des sauvegardes de base aux migrations à grande échelle. Son but ultime est de s'assurer que votre site WordPress est sûr et prêt pour la croissance.