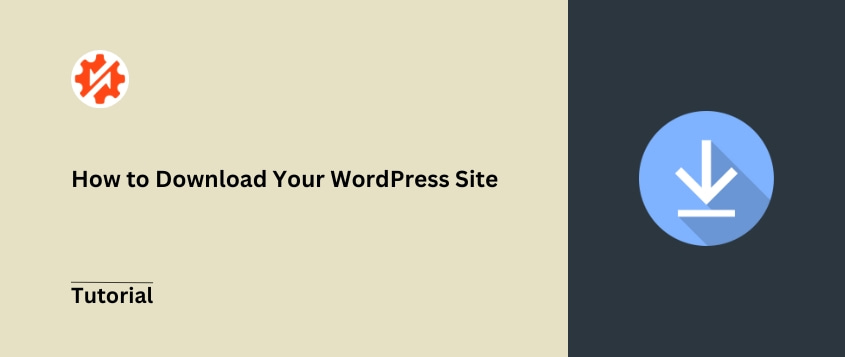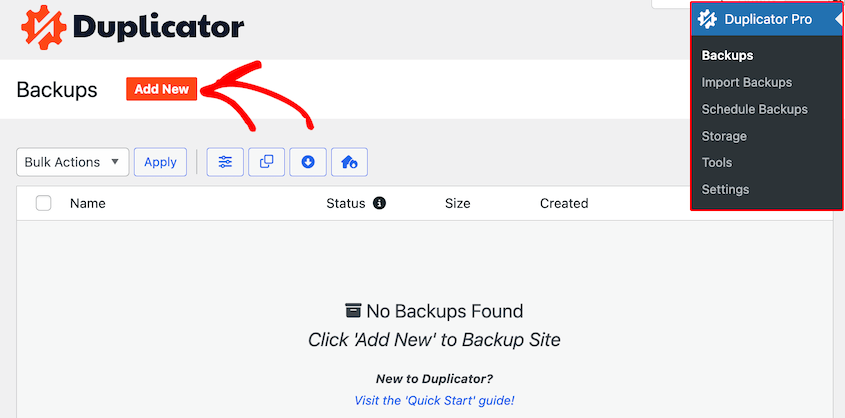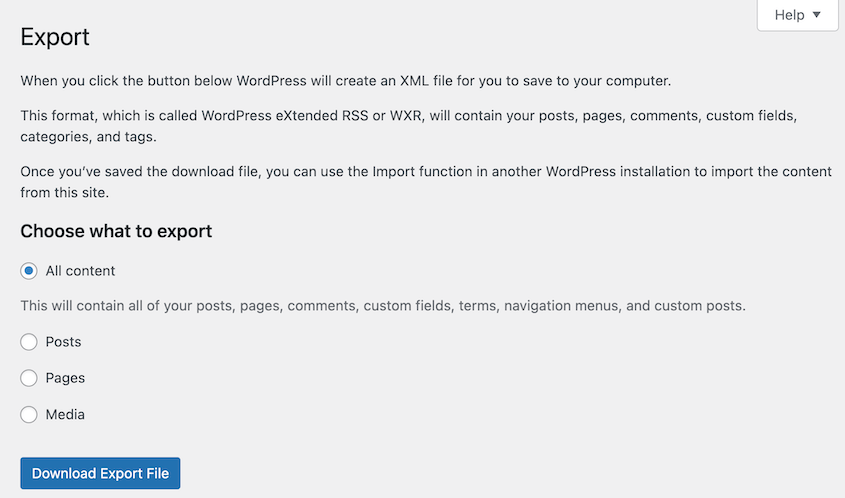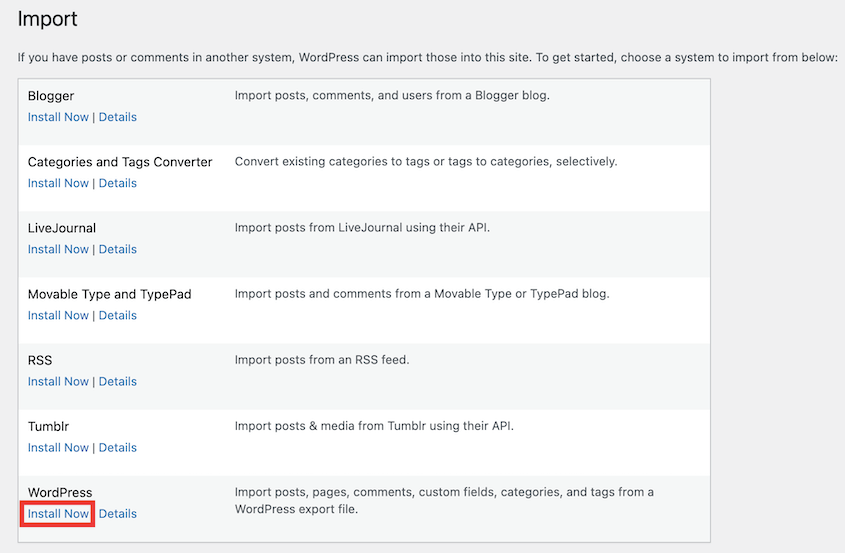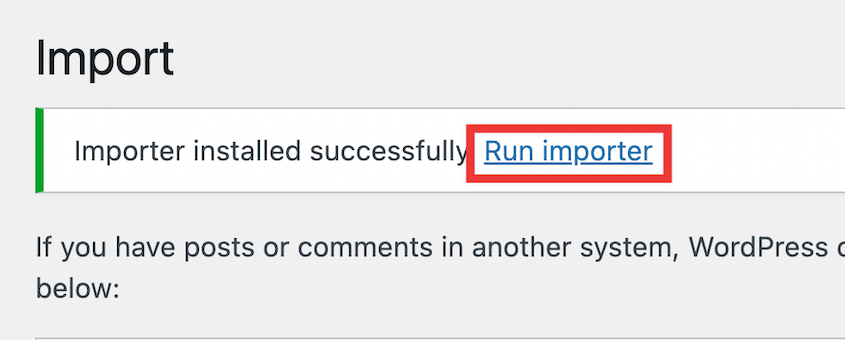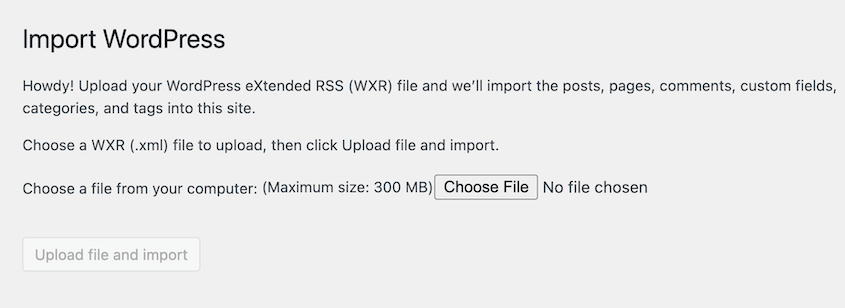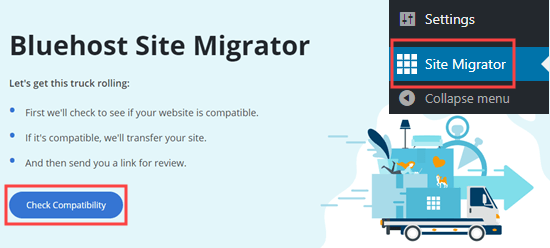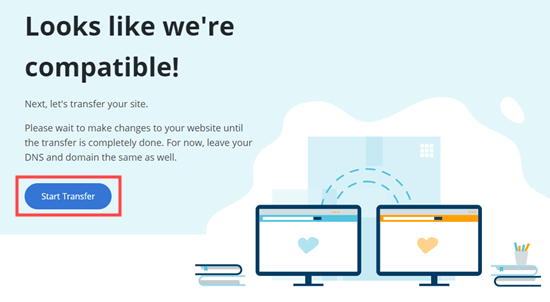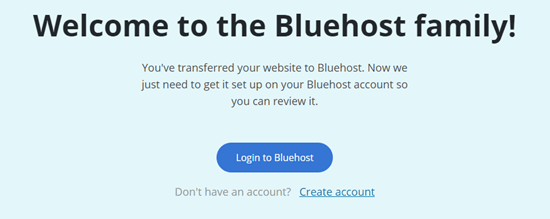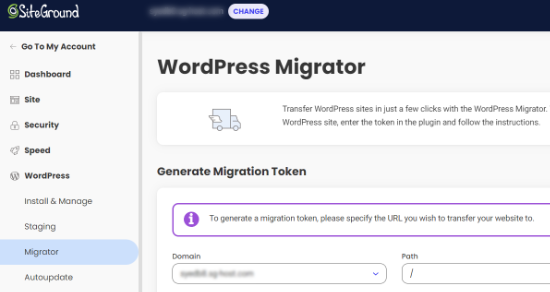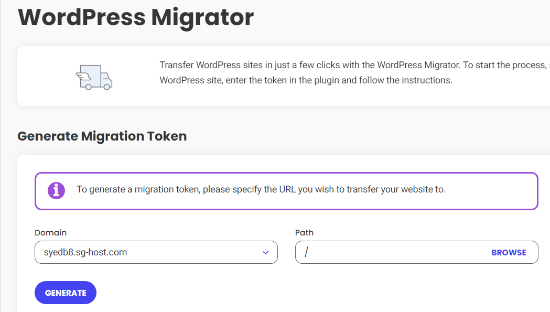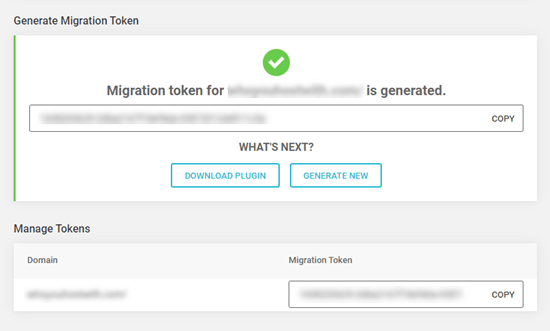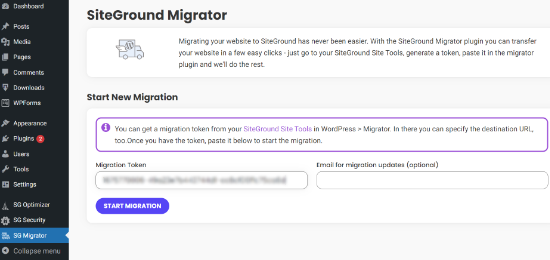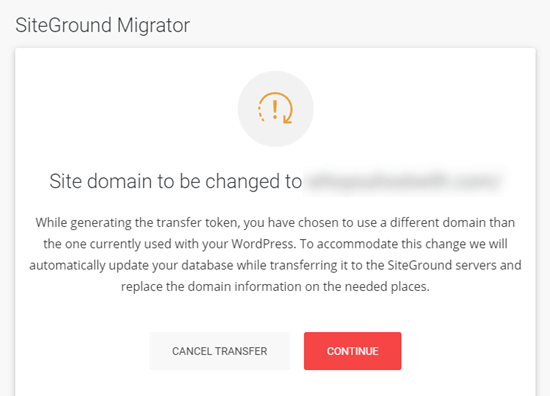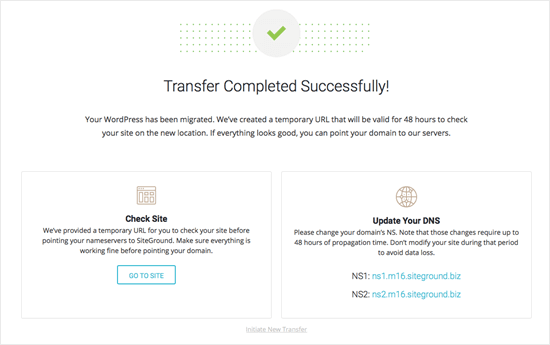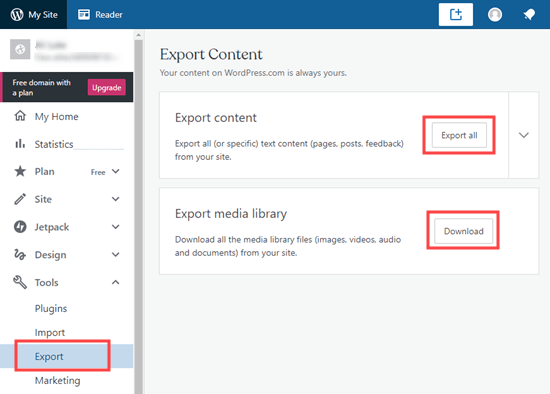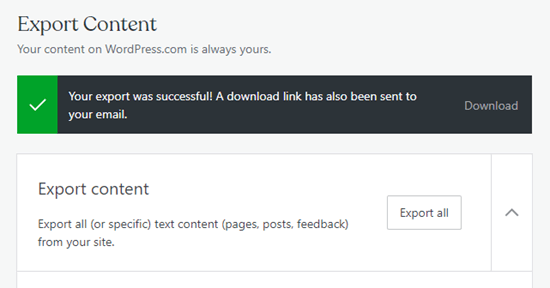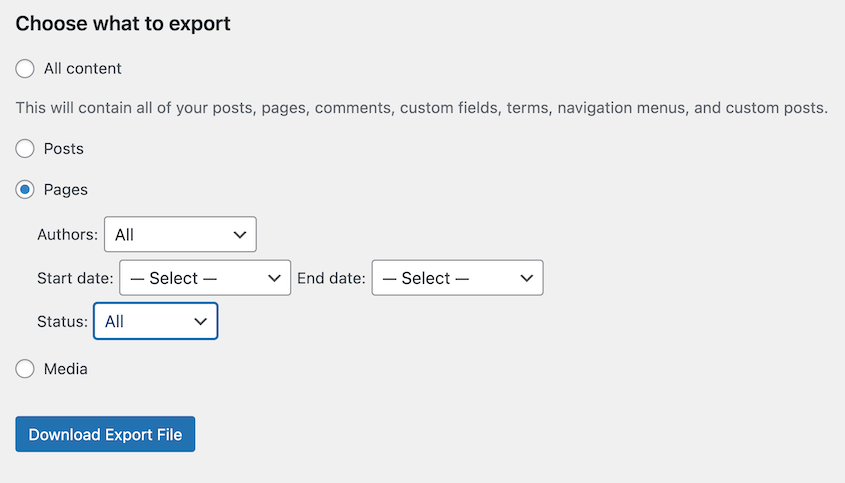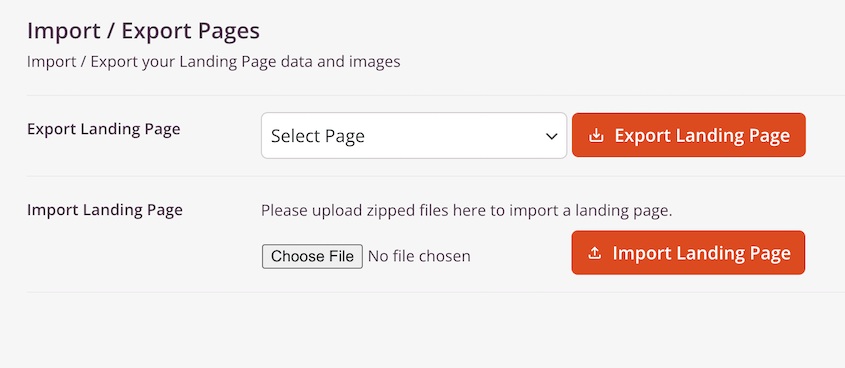¿Quieres descargar tu sitio WordPress?
En algún momento, puede que necesite descargar todo su sitio web WordPress para realizar una copia de seguridad, migración o desarrollo. Saber cómo hacerlo puede ahorrarte tiempo y asegurarte de no perder datos.
En este tutorial, te mostraré cómo descargar un sitio de WordPress.
Índice
Por qué le conviene descargar un sitio WordPress
Al descargar tu sitio WordPress, tendrás una copia completa de tu sitio en vivo. Puede utilizarse para copias de seguridad, migraciones y desarrollo local. Es una herramienta útil para cualquier propietario o desarrollador de un sitio WordPress.
Migración a un nuevo host
Si va a trasladar su sitio a un nuevo host o servidor, descargar una copia de su sitio facilita el traslado. Basta con subir los archivos de la copia de seguridad a la nueva ubicación.
Copias de seguridad
Es importante hacer copias de seguridad periódicas de su sitio WordPress por si le ocurre algo. Al descargar una copia completa de tu sitio, dispones de una copia de seguridad externa completa que puedes restaurar en caso necesario.
Usted querrá una copia de seguridad completa del sitio para:
- Protección contra piratería informática, problemas de corrupción o borrados accidentales.
- Disponga de una red de seguridad si su proveedor de alojamiento web tiene problemas de inactividad
- Guarde las versiones anteriores de su sitio antes de realizar cambios importantes
Crear un centro de ensayo
Es posible que desee descargar su sitio para trabajar en él localmente en su ordenador. Esto le permite desarrollar nuevas funciones y probar software sin afectar a su sitio en vivo. Si trasladas una copia de tu sitio a un host local, podrás perfeccionar los cambios antes de ponerlos en marcha.
También puede configurar un sitio de prueba en su servidor activo. La copia clonada de su sitio vivirá en otra ubicación (oculta) en su servidor. Esta es una buena manera de probar el código y ver cómo va a funcionar en su servidor real.
Cómo descargar un sitio WordPress
Descargar todo tu sitio puede parecer difícil, ¡pero no lo es! Nos sumergiremos en algunos procesos de exportación que podrías utilizar. No se preocupe, obtendrá guías paso a paso para cada método.
Método 1. Utilice un plugin de copia de seguridad de WordPress
Los plugins de copia de seguridad de WordPress, como Duplicator, le permiten exportar completamente su sitio de WordPress con sólo unos clics. Este suele ser el método más sencillo.
Paso 1: Instalar Duplicator
Duplicator crea una copia de seguridad completa de su sitio, incluyendo la base de datos, archivos, plugins y temas. Esto hace que sea fácil de descargar una copia de seguridad completa del sitio de WordPress a su ordenador.
Para empezar, elige la versión gratuita o premium de Duplicator. Ambas opciones descargarán tu sitio de WordPress, pero Duplicator Pro tiene funciones útiles adicionales como copias de seguridad en la nube y migraciones de arrastrar y soltar.
Con Duplicator Pro, copie su clave de licencia. A continuación, instala y activa el plugin en tu panel de WordPress.
Por último, visite Duplicator Pro " Configuración y active su clave de licencia.
Paso 2: Crear una copia de seguridad
Una vez activado Duplicator, vaya a Copias de seguridad " Añadir nueva.
Dale un nombre a la copia de seguridad y elige una ubicación de almacenamiento.
A continuación, seleccione los archivos y tablas de bases de datos que desea incluir. Asegúrese de hacer clic en Sitio completo para obtener una copia de seguridad completa.
Pulse Siguiente. Asegúrese de revisar los avisos después del escaneo del sitio.
Haga clic en Crear copia de seguridad. Esto empaqueta los archivos de su sitio WordPress y la base de datos en un único archivo zip.
Paso 3: Descargue su sitio WordPress
Una vez creada la copia de seguridad, descargue el archivo a su ordenador. Esta es la copia de seguridad completa del sitio de WordPress con todos sus archivos, tablas de bases de datos, temas, plugins y otros datos.
También recomendaría descargar el archivo instalador. Se trata de un archivo PHP que instalará la copia de seguridad cuando se suba a un servidor.
Duplicator es el único plugin de copia de seguridad con un instalador independiente. Por lo tanto, puede utilizarlo para migrar fácilmente su copia de seguridad a un nuevo host o servidor. También puedes volver a cargarla en tu servidor para restaurar tu sitio web.
Método 2. Utilice el exportador de WordPress
El exportador de WordPress le permite descargar el contenido de su sitio como un archivo XML. A continuación, se puede importar en un nuevo sitio de WordPress.
Puede que prefieras el exportador de WordPress si no quieres instalar un plugin de migración. Sin embargo, es importante tener en cuenta sus limitaciones:
- No exporta tus plugins o temas de WordPress. Tendrás que transferirlos manualmente.
- Las imágenes deben descargarse por separado y volver a cargarse en el nuevo sitio.
- Algunos contenidos, como los menús y los widgets, no se transferirán.
- Los enlaces internos al sitio antiguo tendrán que actualizarse.
- Es posible que los campos personalizados o los metadatos no se transfieran correctamente.
Para utilizar el exportador de WordPress, vaya a Herramientas " Exportar en el administrador de WordPress.
Seleccione Todos los contenidos y pulse Descargar archivo de exportación.
Guarde el archivo XML. Su contenido ya está exportado.
Si necesita importarlo a otro sitio, vaya a Herramientas " Importar en el nuevo sitio. Active el instalador de WordPress.
Haga clic en Ejecutar importador.
Cargue el archivo XML que guardó anteriormente. El contenido se importará del sitio antiguo al nuevo.
En general, el exportador funciona bien para trasladar el contenido principal, como entradas, páginas y comentarios, a un nuevo sitio de WordPress. Pero es posible que tengas que hacer algún trabajo adicional para replicar completamente el aspecto y la funcionalidad de tu sitio original.
Muchos alojamientos web proporcionan herramientas para ayudarte a descargar tu sitio WordPress. Te mostraré cómo funciona con Bluehost y SiteGround.
Descargar un sitio WordPress con Bluehost
Bluehost es uno de los mayores y más populares proveedores de alojamiento web para WordPress. Si estás pensando en migrar a Bluehost, su Site Migrator puede descargar tu sitio web actual y añadirlo a la nueva plataforma.
En primer lugar, asegúrate de que estás suscrito a un plan de Bluehost. Al hacerlo, Bluehost instalará WordPress automáticamente.
En su antiguo sitio, instale el plugin Bluehost Site Migrator. A continuación, compruebe que su sitio es compatible.
Si es así, haga clic en Iniciar transferencia.
Esto inicia la transferencia de su sitio a Bluehost. Como último paso, inicie sesión en su nueva cuenta de alojamiento.
Una vez finalizada la migración, su sitio WordPress se copiará en su cuenta Bluehost. Pero, podría tardar varias horas si tienes un sitio web grande.
Descargar un sitio WordPress con SiteGround
SiteGround es otro proveedor de alojamiento de WordPress muy popular que está en nuestra lista de los mejores alojamientos web. La descarga de su sitio web con SiteGround se verá un poco diferente, pero es un proceso similar.
Al igual que con Bluehost, primero tendrás que adquirir un plan de alojamiento de SiteGround. Después de iniciar sesión en tu panel de control, busca WordPress " Migrator.
Seleccione el nombre de dominio de su sitio y pulse Generar.
Una vez generado tu token de migración, cópialo. Lo necesitarás para el siguiente paso.
A continuación, instala y activa el plugin SiteGround Migrator en tu sitio original. Introduce tu token de migración e inicia la migración.
SiteGround te avisará si te mudas a un nuevo dominio.
Después de continuar, tu sitio se descargará y se cargará en SiteGround.
Método 4. Descargar manualmente un sitio WordPress
Descargar un sitio de WordPress manualmente te da control total sobre el proceso. He aquí cómo hacerlo.
En primer lugar, utiliza un cliente FTP como FileZilla o un gestor de archivos como cPanel para conectarte al servidor de tu proveedor. Selecciona todos los archivos y carpetas de tu directorio public_html y descárgalos a tu ordenador.
Esto le proporcionará una copia de todos los archivos principales, temas, plugins y cargas de WordPress.
A continuación, debe exportar la base de datos de WordPress, que contiene todo el contenido y la configuración de su sitio. Inicia sesión en phpMyAdmin y pulsa Exportar.
Elija el método de exportación rápida y el formato SQL. Haz clic en el botón Ir para descargar tu base de datos como archivo SQL.
Descargar un sitio de WordPress. com es muy sencillo, ya que cuenta con una herramienta de exportación integrada. Esto es muy útil si estás planeando mudarte a otro sitio de WordPress.com.
En tu panel de WordPress.com, busca la página Exportar. Tendrás dos opciones: exportar todo el contenido o solo los archivos multimedia.
WordPress.com le proporcionará un enlace de descarga. Haz clic en él para obtener los archivos exportados de tu sitio web.
Al igual que en WordPress.org, puedes ir a Herramientas " Importar en otro sitio de WordPress.com. Aquí, sube tus archivos de WordPress exportados. Esto simplifica las migraciones.
Preguntas frecuentes sobre la descarga de un sitio WordPress
¿Cómo descargo una página de WordPress?
Puede descargar una página de WordPress utilizando la herramienta de exportación de WordPress seleccionando Páginas. A continuación, acota las páginas seleccionando un autor, una fecha de inicio, una fecha de finalización o un estado concretos.
Sin embargo, esto no descargará páginas individuales. La mejor manera de hacerlo es con un constructor de páginas como SeedProd. Podrás importar y exportar páginas de forma rápida y sencilla.
¿Cómo puedo descargar un sitio completo de WordPress?
Para descargar un sitio completo de WordPress, utilice un plugin de copia de seguridad como Duplicator para realizar una copia de seguridad completa de su sitio. Así obtendrás una copia completa. También puedes utilizar el exportador integrado de WordPress o descargar manualmente tu sitio con un cliente FTP/SFTP y phpMyAdmin.
¿Cuál es la manera más fácil de descargar WordPress?
La forma más fácil de descargar un sitio completo de WordPress es utilizar un plugin de copia de seguridad dedicado como Duplicator. Simplemente cree una nueva copia de seguridad y elija los datos que desea descargar. A continuación, descargue la copia de seguridad.
¿Cómo puedo guardar un sitio de WordPress como PDF?
Puede guardar un sitio de WordPress como PDF utilizando plugins como Print My Blog o PDF & Print. Print My Blog le permite a usted, el propietario del sitio web, imprimir miles de entradas. Por otro lado, PDF & Print añade botones a su sitio web que los visitantes pueden utilizar para imprimir o guardar una página como PDF.
Conclusión
A estas alturas, ya habrás encontrado la forma de descargar tu sitio de WordPress.
Ya que estás aquí, creo que te gustarán estas guías adicionales sobre WordPress:
¿Quieres descargar rápidamente todo tu sitio? Utilice Duplicator Pro para realizar copias de seguridad rápidas, almacenamiento en la nube, migraciones mediante arrastrar y soltar, ¡y mucho más!
Joella es una escritora con años de experiencia en WordPress. En Duplicator, se especializa en el mantenimiento de sitios web, desde copias de seguridad básicas hasta migraciones a gran escala. Su objetivo final es asegurarse de que su sitio web WordPress es seguro y está listo para crecer.