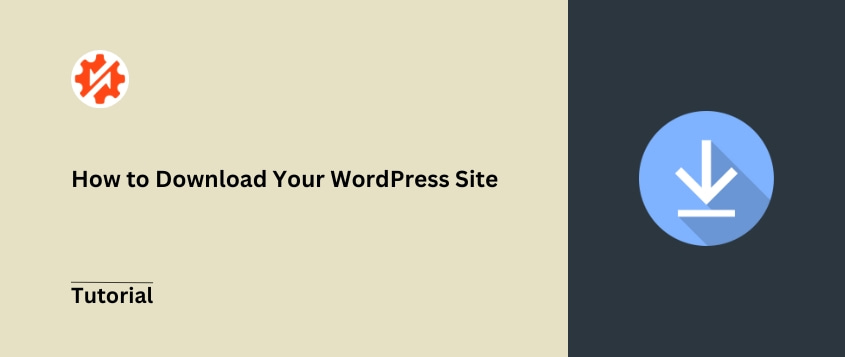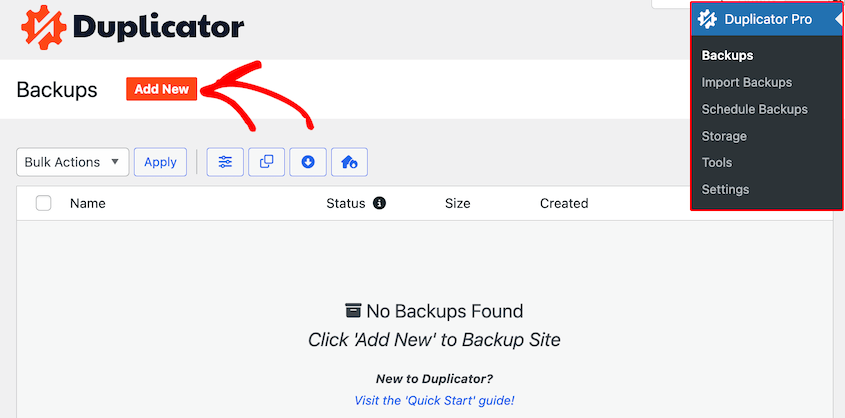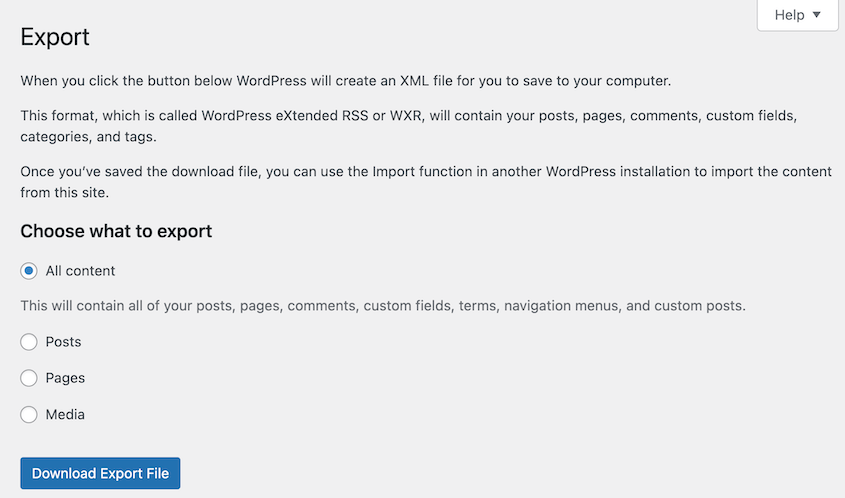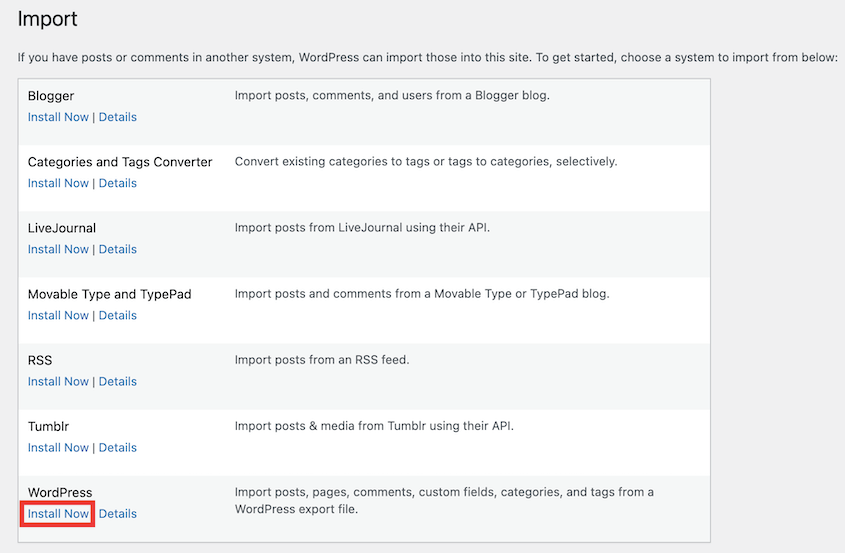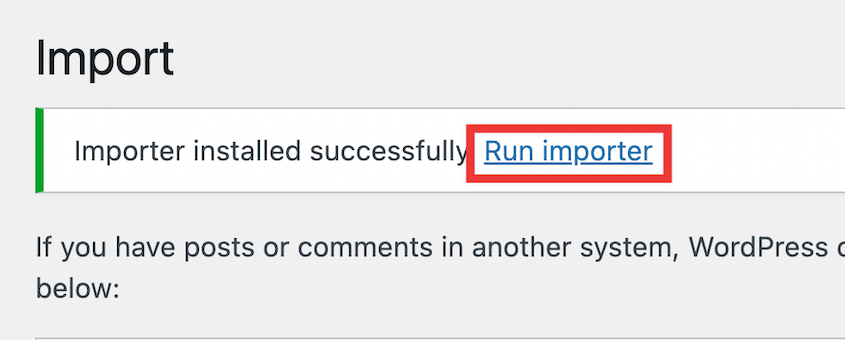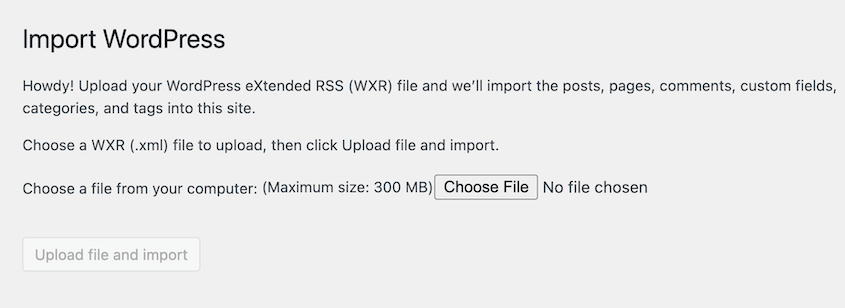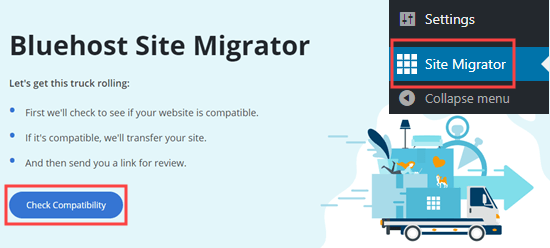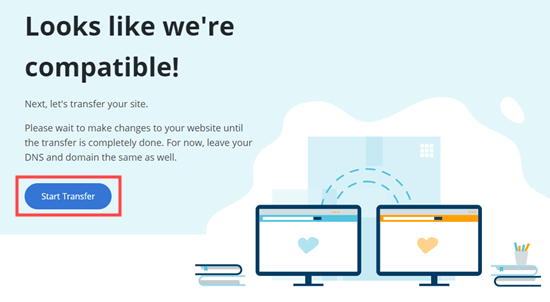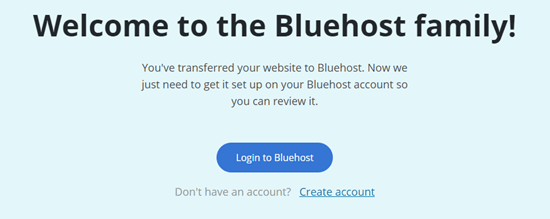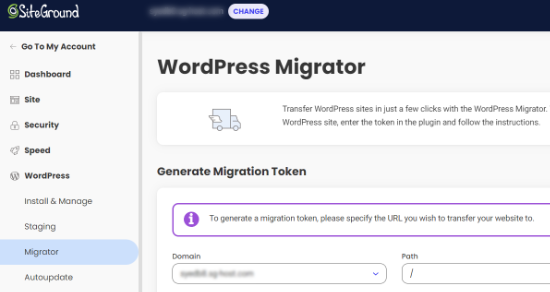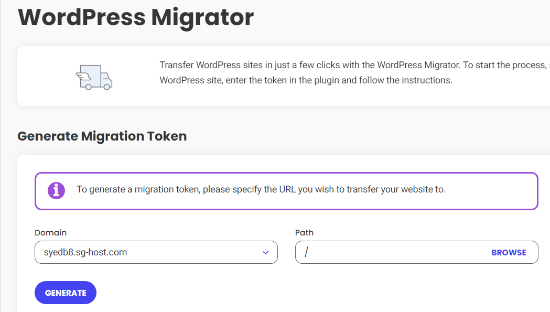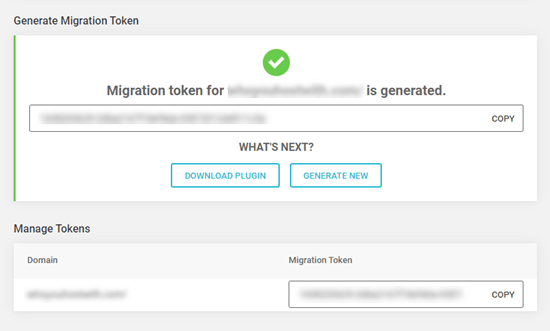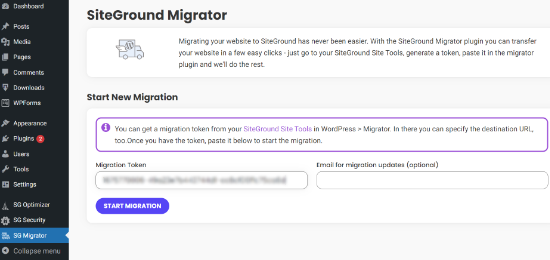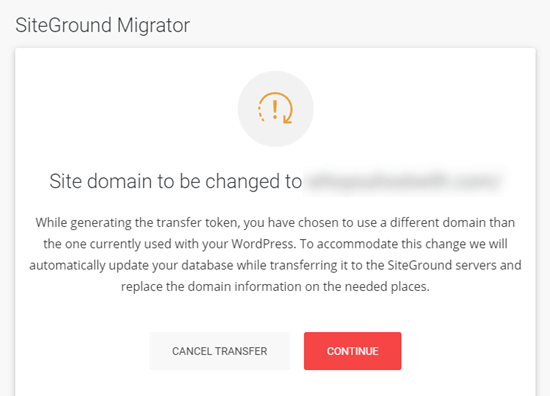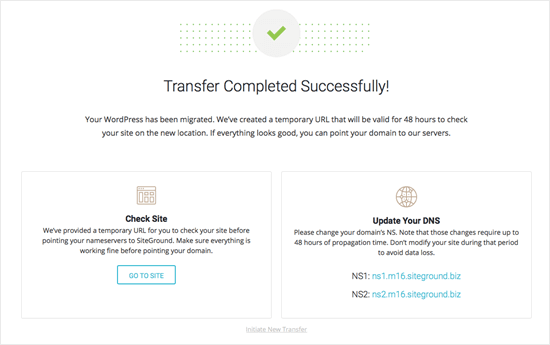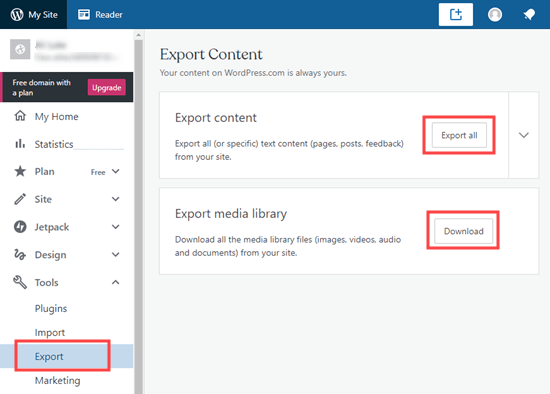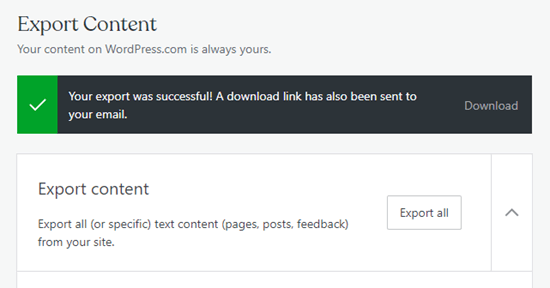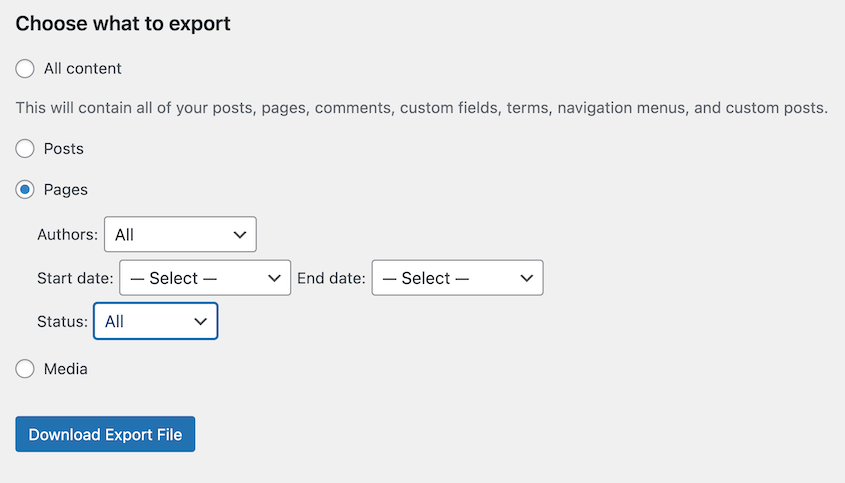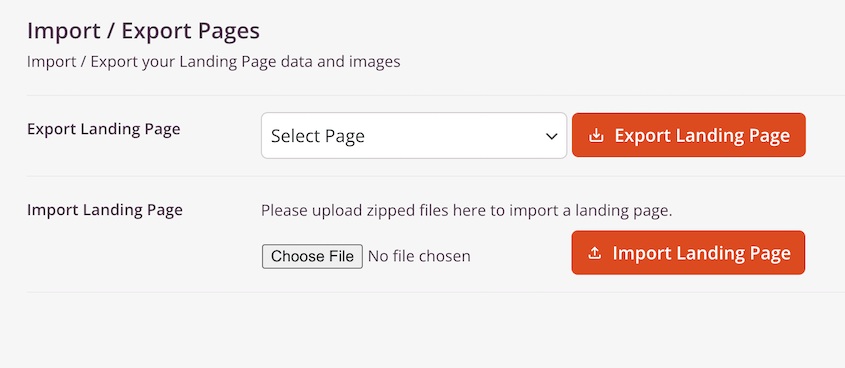Do you want to download your WordPress site?
At some point, you may need to download your entire WordPress website for backup, migration, or development purposes. Knowing how to do this can save you time and ensure you don’t lose data.
In this tutorial, I’ll show you how to download a WordPress site!
Table of Contents
Why You Might Want to Download a WordPress Site
By downloading your WordPress site, you’ll have a complete copy of your live site. This can be used for backups, migrations, and local development. It’s a helpful tool for any WordPress site owner or developer.
Migrating to a New Host
If you are moving your site to a new host or server, downloading a copy of your site makes it easier to move it. You can simply upload the backup files to the new location.
Backing Up Your Site
It’s important to regularly back up your WordPress site in case something happens to it. By downloading a full copy of your site, you have a complete off-site backup you can restore if needed.
You’ll want a full site backup to:
- Protect against hacking, corruption issues, or accidental deletions
- Have a safety net if your web host has downtime problems
- Save older versions of your site before making major changes
Starting a Staging Site
You may want to download your site to work on it locally on your computer. This allows you to develop new features and test software without affecting your live site. By moving a copy of your site to a local host, you can perfect changes before pushing them live.
You can also set up a staging site on your live server. The cloned copy of your site will live in another (hidden) location on your server. This is a good way to test code and see how it will work on your actual server.
How to Download a WordPress Site
Downloading your entire site might seem hard, but it’s not! We’ll dive into a few export processes you could use. Don’t worry, you’ll get step-by-step guides for each method.
Method 1. Use a WordPress Backup Plugin
WordPress backup plugins like Duplicator allow you to fully export your WordPress site with just a few clicks. This is often the simplest method.
Step 1: Install Duplicator
Duplicator creates a complete backup of your site including the database, files, plugins, and themes. This makes it easy to download a full WordPress site backup to your computer.
To get started, choose either the free or premium version of Duplicator. Both options will download your WordPress site, but Duplicator Pro has extra helpful features like cloud backups and drag-and-drop migrations.
With Duplicator Pro, copy your license key. Then, install and activate the plugin in your WordPress dashboard.
Finally, visit Duplicator Pro » Settings and activate your license key.
Step 2: Create a Backup
Once you activate Duplicator, go to Backups » Add New.
Give the backup a name and choose a storage location.
Next, select the files and database tables you want to include. Make sure to click Full Site for a complete backup.
Hit Next. Be sure to look over any notices after the site scan.
Click Create Backup. This packages up your WordPress site files and database into a single zip file.
Step 3: Download Your WordPress Site
When the backup is built, download the archive file to your computer. This is the full WordPress site backup with all your files, database tables, themes, plugins, and other data.
I’d also recommend downloading the installer file. This is a PHP file that will install the backup when it’s uploaded to a server.
Duplicator is the only backup plugin with a standalone installer. So, you can use it to easily migrate your backup to a new host or server. You can also re-upload it to your server to restore your website.
Method 2. Use the WordPress Exporter
The WordPress exporter allows you to download your site’s content as an XML file. It can then be imported into a new WordPress site.
You might prefer the WordPress exporter if you don’t want to install a migration plugin. However, it’s important to note its limitations:
- It does not export your WordPress plugins or theme. You’ll have to transfer those manually.
- Images need to be downloaded separately and re-uploaded to the new site.
- Some content like menus and widgets will not be transferred over.
- Links internal to the old site will have to be updated.
- Any custom fields or metadata may not transfer properly.
To use the WordPress exporter, go to Tools » Export in your WordPress admin.
Choose All content and hit Download Export File.
Save the XML file. Your content is now exported!
If you need to import it elsewhere, go to Tools » Import on the new site. Activate the WordPress installer.
Click on Run Importer.
Upload the XML file that you saved earlier. The content will now be imported from the old site to the new site.
Overall, the exporter works well for moving your core content like posts, pages, and comments to a new WordPress site. But you may need to do some additional work to fully replicate your original site’s look and functionality.
Many web hosts provide tools to help you download your WordPress site. I’ll show you how this works with Bluehost and SiteGround.
Downloading a WordPress Site with Bluehost
Bluehost is one of the largest and most popular web hosting providers for WordPress. If you’re planning on migrating to Bluehost, its Site Migrator can download your current website and add it to the new platform.
First, make sure you’re signed up for a Bluehost plan. When you do this, Bluehost will automatically install WordPress.
On your old site, install the Bluehost Site Migrator plugin. Then, check that your site is compatible.
If it is, click on Start Transfer.
This starts transferring your site to Bluehost. As a last step, log into your new hosting account.
Once the migration is complete, your WordPress site will be copied to your Bluehost account. But, it could take several hours if you have a large website.
Downloading a WordPress Site with SiteGround
SiteGround is another very popular WordPress hosting provider that’s on our list of the best web hosts. Downloading your website with SiteGround will look a little different, but it’s a similar process.
Just like with Bluehost, you’ll need to first purchase a SiteGround hosting plan. After you log into your control panel, find WordPress » Migrator.
Select your site’s domain name and hit Generate.
Once your migration token is generated, copy it. You’ll need it for the next step.
Next, install and activate the SiteGround Migrator plugin on your original site. Enter your migration token and start the migration.
SiteGround will warn you if you’re moving to a new domain.
After continuing, your site will be downloaded and uploaded to SiteGround!
Method 4. Manually Download a WordPress Site
Downloading a WordPress site manually gives you full control over the process. Here’s how to do it.
First, use an FTP client like FileZilla or a file manager like cPanel to connect to your host’s server. Select all of the files and folders in your public_html directory and download them to your computer.
This will give you a copy of all your WordPress core files, themes, plugins, and uploads.
Next, you need to export the WordPress database, which contains all your site content and settings. Log into phpMyAdmin and hit Export.
Choose the Quick export method and SQL format. Click on the Go button to download your database as a SQL file.
Downloading a WordPress.com site is straightforward since it has a built-in export tool. This is very helpful if you’re planning to move to another WordPress.com site.
On your WordPress.com dashboard, find the Export page. You’ll have two options: export all your content or just the media files.
WordPress.com will give you a download link. Click on this to get your exported website files.
Just like WordPress.org, you can go to Tools » Import on another WordPress.com site. Here, upload your exported WordPress files. This makes migrations simpler!
FAQs About Downloading a WordPress Site
How do I download a page from WordPress?
You can download a WordPress page using the WordPress export tool by selecting Pages. Then, narrow down your pages by choosing a specific author, start date, end date, or status.
However, this won’t download individual pages. The best way to do this is with a page builder like SeedProd. You’ll be able to import and export pages quickly and easily.
How do I download an entire WordPress site?
To download an entire WordPress site, use a backup plugin like Duplicator to fully back up your site. This will give you a complete copy. You can also use the built-in WordPress exporter or manually download your site with an FTP/SFTP client and phpMyAdmin.
What is the easiest way to download WordPress?
The easiest way to download an entire WordPress site is to use a dedicated backup plugin like Duplicator. Simply create a new backup and choose the data you want to download. Then, download the backup.
How do I save a WordPress site as a PDF?
You can save a WordPress site as a PDF using plugins like Print My Blog or PDF & Print. Print My Blog allows you, the website owner, to print thousands of posts. On the other hand, PDF & Print adds buttons to your website that visitors can use to print or save a page as a PDF.
Conclusion
By now, you’ve found a way to download your WordPress site!
While you’re here, I think you’ll like these extra WordPress guides:
Do you want to quickly download your entire site? Use Duplicator Pro for quick backups, cloud storage, drag-and-drop migrations, and more!
Joella is a writer with years of experience in WordPress. At Duplicator, she specializes in site maintenance — from basic backups to large-scale migrations. Her ultimate goal is to make sure your WordPress website is safe and ready for growth.