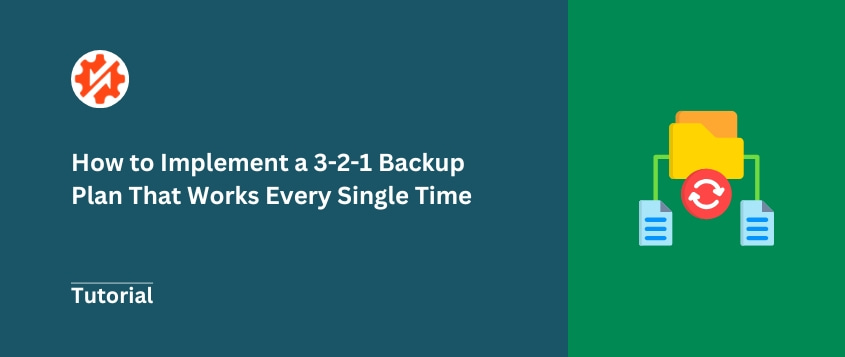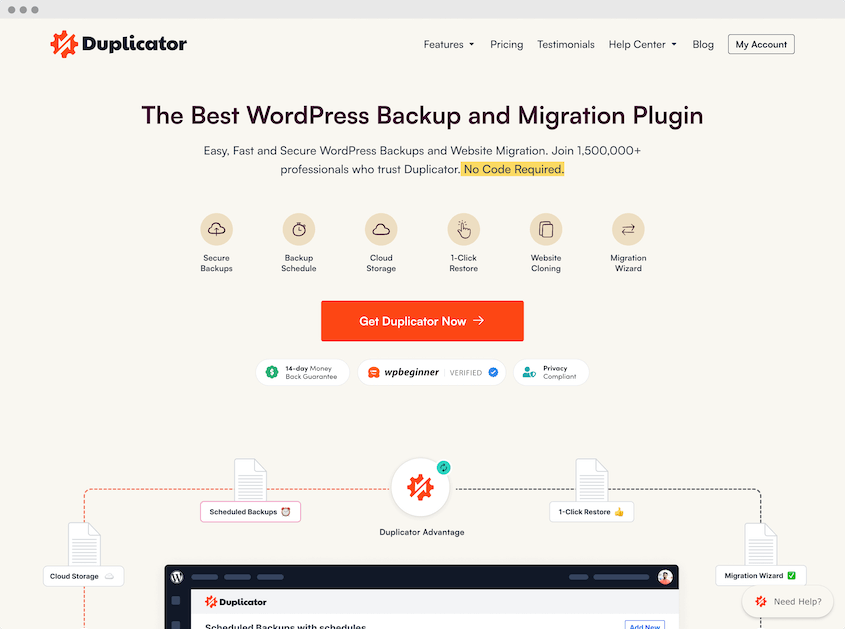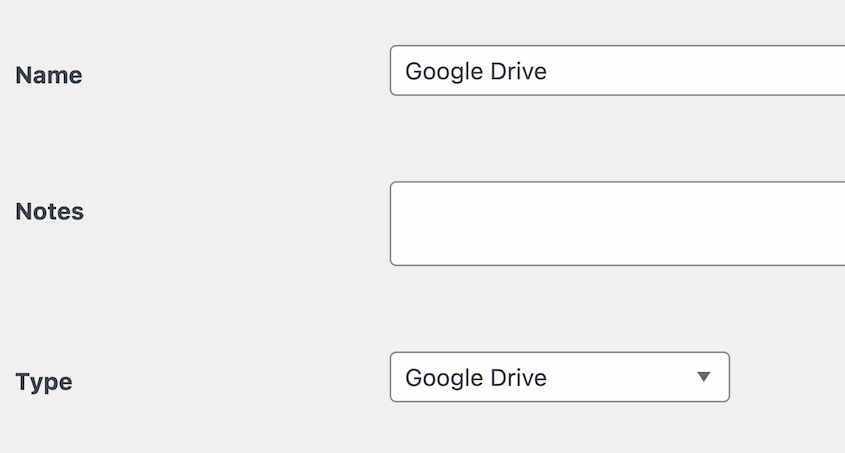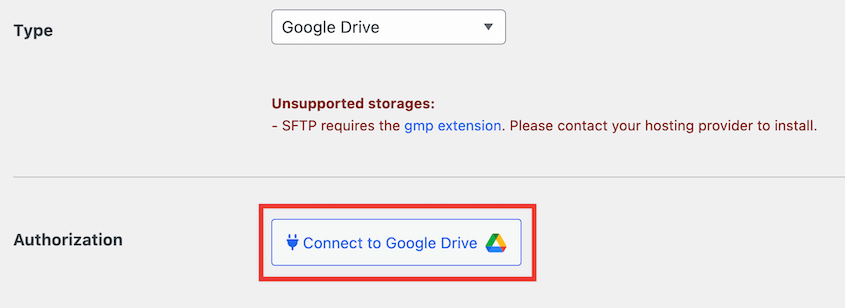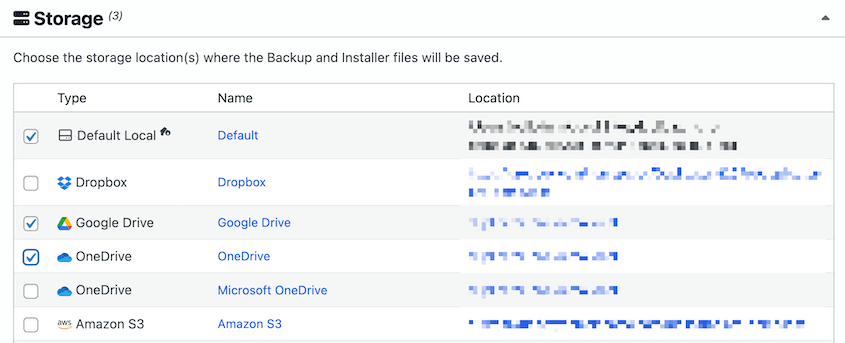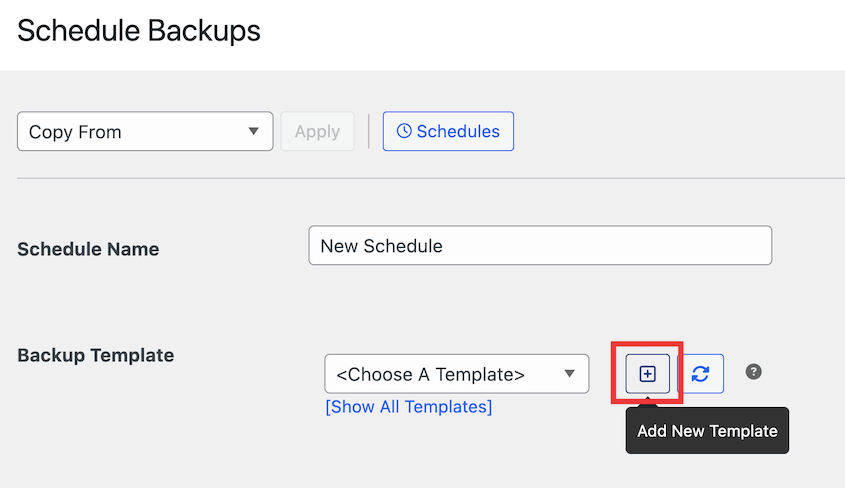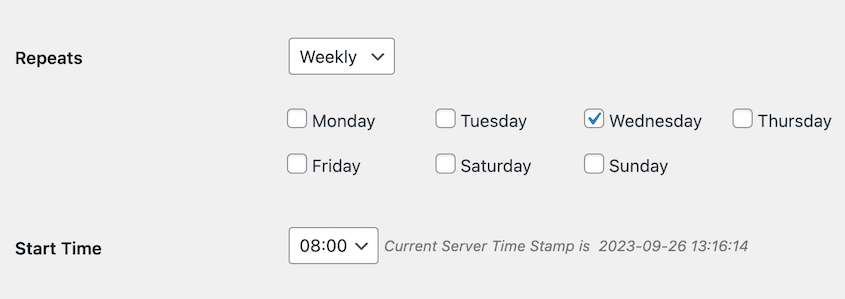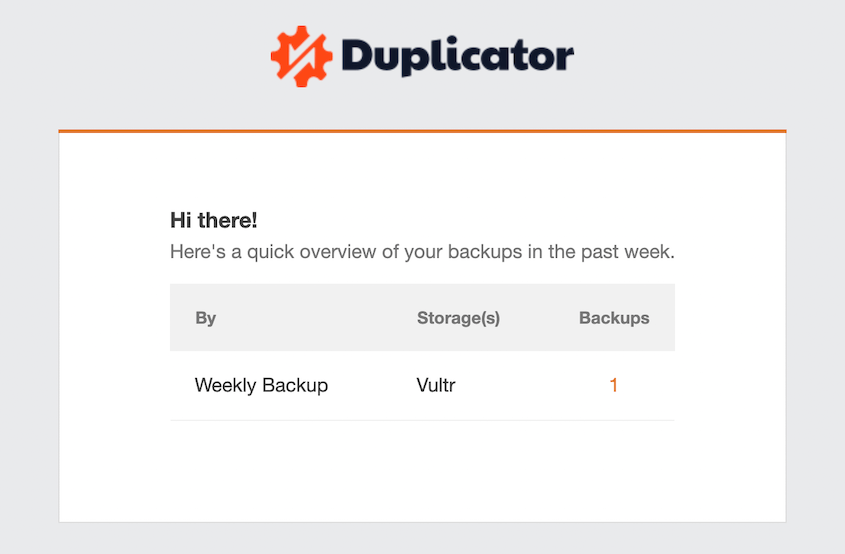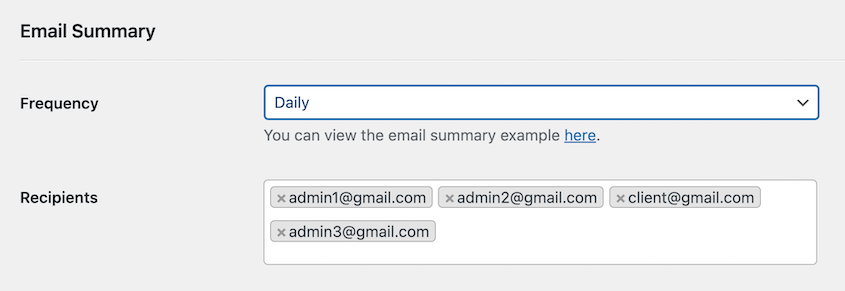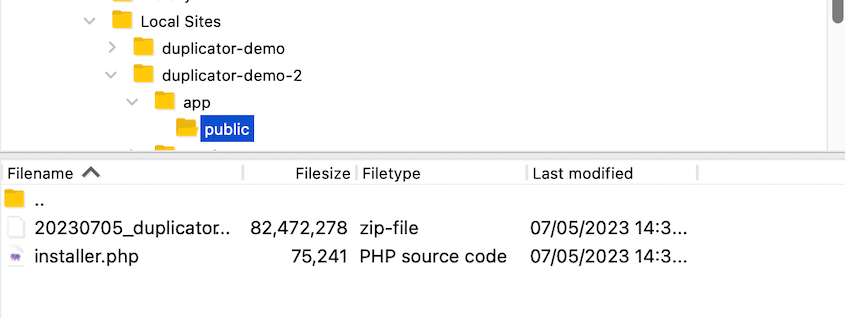Hace años aprendí la lección más dura de mi carrera.
Mi blog de WordPress -seis meses de escritura diaria, cientos de entradas cuidadosamente elaboradas- desapareció en un instante. En un momento estaba ahí. ¿Y al siguiente? Nada más que una pantalla en blanco y un pánico creciente.
Tenía cero copias de seguridad. Cero.
Esa aplastante sensación de pérdida me enseñó algo importante: las copias de seguridad de los sitios web no son opcionales. Son esenciales.
Hoy voy a mostrarte la estrategia exacta que evita la pérdida catastrófica de datos. La regla de las copias de seguridad 3-2-1 no es sólo un concepto técnico. Es la red de seguridad definitiva de tu sitio web.
Si alguna vez te ha preocupado perder el contenido de tu sitio web o estás cansado de sentirte vulnerable en Internet, esta guía es tu hoja de ruta hacia la tranquilidad. Te guiaré a través de una estrategia de copia de seguridad tan segura que podrás dormir tranquilo sabiendo que tu duro trabajo está protegido.
Índice
¿Qué es la regla 3-2-1?
Piense en la regla de las copias de seguridad 3-2-1 como en una póliza de seguros para sus datos digitales. Es una estrategia de copia de seguridad sencilla pero potente que protege tus datos de casi cualquier desastre.
Así es como se descompone:
3 copias de sus datos
Usted necesita tres copias totales de su sitio web. Eso significa su sitio en vivo más dos copias de seguridad adicionales. Es como tener varias llaves de repuesto de tu casa para que nunca te quedes fuera.
2 Medios de almacenamiento diferentes
Almacena esas copias de seguridad en al menos dos tipos diferentes de almacenamiento. Esto te protege si falla un método de almacenamiento. Por ejemplo:
Imagina que se estropea el disco duro de tu ordenador. En otro lugar de almacenamiento, tienes una copia de seguridad lista para usar.
1 copia de seguridad externa
Mantenga una copia de seguridad completamente separada de su sitio web principal. Así estará protegido frente a desastres físicos como incendios, inundaciones o robos.
Una copia de seguridad externa podría ser:
- Almacenamiento en la nube
- Una copia de seguridad en una ubicación física diferente
- Un disco duro guardado en casa de un amigo
Es como guardar una copia de tus documentos importantes en la caja de seguridad de un banco. Si algo le ocurre a tu casa, esos documentos siguen a salvo.
La belleza del método de copia de seguridad 3-2-1 es su simplicidad. Tres copias. Dos tipos de soporte. Una ubicación externa. Eso es todo lo que se necesita para reducir drásticamente el riesgo de pérdida permanente de datos.
Ventajas de utilizar copias de seguridad 3-2-1 para sitios WordPress
La redundancia es tu mejor defensa. Con múltiples copias de seguridad, estás protegido contra:
Inundaciones, incendios o robos pueden acabar con su equipo físico. Una copia de seguridad externa significa que tu sitio web puede resurgir ileso de las cenizas.
Para las empresas, el tiempo de inactividad de un sitio web significa pérdida de ingresos. Una estrategia sólida de copia de seguridad de los datos ayuda a garantizar la continuidad de la empresa incluso cuando se producen desastres técnicos.
Con las copias de seguridad 3-2-1, puedes:
- Restaure su sitio rápidamente
- Minimizar la interrupción de ingresos
- Mantener la confianza del cliente
Los sitios de WordPress se enfrentan a riesgos únicos, como conflictos entre plugins, fallos en las actualizaciones y vulnerabilidades de seguridad. Con un plan de copia de seguridad 3-2-1, puede volver a una versión estable en minutos, no en días. Te ofrece una protección de datos continua y una recuperación sencilla.
¿Quizá el mayor beneficio? Reducción del estrés. Saber que su sitio web es seguro le permite centrarse en lo que importa: crear contenidos, atender a los clientes y hacer crecer su negocio.
Cómo implantar un plan de copias de seguridad 3-2-1
Bien, ya sabe por qué necesita copias de seguridad 3-2-1. Ahora, vamos a entrar en cómo implementar realmente esta estrategia para su sitio de WordPress.
Puede parecer complicado, pero no tiene por qué serlo, sobre todo con las herramientas adecuadas.
Paso 1: Instalar Duplicator Pro
Duplicator Pro es un potente plugin de WordPress que simplifica las copias de seguridad. Te permite empezar fácilmente a seguir la regla 3-2-1, incluso si no eres un experto en tecnología.
Piense en Duplicator como su centro de mando de copias de seguridad. Es donde controlará y gestionará toda su estrategia de copia de seguridad 3-2-1.
Estas son algunas de las funciones de Duplicator que se ajustan perfectamente a la regla 3-2-1 de las copias de seguridad:
- Creación ilimitada de copias de seguridad
- Seleccione varias ubicaciones de almacenamiento
- Copias de seguridad locales y en la nube de terceros
- Se integra con servicios en la nube como Amazon S3, Google Cloud, Cloudflare R2, etc.
- Programar copias de seguridad automáticas
- Restaurar copias de seguridad desde la nube en un clic
Lo primero es lo primero, necesitas tener Duplicator Pro instalado en tu sitio web WordPress.
Active el plugin. A continuación, vaya a Duplicator Pro " Configuración. Pegue su clave de licencia y pulse Activar.
Ya está. Duplicator ya está instalado y listo para funcionar. Ya puede empezar a hacer copias de seguridad de su sitio web.
Paso 2: Configurar al menos 2 ubicaciones de almacenamiento
Ahora que Duplicator está instalado, es hora de decirle dónde almacenar sus copias de seguridad. ¿Recuerda la parte de "2 medios de almacenamiento diferentes" de la regla 3-2-1? Aquí es donde entra en juego.
Debe configurar al menos dos ubicaciones de almacenamiento diferentes en Duplicator. Lo ideal es que configures incluso más para conseguir un plan 3-2-1 seguro.
Las copias de seguridad externas son la parte crucial de una verdadera recuperación ante desastres. Se almacenan en una ubicación física completamente separada, protegiéndote de desastres específicos de tu ubicación.
Servicios como Dropbox, Google Drive, Amazon S3, Google Cloud Storage, OneDrive y Backblaze B2 son excelentes opciones externas, cómodas y fiables. Además, son fáciles de configurar en Duplicator.
Alternativamente, si tienes acceso a un servidor independiente, puedes utilizar FTP o SFTP para enviar allí las copias de seguridad. Esto ofrece más control, pero puede ser un poco más técnico de configurar.
No subestimes la sencillez de una ubicación física. Puedes copiar las copias de seguridad en un disco duro y guardarlo en casa de un amigo, en una caja fuerte o en otra oficina. Es más manual, pero sigue siendo una estrategia off-site válida.
Para este tutorial, voy a configurar copias de seguridad en la nube. En mi opinión, esta es la opción más fácil.
Este es el proceso general (los pasos exactos pueden variar ligeramente en función del tipo de almacenamiento).
Vaya a Duplicator Pro " Almacenamiento en su panel de WordPress. Haga clic en el botón Añadir nuevo.
Asigne un nombre descriptivo a su almacén. Elige el tipo de almacén en la lista desplegable.
Siga las instrucciones para autorizar y conectar Duplicator Pro a la ubicación de almacenamiento elegida. Esto normalmente implica iniciar sesión en su cuenta de almacenamiento en la nube o introducir las credenciales FTP/SFTP.
Haz clic en Guardar almacenamiento.
Repite estos pasos para configurar al menos dos ubicaciones de almacenamiento diferentes. Para un buen plan de copias de seguridad 3-2-1, procura combinar el almacenamiento in situ y externo, utilizando distintos tipos de soportes.
Paso 3: Crear copias de seguridad
Ahora viene lo más emocionante: crear tu primera copia de seguridad.
Con Duplicator, crear una copia de seguridad es pan comido. Hace una copia de todo tu sitio web WordPress (archivos, base de datos, plugins, temas, todo). Esta copia de seguridad es lo que utilizarás para restaurar tu sitio si es necesario.
Vaya a Duplicator Pro " Copias de seguridad en su panel de WordPress. Haga clic en el botón Añadir nuevo.
Asigne un nombre a la copia de seguridad. Para encontrarla fácilmente más tarde, utilice las etiquetas dinámicas para incluir la hora actual, la plantilla de copia de seguridad, el día o el mes.
En Almacenamiento, verás una opción local, así como el almacenamiento en la nube que configuraste en el último paso. Selecciona tantas ubicaciones como quieras, pero asegúrate de que haya al menos dos.
A continuación, puede decidir qué datos guardar en la copia de seguridad. Yo recomendaría utilizar la copia de seguridad del sitio completo preestablecido, pero no dude en personalizar la copia de seguridad si lo desea.
Pulse Siguiente. Duplicator escaneará su sitio y le mostrará detalles sobre la copia de seguridad que está a punto de crear. Puede revisar estos ajustes, pero para una copia de seguridad estándar de todo el sitio, los valores predeterminados suelen estar bien.
Una vez que esté listo, haga clic en el botón Crear copia de seguridad en la parte inferior de la página. Duplicator empezará a crear la copia de seguridad y a enviarla a varias ubicaciones de almacenamiento.
Una vez finalizada la copia de seguridad, verás dos archivos:
- Archivo: Este es el archivo principal de copia de seguridad que contiene todos los archivos y tablas de base de datos de su sitio web. Normalmente será un archivo ZIP.
- Instalador: Este es un pequeño archivo PHP que se utiliza para restaurar su copia de seguridad. Necesitará este archivo junto con el archivo de almacenamiento para restaurar su sitio web.
Descarga tanto el instalador como los archivos comprimidos en tu ordenador. Recuerda que también tienes una copia almacenada en la nube.
Paso 4: Programar copias de seguridad automáticas
Las copias de seguridad manuales son un buen comienzo, pero seamos sinceros: acordarse de hacer copias de seguridad manuales de su sitio web con regularidad es difícil. La vida es muy ajetreada.
Siempre utilizo copias de seguridad automáticas para asegurarme de que mi sitio está protegido.
La automatización es clave para una estrategia de copia de seguridad 3-2-1 fiable. Quieres que tus copias de seguridad se realicen de forma constante, sin que tengas que mover un dedo.
Por suerte, Duplicator permite programar copias de seguridad. Vaya a Duplicator Pro " Programar copias de seguridad " Añadir nueva.
Introduzca un nombre descriptivo para su programación, como Copia de seguridad externa semanal o Copia de seguridad mensual en la nube de Google.
La plantilla de copia de seguridad determina de qué datos se realiza una copia de seguridad cuando se ejecuta la programación. Mantenga el valor predeterminado si desea realizar copias de seguridad de todo el sitio. Cree una nueva plantilla para copias de seguridad personalizadas.
Para realizar una copia de seguridad automática, puede seleccionar varias ubicaciones. Así es como se envían automáticamente las copias de seguridad a sus diferentes medios de almacenamiento y ubicaciones externas. También puede crear dos programas diferentes para distintas ubicaciones de almacenamiento.
Utiliza el desplegable Repeticiones para elegir la frecuencia con la que quieres que se ejecuten las copias de seguridad. Tienes opciones como:
- Cada hora: Para sitios que se actualizan con mucha frecuencia.
- Diaria: Un buen equilibrio para la mayoría de los sitios web. Recomendado para muchos sitios de WordPress.
- Semanal: Adecuado para sitios que no cambian de contenido muy a menudo.
- Mensual: Menos frecuente, pero mejor que no automatizar.
Elige una frecuencia que se ajuste a la frecuencia con la que cambia el contenido de tu sitio web. Si publica nuevas entradas de blog a diario, las copias de seguridad diarias son una buena idea. Si su sitio es más estático, una copia semanal puede ser un buen comienzo.
Después de esto, guarda tu horario y habilítalo.
Ya está. Duplicator creará automáticamente copias de seguridad de su sitio WordPress de acuerdo con la programación que haya establecido. Puede estar tranquilo sabiendo que sus copias de seguridad se ejecutan en segundo plano, manteniendo a salvo los datos de su sitio web.
Recuerde, la consistencia es crucial con las copias de seguridad. Al automatizar tus copias de seguridad con Duplicator, estarás dando un gran paso hacia un plan de copias de seguridad 3-2-1 fiable.
Imagine que sus copias de seguridad automáticas se están ejecutando, pero no tiene ni idea de si están teniendo éxito o fracasando. No es lo ideal, ¿verdad?
Las notificaciones de copia de seguridad son como tener una luz de control del motor para su sistema de copia de seguridad. Te avisan de cualquier problema para que puedas solucionarlo.
Duplicator le notificará automáticamente si falla una copia de seguridad. Tal vez hubo un problema de conexión a su ubicación de almacenamiento, o tal vez hubo un error durante el proceso de copia de seguridad. Las notificaciones le ayudarán a detectar estos problemas rápidamente.
Además, puede obtener actualizaciones rutinarias de sus copias de seguridad. Duplicator envía un resumen por correo electrónico con todas sus nuevas copias de seguridad, ubicaciones de almacenamiento y calendarios de ejecución.
Para personalizar estos resúmenes de correo electrónico, busque la sección Resumen de correo electrónico en los Ajustes generales de Duplicator. Establezca la frecuencia en diaria, semanal o mensual. Introduzca su dirección de correo electrónico en el campo Destinatarios.
Esté atento a estas notificaciones. Si recibe notificaciones de fallos, compruebe los registros y la configuración de Duplicator para solucionar el problema. Para mantener un plan de copia de seguridad 3-2-1 fiable, es esencial solucionar los fallos de copia de seguridad con prontitud.
Paso 6: Configurar la recuperación ante desastres
Las copias de seguridad están muy bien, pero sólo son útiles si sabes cómo restaurarlas. Aquí es donde entra en juego la recuperación ante desastres.
La recuperación de desastres es el proceso de restaurar su sitio web a partir de una copia de seguridad en caso de pérdida de datos o fallo del sitio web. Con Duplicator, el proceso de restauración está diseñado para ser sencillo.
Si se produce un error, busque una copia de seguridad limpia y pulse el botón Restaurar. Aunque esté almacenada en la nube, Duplicator la descargará y restaurará.
¿Recuerda esos dos archivos que Duplicator crea para cada copia de seguridad: el archivo y el instalador? Estos son los que puede utilizar para restaurar su sitio web.
Si sus copias de seguridad se encuentran en una ubicación de terceros, descargue estos dos archivos. A continuación, mediante FTP o el gestor de archivos de su panel de control de alojamiento, suba tanto el archivo installer.php como el archivo de almacenamiento al directorio raíz de su servidor.
Abra un navegador web y busque http://yourdomain.com/installer.php (sustituya sudominio.com por el nombre real de su dominio o la dirección IP de su servidor). El instalador te guiará paso a paso por el proceso de restauración.
También puede prepararse para el peor de los casos configurando la función de recuperación de desastres de Duplicator. Localice una copia de seguridad que desee restaurar en caso de emergencia. Haga clic en el icono azul de la casa.
Seguir estableciendo la recuperación en caso de catástrofe.
A continuación, obtendrá un enlace de recuperación de desastres y un archivo de inicio. Guarda ambos en un lugar seguro (lejos de tu sitio de WordPress). Si ocurre algo malo, pega el enlace en una ventana del navegador. Por otro lado, puedes abrir el archivo lanzador de recuperación.
Duplicator restablecerá automáticamente su sitio web, ¡incluso si se ha caído por completo!
Paso 7: Prueba de restauración de copias de seguridad
Las copias de seguridad son inútiles si no puedes restaurarlas. Probar las copias de seguridad con regularidad es esencial para validar toda la estrategia de copias de seguridad.
Piense en ello como un simulacro de incendio para su sitio web. Querrás asegurarte de que tus copias de seguridad funcionan realmente y de que sabes cómo restaurar tu sitio cuando lo necesites.
La mejor manera de probar las restauraciones es en un entorno de ensayo. Un entorno de ensayo es una copia de su sitio web en una ubicación separada donde se puede probar con seguridad los cambios sin afectar a su sitio web en vivo.
Muchos proveedores de alojamiento web ofrecen sitios de ensayo gratuitos. También puede crear un entorno de prueba local en su ordenador.
Siga los pasos de recuperación ante desastres descritos en el paso 6 para restaurar la copia de seguridad elegida en su entorno de ensayo.
Asegúrese de que está restaurando en su sitio de ensayo, no en su sitio activo.
Una vez completada la restauración, compruebe a fondo su sitio web de ensayo. Navegue por diferentes páginas, pruebe formularios, compruebe la funcionalidad de los plugins y asegúrese de que todo funciona correctamente.
Compruebe que el contenido, las entradas, las páginas, las imágenes y los datos de la base de datos están presentes y son correctos en el sitio restaurado.
Si tiene algún problema durante el proceso de restauración o encuentra algún problema en el sitio web restaurado, documéntelo. Solucione los problemas y ajuste la copia de seguridad o el proceso de restauración según sea necesario.
No pruebes las restauraciones una sola vez. Acostúmbrese a probar las copias de seguridad con regularidad, quizá una vez al mes o al trimestre. Así te asegurarás de que las copias de seguridad siguen siendo fiables y de que te sientes cómodo con el proceso de restauración.
Ejemplos de reglas de copia de seguridad 3-2-1
Para ayudarte a ver cómo funciona en la práctica una estrategia de copia de seguridad 3-2-1, veamos algunos ejemplos. Estos son sólo puntos de partida: puedes personalizar tu estrategia para adaptarla a tus necesidades y presupuesto específicos.
Ejemplo 1. Principiante
Copia 1 (Original): Su sitio web WordPress activo, alojado con su proveedor de alojamiento web.
Copia 2 (in situ, soporte 1): Copia de seguridad del duplicador guardada en una carpeta separada en el servidor de alojamiento de su sitio web. Se encuentra en el mismo servidor pero en una ubicación distinta a la de los archivos del sitio web activo.
Copia 3 (fuera del sitio, medios 2): La copia de seguridad de Duplicator se carga automáticamente en una cuenta gratuita de Dropbox.
Pros:
- Fácil de instalar.
- Utiliza servicios fácilmente disponibles y a menudo gratuitos (como una cuenta básica de Dropbox).
- Proporciona redundancia básica y protección externa.
Contras:
- La copia de seguridad in situ sigue siendo vulnerable a los problemas a nivel de servidor de tu proveedor de alojamiento.
- Las cuentas gratuitas en la nube tienen un almacenamiento limitado.
- Depende de la disponibilidad del servicio en la nube.
Usuario objetivo: blogueros, sitios web pequeños, sitios de aficionados o cualquiera que necesite una solución sencilla y económica.
Copia 1 (Original): Su sitio web WordPress en vivo.
Copia 2 (in situ, soporte 1): Copia de seguridad guardada en un disco duro externo conectado a un ordenador de tu casa u oficina.
Copia 3 (Off-site, Media 2): La copia de seguridad de Duplicator Pro se sube automáticamente a Amazon S3 (o a un almacenamiento en la nube similar y asequible como Backblaze B2).
Pros:
- Realiza copias de seguridad utilizando soportes físicamente separados (disco duro externo).
- Amazon S3/B2 proporciona almacenamiento en la nube externo fiable y escalable a un precio razonable.
- Mejor protección contra fallos de hardware localizados y catástrofes.
Contras:
- Requiere gestionar un disco duro externo y asegurarse de que está conectado y funciona.
- Implica algún coste de almacenamiento en la nube (aunque suele ser mínimo).
Usuario objetivo: Pequeñas empresas, blogs en crecimiento, sitios de comercio electrónico o cualquiera que necesite una solución de copia de seguridad más fiable y esté dispuesto a invertir un poco más para obtener una mayor protección.
Ejemplo 3. Avanzado
Copia 1 (Original): Su sitio web WordPress en vivo (potencialmente en una configuración de alojamiento de alta disponibilidad).
Copia 2 (in situ, soporte 1): Copia de seguridad guardada en un dispositivo NAS (Network Attached Storage) dedicado en su oficina, con redundancia RAID para el propio NAS.
Copia 3 (fuera del sitio, medios 2): La copia de seguridad de Duplicator se sube automáticamente a Google Cloud Storage (o a un almacenamiento en la nube de nivel empresarial similar).
Pros:
- Copias de seguridad in situ con NAS y RAID para redundancia de hardware.
- Almacenamiento en la nube externo de nivel empresarial para la máxima fiabilidad y escalabilidad.
- Adecuado para sitios web de misión crítica que requieren un tiempo de inactividad mínimo y la máxima protección de datos.
Contras:
- Más complejos y caros de instalar y mantener.
- Requiere una inversión en hardware NAS y un almacenamiento en la nube potencialmente más costoso.
- Puede ser excesivo para sitios web pequeños.
Usuario objetivo: empresas con sitios web WordPress de misión crítica, empresas de comercio electrónico con grandes volúmenes de transacciones y organizaciones con estrictos requisitos de seguridad de datos y cumplimiento de normativas.
Estos ejemplos demuestran que la regla 3-2-1 es flexible. Puedes adaptarla a tus necesidades y recursos específicos. Lo importante es comprender los principios básicos (3 copias, 2 soportes, 1 fuera del sitio) y aplicar una estrategia que proteja los valiosos datos de tu sitio web.
Preguntas más frecuentes (FAQ)
¿Cuáles son las mejores prácticas de copia de seguridad 3-2-1?
La regla de las copias de seguridad 3-2-1 garantiza la protección de los datos manteniendo tres copias de los mismos: dos en dispositivos de almacenamiento diferentes y una externa. Las mejores prácticas incluyen el uso de una combinación de SSD y HDD para las copias locales, almacenamiento en la nube para las copias de seguridad externas y copias de seguridad automatizadas para evitar la pérdida de datos.
¿Cuál es la estrategia de copia de seguridad más rápida?
La estrategia de copia de seguridad más rápida utiliza copias de seguridad incrementales o diferenciales con almacenamiento SSD y sincronización en la nube. Las copias de seguridad incrementales sólo guardan los datos modificados, lo que reduce el tiempo y las necesidades de almacenamiento. La replicación en tiempo real y la automatización aceleran aún más el proceso, garantizando un tiempo de inactividad mínimo y una recuperación rápida.
¿Quién inventó la regla del 3-2-1?
La regla del 3-2-1 fue popularizada por Peter Krogh, fotógrafo y experto en gestión de datos. Introdujo el concepto para garantizar la redundancia de datos manteniendo tres copias de los mismos, almacenadas en dos tipos de soportes diferentes, con una copia fuera de las instalaciones para protegerlos frente a la pérdida de datos.
¿Qué otras estrategias de copia de seguridad existen?
Aunque el 3-2-1 es una estrategia de copia de seguridad muy recomendable, es posible que te encuentres con algunas opciones diferentes. Éstas suelen ser una extensión de 3-2-1, como 3-2-1-1-0 y 4-3-2-1.
A continuación te mostramos otras opciones de copia de seguridad:
Copia de seguridad sólo en la nube: Confiar únicamente en las copias de seguridad en la nube. Cómodas y a menudo automatizadas, pero pueden ser arriesgadas si tienes problemas con el servicio de tu proveedor de nube, los precios o la conectividad a Internet. Además, las restauraciones pueden ser más lentas que las copias de seguridad locales.
Estrategia de copia de seguridad 3-2-1-1-0: Se trata de una ampliación de la regla 3-2-1 para aumentar aún más la resistencia. Añade:
- 1 Copia de seguridad inmutable: Una de las copias de seguridad externas debe ser inmutable. Las copias de seguridad inmutables se almacenan de forma que no puedan modificarse, borrarse o cifrarse tras su creación. Esto protege contra el ransomware y el borrado accidental.
- 0 errores tras la verificación: Después de cada proceso de copia de seguridad, el objetivo es conseguir cero errores durante la verificación. Esto subraya la importancia de comprobar periódicamente la integridad de las copias de seguridad.
- Ventajas: Más protección de datos, especialmente contra ransomware y corrupción de datos.
- Contras: Más complejo de implantar y puede requerir soluciones de almacenamiento especializadas que admitan la inmutabilidad. Podría aumentar los costes de almacenamiento. Puede ser excesivo para sitios web pequeños, pero ideal para datos muy sensibles.
Estrategia de reserva 4-3-2-1: Otra variante, centrada en la diversidad de localizaciones:
- 4 copias de datos: Mayor redundancia.
- 3 Diferentes medios de almacenamiento: Mantener la diversidad de soportes.
- 2 ubicaciones externas: Las copias de seguridad se almacenan en dos ubicaciones externas separadas geográficamente. Esto protege frente a desastres regionales que podrían afectar a una única ubicación externa.
- 1 Copia sin conexión: Una copia de seguridad se mantiene offline, físicamente desconectada de las redes (como una cinta o un disco duro extraíble almacenado de forma segura). Esto proporciona una protección contra los ciberataques que podrían poner en peligro las copias de seguridad en línea.
- Ventajas: Máxima protección frente a una amplia gama de catástrofes, incluidas las amenazas específicas de la ubicación y las cibernéticas.
- Contras: Más complejo y caro de implantar. Requiere una infraestructura y una gestión importantes. Normalmente para grandes empresas con mayores necesidades de protección de datos.
¿Cuál es la estrategia óptima de almacenamiento de copias de seguridad recomendada?
"Óptimo" depende de sus necesidades específicas, presupuesto y nivel de comodidad técnica. Sin embargo, una estrategia muy sólida y comúnmente recomendada es una combinación de:
- Almacenamiento local (disco duro externo o NAS): Para restauraciones rápidas y cumplir el requisito de "medios diferentes".
- Almacenamiento en la nube (Amazon S3, Google Cloud Storage, Backblaze B2, etc.): Para copias de seguridad fiables, externas y automatizadas y recuperación ante desastres.
Esto proporciona un buen equilibrio entre velocidad, coste, comodidad, seguridad y redundancia, alineándose perfectamente con los principios de la regla 3-2-1.
Reflexiones finales
Perder los datos de su sitio web WordPress puede ser devastador, pero a menudo también se puede prevenir. La regla de las copias de seguridad 3-2-1 ofrece un camino claro y probado para proteger tu valioso sitio web y tu negocio.
No se trata de ser demasiado técnico ni de gastarse una fortuna. Se trata de ser inteligente y proactivo. Al implantar un plan 3-2-1 de copias de seguridad y recuperación, estarás construyendo una red de seguridad que te proteja cuando ocurra lo inesperado.
Y con herramientas fáciles de usar como Duplicator Pro, configurar una estrategia de copia de seguridad 3-2-1 para su sitio de WordPress nunca ha sido tan fácil. Duplicator simplifica el proceso de creación de copias de seguridad, la gestión del almacenamiento en varias ubicaciones, la automatización de la programación e incluso la gestión de las restauraciones.
No espere a que se produzca un desastre para pensar en las copias de seguridad. Actúe hoy mismo. Implementa un plan de copias de seguridad 3-2-1 para tu sitio web WordPress y disfruta de la tranquilidad de saber que tus datos están seguros y se pueden recuperar.
¿Listo para empezar con las copias de seguridad 3-2-1?
Ya que estás aquí, creo que te gustarán estas guías relacionadas con WordPress:
Joella es una escritora con años de experiencia en WordPress. En Duplicator, se especializa en el mantenimiento de sitios web, desde copias de seguridad básicas hasta migraciones a gran escala. Su objetivo final es asegurarse de que su sitio web WordPress es seguro y está listo para crecer.