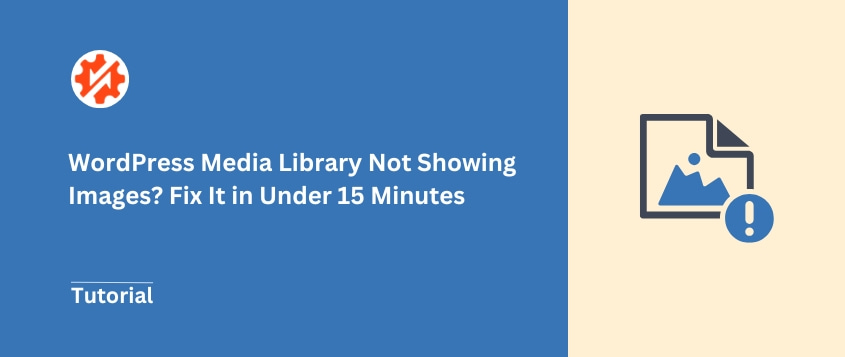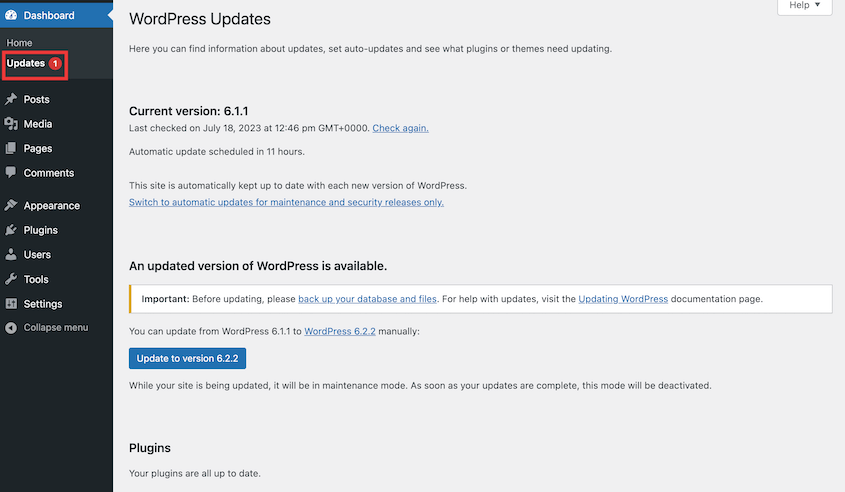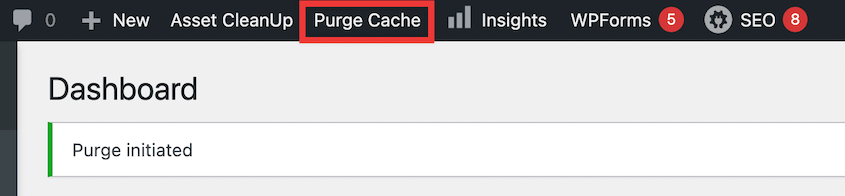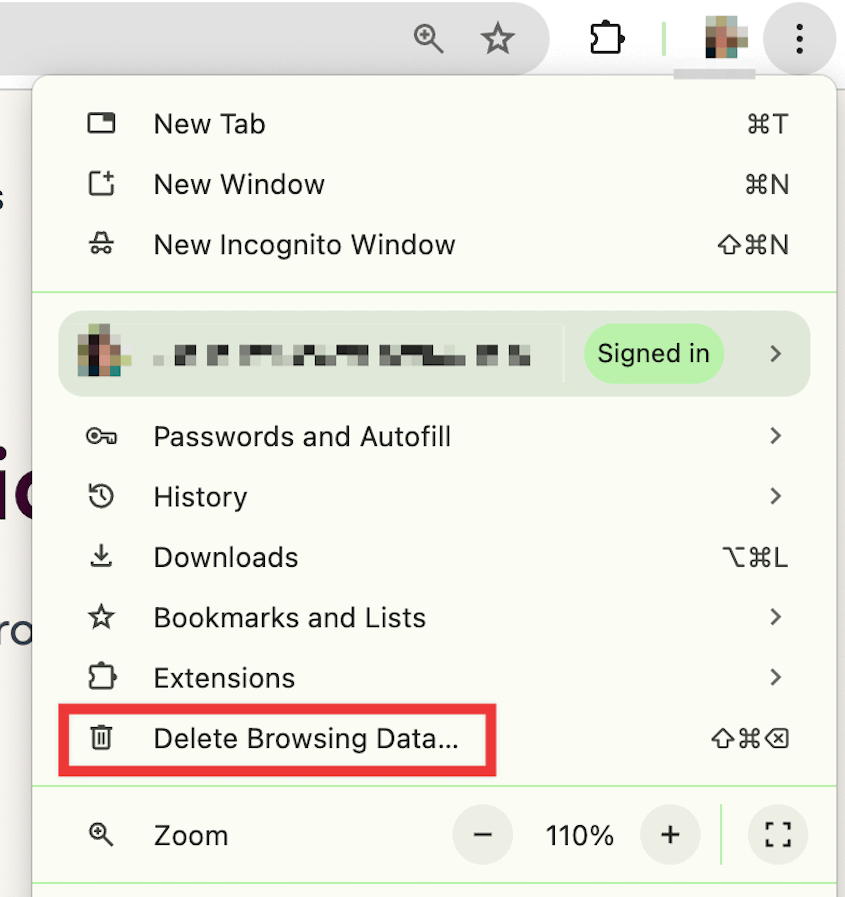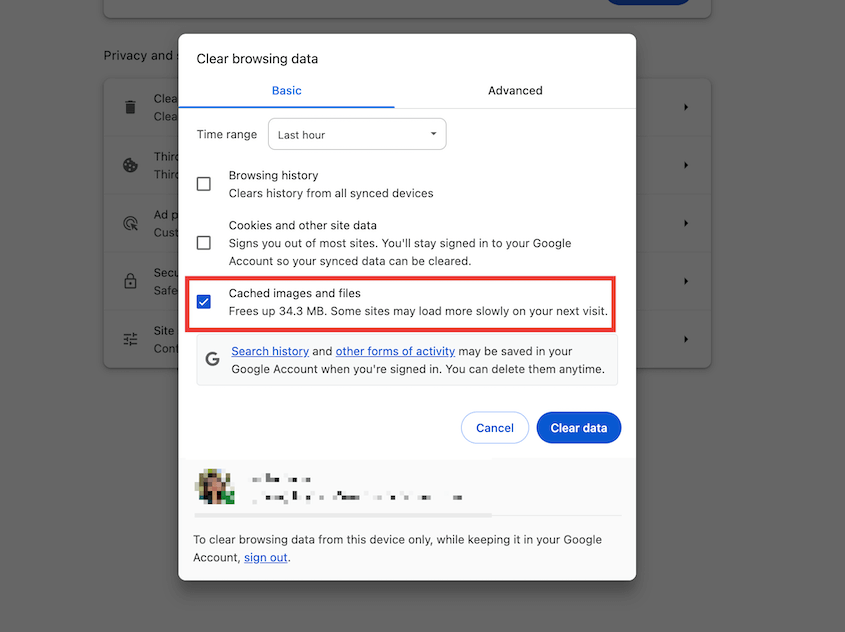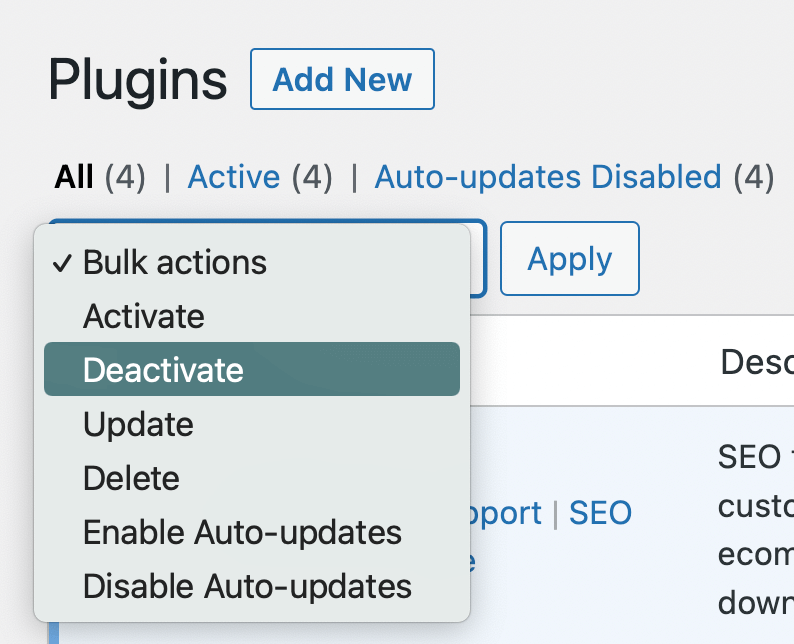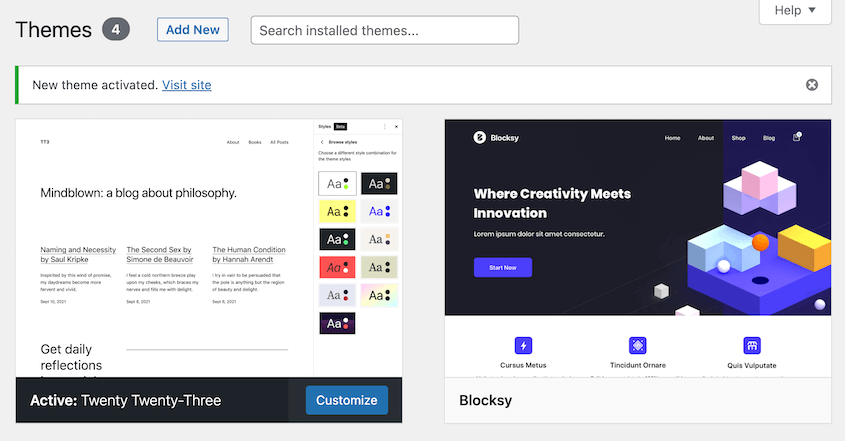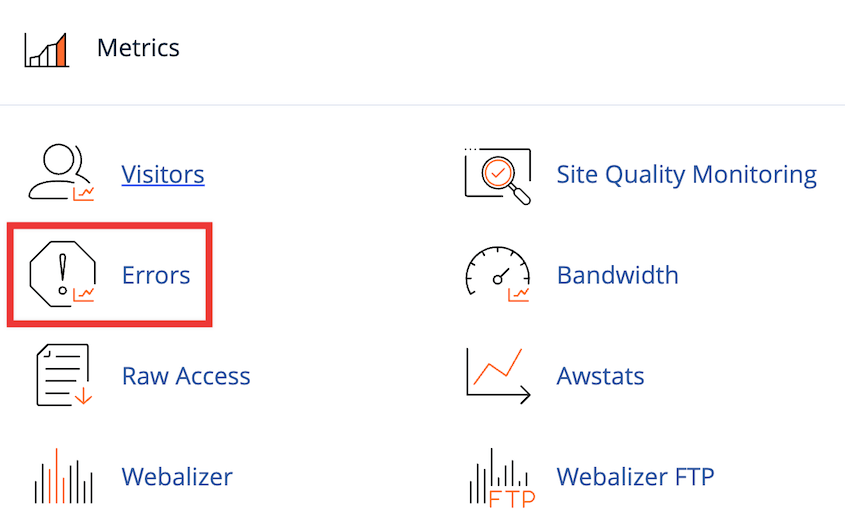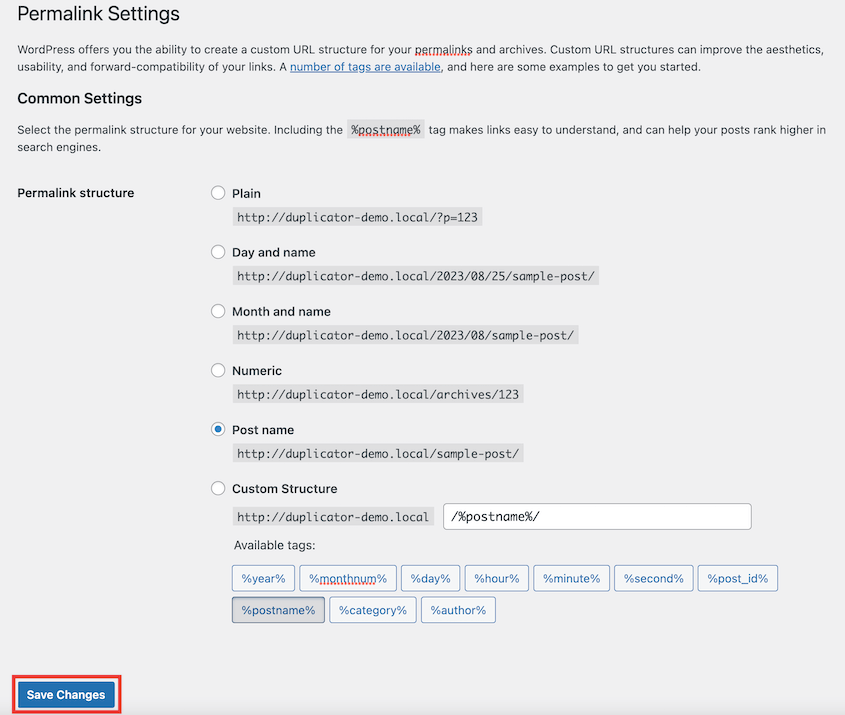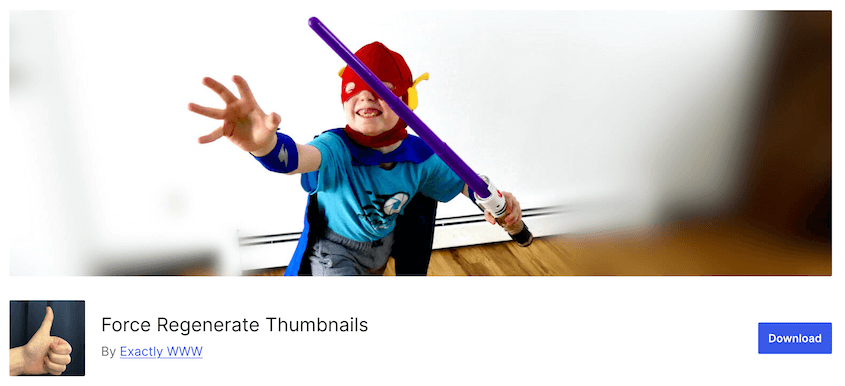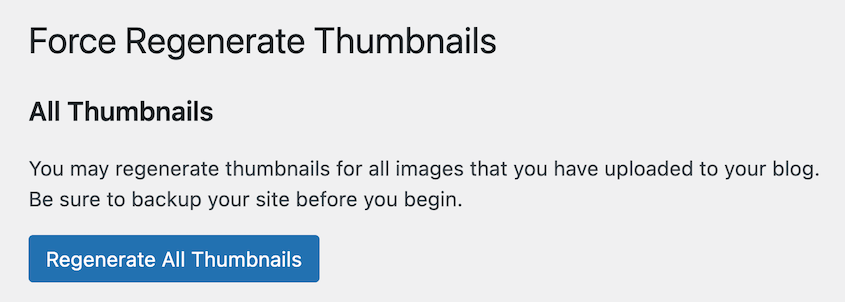¿No se muestran las imágenes en la biblioteca multimedia de WordPress?
Cuando su biblioteca multimedia no muestra imágenes o muestra contenido roto, puede dejar incluso a los usuarios más experimentados de WordPress rascándose la cabeza.
Pero no te preocupes, estás en el lugar adecuado. Te guiaré para resolver el problema de las imágenes que faltan.
Así que, ¡vamos a zambullirnos de lleno y a arreglar de una vez por todas esas imágenes que desaparecen!
Índice
Cuando las imágenes de la biblioteca multimedia de WordPress no se muestran, existen algunas soluciones sencillas. En primer lugar, intenta borrar la caché, realizar las actualizaciones disponibles, deshacer los cambios recientes y comprobar los formatos de archivo de las imágenes cargadas. Otras soluciones más extensas incluyen la comprobación de conflictos entre plugins o temas, el restablecimiento de los enlaces permanentes y el aumento del límite de memoria PHP.
Esto es sólo un breve resumen de lo que vamos a cubrir en este post. Sigue leyendo para ver las soluciones paso a paso.
Cuando la biblioteca multimedia de WordPress no carga las imágenes, no puede subir imágenes o encontrar el archivo multimedia que estaba buscando. Estas son algunas de las razones más comunes por las que tus imágenes pueden no mostrarse:
- Conflictos entre plugins y temas
Los plugins y los temas amplían la funcionalidad de WordPress, pero no siempre funcionan bien juntos. Un plugin o tema recién instalado podría ser el origen del conflicto. El software podría ser incompatible, causando el error de la biblioteca de medios no se carga.
Unos permisos de archivo incorrectos pueden impedir que WordPress acceda a las imágenes. Si los permisos del servidor son demasiado restrictivos, es posible que tu biblioteca multimedia no muestre correctamente las imágenes.
Los servidores tienen ajustes específicos para los límites de memoria o los protocolos de seguridad. Estos pueden bloquear la visualización de imágenes. Además, el hotlinking de imágenes desde otros sitios web puede sobrecargar los recursos de tu servidor.
- Corrupción de bases de datos
Una base de datos dañada puede hacer que falten archivos multimedia. Esto puede ocurrir debido a errores durante las transferencias de datos o las actualizaciones de la base de datos.
- Cambios o actualizaciones recientes
Puede que acabes de actualizar WordPress, un plugin o un tema. Si la biblioteca multimedia desapareció justo después, es probable que esta sea la causa del problema.
Si utiliza una red de distribución de contenidos (CDN), es posible que los archivos almacenados en caché no reflejen el estado actual de su biblioteca multimedia.
- Configuración incorrecta de los medios
Pequeños descuidos en la configuración de WordPress pueden provocar que los archivos multimedia se organicen de forma incorrecta. Esto puede afectar a la funcionalidad de búsqueda de la biblioteca multimedia de WordPress o hacer que los archivos no se vean.
Tomémonos un momento para hablar de las redes de seguridad, en concreto, de las copias de seguridad. Antes de solucionar problemas técnicos, es fundamental proteger los datos actuales.
Usando un plugin como Duplicator, puedes crear una copia de seguridad completa de tu sitio web. Te asegurarás de poder restaurarlo todo si algo va mal mientras estás depurando.
Después de hacer una copia de seguridad de su sitio, establezca esta copia de seguridad como punto de recuperación. Haga clic en el icono de la casa.
A continuación, siga configurando la recuperación de desastres. Duplicator le ofrecerá dos formas de recuperar su sitio: un enlace de recuperación y un archivo lanzador. Guarde el enlace y descargue el archivo.
¡Ahora su sitio web es completamente seguro! Vamos a explorar los pasos para resolver las imágenes que faltan en su biblioteca multimedia de WordPress.
Mantener actualizados el núcleo, los plugins y los temas de WordPress mantiene la compatibilidad y la seguridad. Si no actualizas WordPress con frecuencia, pueden surgir conflictos que provoquen la pérdida de imágenes.
Abra el panel de control de WordPress y haga clic en la página Actualizaciones. Comprueba si hay actualizaciones disponibles para WordPress, plugins y temas.
Actualiza todo a sus últimas versiones. Para más información, consulta nuestro completo tutorial sobre cómo actualizar WordPress.
2. Deshacer cambios recientes
¿Ha realizado cambios recientes, como la instalación de nuevos plugins o la actualización de su tema? Este podría ser el motivo de la falta de imágenes.
Con Duplicator, es fácil deshacer nuevos cambios. Simplemente busque una copia de seguridad de cuando su sitio funcionaba correctamente. Haga clic en el botón Restaurar.
Su sitio volverá instantáneamente a su estado original. ¡Se acabaron los errores de la mediateca!
3. Borrar la memoria caché
Los problemas de almacenamiento en caché son otra causa común de la falta de imágenes. Los plugins de caché y los navegadores web almacenan versiones de su sitio para acelerar los tiempos de carga, pero los archivos almacenados en caché pueden no reflejar las actualizaciones recientes.
Empieza con tu plugin de caché. Deberías encontrar una opción en la configuración para borrar la caché de tu sitio.
A continuación, borra la caché de tu navegador para asegurarte de que estás viendo la versión más actualizada de tu sitio. Para los usuarios de Chrome, busca el menú en la esquina superior derecha y haz clic en Eliminar datos de navegación.
Marque Imágenes y archivos almacenados en caché. Seleccione Borrar datos.
Si utilizas otro navegador, aquí tienes las distintas formas de borrar la caché de tu navegador.
A veces, la solución más sencilla es la mejor. Asegúrate de que tus imágenes están en un formato compatible con WordPress.
Esta es una lista de los formatos de archivo compatibles con WordPress. Convierte cualquier formato de archivo de imagen no compatible antes de subirlo a tu sitio.
5. Comprobar conflictos de plugins
En ocasiones, los plugins pueden entrar en conflicto entre sí, afectando a la funcionalidad de tu biblioteca multimedia.
Si ha instalado o actualizado recientemente un plugin, empiece por desactivarlo. Si sigue apareciendo el error, continúa desactivando todos los plugins.
¿Ha desaparecido el error? Si es así, ya sabes que uno de tus plugins causó el error. Reactívalos de uno en uno, comprobando cuándo vuelve el error.
Cuando hayas encontrado el plugin problemático (o varios plugins), tienes varias opciones. Puedes actualizar el plugin, ponerte en contacto con el equipo de soporte o eliminarlo por completo de tu sitio. En la mayoría de los casos, existe otro plugin con una funcionalidad similar.
6. Comprobación de conflictos temáticos
A veces, su tema activo puede interferir con la visualización de medios. Si el error no se debe a un plugin, prueba a activar un tema predeterminado.
Ve a Apariencia " Temas. Cambia temporalmente a un tema predeterminado, como Twenty Twenty-Four, para ver si tus imágenes vuelven a aparecer.
Si lo hacen, el problema radica en el tema original.
7. Compruebe los registros de errores del servidor
Los registros del servidor pueden proporcionar información valiosa sobre lo que podría estar causando problemas. Para comprobarlos, abra cPanel y vaya a Métricas " Errores.
Busque en este registro de errores referencias a la biblioteca multimedia. Esto puede mostrar lo que usted necesita para arreglar.
Si no estás acostumbrado a leer los registros de errores del servidor, pide ayuda al equipo de soporte de tu proveedor de alojamiento web.
8. Restablecer enlaces permanentes
Los enlaces permanentes controlan la estructura de las URL. Restablecerlos puede resolver problemas cuando las imágenes no se cargan debido a URL rotas o modificadas.
Vaya a Configuración " Enlaces permanentes. Sin cambiar ninguna configuración, haga clic en el botón Guardar cambios.
Esto refresca la estructura del permalink.
9. Aumente su límite de memoria PHP
A veces, una asignación de memoria PHP baja puede perjudicar el procesamiento y la visualización de imágenes. Aumentar el límite de memoria proporciona a tu sitio web WordPress más recursos para procesar tareas, incluida la gestión de contenido multimedia.
Para aumentar su límite de memoria PHP, utilice un cliente FTP o el gestor de archivos de su panel de alojamiento.
Abra su archivo wp-config.php. Añade este código justo antes de la línea que dice "Eso es todo, ¡deja de editar! Feliz blogueo":
define('WP_MEMORY_LIMIT', '256M');
Alternativamente, puede aumentar los límites de memoria editando los archivos .htaccess o php.ini, dependiendo de la configuración de su servidor.
10. Desactivar mod_security
Mod_security es un módulo de Apache que proporciona seguridad filtrando las peticiones entrantes. Sin embargo, a veces puede bloquear la carga de imágenes en su sitio.
Puede desactivarlo usted mismo añadiendo esta línea a su archivo.htaccess:
<IfModule mod_security.c>
SecFilterEngine Off
SecFilterScanPOST Off
</IfModule>
No obstante, le recomendamos que se ponga en contacto con el servicio de asistencia de su proveedor de alojamiento para desactivar mod_security.
11. Desactivar su CDN
Las redes de distribución de contenidos (CDN) distribuyen su contenido globalmente para acelerar los tiempos de carga, pero los problemas de almacenamiento en caché pueden afectar a la visualización de las imágenes.
Para ver si este es el caso, pausa o desactiva temporalmente tu CDN. Una vez desactivada, borra la caché de tu sitio y comprueba si aparecen las imágenes.
Si las imágenes aparecen después de desactivar la CDN, el problema puede estar relacionado con la configuración de la caché de la CDN. Envía un mensaje al servicio de asistencia de tu proveedor para solucionar el problema.
12. Actualizar permisos de archivos
Los permisos de archivo incorrectos pueden impedir que WordPress lea los archivos necesarios para mostrar sus imágenes.
Los permisos de archivos de WordPress pueden ser confusos, pero por lo general debe establecer los permisos de carpetas en 755 y los permisos de archivos en 644. Estos ajustes garantizan que los directorios sean ejecutables y los archivos legibles.
Tenga cuidado al ajustar los permisos, ya que una configuración demasiado permisiva puede dejar su sitio vulnerable a los ataques.
13. Regenerar miniaturas
WordPress genera versiones de diferente tamaño de cada imagen, conocidas como miniaturas. Regenerarlas puede solucionar problemas de visualización causados por archivos dañados.
Para este proceso, recomiendo utilizar el plugin Force Regenerate Thumbnails. Esta herramienta reconstruye todas las miniaturas a partir de las imágenes originales, resolviendo potencialmente los problemas de corrupción o desajuste de tamaño.
Acceda a su configuración en Herramientas " Forzar Regeneración de Miniaturas. Pulse Regenerar todas las miniaturas.
14. Desactivar la carga lenta
La carga lenta retrasa la carga de las imágenes hasta que el usuario se desplaza hasta ellas. Esto podría interferir con la apariencia de las imágenes en la biblioteca o en el front-end.
Algunos temas o plugins gestionan la carga lenta, así que utiliza la configuración del plugin/tema para desactivarla. Desactiva temporalmente la función para comprobar si las imágenes de la biblioteca multimedia aparecen correctamente.
Preguntas más frecuentes (FAQ)
¿Por qué WordPress no muestra las imágenes?
Hay varias razones por las que WordPress puede no mostrar las imágenes en la biblioteca multimedia. Entre las causas más comunes se incluyen conflictos entre plugins y temas, permisos de archivo incorrectos, limitaciones del servidor, problemas con la base de datos o problemas con el almacenamiento en caché. Comprender estos problemas te permitirá solucionarlos y restaurar las imágenes.
Conclusión
Afrontar el problema de la falta de imágenes en la biblioteca multimedia de WordPress puede parecer desalentador, pero puede resolverlo fácilmente.
Ya que estás aquí, creo que te gustarán estas guías adicionales sobre WordPress:
Recuerde que las copias de seguridad son cruciales. ¡Restaure fácilmente las copias de seguridad (y elimine los errores) con Duplicator Pro!
Joella es una escritora con años de experiencia en WordPress. En Duplicator, se especializa en el mantenimiento de sitios web, desde copias de seguridad básicas hasta migraciones a gran escala. Su objetivo final es asegurarse de que su sitio web WordPress es seguro y está listo para crecer.