Dieser Leitfaden zeigt Ihnen, wie Sie Backups sicher an den zuverlässigen Cloud-Speicher von Vultr senden. Ganz gleich, ob Sie als Einzelperson Ihre persönlichen Dateien schützen oder als Unternehmen einen skalierbaren Datenschutz benötigen, diese Schritt-für-Schritt-Anleitung wird Ihnen helfen, Ihre Backups effizient zu verwalten. Am Ende dieses Tutorials werden Sie wissen, wie Sie mit der leistungsstarken Cloud-Infrastruktur von Vultr eine sichere und zuverlässige Backup-Strategie implementieren und so die Sicherheit und Zugänglichkeit Ihrer wertvollen Daten verbessern können. Vereinfachen Sie die Backup-Verwaltung mit Vultr Cloud Storage.
Erstellen eines Objektspeichers in Vultr
Sie können die Vultr-Website besuchen, wenn Sie noch kein Vultr S3-Konto erstellt haben.
Sobald Ihr Konto durch Hinzufügen der Zahlungsmethode, Vervollständigen Ihres Profils und Bereitstellen Ihrer ersten Instanz eingerichtet ist, fügen Sie Object Storage hinzu.
Sie können ein Objektspeicherabonnement mit wenigen Klicks hinzufügen.
1. Gehen Sie im Vultr-Kundenportal auf die RegisterkarteObjects Storage. Gehen Sie unter der Registerkarte Produkte " Cloud Storage" auf Object Storage " und klicken Sie auf Add Object Storage:
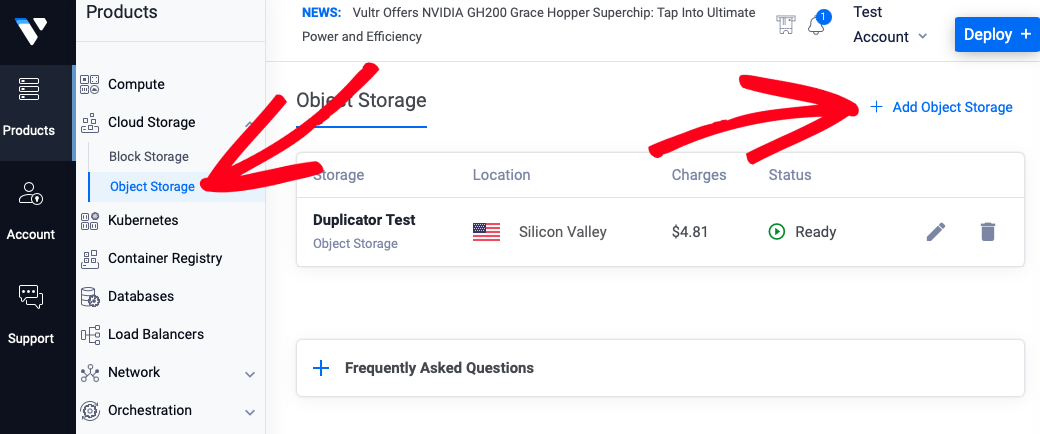
2. Wählen Sie einen Ort für Ihren Objektspeicher, z. B. Amsterdam.
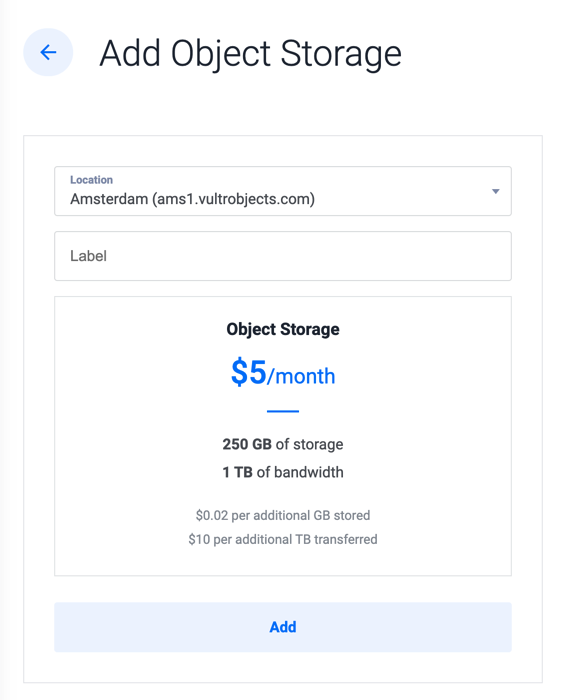
3. Geben Sie Ihrem neuen Objektspeicher eine Bezeichnung, um ihn zu identifizieren, und klicken Sie dann auf Hinzufügen. Sie kehren zur Liste der Objektspeicher zurück, und in der Statusspalte wird Installieren angezeigt.
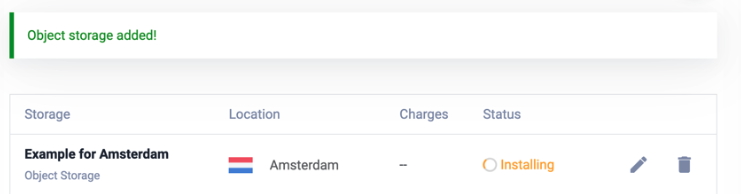
Einen Eimer erstellen
Nun müssen Sie einen Bucket für den oben erwähnten Objektspeicher erstellen, den Sie angelegt haben. Gehen Sie hier zu Objektspeicher verwalten:
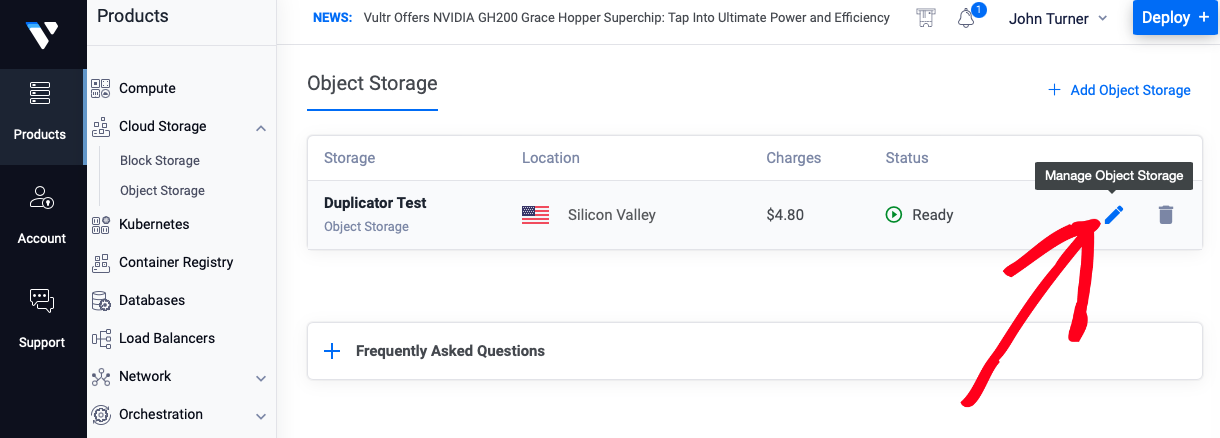
Navigieren Sie zur Registerkarte Bucket und erstellen Sie einen neuen Bucket:
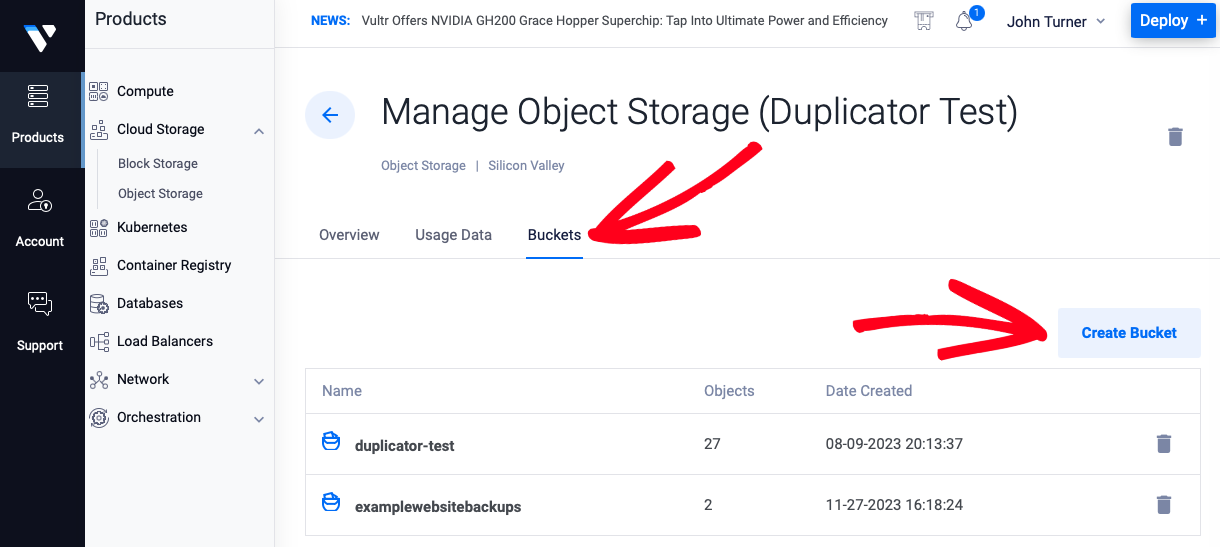
Benennen Sie Ihren Bucket mit den erforderlichen Kriterien, und lassen Sie die Bucket-Versionierung und die Objektsperre deaktiviert.
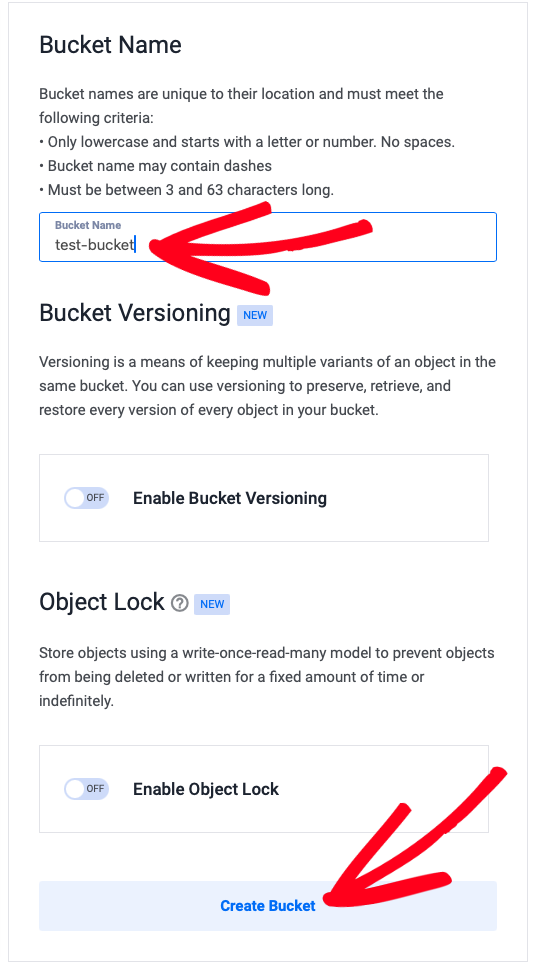
Finden Sie Ihre S3-Zugangsdaten
Um Ihr Vultr-Konto mit Duplicator zu verbinden, benötigen Sie die S3-Credentials wie Secret Key, Access Key und Endpoint. Sie können sie griffbereit halten, indem Sie zur Registerkarte Übersicht navigieren:
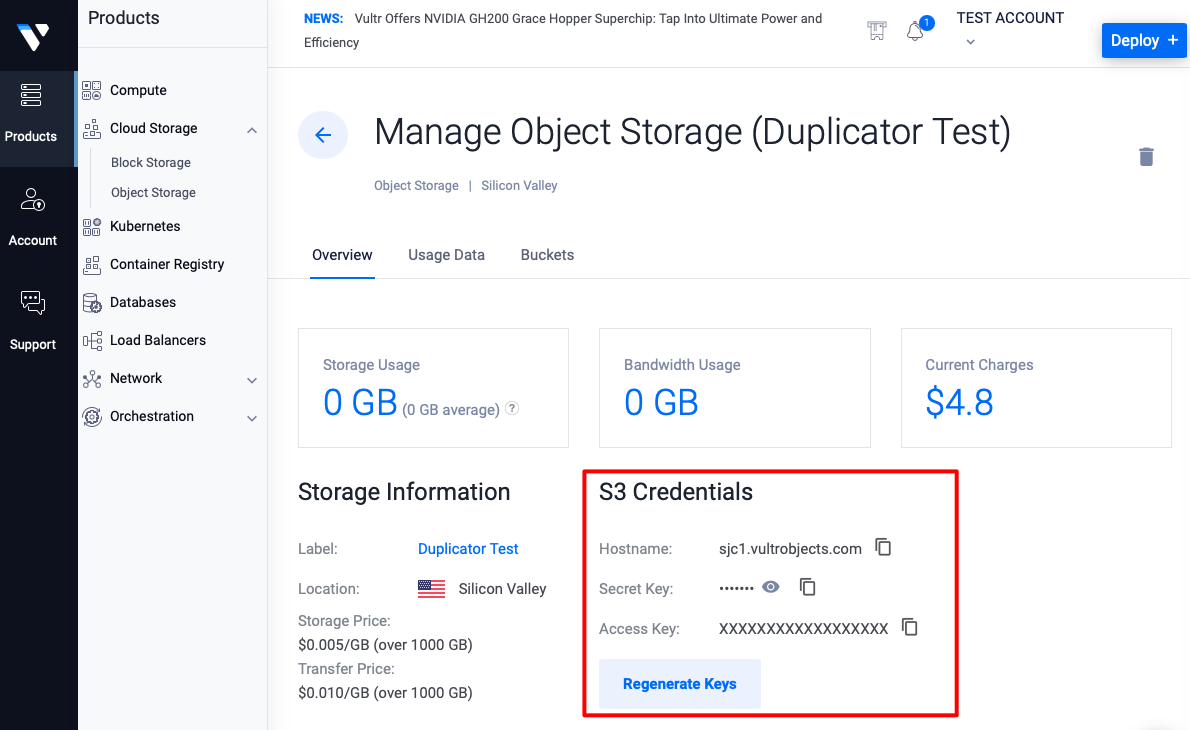
Vultr S3 mit dem Duplicator verbinden
Gehen Sie zunächst zu Duplicator Pro » Speicher » Neu hinzufügen :
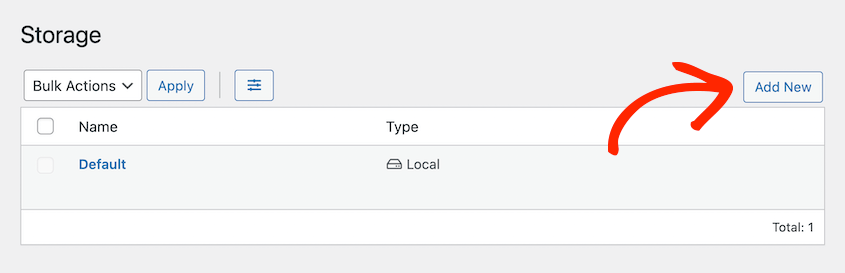
Benennen Sie den neuen Speicherort. Wählen Sie unter Typ die Option Vultr:
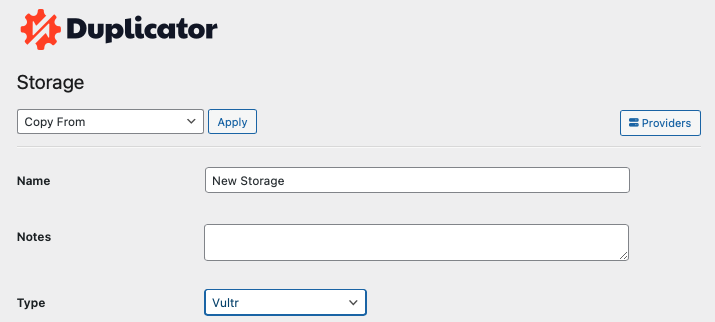
Blättern Sie nun nach unten zum Abschnitt Autorisierung. Fügen Sie den Zugriffsschlüssel, den geheimen Schlüssel und den Endpunkt als Hostname aus den S3 Credentials ein.

Vergewissern Sie sich, dass Sie den genauen Namen in das Feld Bucket in Ihrem Vultr-Konto eingeben. Fügen Sie im Feld Storage Folder (Speicherordner) den Namen des Ordners hinzu, in dem Sie Ihre Backups speichern möchten.
Im Feld Max Backups können Sie die Anzahl der Backups festlegen, die Sie in einem bestimmten Ordner speichern möchten.
Klicken Sie auf die Schaltfläche Anbieter speichern und führen Sie einen Test durch. Wenn er Erfolg meldet, können Sie loslegen. Wenn nicht, gehen Sie die vorherigen Schritte durch und stellen Sie sicher, dass Sie nichts übersehen haben.


