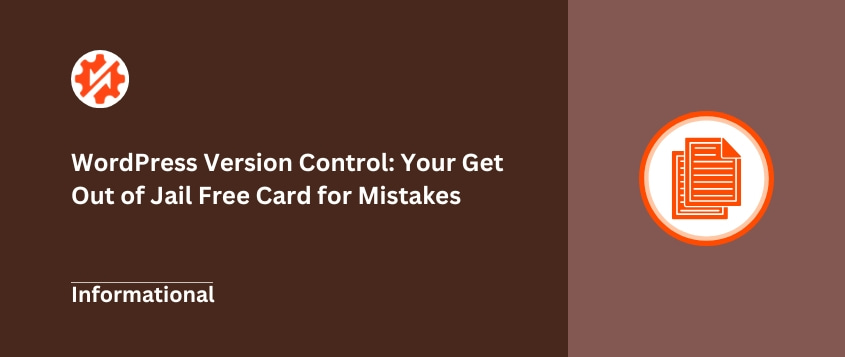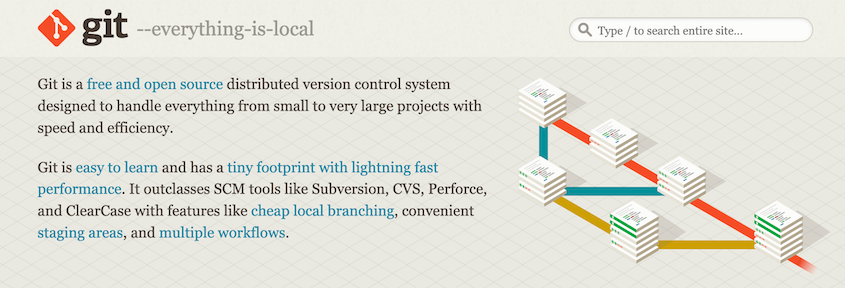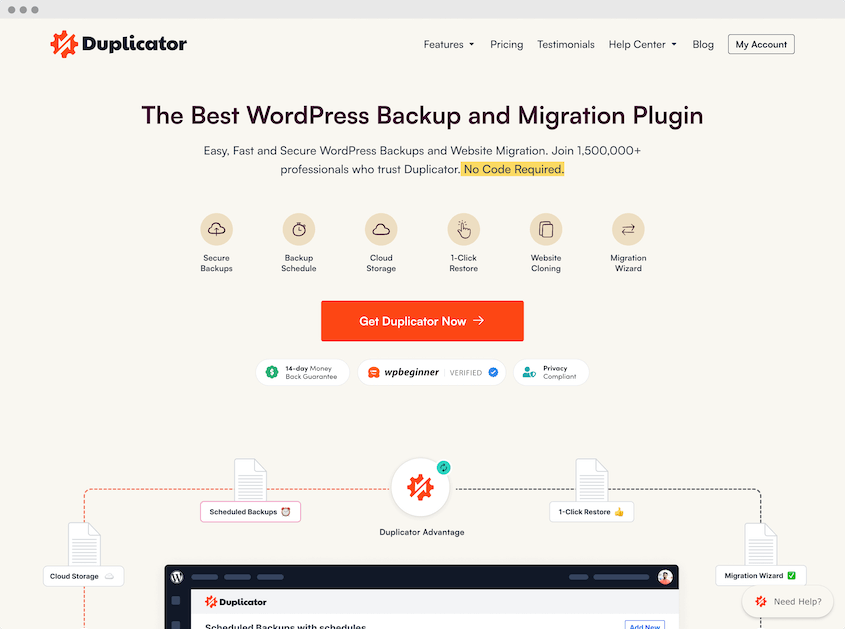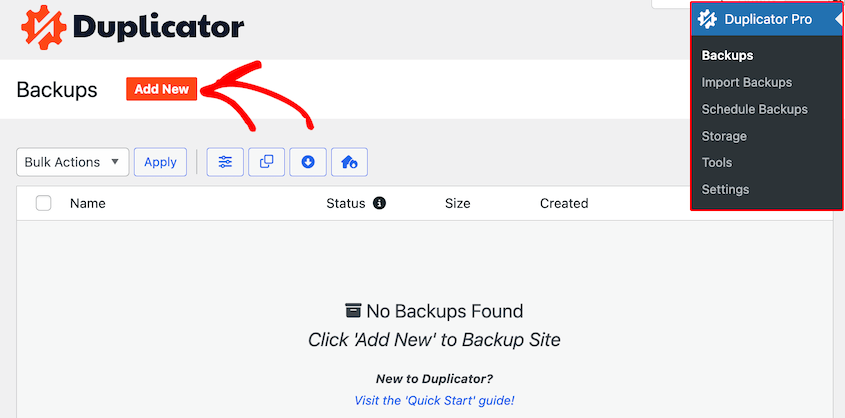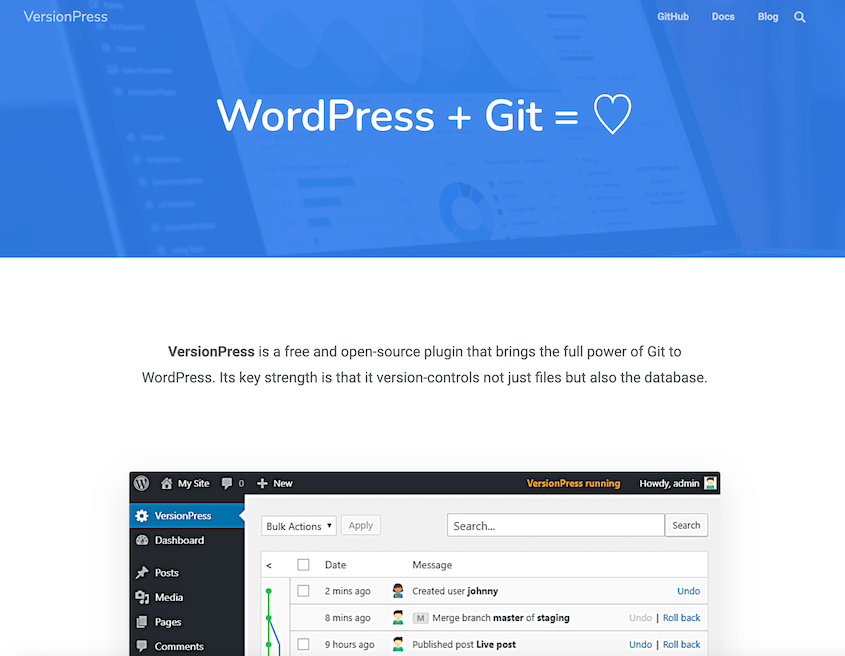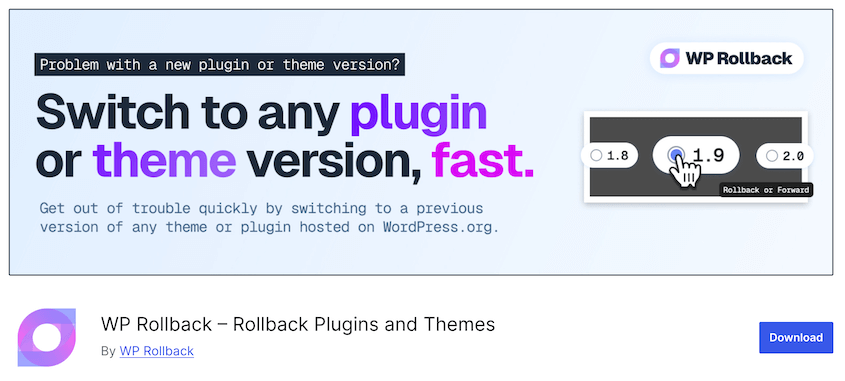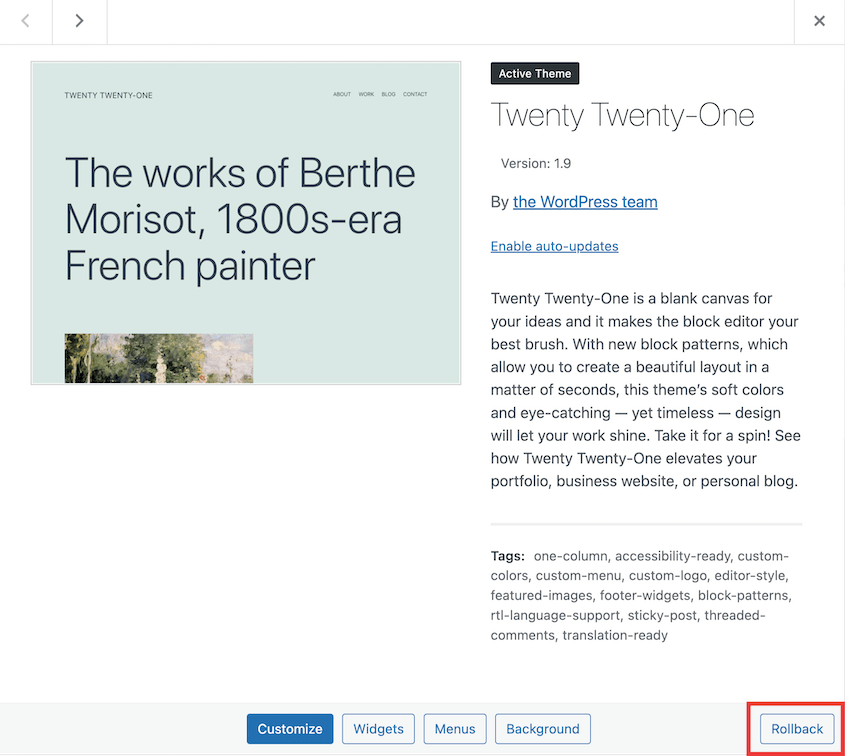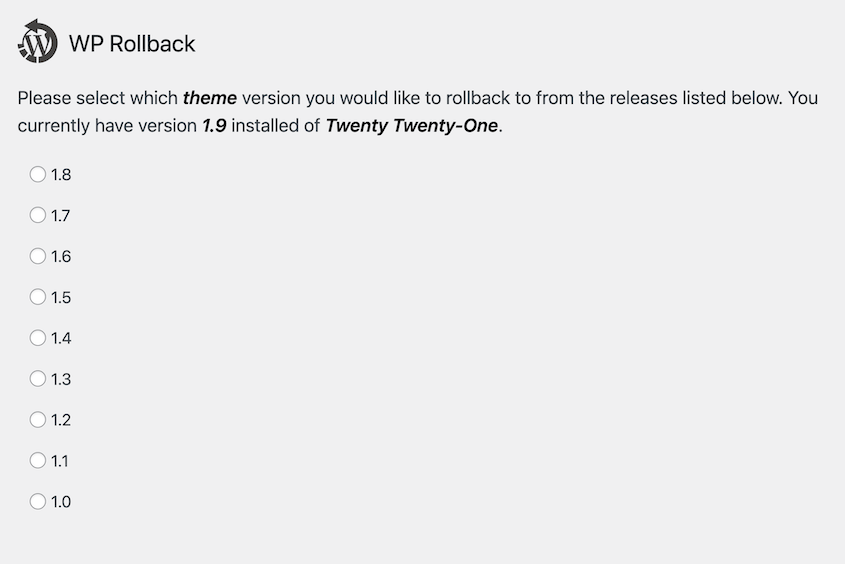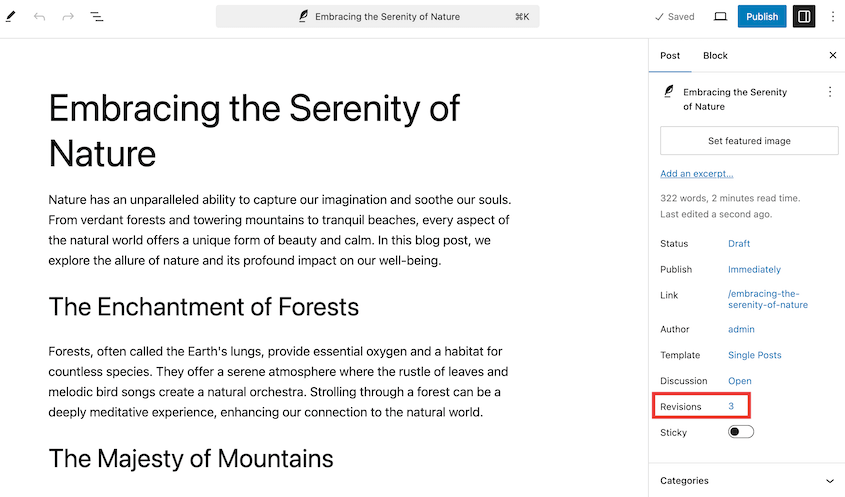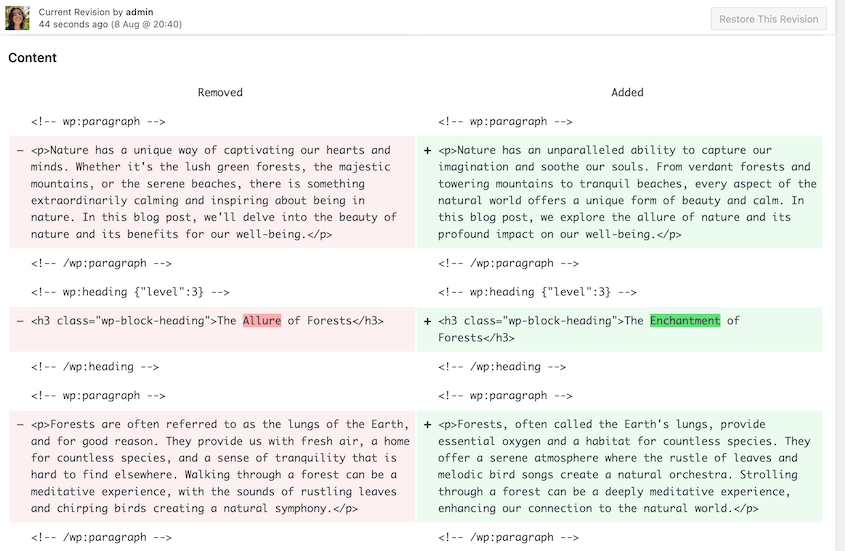You update a plugin, tweak some code, or change a setting on your WordPress site. You’re trying to make things better. But then, you visit your website and your heart sinks.
Something’s definitely wrong. The layout is messed up, parts of your site are missing, or maybe you’re staring at the dreaded white screen. I’ve been there myself.
Wouldn’t it be amazing if you could just undo those changes? Like hitting a rewind button for your website?
That’s exactly what version control lets you do. Think of it as a safety net for your WordPress site. A way to easily go back to a previous, working version when things go sideways.
Version control sounds technical, I know. It might seem like something only for hardcore developers.
But honestly, it’s just smart website management. It’s about having a reliable way to fix things when those “oops” moments happen, no matter your technical skills.
In this post, I’ll explore different ways to use version control for your WordPress site. There’s a version control solution out there for everyone. Let’s find the right one for you!
Table of Contents
What Is WordPress Version Control?
WordPress version control keeps a detailed history of all the changes made to your website. Think of it as a super-organized way to track everything that happens on your site. Every file, every database entry, every little tweak.
Imagine you’re writing a document. You save it as “Document version 1,” then make some changes and save it as “Document version 2,” and so on.
Version control for WordPress is similar, but much more powerful. It keeps track of all those “versions” of your website files and database.
So, if you make a mistake or something goes wrong, you can easily go back to a previous “version” of your site. It’s like having an undo button for your entire website, not just for a single document.
And it’s not just about code changes. Version control tracks changes to everything that makes up your WordPress site. This includes your themes, plugins, content, and even your WordPress settings.
Basically, if it’s part of your website, version control can keep track of changes to it.
If you’re working with a team on your website, version control is even more helpful. It lets you see who made what changes and when.
This can be a lifesaver when you’re trying to figure out why something changed or who might have made a particular edit.
Why Use WordPress Version Control?
Let’s face it: mistakes happen. I know I’ve made my share!
We all accidentally break things on our websites sometimes. Maybe you deleted the wrong file. Or added some code that caused chaos. It’s just part of working with websites.
But here’s the good news. Version control is your “get out of jail free” card when those moments happen.
It lets you quickly undo your errors. You can restore your site to how it was before things went wrong. No stress, no panic. Just a quick rollback.
Think about trying out new things on your site. Want to test a new theme? Or maybe a plugin you’re not sure about? Version control lets you experiment without fear.
Go ahead and try that new theme. Install that plugin. If it messes things up, just revert to the previous version of your site.
I’ve tested tons of themes and plugins this way. It’s like having a sandbox for your live website.
WordPress updates keep your site secure and running smoothly. But sometimes, updates can cause problems. Plugin conflicts, theme issues – you name it.
Version control is your safety net for updates too. If an update breaks something, you can quickly go back to the version before the update.
I’ve seen updates cause conflicts more times than I can count, and version control was always the fastest way to fix it.
If you work with others on your site, version control is a must. It helps everyone stay on the same page.
No more confusion about who changed what. Version control tracks every modification. It keeps a clear history of everything. This is super helpful for teams engaged in collaborative WordPress development.
Different Ways to Use WordPress Version Control
Good news! You don’t have just one way to use version control.
There’s no single “best” method. The right approach for you depends on what you’re comfortable with and what you need to do.
Think of it like choosing tools from a toolbox. Some tools are simpler, some are more powerful.
Let’s quickly run through some of the common version control options in WordPress:
Git: This is the pro-level tool. It’s super powerful and used by developers everywhere. It can be a bit technical to learn at first.
Duplicator: Think of this as the user-friendly, practical option. It’s great for making backups, and those backups can act as a simple form of version control. I’ve used Duplicator for years. It’s a lifesaver for quick restores.
VersionPress: This is a WordPress plugin that tries to bring the power of Git directly into WordPress. It’s more developer-focused but aims to make Git easier to use for WordPress sites.
WP Rollback: This is the simplest tool on the list. It’s specifically for undoing theme and plugin updates. Super handy for those “uh oh, update broke something” moments.
WordPress Revisions: WordPress itself has a built-in version control feature for your posts and pages. It’s basic, but useful for content changes.
So, you’ve got options! From the super techy (Git) to the super simple (WP Rollback), and some nice middle-ground options like Duplicator and VersionPress.
How to Use WordPress Version Control
Let’s explore how to set up each of these version control methods. We’ll start with Git since it’s the foundation for a lot of version control concepts.
Git is the king of version control in the developer world. If you’re working with code, especially in teams, Git is pretty much the industry standard. It’s a really powerful system for tracking changes to files.
Now, Git can be a bit… involved to learn at first. It’s definitely the most technical option we’re talking about.
A lot of Git work happens using the command line. That black screen with text commands might look intimidating if you’re not used to it. I remember when I first started with Git, it felt like learning a new language!
But here’s the thing: Git is incredibly powerful. It tracks every single change to your files in amazing detail. It’s designed for managing complex projects with lots of moving parts, and it does it really well.
For serious code management, Git is hard to beat. I’ve used Git on countless development projects over the years, and it’s been essential for keeping things organized.
To use Git with WordPress, you’d typically set up what’s called a “repository” (or “repo”) for your WordPress files.
This repo is like a special folder that Git watches. Whenever you make changes to files in that folder, Git records those changes.
You’ll often use platforms like GitHub or GitLab to host your Git repositories online. These platforms provide tools to manage your code, collaborate with others, and track changes visually.
Setting up Git for WordPress usually involves using the command line to initialize a repository, add your WordPress files, and then “commit” your changes.
“Committing” is like taking a snapshot of your files at a particular point in time. You can then create branches, merge changes, and do all sorts of advanced version control magic.
If Git sounds a bit too technical right now, don’t worry! There are simpler options, like Duplicator, which we’ll talk about next.
Duplicator is a plugin designed for backups and site migrations. But it’s also a really handy way to do version control, especially if you’re not super comfortable with code or command lines.
From what I’ve seen, helping WordPress users every day, Duplicator is one of the most practical ways to manage changes to your site.
Think of Duplicator’s backup feature as a simple version control system. When you create a backup with Duplicator, it’s a complete snapshot of your entire WordPress site at that moment in time.
The backup includes all your website files – themes, plugins, uploads, everything. And it also copies your WordPress database, which holds all your posts, pages, settings, and other important info.
Making a backup with Duplicator is pretty straightforward. You install the Duplicator plugin, and then you can create a new backup with just a few clicks.
You can even schedule backups to happen automatically. These regular backups become different “versions” of your website over time.
Now, here’s where the version control part comes in. Let’s say you make a change to your site, and things go wrong. Maybe you updated a plugin and now your site looks broken. Or maybe you accidentally deleted something important.
If you have a backup from before you made those changes, you’re in luck! You can restore your site.
The restore process essentially puts your website back to exactly how it was when you created that backup package. It’s like hitting that “undo” button for your entire website.
I’ve personally used the Duplicator restore process countless times to fix issues, both for my own sites and when helping others. It’s incredibly fast and reliable.
So, while Duplicator isn’t tracking every tiny file change like Git does, it gives you an effective way to roll back your site to a previous working state.
It’s perfect for undoing major changes, recovering from mistakes, or just having a reliable way to get your site back online quickly if something goes wrong.
For many WordPress users, especially those who aren’t deep into coding, Duplicator backups are a fantastic and practical version control solution.
VersionPress is a WordPress plugin that gives you version control that works a lot like Git, but right inside your WordPress dashboard. Instead of using command lines and code, VersionPress aims to give you a WordPress interface for managing versions of your site.
Like Git, VersionPress tracks changes to both your website files and your WordPress database. This is a step up from simple backups, which are more like snapshots in time. VersionPress is constantly watching for changes and recording them.
When you make a change – say, you edit a post, change a setting, or update a plugin – VersionPress notes that change. It’s supposed to let you see a history of all these changes, and then roll back to a previous version if you need to.
Think of it like Git but with buttons and menus inside WordPress instead of command-line commands.
Now, VersionPress is more technical to set up than something like Duplicator. It’s not quite as simple as just installing a plugin and clicking “backup.” It often involves some server configuration and understanding of how VersionPress works under the hood.
It’s a bit more involved than Duplicator, but less technically demanding than setting up Git directly on your server.
VersionPress is geared towards developers and more technically inclined WordPress users. It tries to make Git-style workflows more accessible within WordPress. The idea is to get the benefits of detailed version tracking without having to dive deep into the command line.
However, it’s worth noting that VersionPress is a more complex plugin. It’s not as widely used as Duplicator or WP Rollback. And because it’s doing some pretty advanced things under the hood to track changes, it can sometimes have compatibility issues with other plugins or certain WordPress setups.
If you’re a developer or someone comfortable with a bit more technical setup, and you like the idea of Git-style version control within WordPress, VersionPress might be worth exploring.
But if you’re looking for the simplest, most straightforward way to get version control benefits, especially for quick backups and restores, Duplicator or WP Rollback might be easier starting points.
WP Rollback is probably the simplest WordPress version control plugin we’ll talk about. It does one thing, and it does it really well: it lets you easily roll back theme and plugin updates.
Imagine you update a plugin or theme, and boom – your site breaks. With WP Rollback installed, you’ll see a new “Rollback” option right next to the “Update” button on your Plugins and Themes pages in WordPress.
Click “Rollback,” and WP Rollback will show you a list of previous versions of that theme or plugin. You just pick a version to go back to, confirm, and WP Rollback will automatically replace the current version with the older one you selected.
WP Rollback is fantastic for those moments when an update causes a conflict or breaks something on your site. It lets you quickly revert back to the previous, working version of the theme or plugin. It’s a lifesaver for troubleshooting update issues.
The big thing to know about WP Rollback is that it only works for themes and plugins that are hosted on the official WordPress.org repository. That’s where most free themes and plugins come from.
If you’re using a premium theme or plugin that you bought from somewhere else, WP Rollback won’t work for those.
Also, WP Rollback is specifically for themes and plugins. It doesn’t help you roll back changes to your content, settings, or core WordPress files. For those broader version control needs, you’d want to look at something like Duplicator or Git.
But for quickly fixing problems caused by theme or plugin updates, WP Rollback is hard to beat for its simplicity and ease of use. It’s a great tool to have in your WordPress toolkit.
Version Control on Posts or Pages
Did you know WordPress automatically keeps track of changes you make to your posts and pages? It’s true! It’s called the “Revisions” feature.
As you’re writing a post or page, WordPress automatically saves drafts every so often. It also saves a “revision” every time you click the “Update” or “Publish” button. This means WordPress is quietly keeping snapshots of your content as you work.
Let’s say you’re writing a blog post. You write a paragraph, then another, then another. You might go back and tweak a sentence, rewrite a section, or even delete something and add it back. WordPress revisions are tracking all of this behind the scenes.
If you want to see these revisions, it’s easy. When you’re editing a post or page, look for the “Revisions” box.
It’s usually below the editor, or sometimes in the right sidebar depending on your WordPress setup. It will tell you how many revisions there are for that post or page.
Click on the “Revisions” link, and you’ll see a screen that compares different versions of your content. You can see what was added, what was deleted, and what was changed between each revision. It’s a visual way to see the history of your writing.
You can then easily restore a previous revision. If you realize you made a mistake or want to go back to an earlier version of your text, just choose a revision and click “Restore this Revision.”
WordPress will then replace your current content with the content from that older revision. It’s like having a time machine for your words!
Revisions are super handy for content writers. If you accidentally delete a paragraph or want to bring back something you wrote earlier, revisions are there to help. It’s a simple and easily accessible version control system right inside the post editor.
However, it’s important to remember that revisions only work for posts and pages. They don’t track changes to your themes, plugins, settings, or other parts of your WordPress site.
For those things, you’d need to use one of the other version control methods we’ve talked about, like Duplicator or Git.
But for managing your content, WordPress version history is a great built-in tool. It can save you a lot of headaches if you make a mistake while writing or editing.
Real-World Examples of When Version Control Saved the Day
Version control isn’t just some fancy tech idea. It saves real websites from real headaches, every single day.
I’ve seen it happen firsthand, and these stories prove it. Let me tell you about a few times version control – especially using Duplicator – has been a total lifesaver.
Database Disaster? Duplicator to the Rescue!
Imagine running a website with tons of info – like a job search site with thousands of user profiles.
One agency, Black Bike Media, managed a site like this. It had a massive database, over 2GB!
Then, disaster struck. A server problem corrupted parts of the database. The website was in trouble, and even the email stopped working.
Luckily, they were using Duplicator Pro and had daily backups set up. But here’s the clever part. They used Duplicator to back up their site right then, even with the corrupted database!
Duplicator let them filter out the bad parts of the database during the backup. Then, they used that backup to get a fresh copy of the site online, minus the corrupted data.
Next, they had a clean backup from the day before. They used Duplicator again, this time to manually grab just the good parts of the database from that older backup and put them back into the newly restored site. It was like doing website surgery.
Because they had those Duplicator backups, they could carefully restore just what they needed and get the job site back online fast, without losing a ton of new data.
Downtime Gone in Minutes
Website downtime is a nightmare, especially if you have clients who rely on their sites for business. KOROVA, a web design agency, knew this pain all too well.
They used to use a different backup tool that was slow and unreliable. Restoring a site could take 30-40 minutes!
Imagine the stress when a client’s site is down for that long.
Then, they switched back to Duplicator Pro, which gives KOROVA “disaster recovery links.” If a site crashes, you just click the link, and boom! The site is back online super fast.
KOROVA had a scary moment when updates broke three client websites at once – the dreaded white screen of death!
But because of Duplicator’s recovery links, they got all three sites back up and running in just 2-3 minutes! Minutes, not hours!
That’s the power of having a fast and reliable restore process. Duplicator turned a potential crisis into a minor blip.
Frequently Asked Questions (FAQs)
How do I reduce my WordPress version?
If you really need to go back to an older WordPress version, the best way is to restore a backup. Your site will revert to how it was when you made the backup, including the WordPress version at that time.
How do I update WordPress via CLI?
If you have WP-CLI installed, updating WordPress is super simple. Just open your command line in your WordPress site’s folder and type: wp core update.
Is version control only for developers?
While developers use version control all the time for code, it’s helpful for anyone with a WordPress site. Using backups like those from Duplicator is a simple form of version control that everyone can use. It’s about protecting your website and being able to undo mistakes, no matter your technical skill level.
Do I need to use the command line to use Git?
Yes, for many Git tasks, you’ll use the command line. Git is a command-line tool at its heart. You type commands to tell Git what to do – add files, commit changes, switch versions, etc.
The command line can seem scary at first, but if you want to dive deeper into Git, it’s worth learning some basic commands. There are tons of online tutorials to help you get started with the Git command line.
Is version control a replacement for backups?
No, version control is not a replacement for backups, but they work great together! They do different things.
Think of backups as your plan for when really bad things happen – your server crashes, your site gets hacked, or you accidentally delete everything. Backups let you restore your site to a previous point in time to recover from those disasters.
Version control is more for managing changes day-to-day and undoing mistakes. It’s about tracking modifications and being able to roll back to earlier versions of your site when you make a tweak that causes problems.
It’s best to use both backups and version control for the most complete website protection.
Use backups for disaster recovery, and use version control for managing changes and fixing everyday errors. In my experience, this layered approach gives you the best safety net.
Final Thoughts
Let’s be real: managing a WordPress website can be tricky. Things go wrong. Mistakes happen. Updates cause chaos sometimes.
But it doesn’t have to be stressful! Version control is your secret weapon for staying calm and in control, no matter what website curveballs get thrown your way.
Whether you’re running a small blog or a big online store, version control is something you should think about.
If you want a practical, user-friendly way to make backups that also act as version control, Duplicator is an excellent choice. I’ve seen firsthand how Duplicator can rescue websites from all sorts of trouble!
While you’re here, I think you’ll like these other WordPress guides:
Joella is a writer with years of experience in WordPress. At Duplicator, she specializes in site maintenance — from basic backups to large-scale migrations. Her ultimate goal is to make sure your WordPress website is safe and ready for growth.