Die Nutzung eines Cloud-Speicherdienstes wie Microsoft OneDrive kann eine praktische Lösung zum Speichern von WordPress-Backups sein. Indem Sie sich für die externe Speicherung in der Cloud entscheiden, anstatt Ihren Webhosting-Plan zu belasten, garantieren Sie die Verfügbarkeit von Backups, wann immer sie benötigt werden.
Dieses Tutorial führt Sie durch den Prozess der Sicherung von WordPress auf OneDrive!
OneDrive-Konto verbinden
Um zu beginnen, gehen Sie zu Duplicator Pro » Speicher . Hier sehen Sie, dass der Standardspeicher Ihr lokaler Server ist:

Klicken Sie auf „Neu hinzufügen“, um mit der Einrichtung Ihres OneDrive -Speichers zu beginnen. Geben Sie dem neuen Speicherort einen Namen. Wählen Sie dann im Dropdown-Menü „Typ“ die Option „OneDrive“ aus:
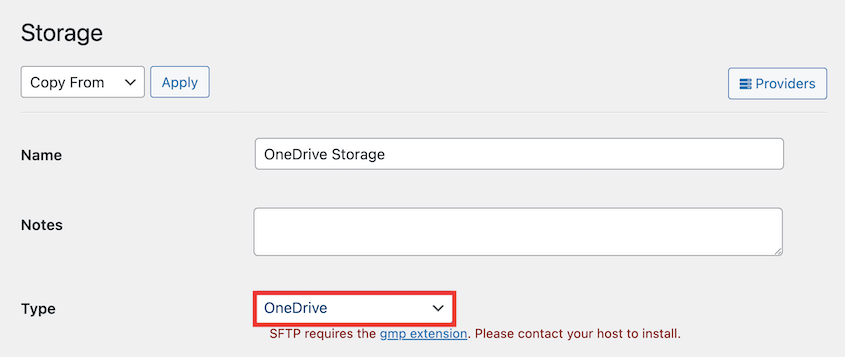
OneDrive Business-Konten:
Für OneDrive Business-Konten aktivieren Sie die Option "Verwenden Sie ein Business-Konto?". Dadurch erhält Duplicator Pro die Lese-/Schreibberechtigung für alle Ordner Ihres Kontos, nicht nur für den App-Ordner.

Als nächstes autorisieren Sie Duplicator, Änderungen an Ihrem OneDrive-Konto vorzunehmen. Dadurch können Backups automatisch an Ihren Drittanbieter-Speicherordner gesendet werden. Klicken Sie neben Autorisierung auf Mit OneDrive verbinden :

Danach werden neue Schritte zur Authentifizierung der OneDrive-Verbindung angezeigt. Klicken Sie zunächst auf OneDrive autorisieren :
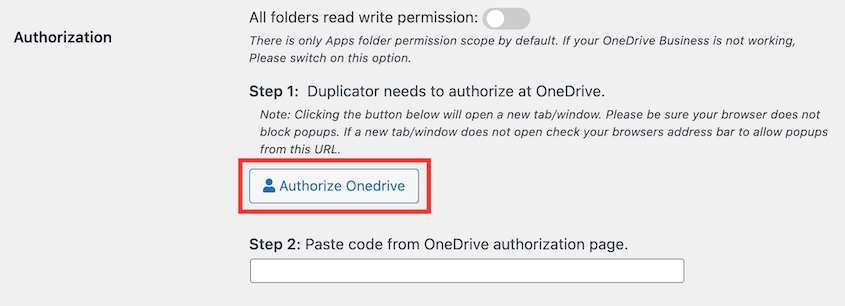
Dadurch wird ein neues Browserfenster geöffnet, in dem Sie sich bei Microsoft OneDrive anmelden müssen. Wenn Sie dazu aufgefordert werden, erlauben Sie Duplicator, Ihre OneDrive-Dateien zu erstellen und zu aktualisieren:
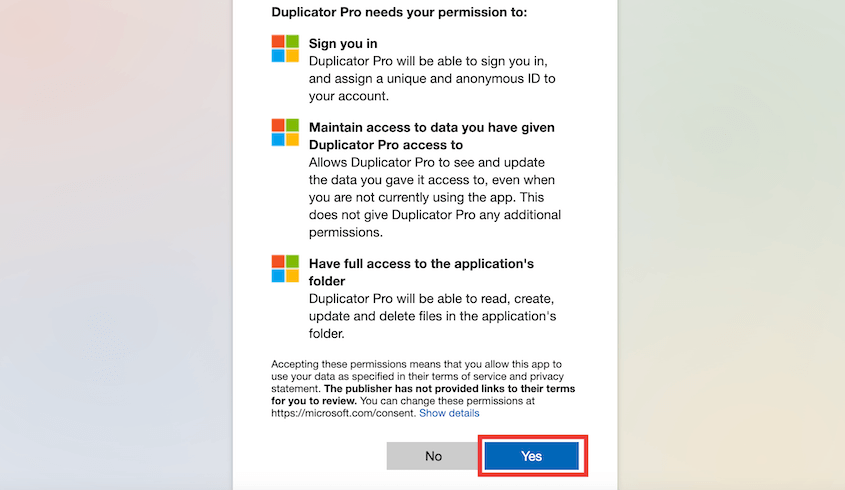
Sobald Sie fertig sind, erhalten Sie einen Autorisierungscode. Kopieren Sie diesen und fügen Sie ihn in Schritt 2 des Autorisierungsleitfadens ein:
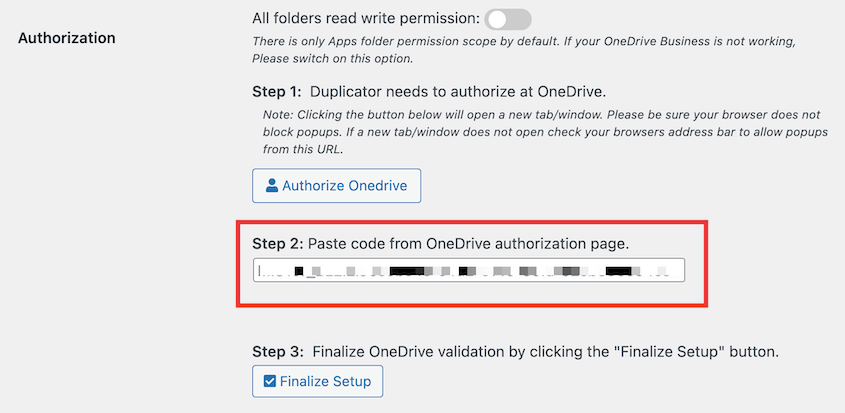
Klicken Sie abschließend auf die Schaltfläche „Setup abschließen“ . Dadurch wird Duplicator mit OneDrive verbunden!

Duplicator löscht alle alten Backups, die dieses Limit überschreiten.


