L'utilizzo di un servizio di cloud storage come Microsoft OneDrive può essere una soluzione pratica per archiviare i backup di WordPress. Scegliendo l'archiviazione off-site nel cloud invece di gravare sul vostro piano di web hosting, vi garantite la disponibilità dei backup ogni volta che ne avete bisogno.
Questa esercitazione vi guiderà attraverso il processo di backup di WordPress su OneDrive!
Collegare l'account OneDrive
Per iniziare, andare su Duplicator Pro " Archiviazione. Qui si vedrà che l'archiviazione predefinita è il server locale:

Fare clic su Aggiungi nuovo per iniziare a configurare l'archivio OneDrive. Assegnare un nome alla nuova posizione di archiviazione. Quindi, selezionare OneDrive nel menu a discesa Tipo:
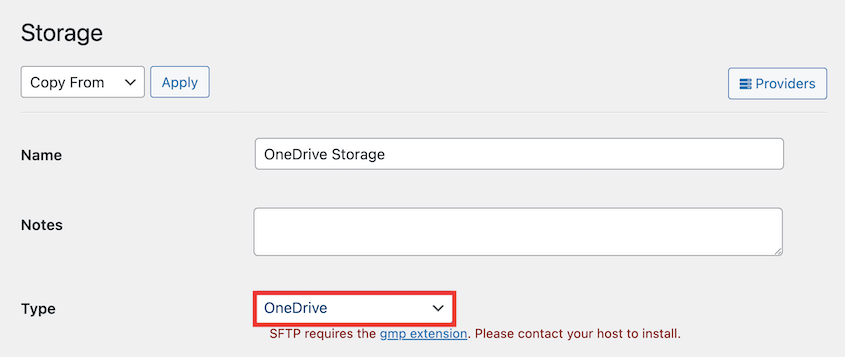
Account OneDrive Business:
Per gli account OneDrive Business, attivare l'opzione "Stai usando un account business?". In questo modo Duplicator Pro ottiene l'autorizzazione di lettura/scrittura per tutte le cartelle dell'account, non solo per la cartella App.

Quindi, autorizzare Duplicator ad apportare modifiche all'account OneDrive. Ciò consentirà di inviare automaticamente i backup alla cartella di archiviazione di terze parti. Accanto ad Autorizzazione, fare clic su Connetti a OneDrive:

Successivamente, verranno visualizzati nuovi passaggi per autenticare la connessione a OneDrive. Innanzitutto, fate clic su Autorizza OneDrive:
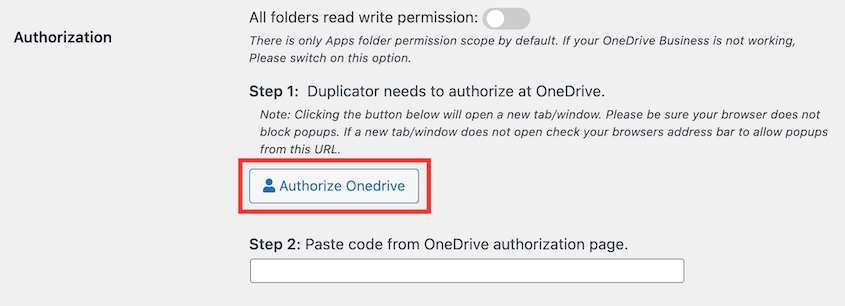
Si aprirà una nuova finestra del browser, dove sarà necessario accedere a Microsoft OneDrive. Quando viene richiesto, consentire a Duplicator di creare e aggiornare i file OneDrive:
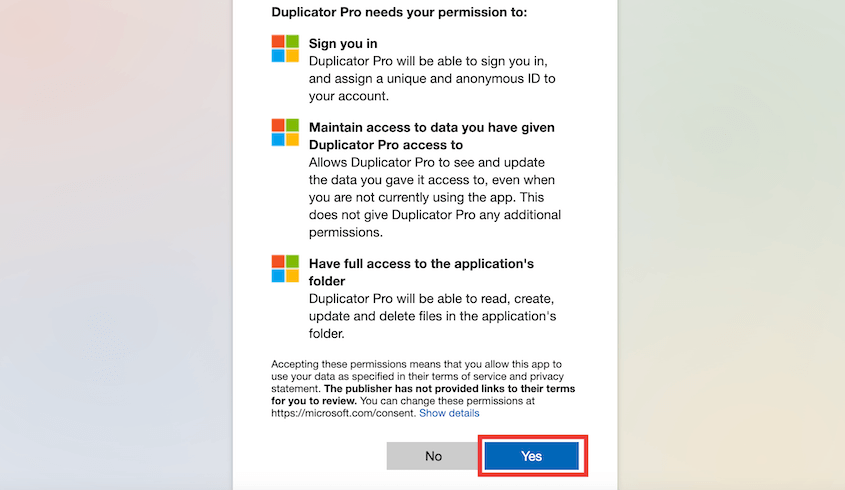
Al termine, riceverete un codice di autorizzazione. Copiatelo e incollatelo nella fase 2 della guida all'autorizzazione:
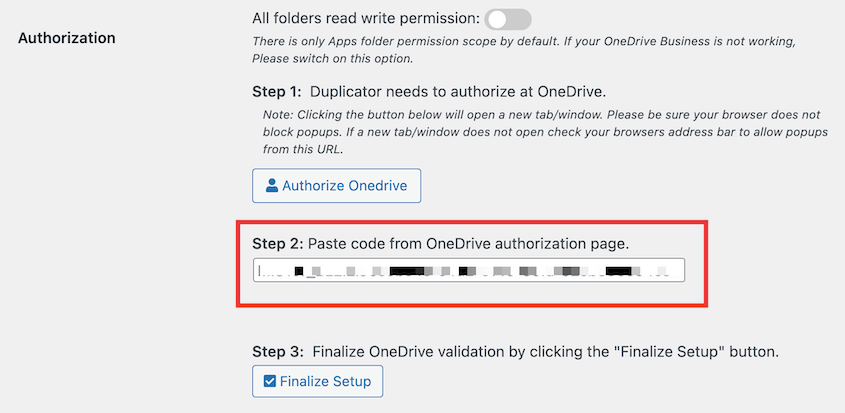
Infine, fare clic sul pulsante Finalizza configurazione. In questo modo Duplicator si collegherà a OneDrive!

Duplicator eliminerà tutti i vecchi backup che superano questo limite.


