Microsoft OneDriveのようなクラウドストレージサービスを利用することは、WordPressのバックアップを保存するための実用的なソリューションです。ウェブホスティングプランに負担をかける代わりにクラウド上のオフサイトストレージを選択することで、必要なときにいつでもバックアップを利用できることが保証されます。
このチュートリアルでは、WordPressをOneDriveにバックアップする手順を説明します!
OneDriveアカウントに接続
始めに、Duplicator Pro " Storageにアクセスしてください。ここでは、デフォルトのストレージがローカルサーバーであることがわかります:

新規追加をクリックして、OneDriveストレージの設定を開始します。新しいストレージの場所に名前を付けます。次に、[タイプ]ドロップダウンメニューで[OneDrive]を選択します:
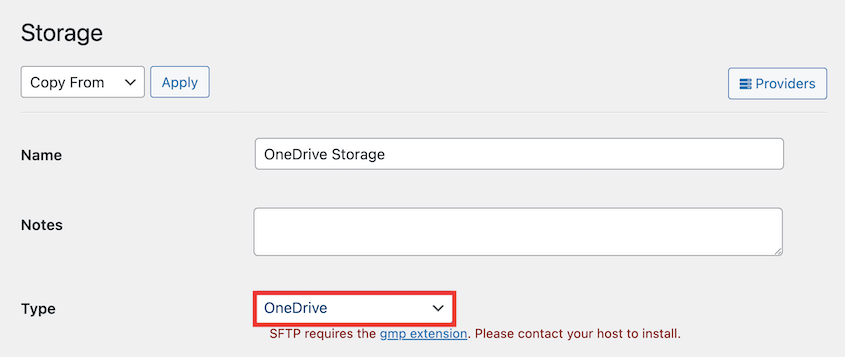
OneDrive Businessアカウント:
OneDrive Businessアカウントの場合、「ビジネスアカウントを使用していますか」オプションをオンにします。これにより、Duplicator ProにAppフォルダだけでなく、アカウントのすべてのフォルダに対する読み取り/書き込み権限が付与されます。

次に、DuplicatorにOneDriveアカウントへの変更を許可します。これにより、バックアップがサードパーティのストレージフォルダに自動的に送信されるようになります。認証の次に、OneDriveに接続をクリックします:

この後、OneDrive接続を認証するための新しい手順が表示されます。まず、 OneDriveを認証するをクリックします:
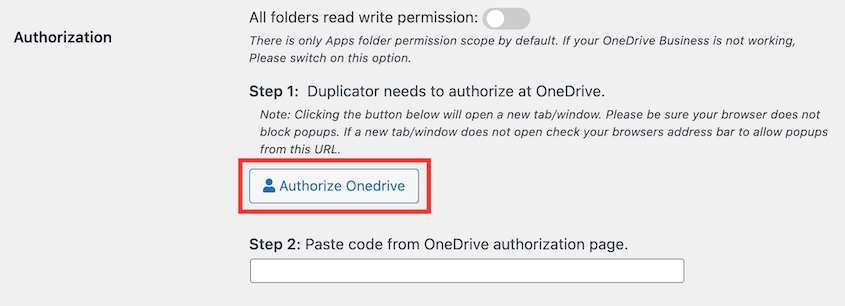
新しいブラウザウィンドウが開き、Microsoft OneDriveにサインインする必要があります。プロンプトが表示されたら、DuplicatorにOneDriveファイルの作成と更新を許可します:
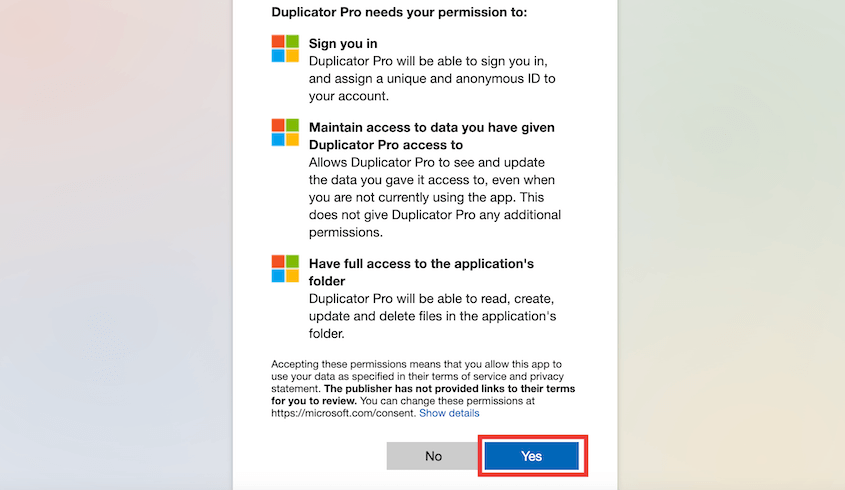
手続きが完了すると、認証コードが発行されます。これをコピーし、認証ガイドのステップ2に貼り付けてください:
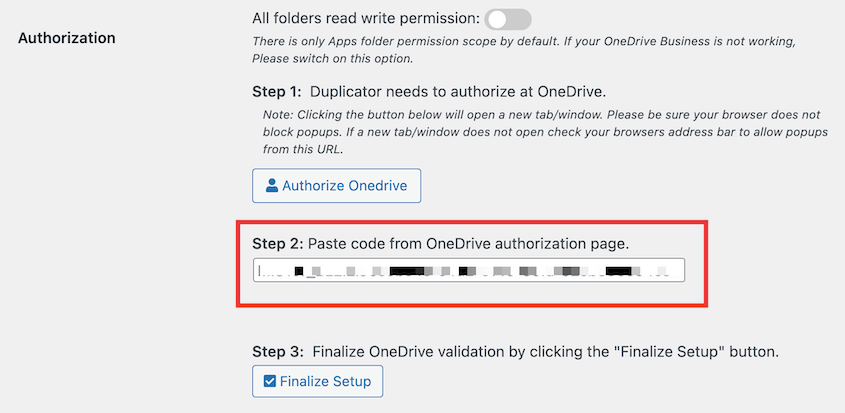
最後に、セットアップを確定するボタンをクリックします。これでDuplicatorがOneDriveに接続されます!

Duplicatorはこの制限を超える古いバックアップを削除します。


