Volete archiviare i vostri backup di WordPress al sicuro su DigitalOcean Spaces? Si tratta di un servizio creato per archiviare qualsiasi tipo di materiale, come immagini, video e persino backup completi di siti web. L'aspetto positivo è che non è troppo costoso e può gestire molti dati, perfetto per mantenere le informazioni del vostro sito al sicuro nel cloud.
In questa guida vi spiegheremo come effettuare un backup del vostro sito WordPress utilizzando DigitalOcean Spaces!
Creare un bucket DigitalOcean Spaces
Configuriamo un nuovo bucket su DigitalOcean Spaces per i backup del sito. Basta andare nel pannello di controllo di DigitalOcean, fare clic sulla scheda Spaces e premere il pulsante Crea un bucket Spaces:
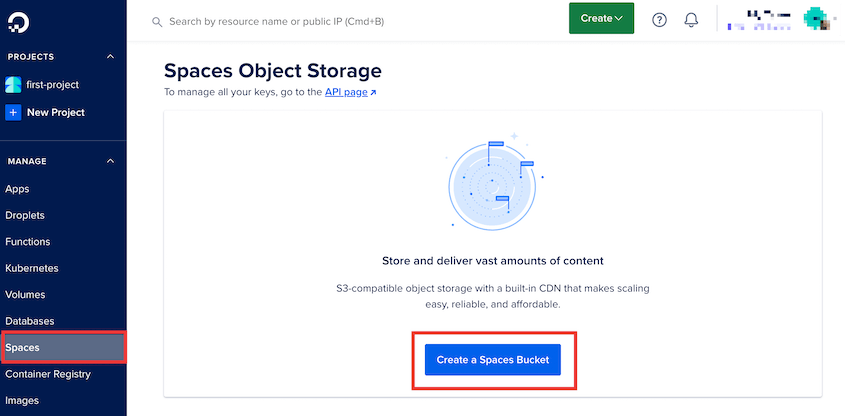
Scegliere la regione del data center in base alla propria posizione e assegnare un nome al nuovo bucket:
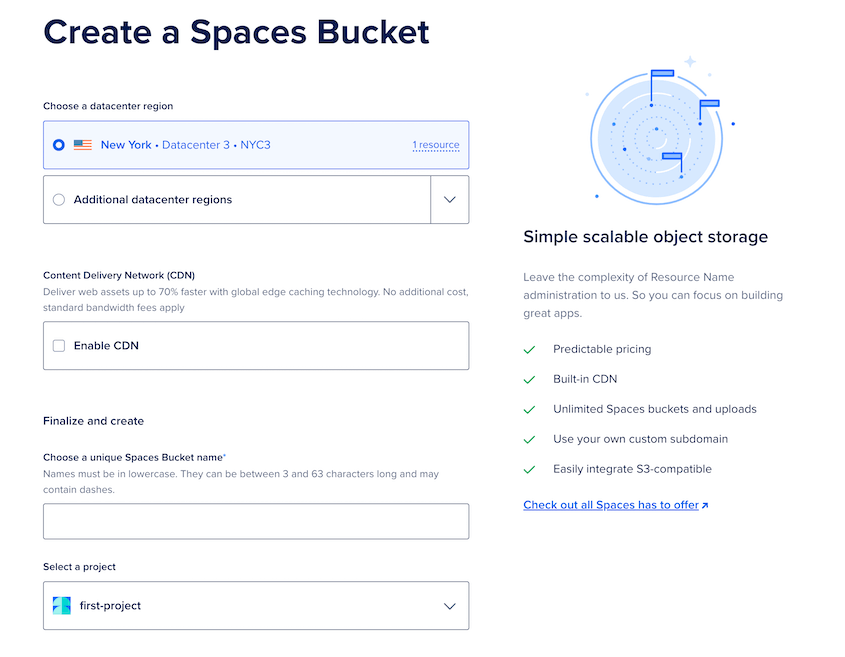
Fare di nuovo clic su Crea un bucket degli spazi e ricordare il nome del bucket e la regione del data center selezionati.
Copiare le chiavi di accesso
Duplicator ha bisogno del permesso di apportare modifiche al vostro bucket DigitalOcean Spaces. Per farlo, è necessario generare chiavi API.
Nella pagina principale di Spaces, trovare il collegamento alla pagina API:
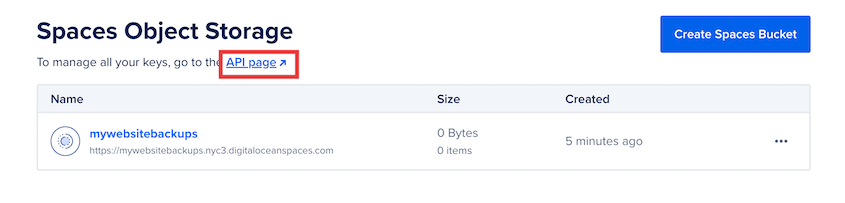
Successivamente, fare clic su Genera nuova chiave:
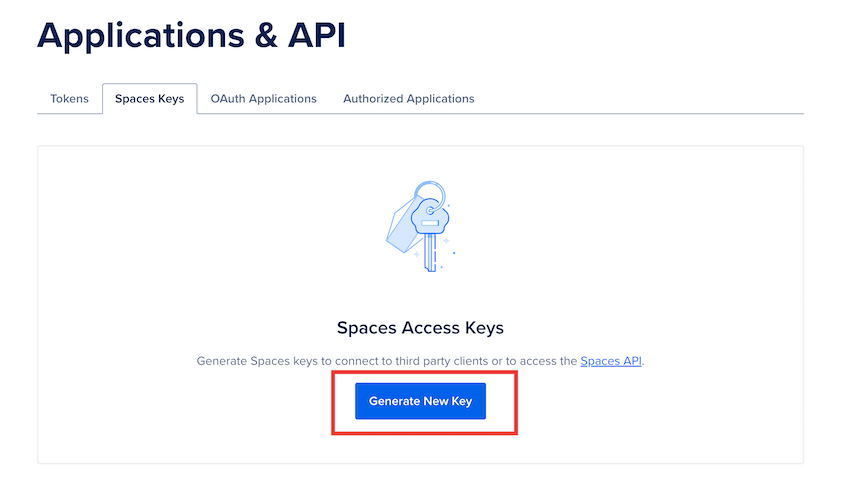
Assegnare un nome alla chiave di accesso e premere Crea chiave di accesso:
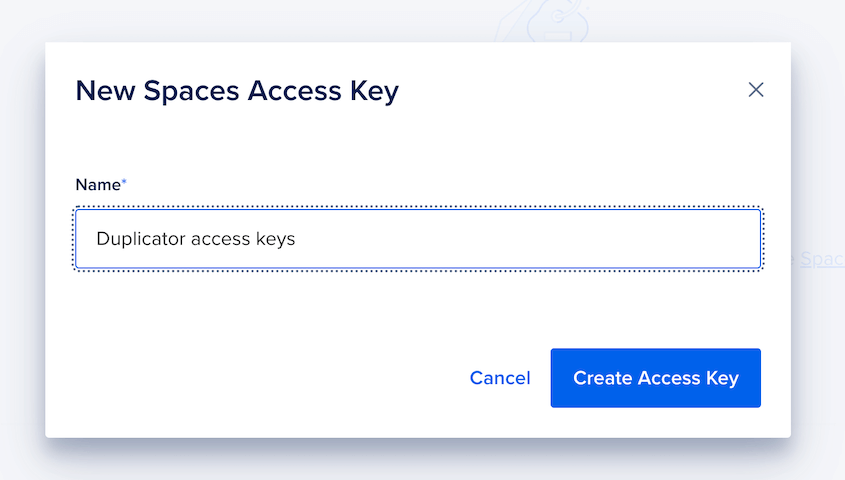
Si otterrà quindi una nuova chiave di accesso e una chiave di accesso segreta. Copiate e salvate entrambe:
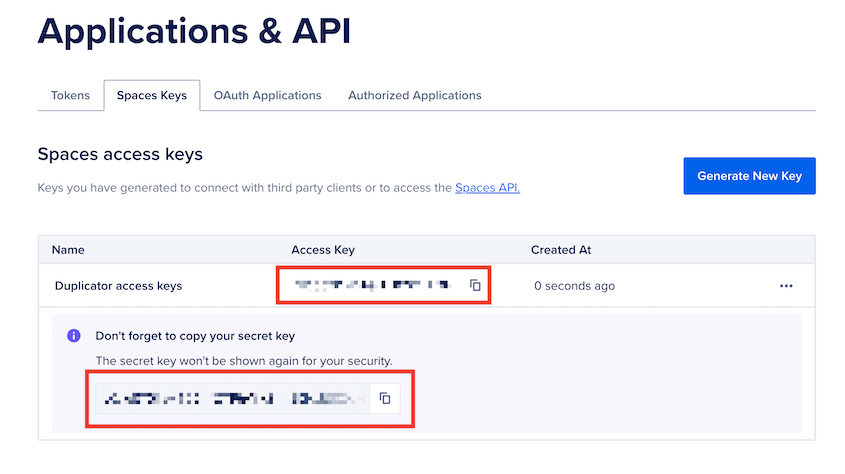
Ora avete tutto ciò che vi serve per collegare Duplicator e DigitalOcean Spaces!
Collegare gli spazi DigitalOcean a Duplicator
Andate su Duplicator Pro " Archiviazione " Aggiungi nuovo:

Assegnate un nome alla posizione di archiviazione e scegliete Digital Ocean Spaces come tipo:
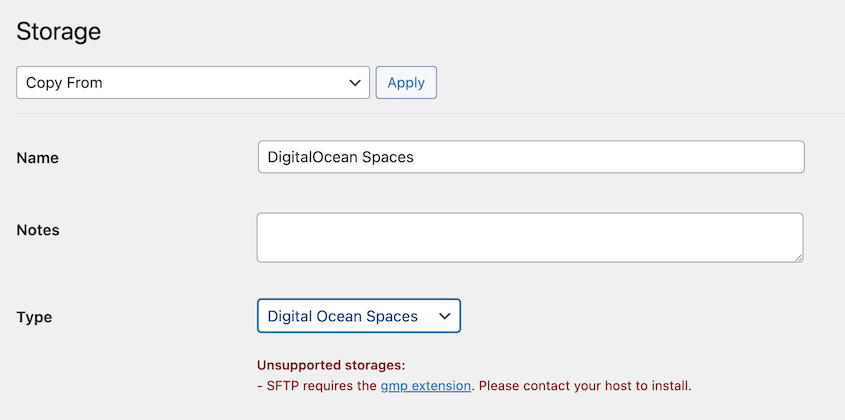
Nella sezione Autorizzazione, incollare le chiavi di accesso, l'endpoint e il nome del bucket.
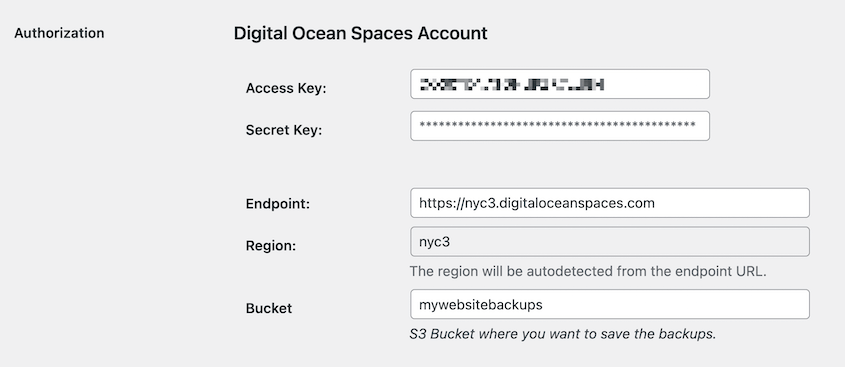
Al posto di "regione", inserire la regione scelta al momento della creazione del secchio.
Il campo Regione verrà compilato automaticamente dopo l'aggiunta dell'endpoint. Per quanto riguarda il valore Max Backups, è possibile decidere quanti backup conservare in DigitalOcean Spaces. Una volta superato questo numero, Duplicator eliminerà un vecchio backup. In questo modo si evita di sovraccaricare lo spazio di archiviazione:
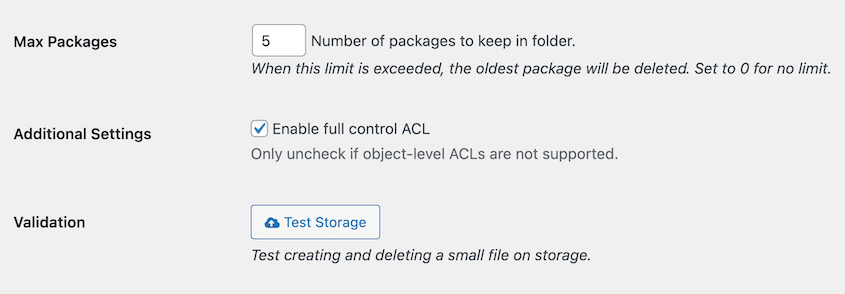
Salvare il nuovo provider di archiviazione.
Ora, quando tutto è pronto, è possibile automatizzare il backup pianificandolo. Consultate la guida alla creazione di un backup automatico.


