Vous souhaitez stocker vos sauvegardes WordPress en toute sécurité sur DigitalOcean Spaces ? Il s'agit d'un service conçu pour stocker toutes sortes de choses, comme des images, des vidéos et même des sauvegardes complètes de sites web. Ce qui est intéressant, c'est qu'il n'est pas trop cher et qu'il peut gérer un grand nombre de données, ce qui est parfait pour garder les informations de votre site en sécurité dans le nuage.
Dans ce guide, nous allons vous expliquer comment faire une sauvegarde de votre site WordPress en utilisant DigitalOcean Spaces !
Créer un DigitalOcean Spaces Bucket
Configurons un nouveau bucket sur DigitalOcean Spaces pour les sauvegardes de votre site. Allez dans votre panneau de contrôle DigitalOcean, cliquez sur l'onglet Spaces, puis cliquez sur le bouton qui dit Create a Spaces Bucket:
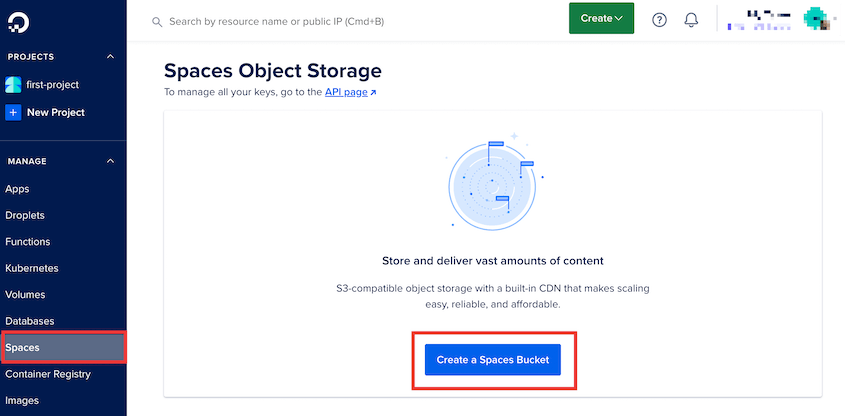
Choisissez la région du centre de données en fonction de votre emplacement et nommez le nouveau seau :
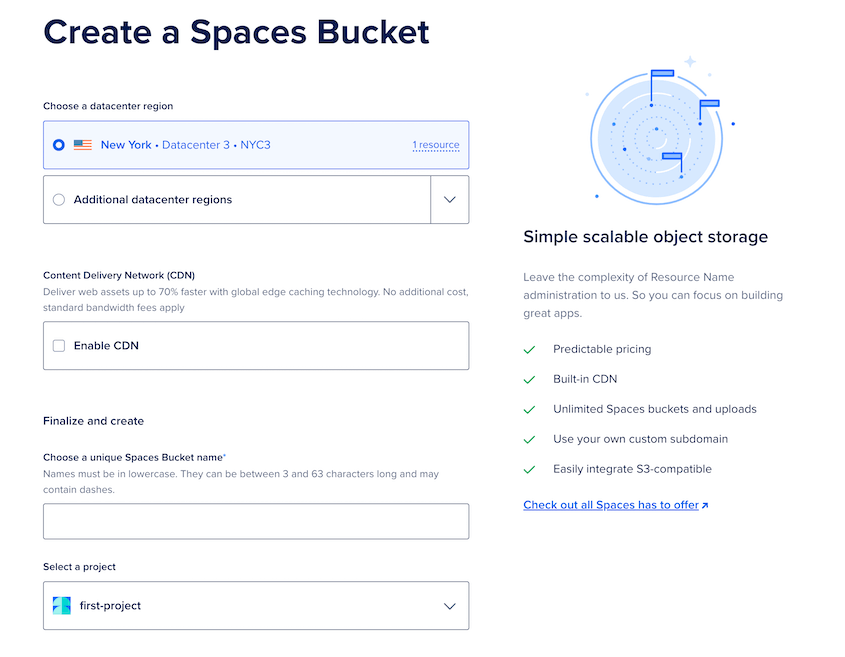
Cliquez à nouveau sur Create a Spaces Bucket et rappelez-vous du nom du bucket et de la région du centre de données sélectionnés.
Copiez vos clés d'accès
Duplicator a besoin d'une autorisation pour effectuer des changements dans votre espace de stockage DigitalOcean Spaces. Pour ce faire, vous devez générer des clés API.
Sur la page principale des Espaces, trouvez le lien de la page API:
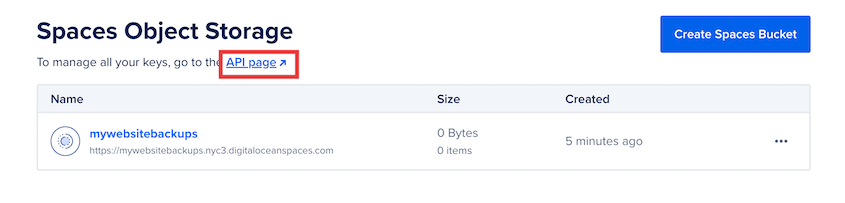
Ensuite, cliquez sur Générer une nouvelle clé:
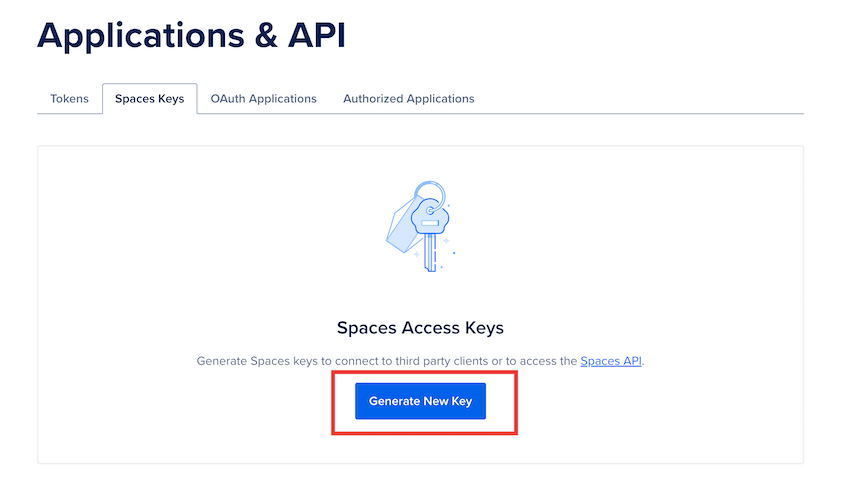
Nommez la clé d'accès et cliquez sur Créer une clé d'accès:
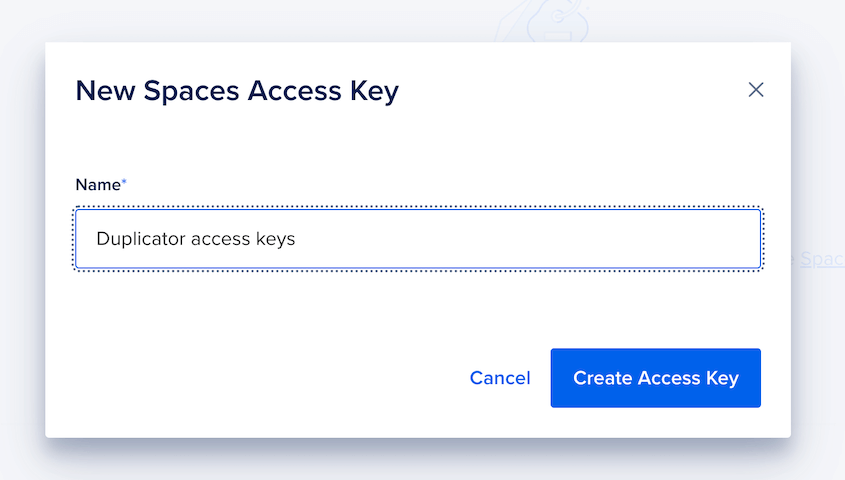
Vous obtiendrez alors une nouvelle clé d'accès et une clé d'accès secrète. Copiez-les et enregistrez-les :
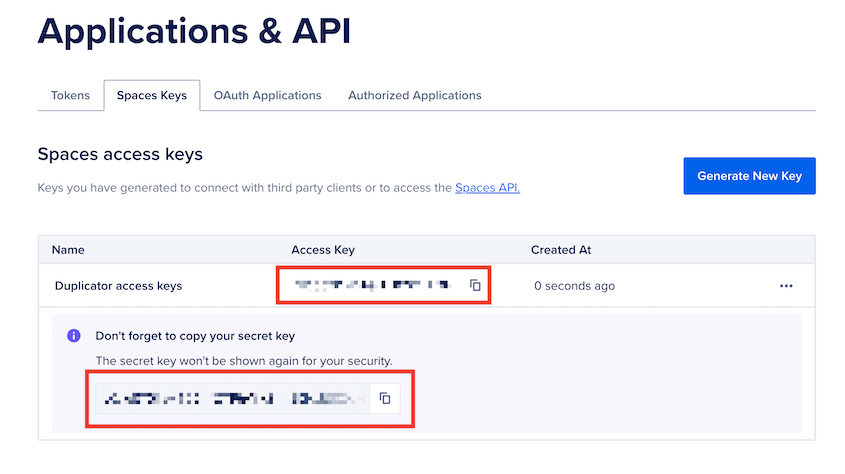
Vous avez maintenant tout ce qu'il faut pour connecter Duplicator et DigitalOcean Spaces !
Connecter DigitalOcean Spaces à Duplicator
Rendez-vous dans Duplicator Pro " Stockage " Ajouter un nouveau :

Nommez l'emplacement de stockage et choisissez Digital Ocean Spaces comme Type:
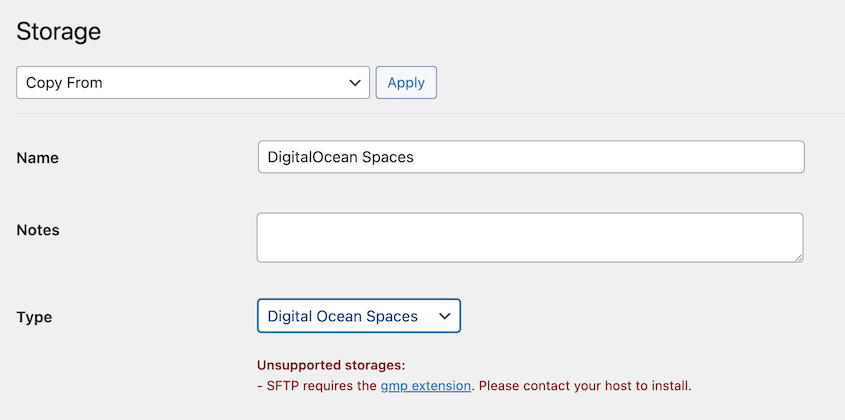
Dans la section Autorisation, collez vos clés d'accès, votre point de terminaison et votre nom de panier.
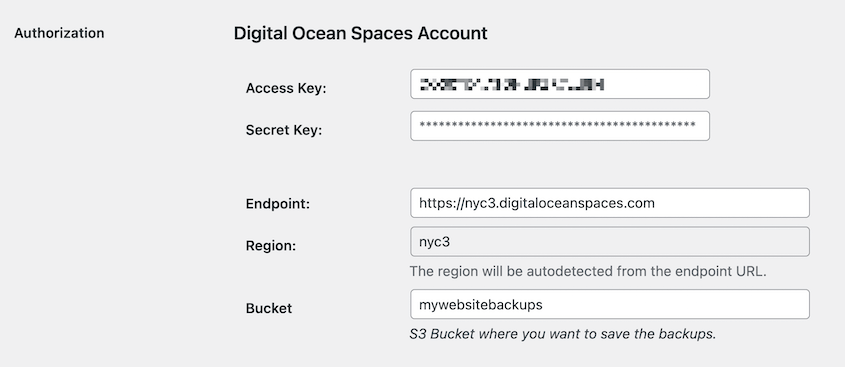
Au lieu de "région", indiquez la région que vous avez choisie lors de la création du seau.
Le champ Région sera automatiquement rempli après l'ajout du point de terminaison. Pour la valeur Max Backups, vous pouvez décider du nombre de sauvegardes à conserver dans DigitalOcean Spaces. Une fois que vous dépassez ce nombre, Duplicator supprimera une ancienne sauvegarde. Cela vous évite de surcharger votre espace de stockage :
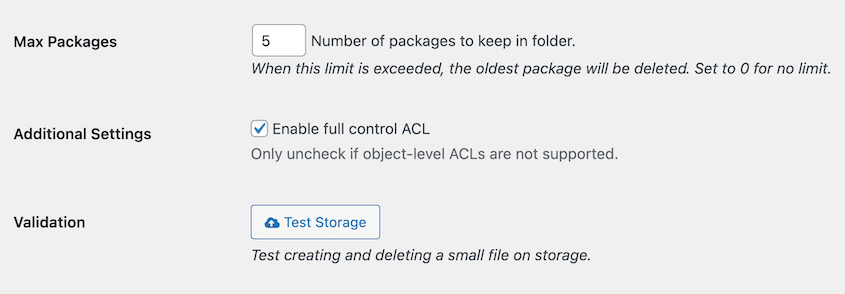
Enregistrez le nouveau fournisseur de stockage.
Lorsque tout est prêt, vous pouvez automatiser votre sauvegarde en la programmant. Veuillez consulter le guide pour créer une sauvegarde automatisée.


