Quer armazenar os seus backups do WordPress em segurança no DigitalOcean Spaces? É um serviço feito para armazenar todos os tipos de coisas, como fotos, vídeos e até mesmo backups completos de sites. O que é interessante sobre ele é que não é muito caro e pode lidar com uma grande quantidade de dados, perfeito para manter as informações do seu site seguras na nuvem.
Neste guia, vamos orientá-lo sobre como fazer um backup do seu site WordPress usando o DigitalOcean Spaces!
Criar um Bucket do DigitalOcean Spaces
Vamos configurar um novo bucket no DigitalOcean Spaces para os backups do seu site. Basta ir ao seu painel de controle da DigitalOcean, clicar na guia Spaces e, em seguida, clicar no botão que diz Create a Spaces Bucket:
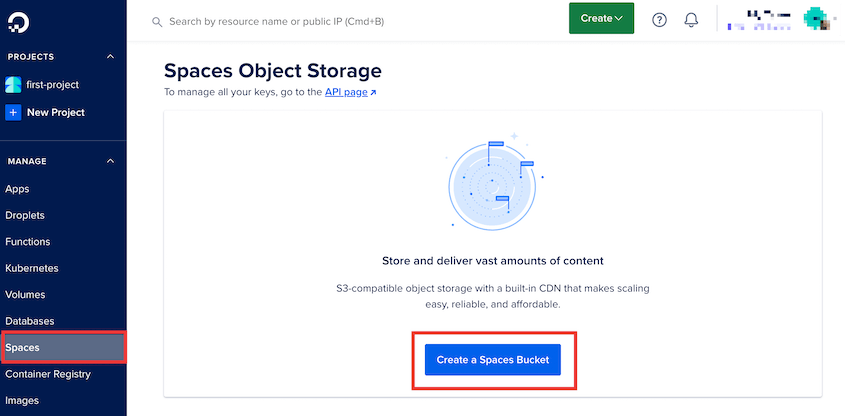
Escolha a região do centro de dados com base na sua localização e dê um nome ao novo bucket:
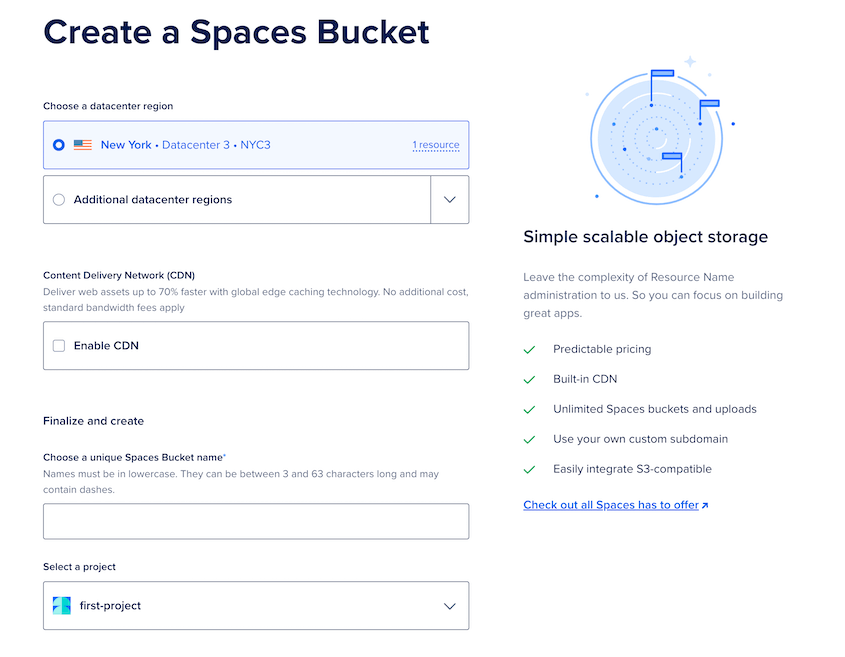
Clique novamente em Criar um Bucket do Spaces e lembre-se do nome do bucket e da região do datacenter selecionados.
Copiar as chaves de acesso
O Duplicator precisa de permissão para fazer alterações no seu bucket do DigitalOcean Spaces. Para fazer isso, você precisará gerar chaves de API.
Na página principal do Spaces, encontre a ligação da página API:
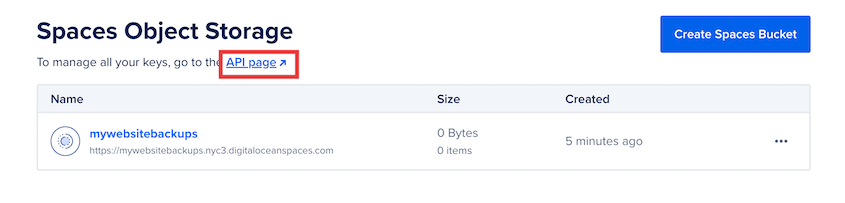
Em seguida, clique em Gerar nova chave:
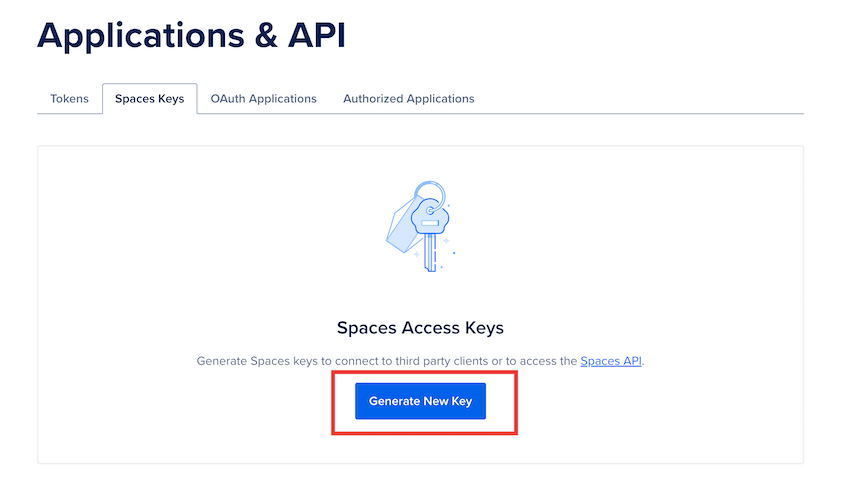
Dê um nome à chave de acesso e prima Criar chave de acesso:
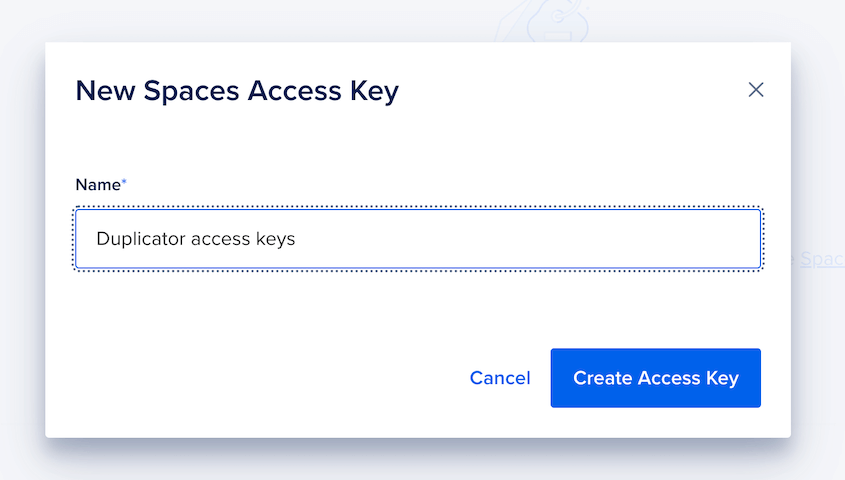
Obterá então uma nova chave de acesso e uma chave de acesso secreta. Copie-as e guarde-as:
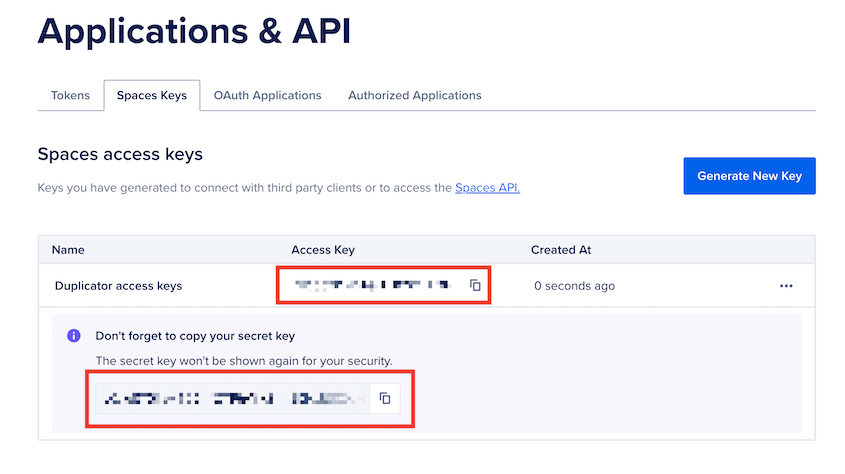
Agora tem tudo o que precisa para ligar o Duplicator e o DigitalOcean Spaces!
Ligar o DigitalOcean Spaces ao Duplicator
Aceda a Duplicator Pro " Armazenamento " Adicionar novo:

Dê um nome ao local de armazenamento e escolha Digital Ocean Spaces como o Tipo:
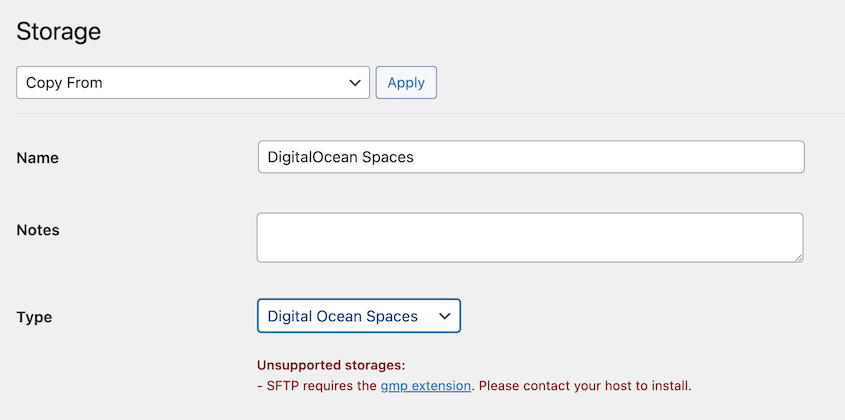
Na secção Autorização, cole as chaves de acesso, o ponto de extremidade e o nome do contentor.
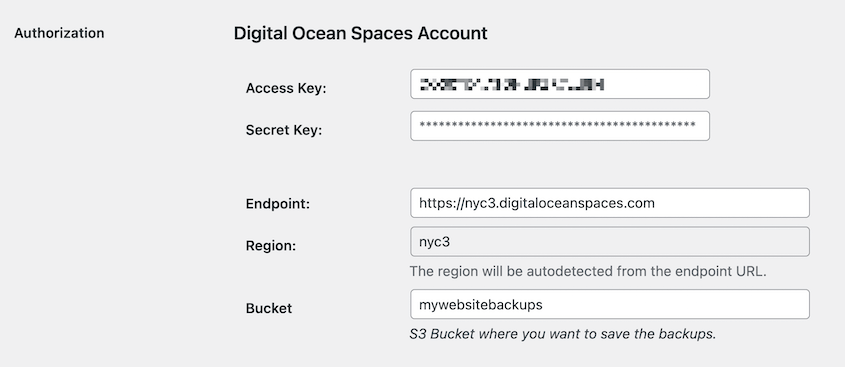
Em vez de "região", introduza a região que escolheu quando fez o balde.
O campo Region será preenchido automaticamente depois de adicionar o endpoint. Para o valor Max Backups, pode decidir quantas cópias de segurança quer manter no DigitalOcean Spaces. Assim que exceder este número, Duplicator irá apagar um backup antigo. Isto impede-o de sobrecarregar o seu espaço de armazenamento:
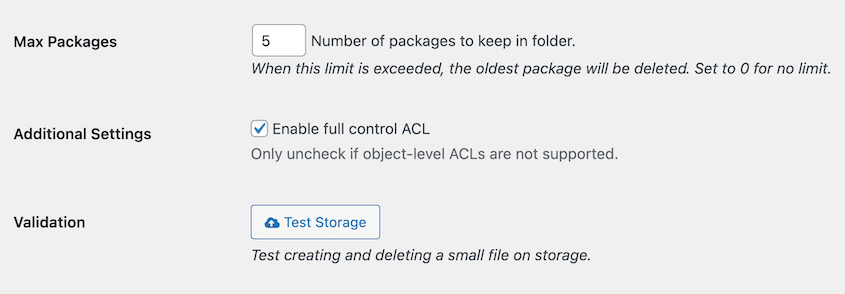
Guardar o novo fornecedor de armazenamento.
Agora, quando estiver tudo pronto, pode automatizar a sua cópia de segurança, agendando-a. Consulte o guia para Criar cópia de segurança automatizada.


