Vous souhaitez mettre en place une sauvegarde Google Cloud pour votre site WordPress ?
Google Cloud offre un moyen sûr de protéger votre site WordPress contre les erreurs potentielles, les piratages ou les pannes de serveur en stockant des sauvegardes hors site. Son évolutivité et sa sécurité robuste en font un excellent choix pour le stockage en nuage des sauvegardes de WordPress.
Ce tutoriel vous guidera à travers le processus de sauvegarde de votre site WordPress sur Google Cloud !
Créer un Google Cloud Bucket
Vous devez activer la facturation sur votre compte Google Cloud ou utiliser le compte gratuit. Une fois connecté à votre console Google Cloud, ouvrez le menu de navigation et trouvez Stockage dans le nuage:
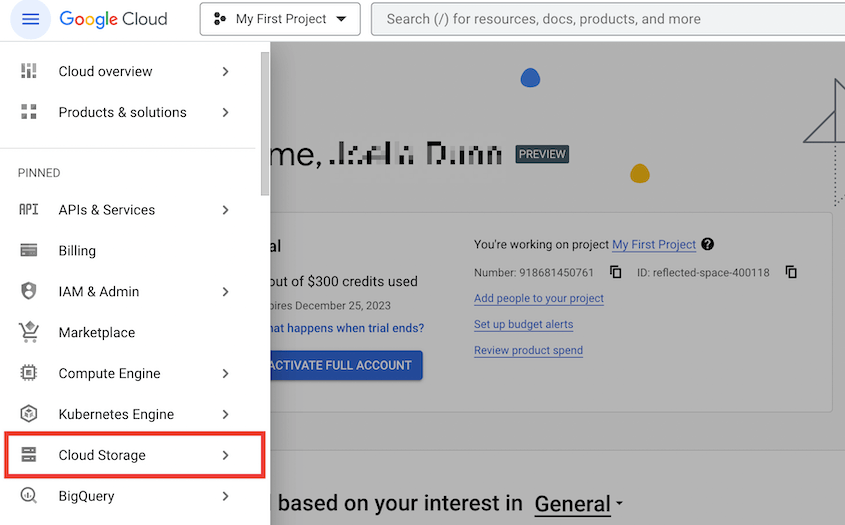
Sélectionnez ensuite Buckets " Create :
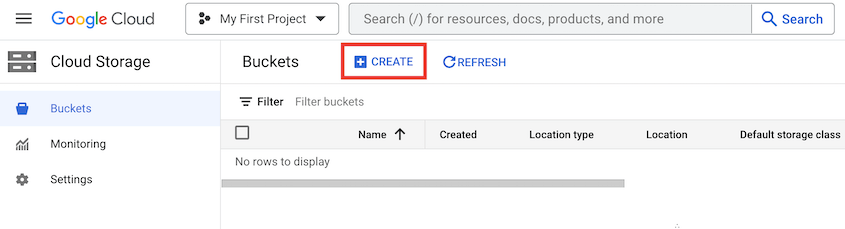
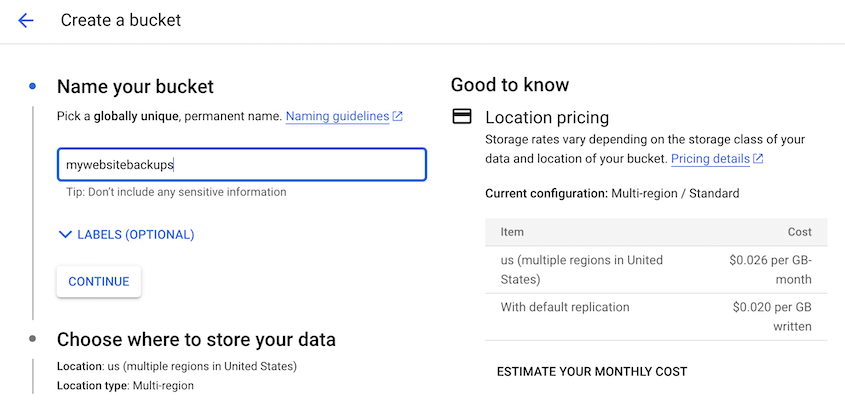
Ensuite, choisissez la région appropriée où vous souhaitez stocker vos données :
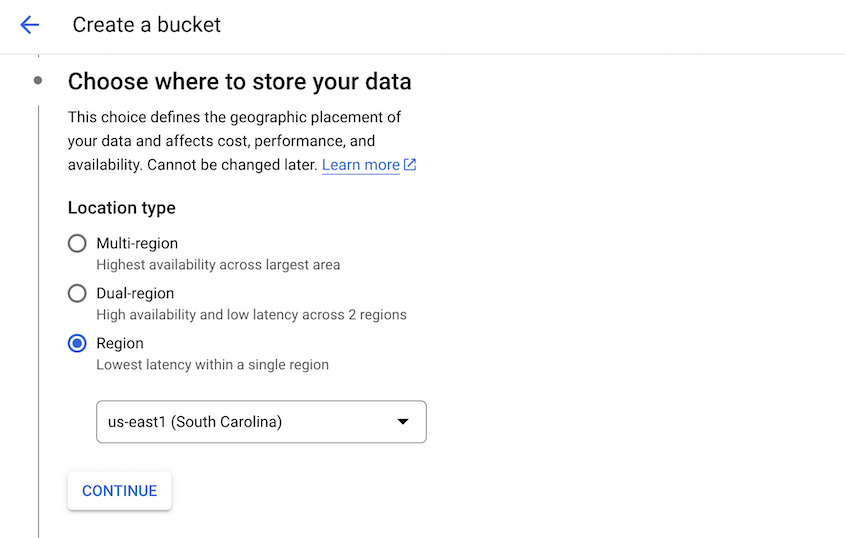
Vous pouvez ensuite définir une classe de stockage, qui déterminera le coût du stockage et de l'extraction des données du seau. Quatre options s'offrent à vous : Standard, Nearline, Coldline et Archive. Choisissez-en une en fonction de la fréquence à laquelle vous prévoyez d'accéder à vos sauvegardes :
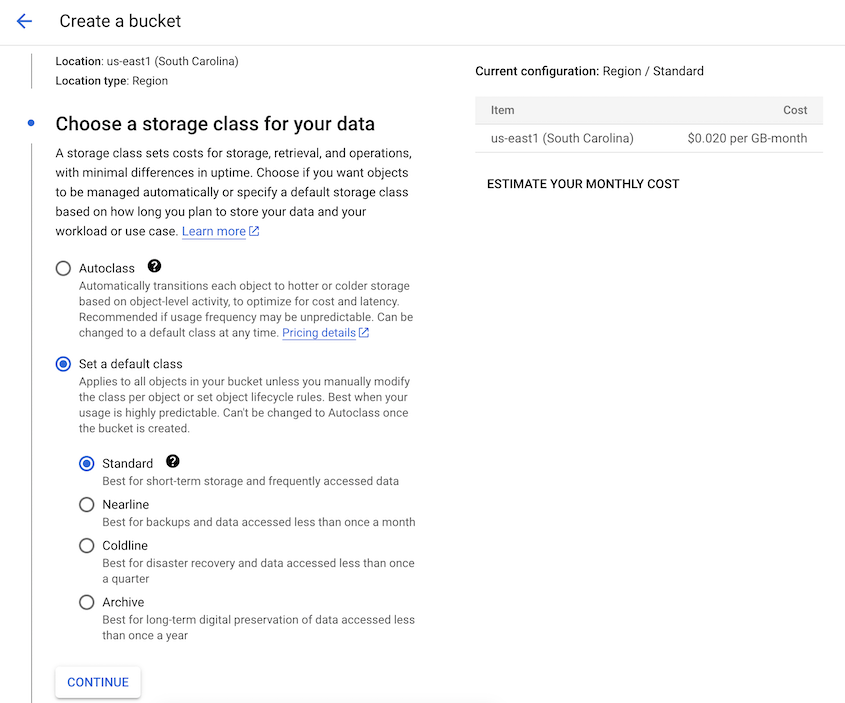
Pour l'étape suivante, personnalisez vos paramètres de contrôle d'accès. Le contrôle d'accès uniforme s'appuiera uniquement sur les autorisations au niveau du seau, tandis que le contrôle d'accès fin vous permettra de définir des autorisations au niveau de l'objet :
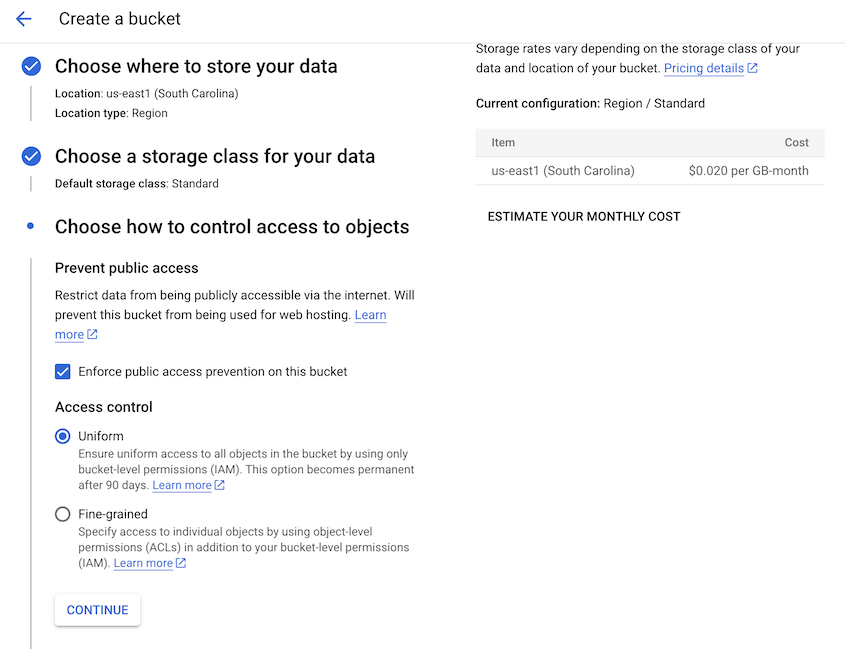
Sous Outils de protection, sélectionnez Aucun ou Versionnement d'objet :
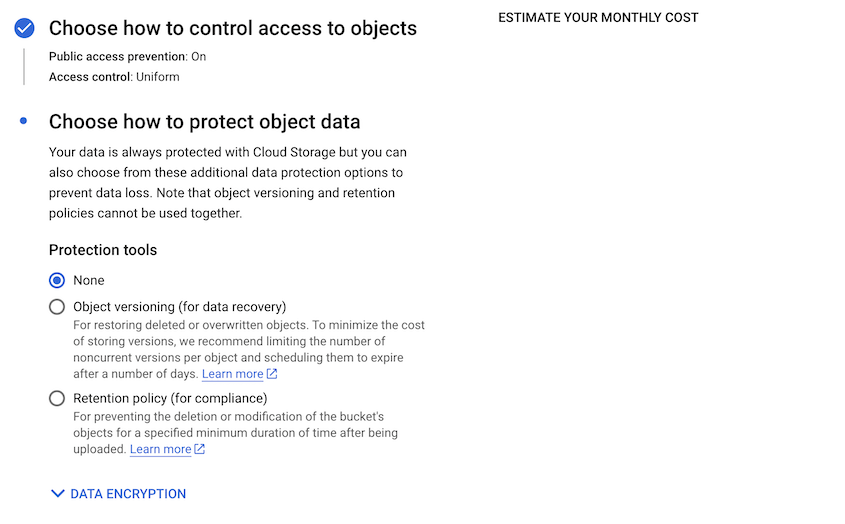
Ensuite, cliquez sur Créer.
Créer des clés d'accès à Google Cloud
Pour connecter Google Cloud et Duplicator, vous devez générer des clés d'accès pour le nouveau bucket. Tout d'abord, allez dans Stockage cloud " Paramètres:
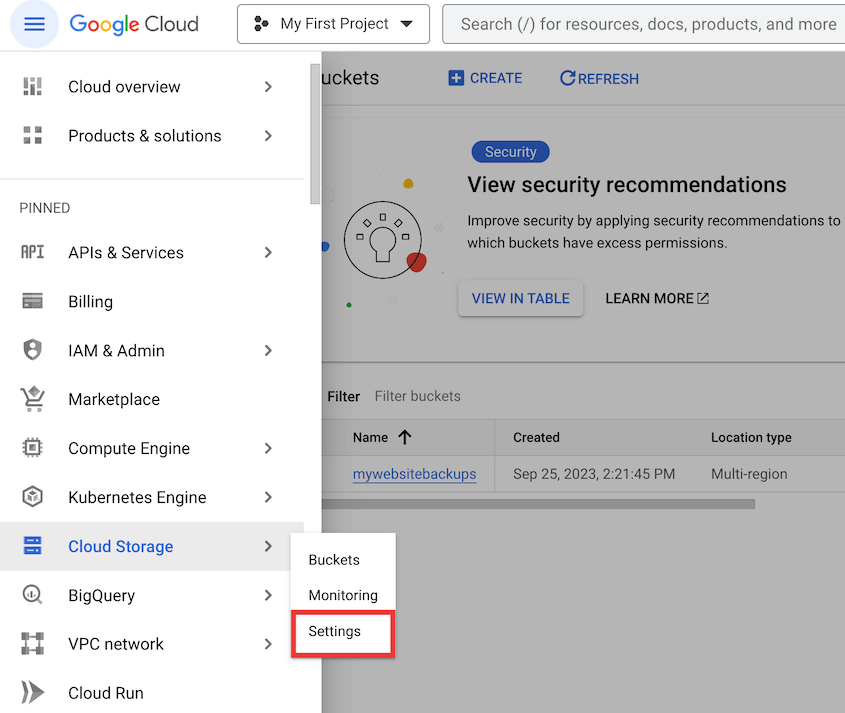
Cliquez sur l'onglet Interopérabilité. Cliquez sur Créer une clé pour un compte de service:
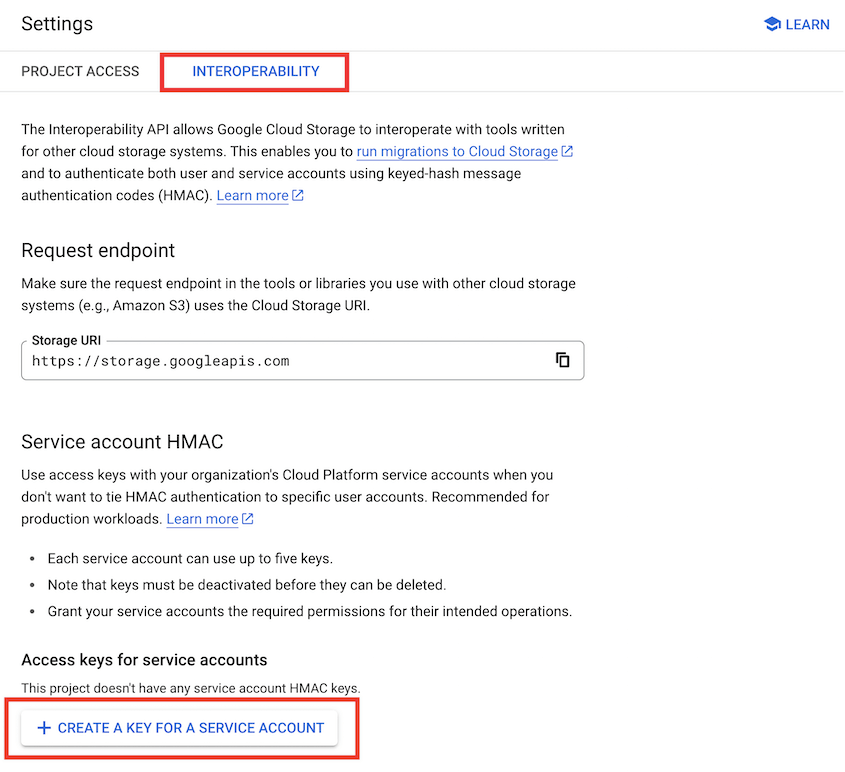
Dans la fenêtre contextuelle, créez un nouveau compte de service :
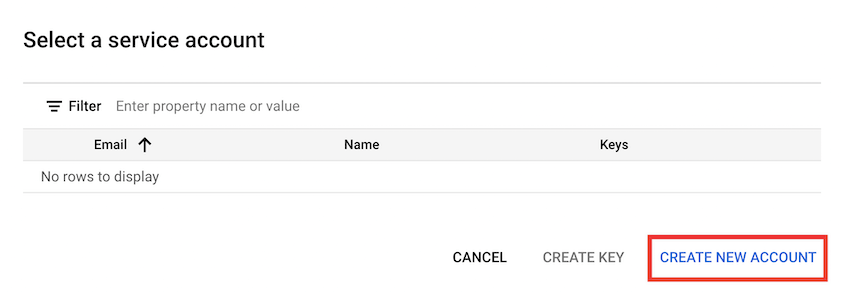
Saisissez un identifiant de compte et une description :
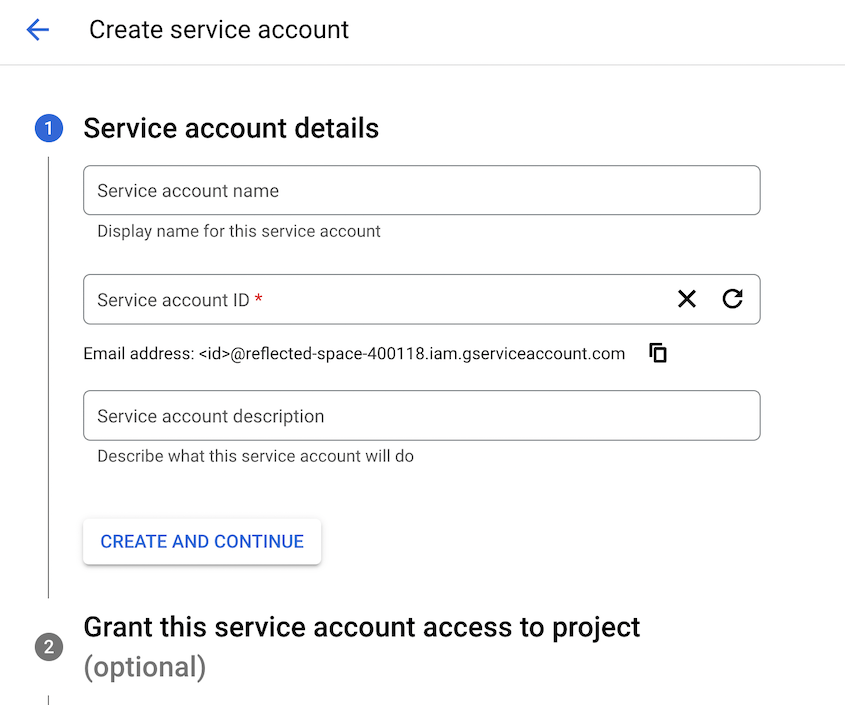
Pour le rôle, sélectionnez Propriétaire:
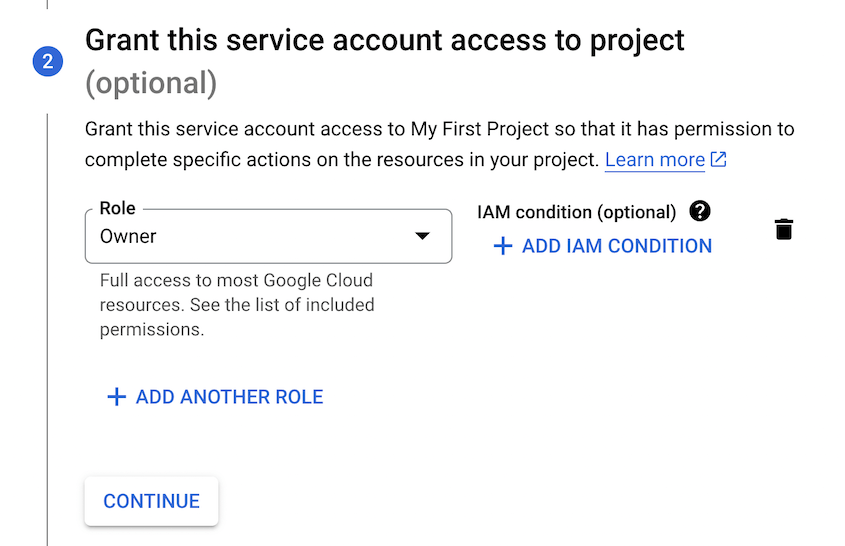
Une fois que vous aurez créé un compte de service, vous obtiendrez automatiquement de nouvelles clés d'accès :
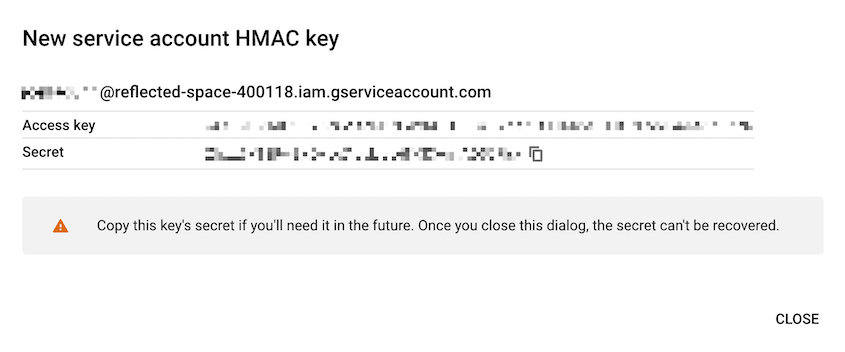
Copiez ces deux éléments pour les utiliser à l'étape suivante.
Connecter Google Cloud à Duplicator
Votre compte Google Cloud est maintenant entièrement configuré ! Retournez dans votre tableau de bord WordPress et allez dans Duplicator Pro " Stockage " Ajouter un nouveau :

Ensuite, nommez le nouvel emplacement de stockage et sélectionnez Google Cloud Storage comme Type:
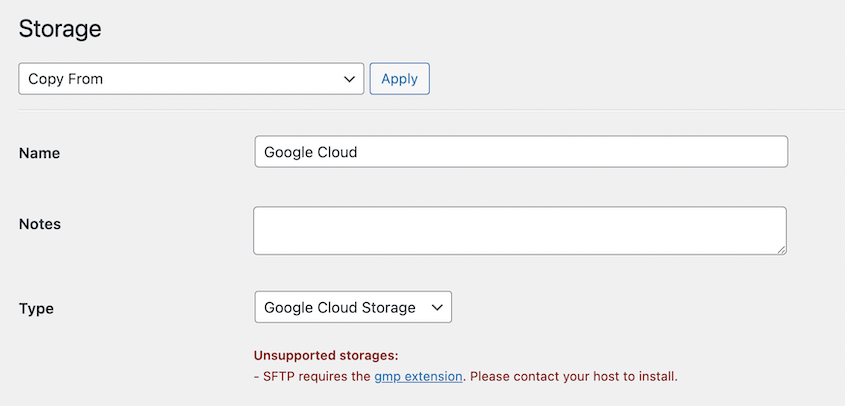
Descendez jusqu'à la section Autorisation. Collez vos clés d'accès et secrètes :
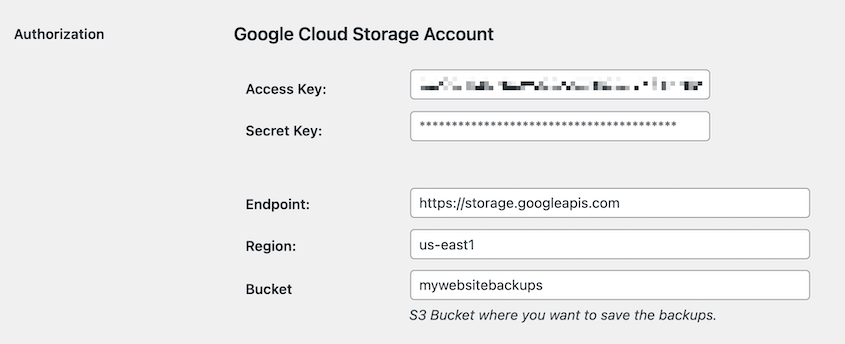
En bas de la page, vous pouvez ajuster le nombre maximal de sauvegardes. Il s'agit du nombre maximal de sauvegardes autorisées simultanément dans votre compte Google Cloud :
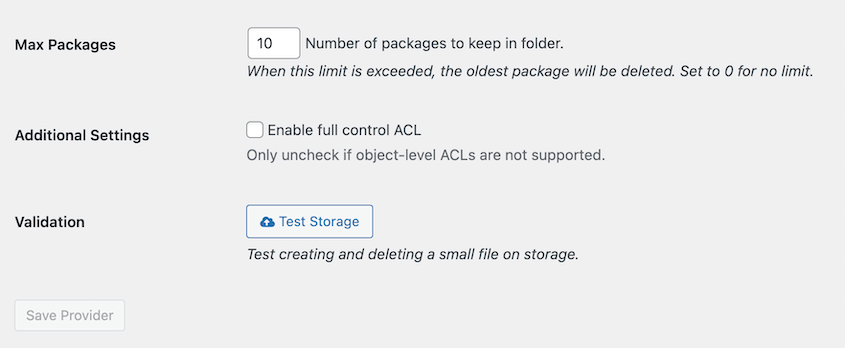
Pour voir si l'intégration fonctionne, cliquez sur Tester le stockage. Duplicator va créer et supprimer un petit fichier sur Google Cloud pour tester s'il peut effectuer des sauvegardes plus importantes.


