WordPressサイトを別の場所に移行したいですか?クラシックインストールオプションを使えば、3ステップで簡単にできます。既存の WordPress サイトを上書きするには、上書きインストールまたはインポートインストール (Pro) をご利用ください。
ガイド付きチュートリアルについては、ビデオチュートリアルをご覧ください:
この手順では、WordPressサイト(Duplicatorバックアップ)を新しい場所にインストール/再デプロイする方法を説明します。
ステップ1 - バックアップの作成とダウンロード
バックアップを作成し、インストーラーとアーカイブ・ファイルをローカル・コンピューターにダウンロードする:
Duplicator Lite/ Pro"Backups"に移動し、Download をクリックします。両方のファイルを選択することも、インストーラーと アーカイブファイルを個別にダウンロードすることもできます。
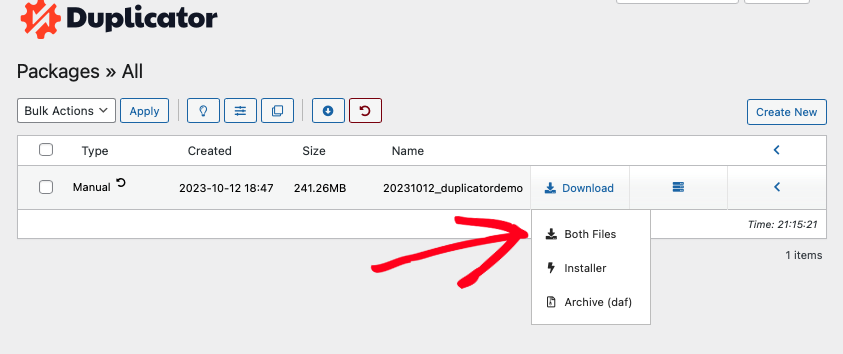
矢印を下にドロップすると、バックアップの概要を表示することもできます。
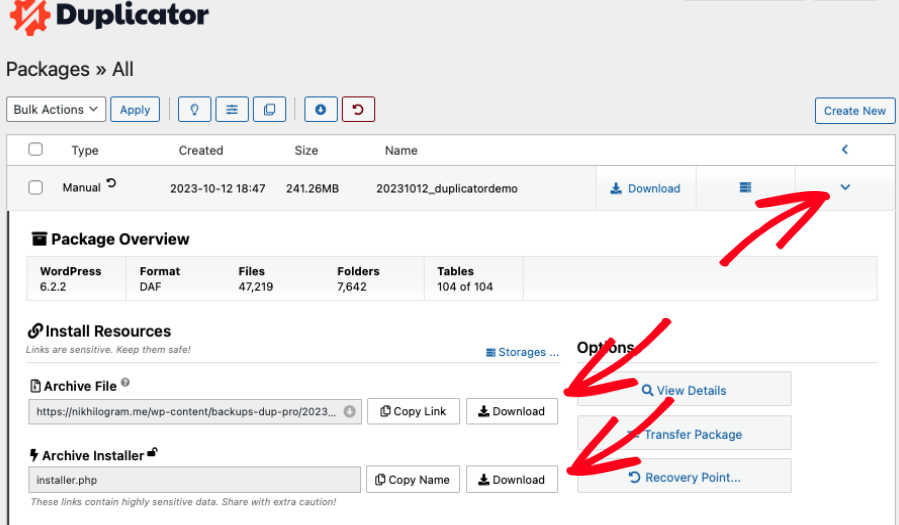
必要に応じてファイル転送プロトコル(FTP)を使用することができます。FileZillaのようなFTPクライアントを開く"サイトディレクトリに移動"し、wp-contentフォルダを見つけます。 wp-contentの下にbackups-dup-proまたはbackups-dup-lite フォルダを見つけます:
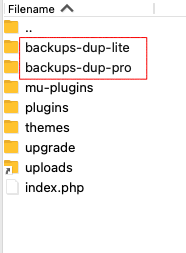
hash-code]_archive.zipと一致するinstaller.phpを見つけて ダウンロードする。
ステップ2 - バックアップを転送する
archive.zipとそれに対応するinstaller.phpの両ファイルを、あなたのコンピュータからインストール先サイトのルートパスに転送します。
アーカイブとインストーラのファイルを置く場所は2つあります。1つはあなたのローカルコンピュータ(localhost)上で、もう1つは一般的にホスティングプロバイダと呼ばれるリモートホスト上です。
リモートホスト
FTP、cPanel、またはホストのファイルマネージャを使用して、ステップ1でダウンロードしたarchive.zipとinstaller.phpをリモートサーバに転送します。両方のファイルを、以下のような有効なURLからアクセスできる、ホスト上の新しい空のディレクトリに置きます:
https://your-domain/installer.php
https://your-domain/your-wp-directory/installer.php
ファイルはウェブサーバーのルートディレクトリに置くことができますが、そこに置く必要はありません。一部のホストでは、ルートディレクトリはpublic_htmlまたはwww.であり、ホストはその場所にファイルを置くことを許可します。一方、ウェブサーバのルートフォルダに直接ファイルを置くことを許可しないホストもあります。どこにファイルを置くことができるかわからない場合は、ホスティングプロバイダにお問い合わせください。コピー先のディレクトリが正しい パーミッションであることを確認してください。
ローカルホスト
XAMPP、Instant WordPress、MAMPfor MACなどのソフトウェアを使って、PHP、Apache、MySQLがローカルコンピューターにインストールされていることを確認してください。archive.zipとinstaller.phpをウェブルート下の任意のディレクトリか、ローカルのウェブサーバーが提供できる場所に置き、以下のステップに進んでください。
ステップ3 - バックアップのインストール
http(s)://your-domain/installer.php
http(s)://your-domain/[hashed-secure-data]_installer.php以下のように、任意のウェブブラウザを開き、「installer.php」をブラウズする。
ステップ1では、" データベースとユーザーの作成"を設定し、"データベース接続情報"を入力し、"検証"をクリックし、"次へ "をクリックします。
サイトにログインし、サイトが移行されたかどうかを確認します。
インストールを再開する方法:
- サイトをインストールした場所からすべてのファイルとディレクトリを削除します(インストーラとバックアップファイルを除く)。
- インストーラを再実行する。


