WordPressのウェブサイトをお持ちで、Duplicator Proのバックアップに簡単に置き換えたいですか?Duplicator Proのインポートインストールモードを使えば可能です。ファイルをドラッグ&ドロップするか、URLを使用してこのプロセスを行うことができます。
この簡単な方法を使えば、FTPや手動によるデータベースのセットアップを必要とせずに、既存のWordPressサイトを置き換えることができます。バックアップファイルをコンピュータからWordPressサイトにドラッグするだけで、置き換えを開始できます。さらに、アーカイブURLをインポートに使用することで、遠隔地からバックアップを取得することができます。
ファイルを使ったバックアップのインポート
ここでは、あるサイトから別のサイトへバックアップをインポートする方法を紹介します。サイトAをソース、サイトBをデスティネーションとします。
まず バックアップの作成 を作成することから始めます。Duplicator Pro " Backups" Add Newに移動します。
Duplicator Pro " バックアップ " [archive.zip]または[archive.daf]からアーカイブをコンピュータにダウンロードします:
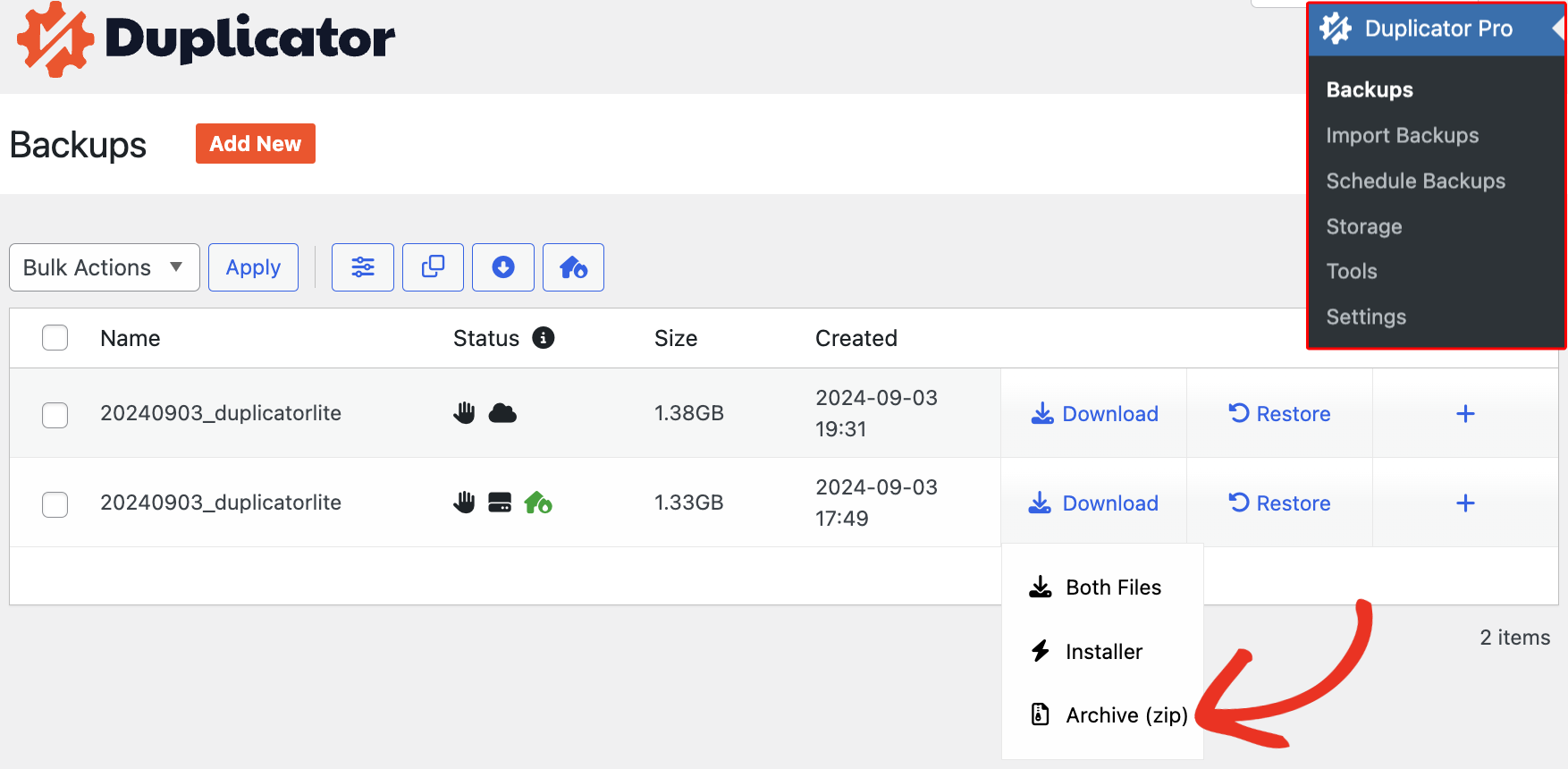
複製先サイトにDuplicator Proプラグインのライセンスバージョンがインストールされていることを確認してください。バックアップをインポートするには、Duplicator Pro " バックアップの インポートに進み、ファイルを選択 するか、コンピュータからダウンロードした[archive.daf]または[archive.zip]ファイルをドラッグ&ドロップします:
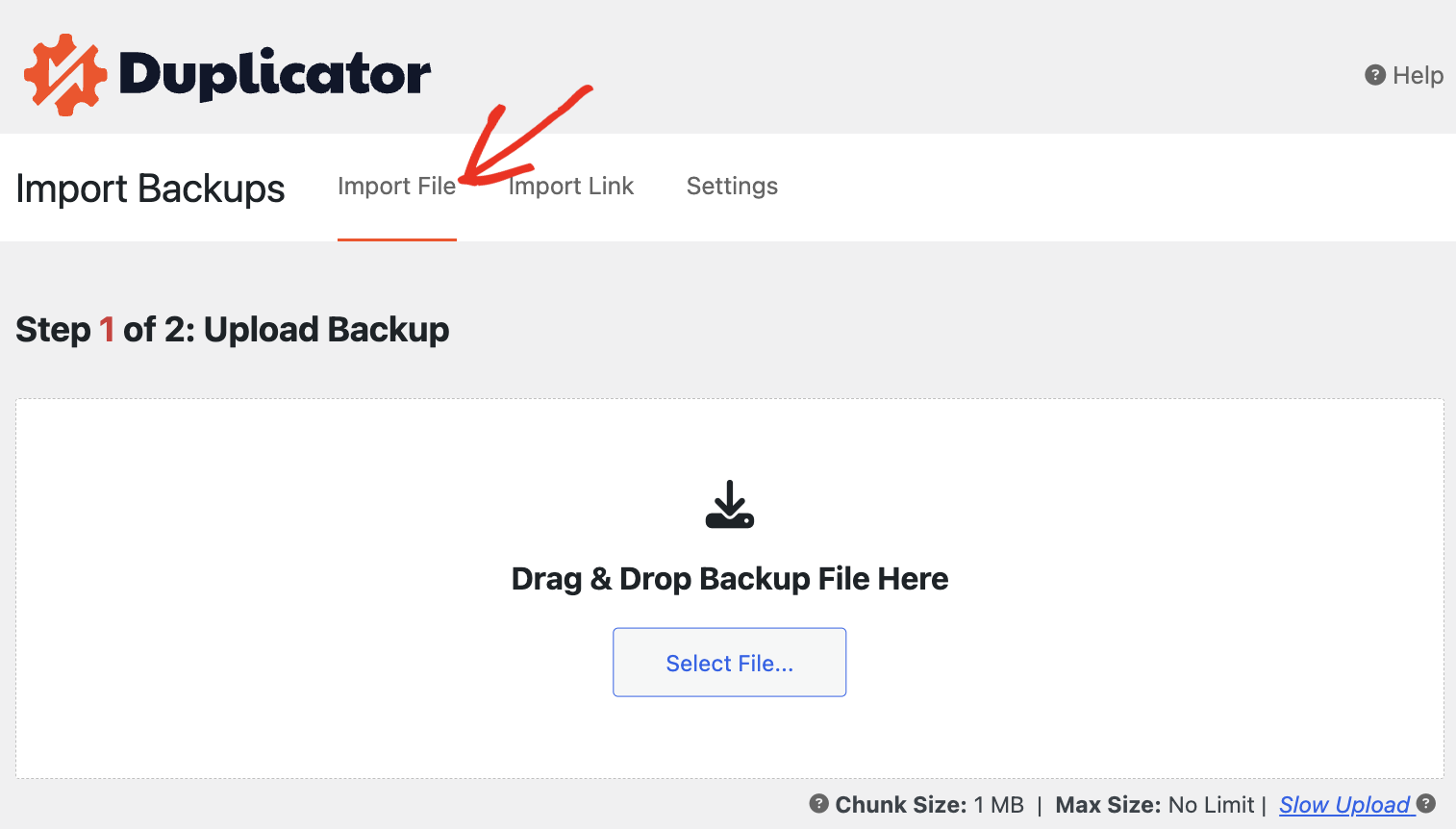
詳しい手順については、Duplicator Proでドラッグ&ドロップを使ってWordPressサイトを移行する方法をご覧ください。
リンクを使ってバックアップをインポートする
同様に、リンクを使ってバックアップをインポートすることができます。保存先サイトのDuplicator Pro " バックアップのインポートに行き、リンクのインポートタブを クリックします:
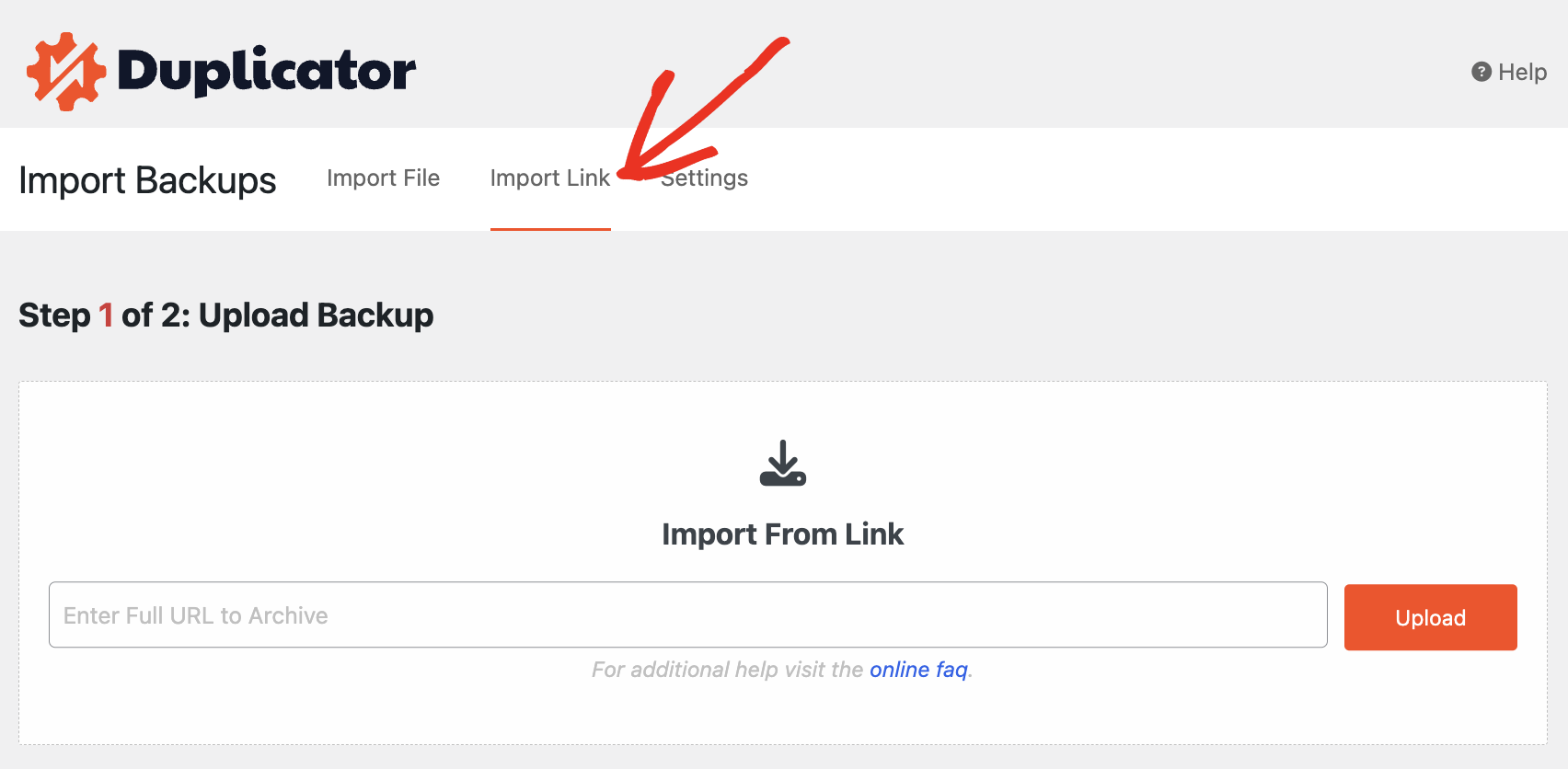
インポートインストール機能は、Duplicatorバックアップを現在のWordPressウェブサイトにシームレスにインストールします。
インポートするバックアップに関する情報のリストが表示されます。すべてが正しいようであれば、Continueを押してください。
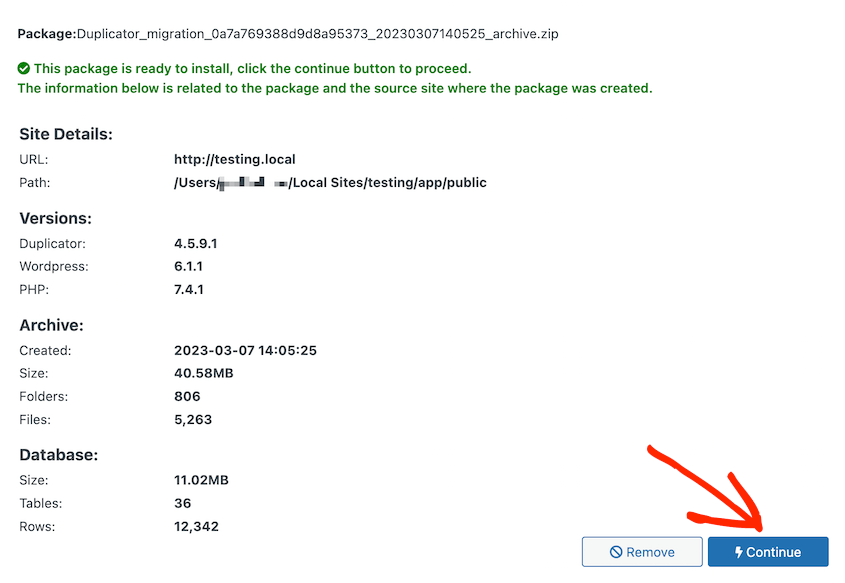
インポートインストーラの起動
サイトの移行を続行するには、[インストーラを起動]をクリックします。
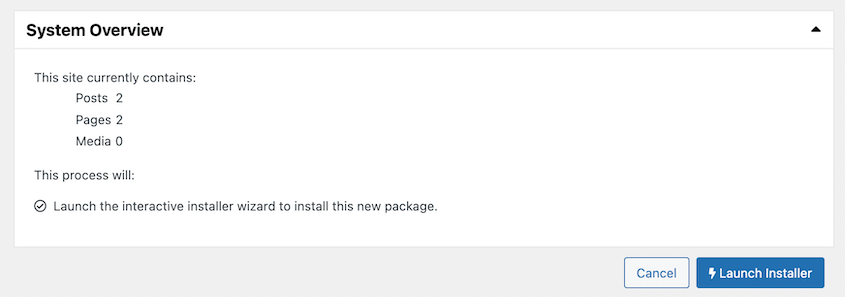
次のページで、 インストール・タイプとしてフル・インストール・シングル・サイトを選択します 。これで既存のサイトが完全に消去され、オリジナルのファイルに置き換わります。
Validateをクリックし、通知/警告を確認し、条件に同意して次に進みます。
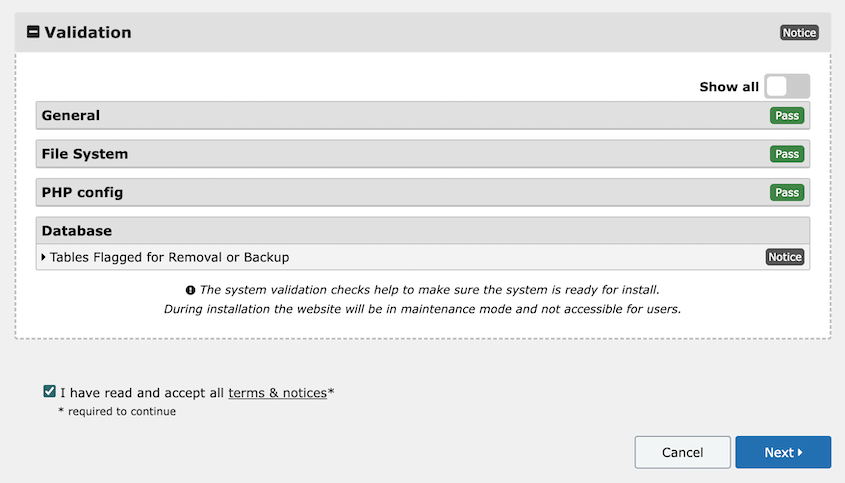
インストールを確認する前に、OKをクリックする前に、WordPressのデータベース設定が新しいデータベースを上書きするように正確であることを確認しよう。
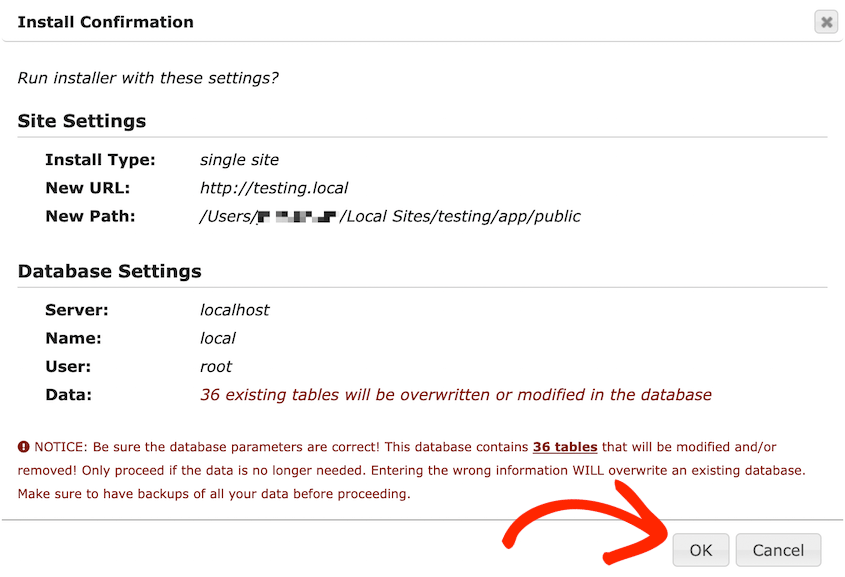
Duplicator ProはWordPressサイトをスムーズに新しい場所に移行することができます。ドメインを変更した場合は、DNSを更新することを忘れないでください。


