ディザスタリカバリ機能を使用すると、ウェブサイトを以前の状態にすばやく回復できます。このセクションでは、ディザスタリカバリポイントの設定またはリセットを選択し、リカバリプロセスの開始、リカバリポイントのダウンロード、リカバリURLのコピーなど、さまざまなアクションを実行できます。
バックアップを災害復旧に割り当てる
バックアップが作成されると、ディザスタリカバリで利用可能なバックアップのリストが表示されます。以下のように青いアイコンが表示されます:
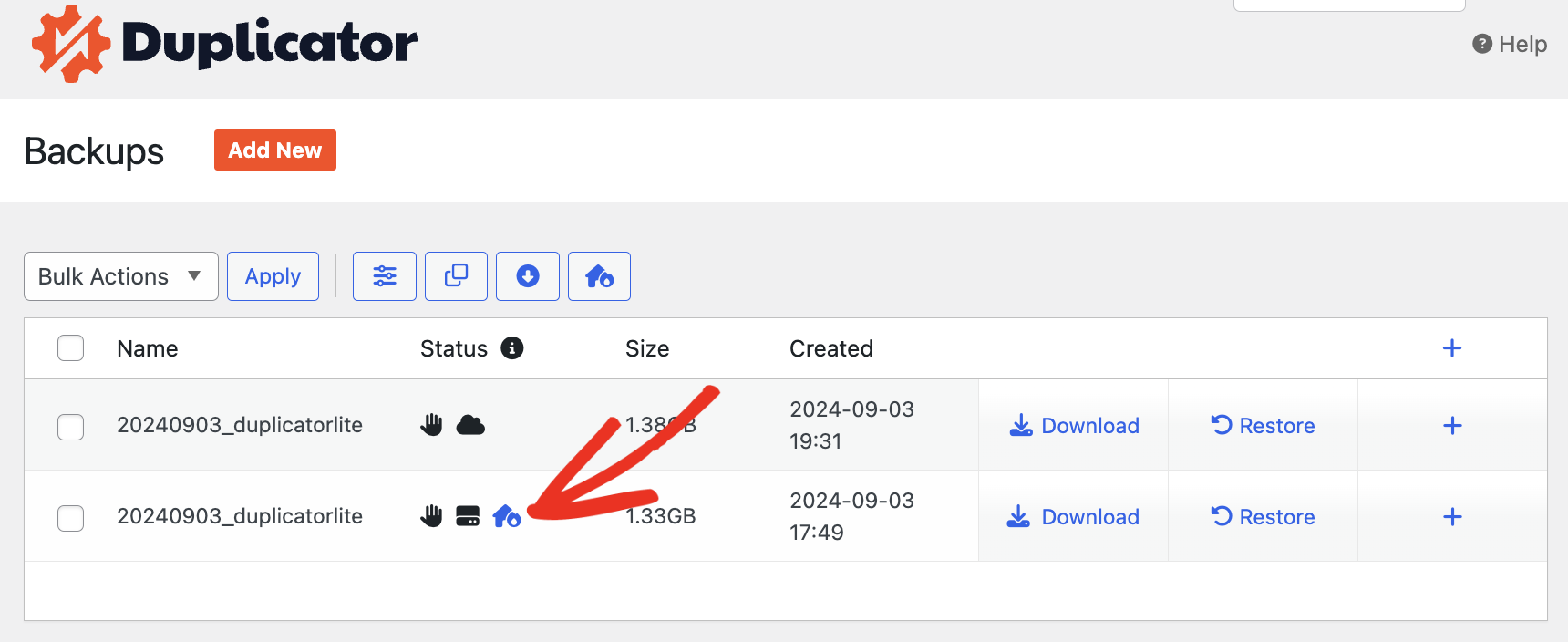
青いアイコンをクリックし、割り当てたいバックアップからディザスターリカバリーを設定します。をクリックし、ディザスターリカバリーボタンをクリックすることもできます:
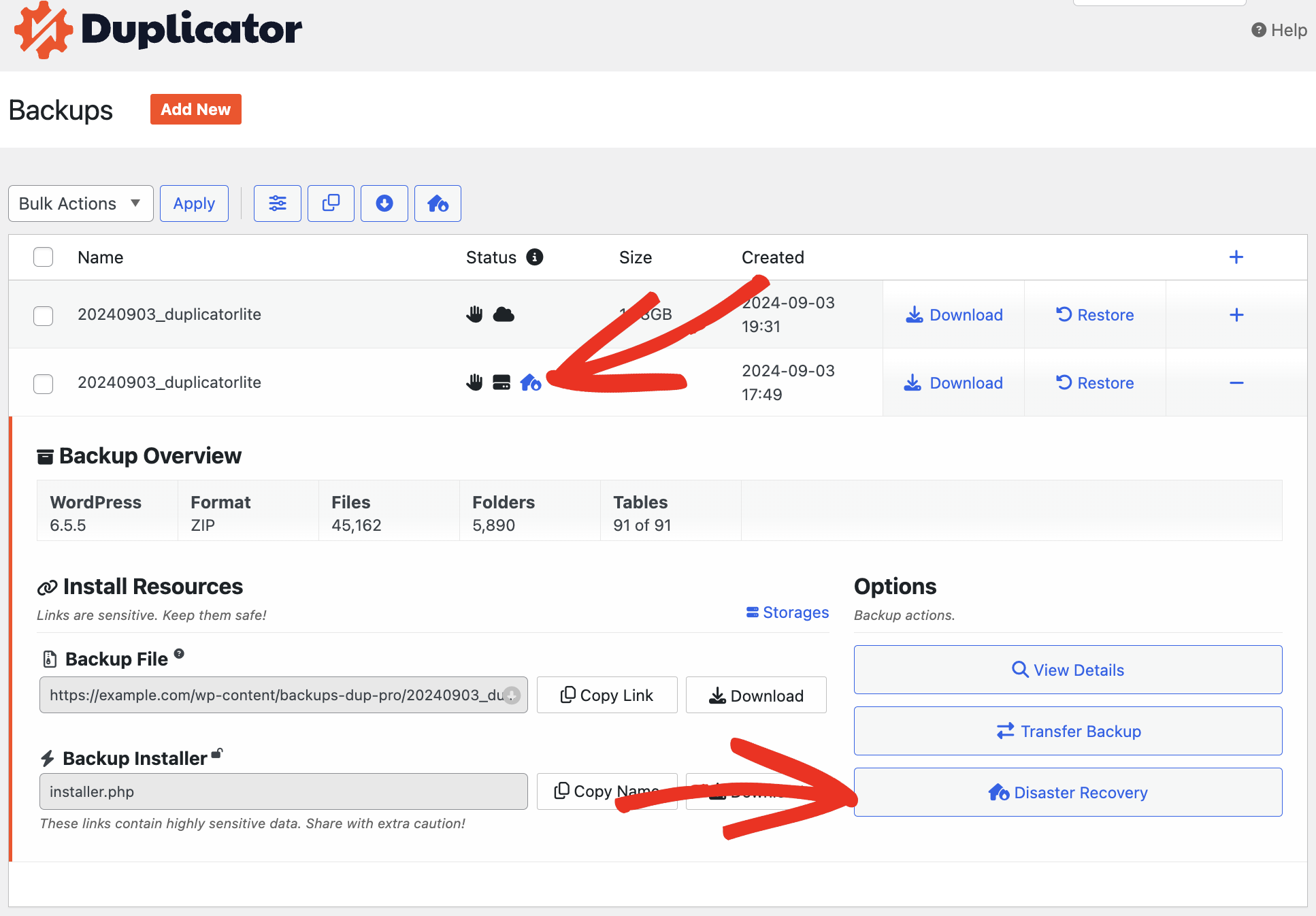
ポップアップにバックアップの詳細と災害復旧ボタンが表示されます。
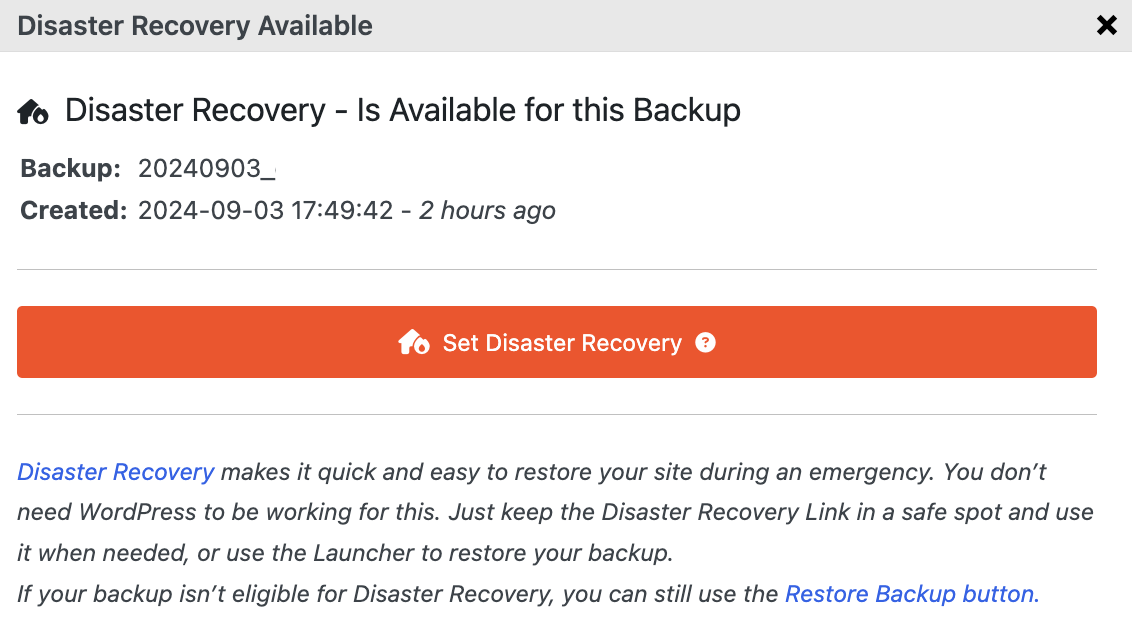
ディザスタ リカバリが設定されると、バックアップに緑色のアイコンが表示されます。緑色のアイコンは、バックアップがリカバリ ポイントになり、いつでもサイトをリカバリできることを意味します。
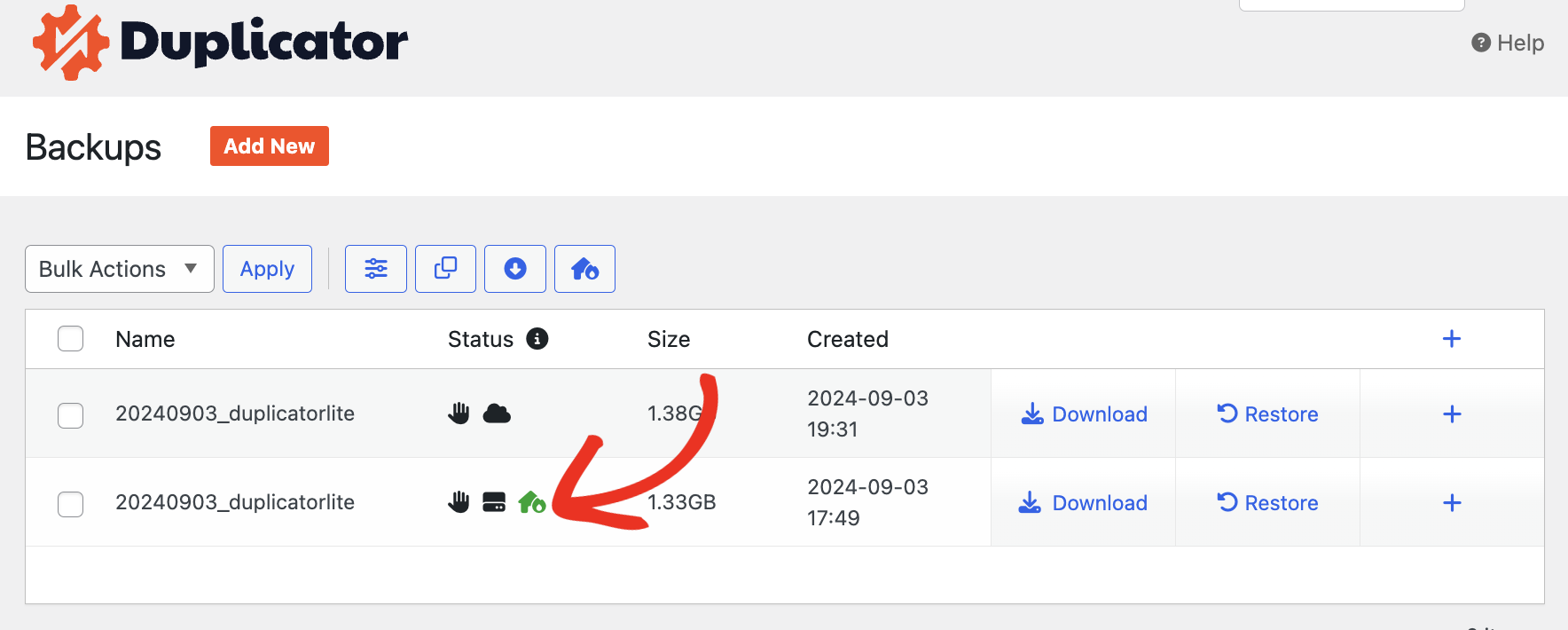
次に、ディザスターリカバリープロセスを開始するには、緑色のアイコンをクリックするか、下図のように+をクリックしてディザスターリカバリーボタンをクリックします:
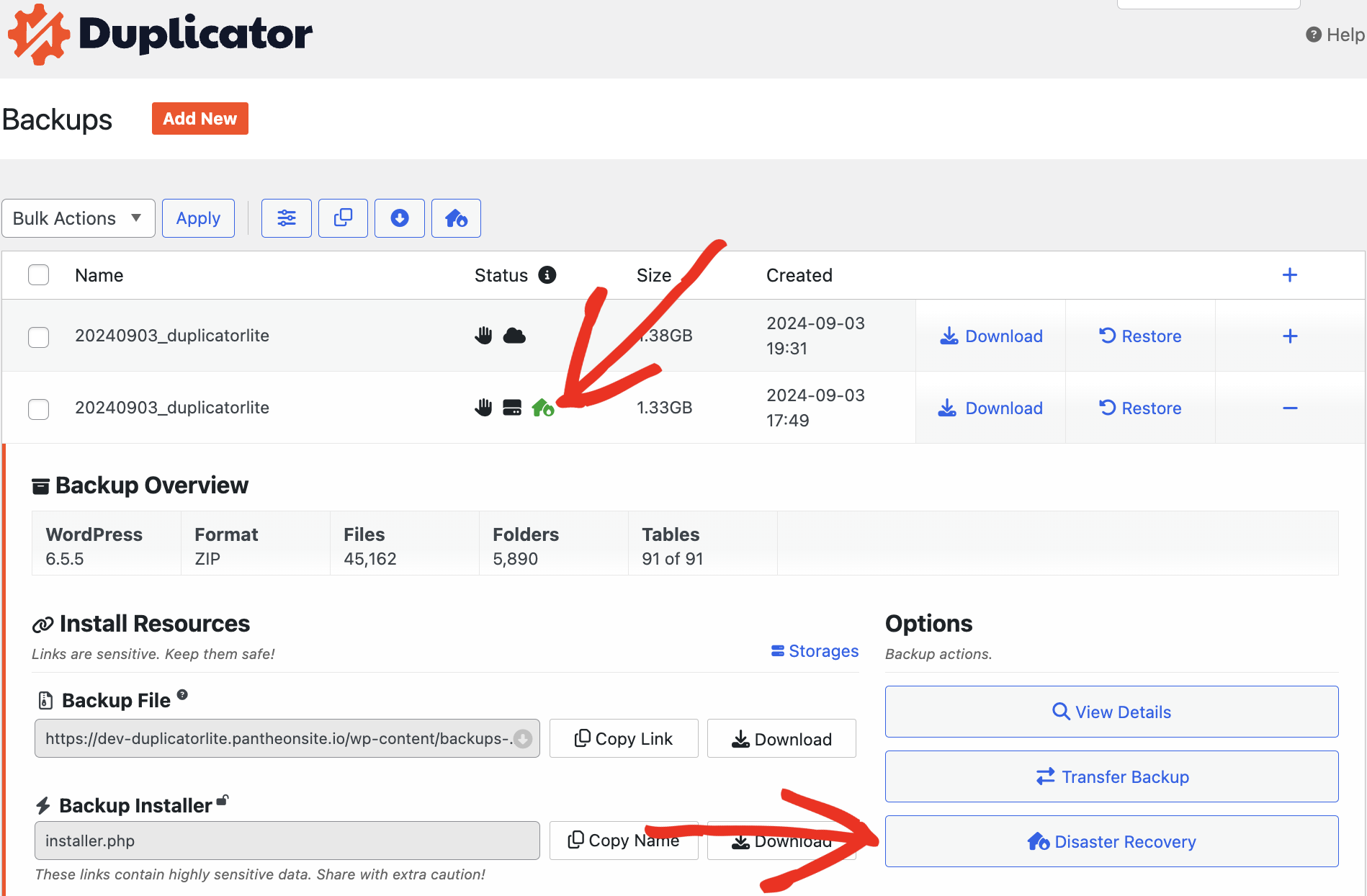
ランチャーをダウンロードし、災害復旧リンクをコピーするというポップアップが表示されます。
ダウンロードランチャーボタンをクリックすると、災害復旧.htmlファイルがコンピュータに保存されます。復旧リンクを新しいタブまたはウィンドウで開きたい場合は、[リンクをコピー]ボタンを使用するだけです。
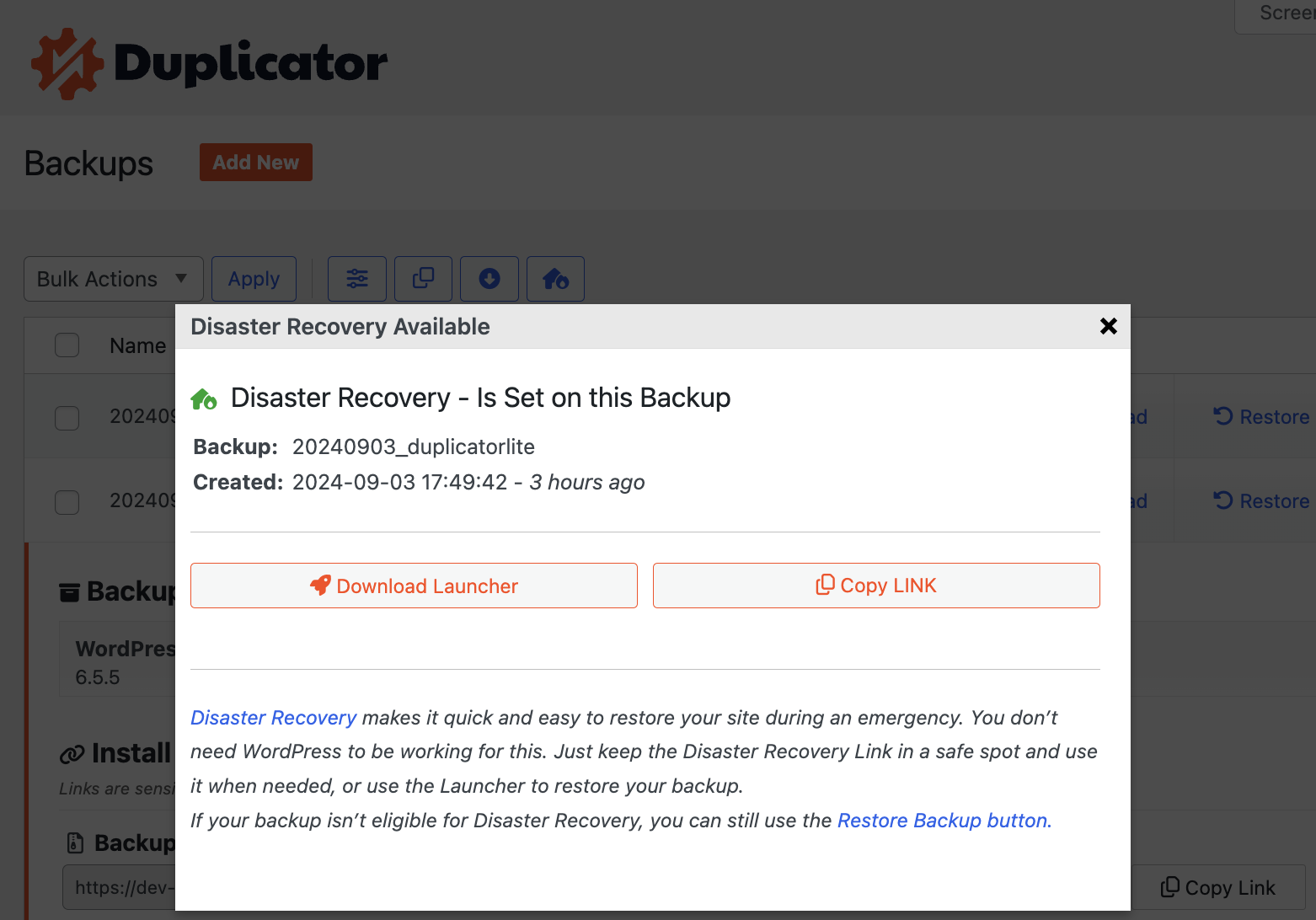
リカバリウィザードインストーラの起動
ダウンロードしたランチャーを開くか、新しいタブでリンクにアクセスすると、災害復旧プロセスを開始するためのウィザードが開きます。
ステップ1- 利用規約と注意事項に同意してください。その後、復元ボタンをクリックして進みます。
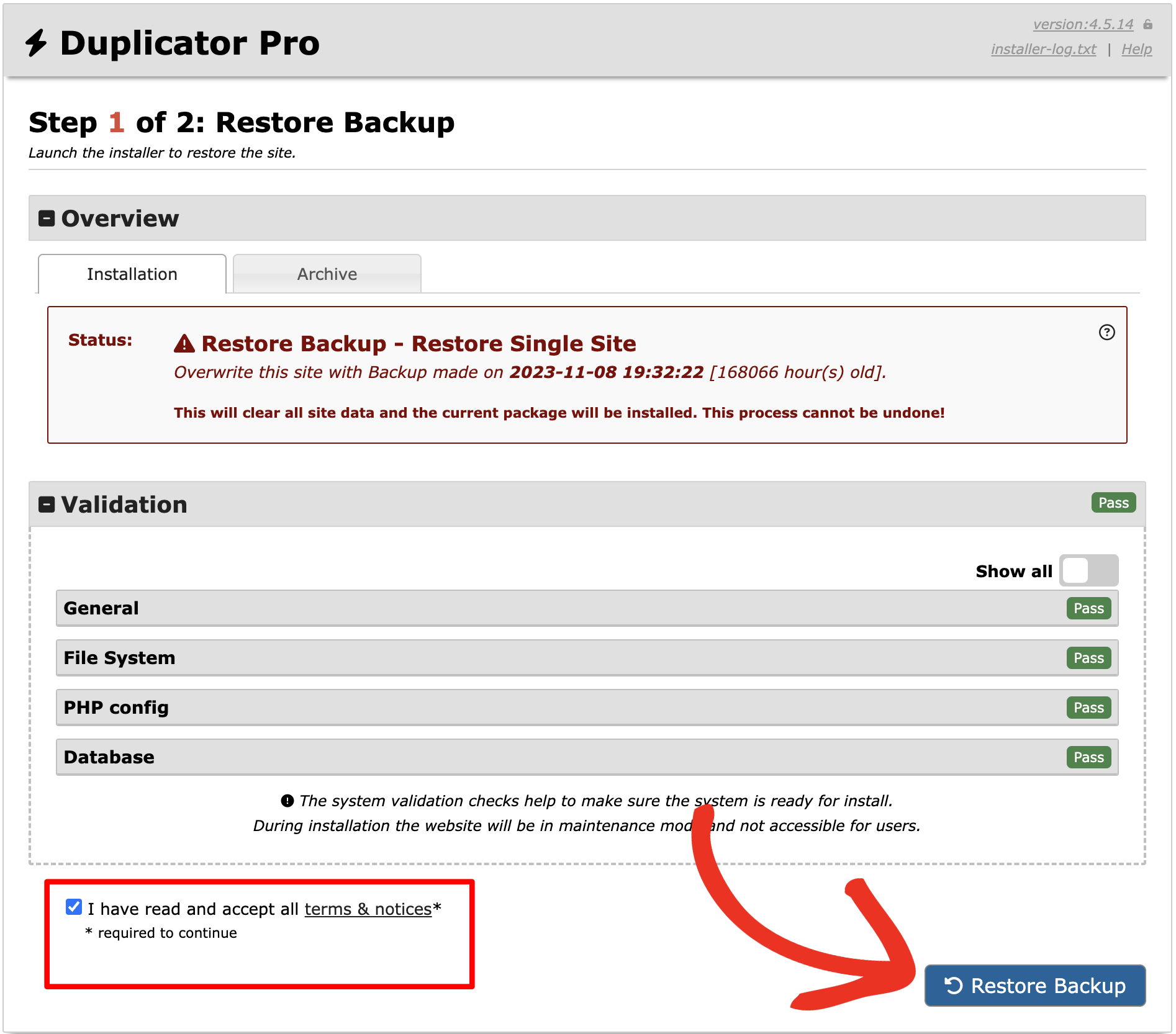
インストーラーを続行する前に、確認ポップアップが表示され、サイトとデータベースの設定情報が表示されます。OKをクリックして次に進みます。
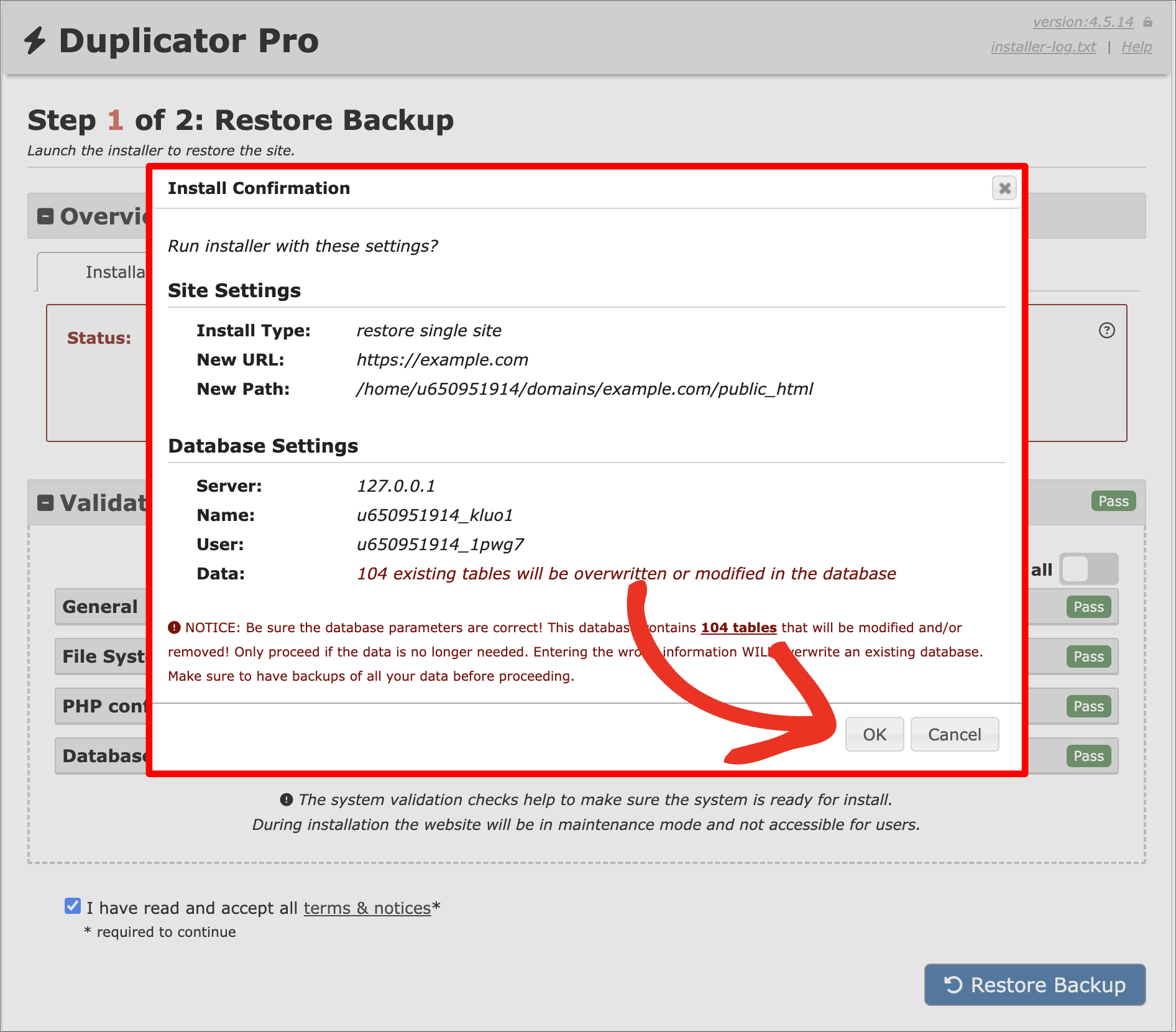
インストーラーがアーカイブファイルの抽出を開始します。バックアップのサイズにもよりますが、数分かかる場合があります:
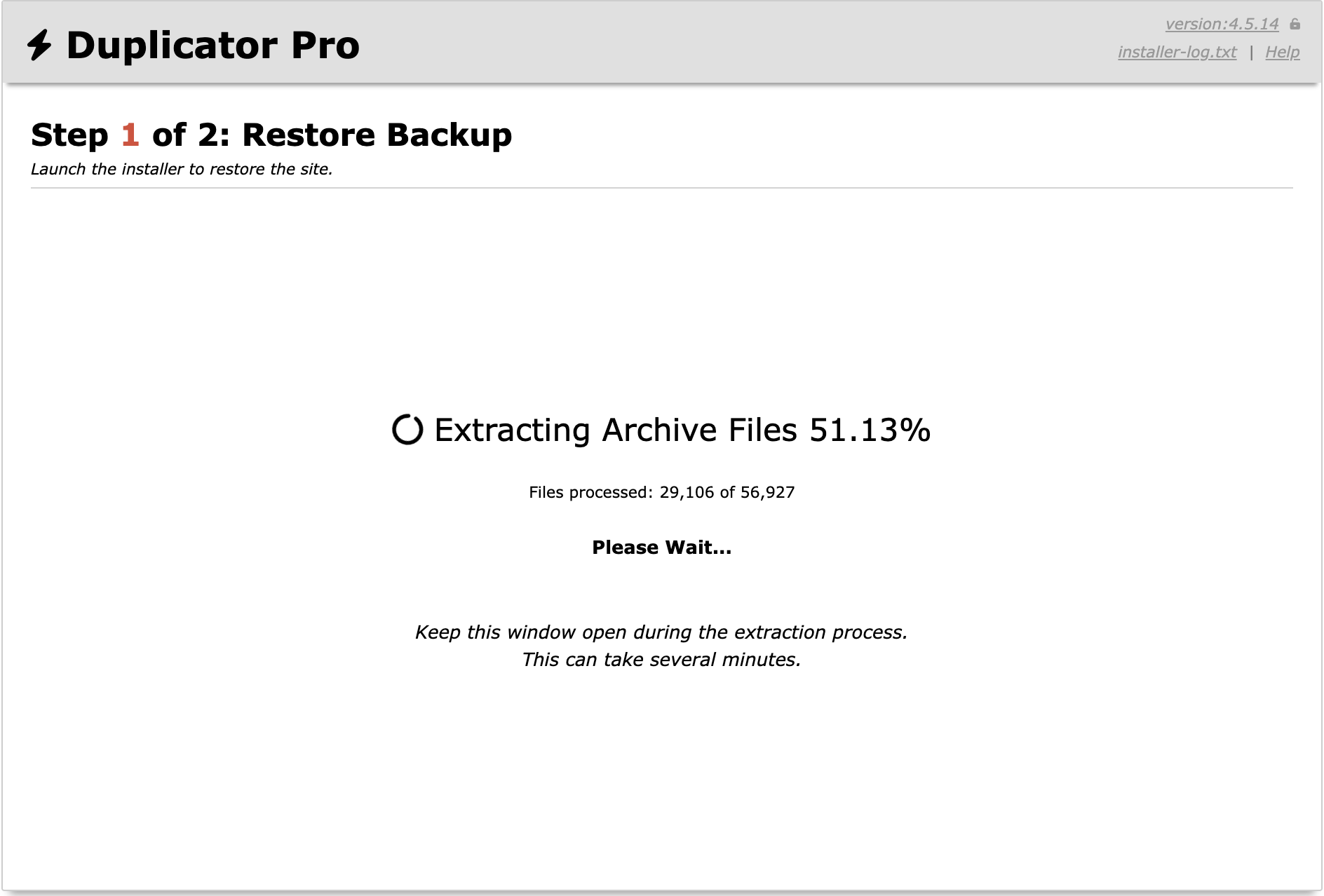
リカバリープロセスはバックアップに戻るまで数分かかります。完了すると、ステップ2でアップロードされたファイルに関するレポートを見ることができます:
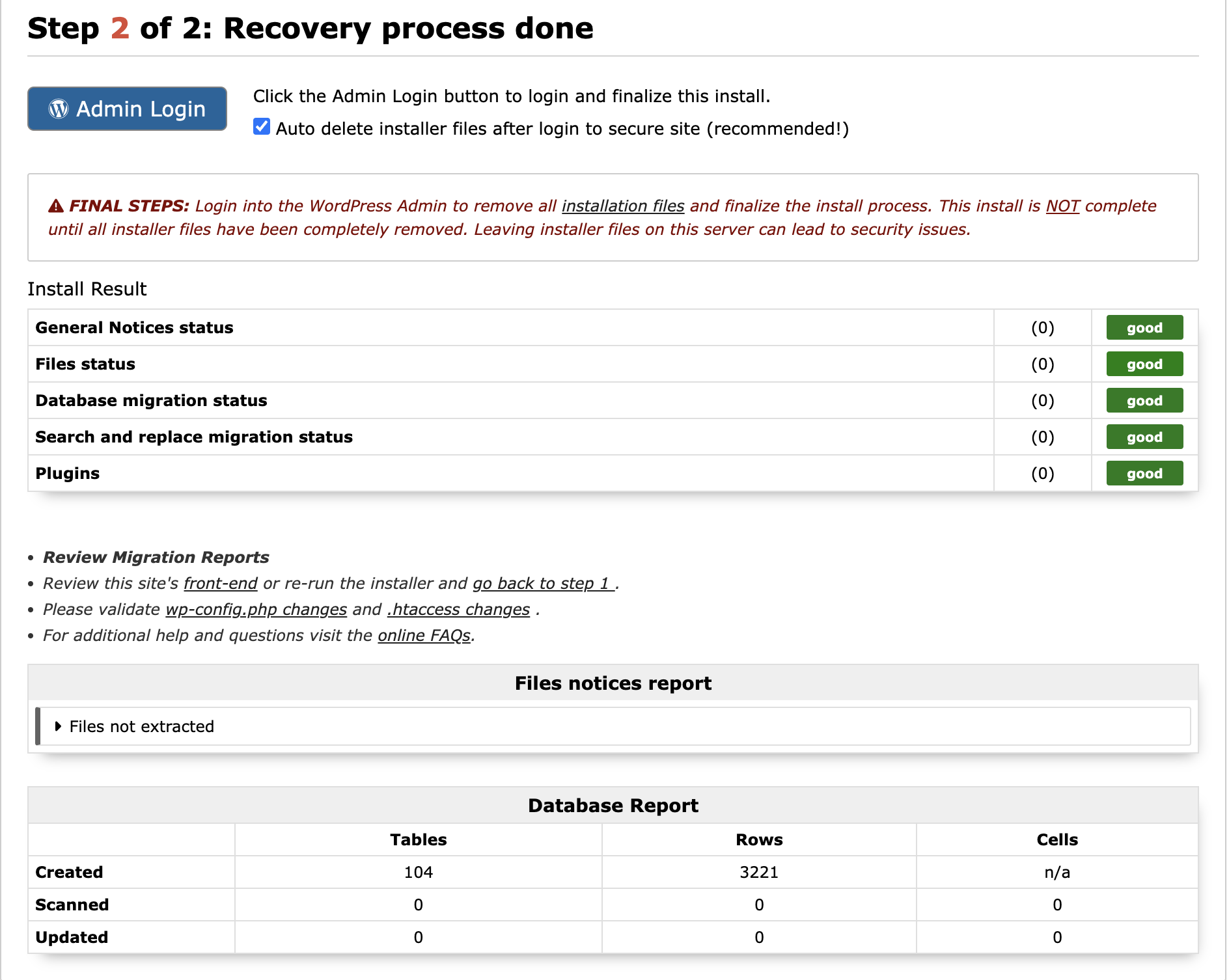
これでサイトの復旧は完了だ!


