Mit der Disaster Recovery-Funktion können Sie Ihre Website schnell in den vorherigen Zustand zurückversetzen. In diesem Abschnitt können Sie einen Disaster Recovery-Punkt festlegen oder zurücksetzen und verschiedene Aktionen ausführen, z. B. den Wiederherstellungsprozess starten, den Wiederherstellungspunkt herunterladen und die Wiederherstellungs-URL kopieren.
Zuweisen einer Sicherung als Notfallwiederherstellung
Sobald das Backup erstellt wurde , wird die Liste der für die Notfallwiederherstellung verfügbaren Backups angezeigt. Ein blaues Symbol wird angezeigt, wie unten dargestellt:
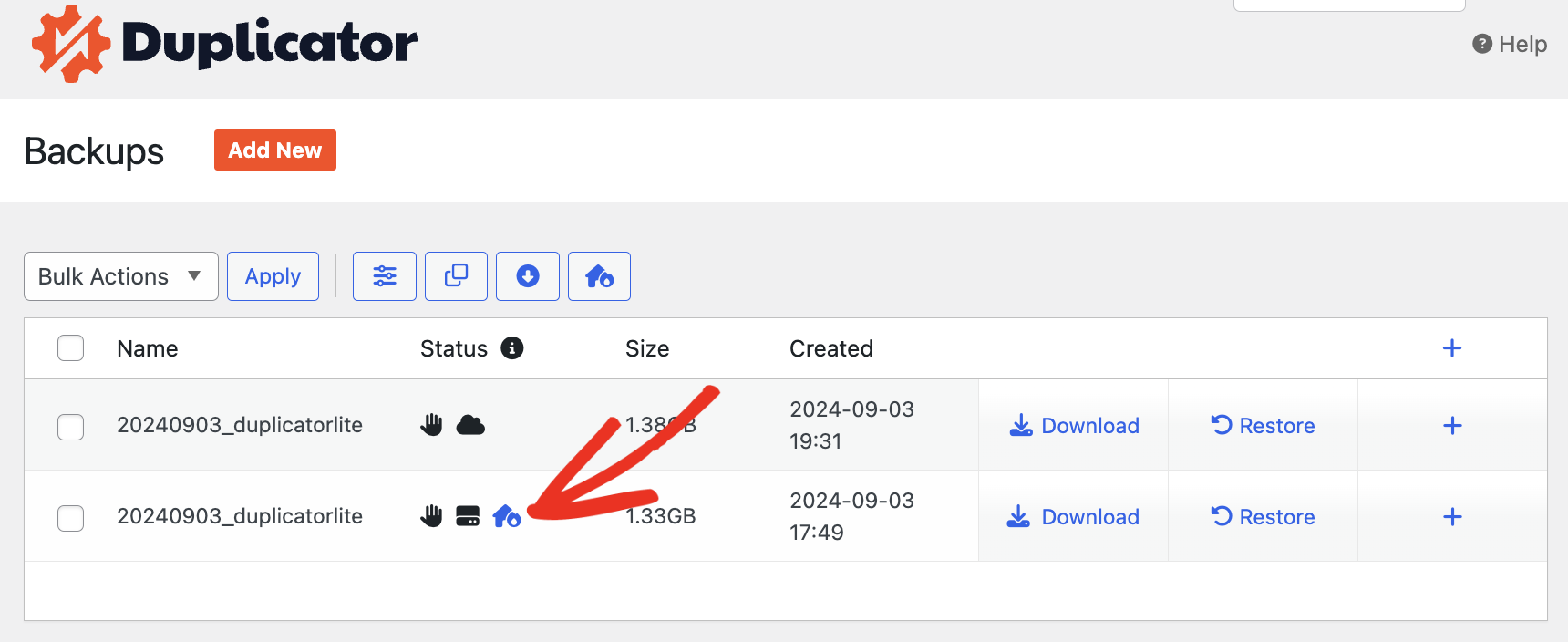
Klicken Sie auf das blaue Symbol und legen Sie die Notfallwiederherstellung aus dem Backup fest, das Sie zuweisen möchten. Sie können auch auf das + -Zeichen und dann auf die Schaltfläche „Notfallwiederherstellung“ klicken, wie hier gezeigt:
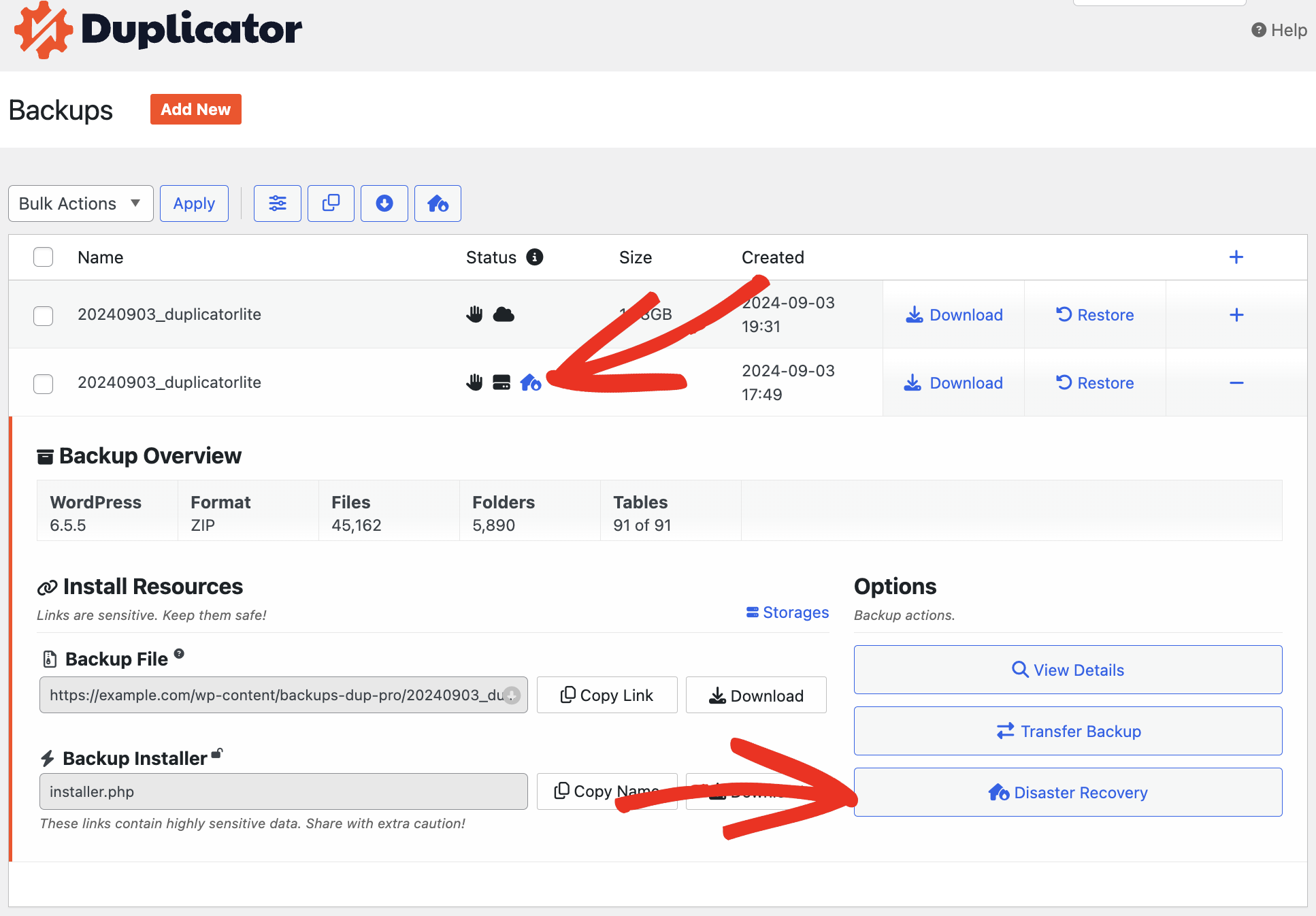
In einem Popup werden Details zur Sicherung und die Schaltfläche zur Notfallwiederherstellung angezeigt.
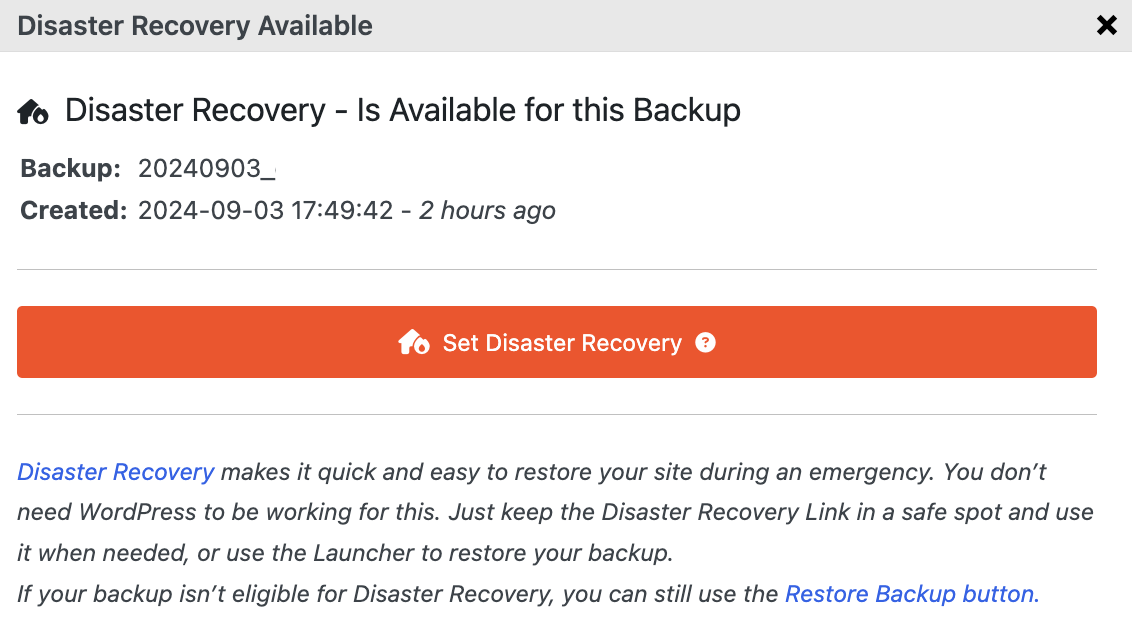
Sobald die Notfallwiederherstellung eingerichtet ist, wird das Backup mit einem grünen Symbol angezeigt. Ein grünes Symbol bedeutet, dass Ihr Backup jetzt ein Wiederherstellungspunkt ist, mit dem Sie die Site jederzeit wiederherstellen können.
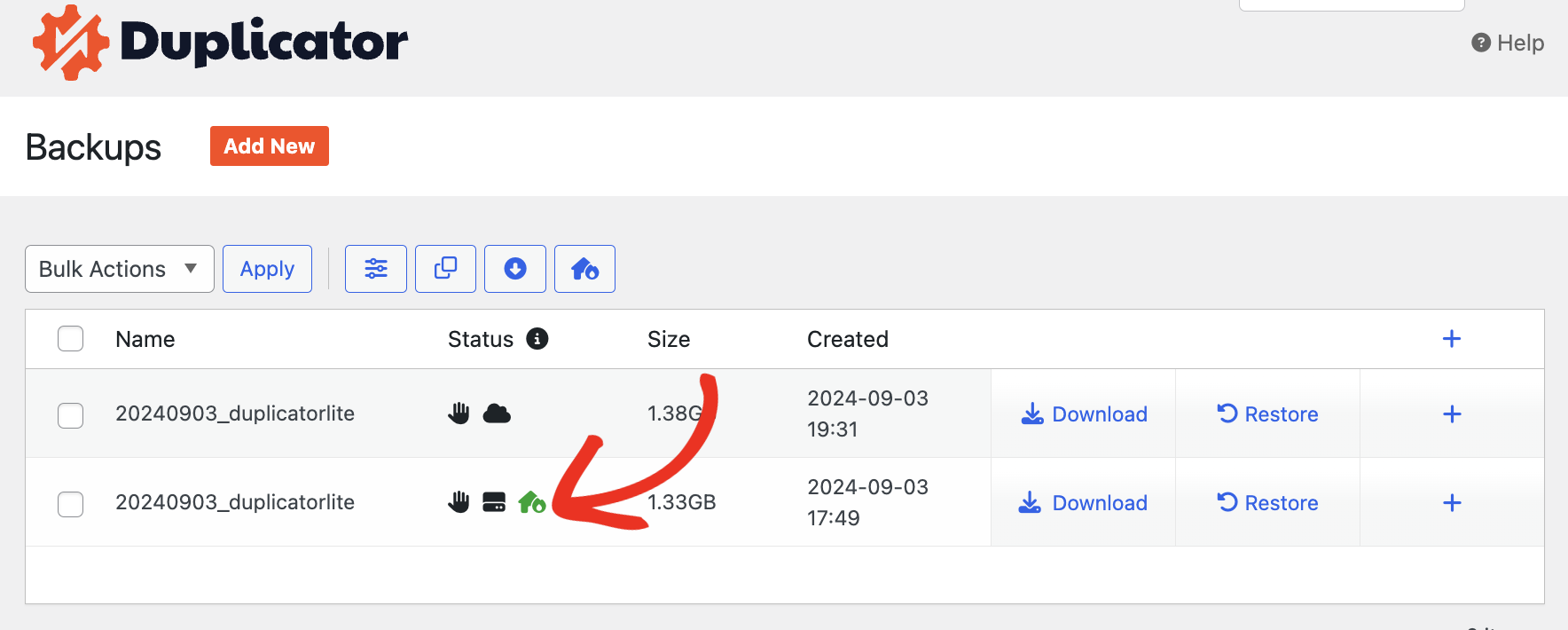
Um den Disaster Recovery-Prozess zu starten, klicken Sie als Nächstes auf das grüne Symbol oder auf das + und dann auf die Schaltfläche „Disaster Recovery“, wie unten gezeigt:
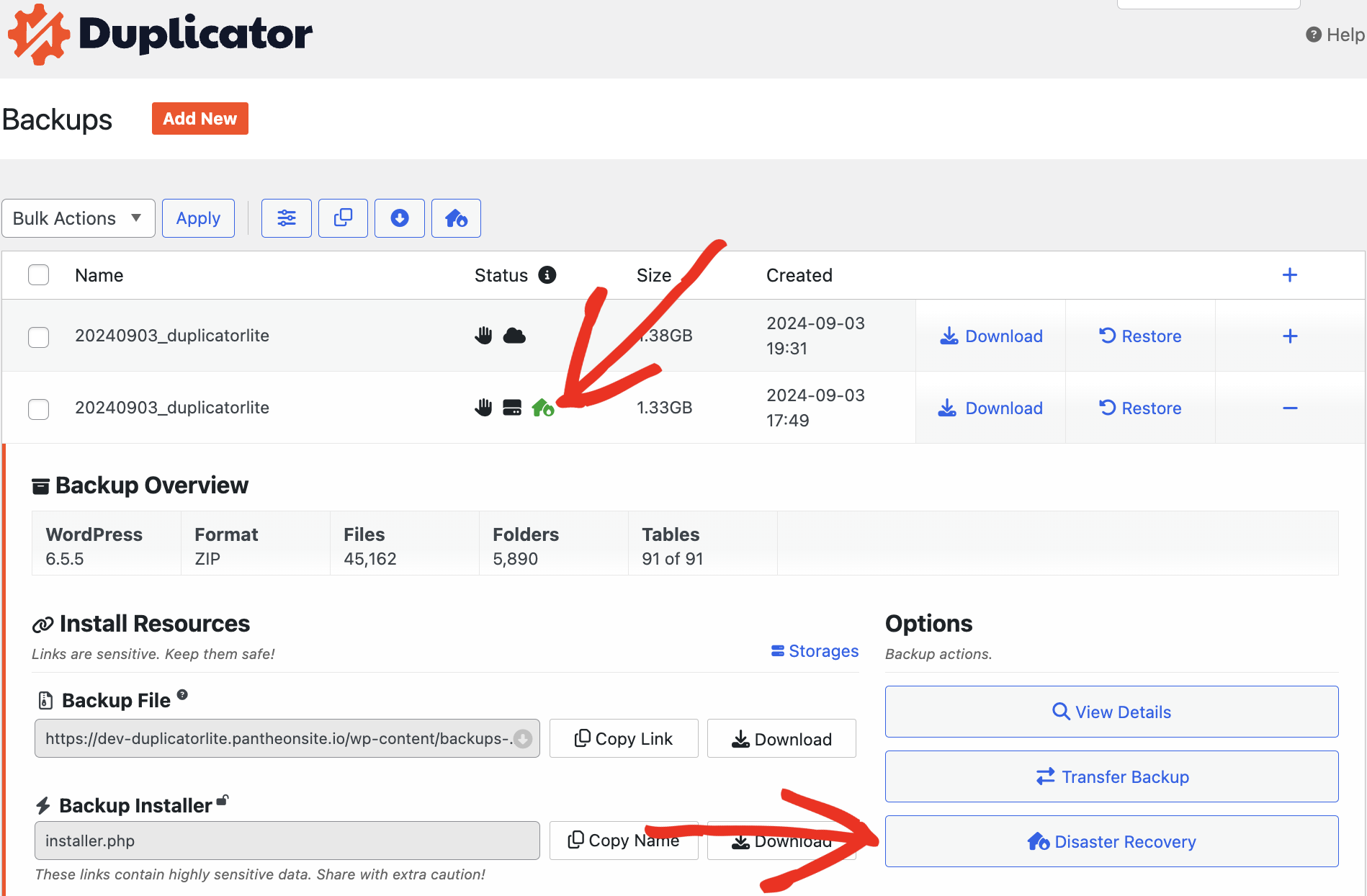
Daraufhin wird ein Popup angezeigt , in dem Sie aufgefordert werden, den Launcher herunterzuladen und den Link zur Notfallwiederherstellung zu kopieren . Sie können jede Option auswählen.
Wenn Sie auf die Schaltfläche „Download Launcher“ klicken, wird die .html-Datei zur Notfallwiederherstellung auf Ihrem Computer gespeichert. Wenn Sie den Wiederherstellungslink in einem neuen Tab oder Fenster öffnen möchten, verwenden Sie einfach die Schaltfläche „Link kopieren“ .
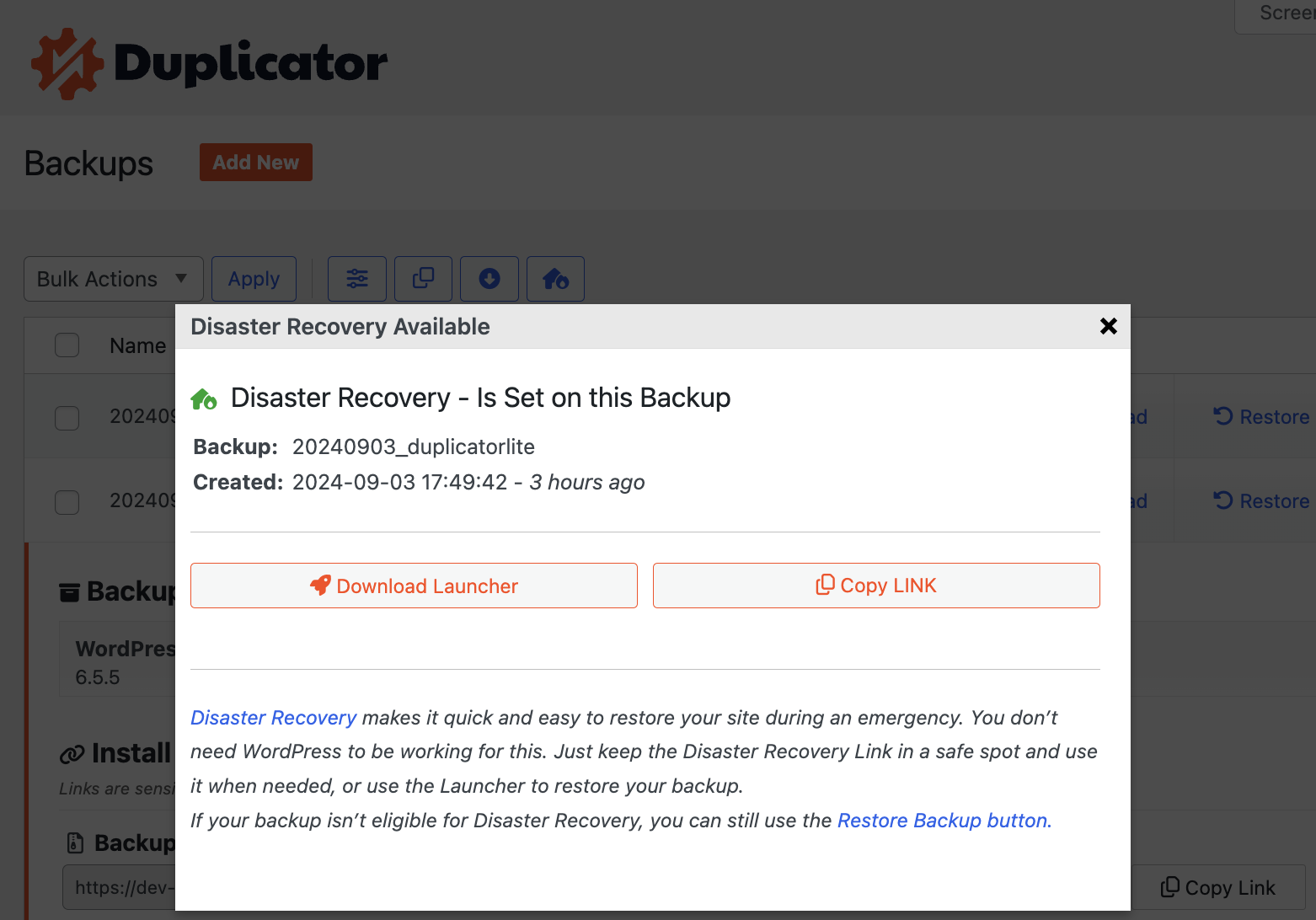
Starten des Recovery Wizard-Installationsprogramms
Wenn Sie den heruntergeladenen Launcher öffnen oder auf den Link in einer neuen Registerkarte zugreifen, wird der Assistent zum Starten des Notfallwiederherstellungsprozesses geöffnet.
Schritt 1 : Lesen Sie die Bedingungen und Hinweise und stimmen Sie ihnen zu, indem Sie das entsprechende Kontrollkästchen aktivieren. Klicken Sie anschließend auf die Schaltfläche „Wiederherstellen“.
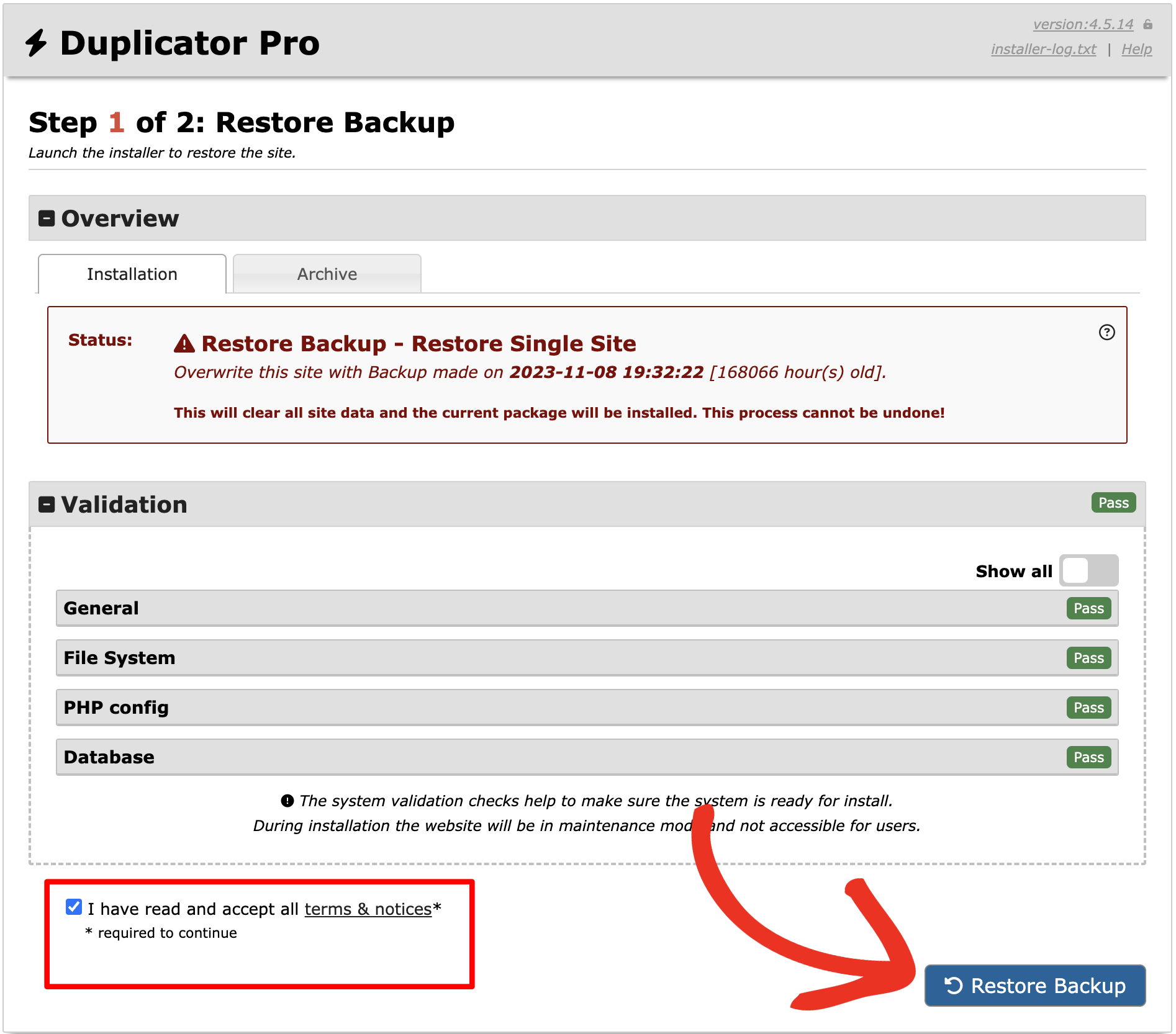
Bevor Sie mit der Installation fortfahren, wird ein Bestätigungs-Popup mit den Informationen zu Site- und Datenbankeinstellungen angezeigt. Klicken Sie auf „OK“, um fortzufahren.
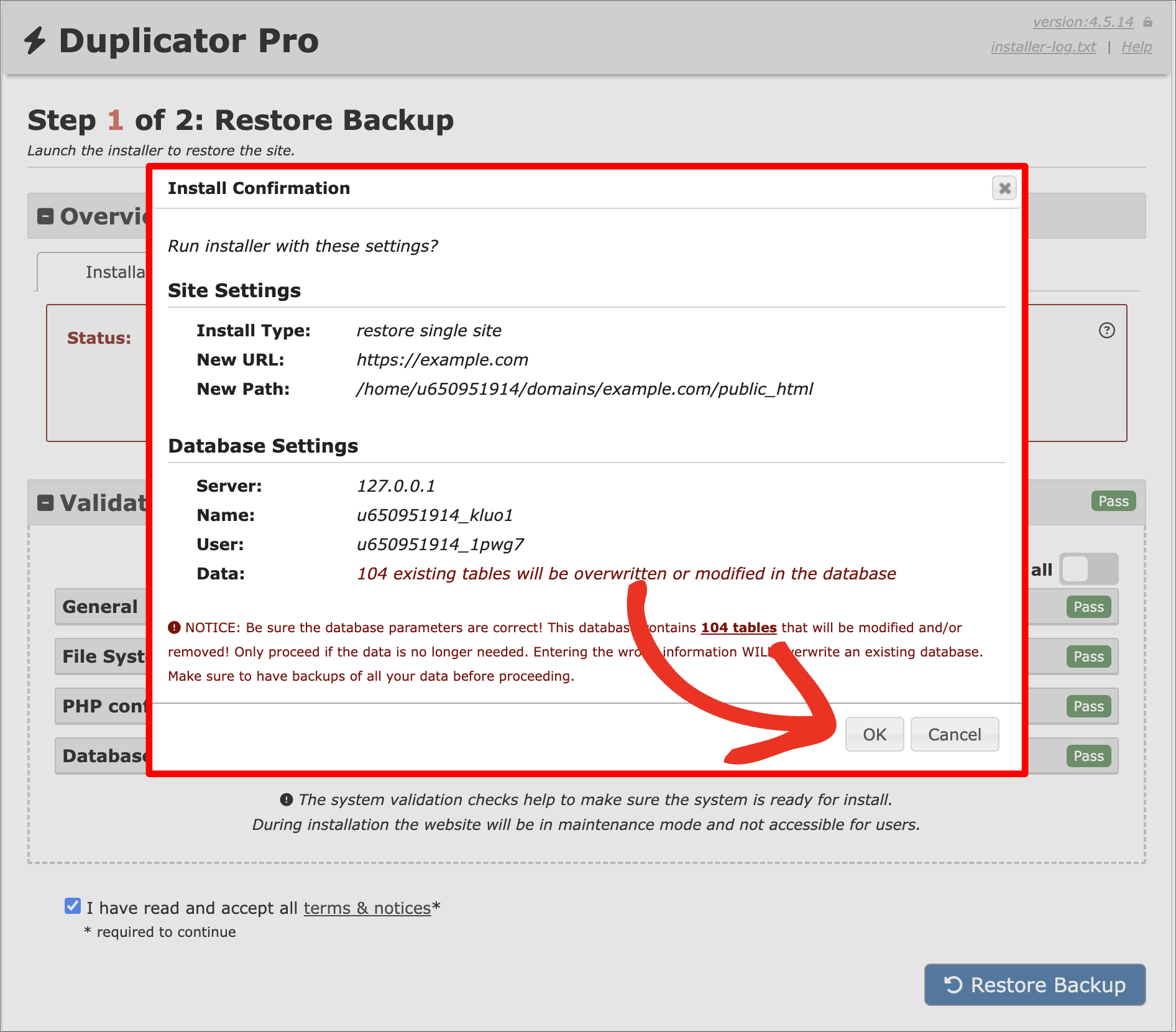
Das Installationsprogramm beginnt mit dem Extrahieren der Archivdateien. Dies kann je nach Größe der Sicherung mehrere Minuten dauern:
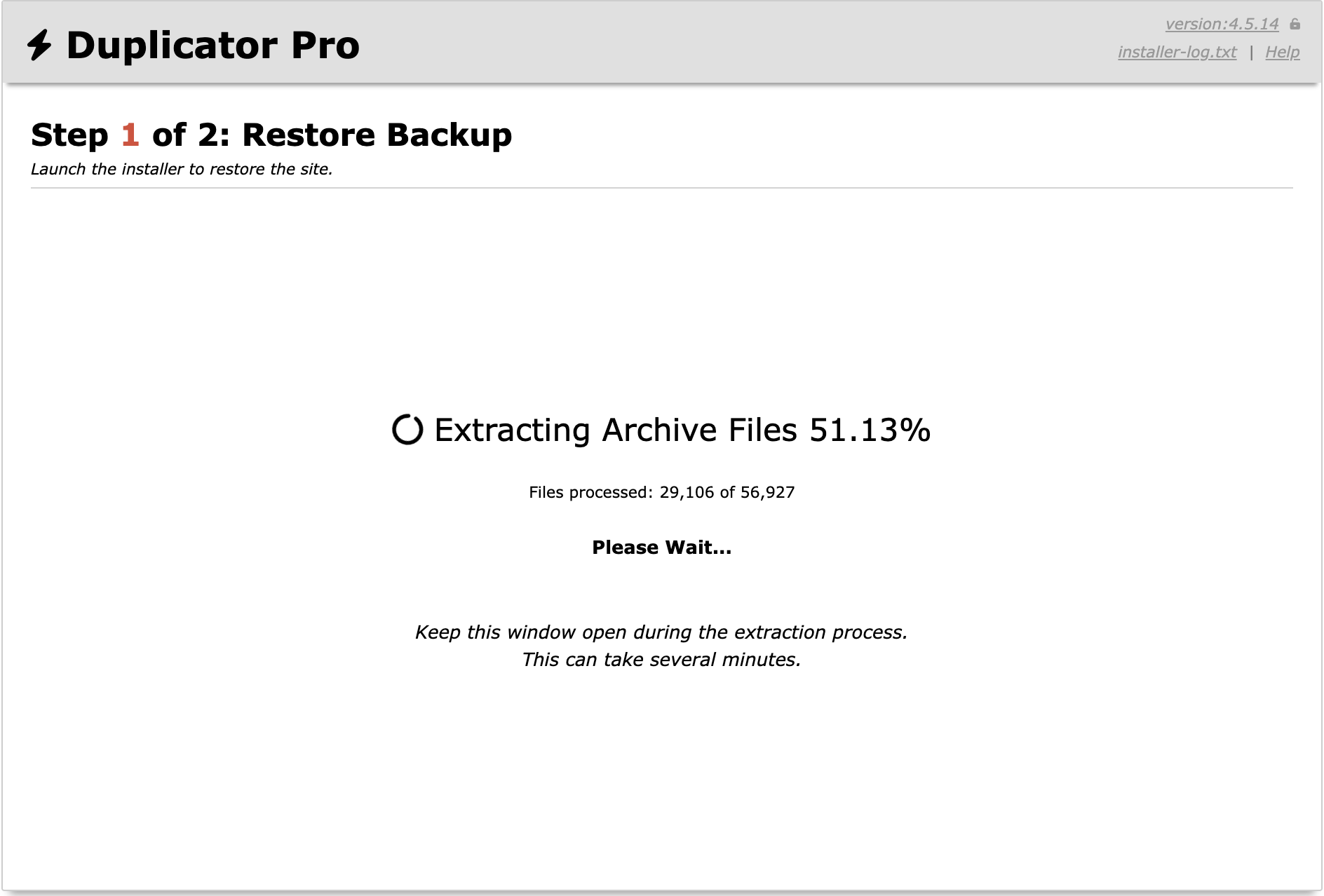
Der Wiederherstellungsvorgang dauert einige Minuten, bis Ihr Backup wiederhergestellt ist. Wenn er abgeschlossen ist, können Sie in Schritt 2 Berichte über die hochgeladenen Dateien sehen:
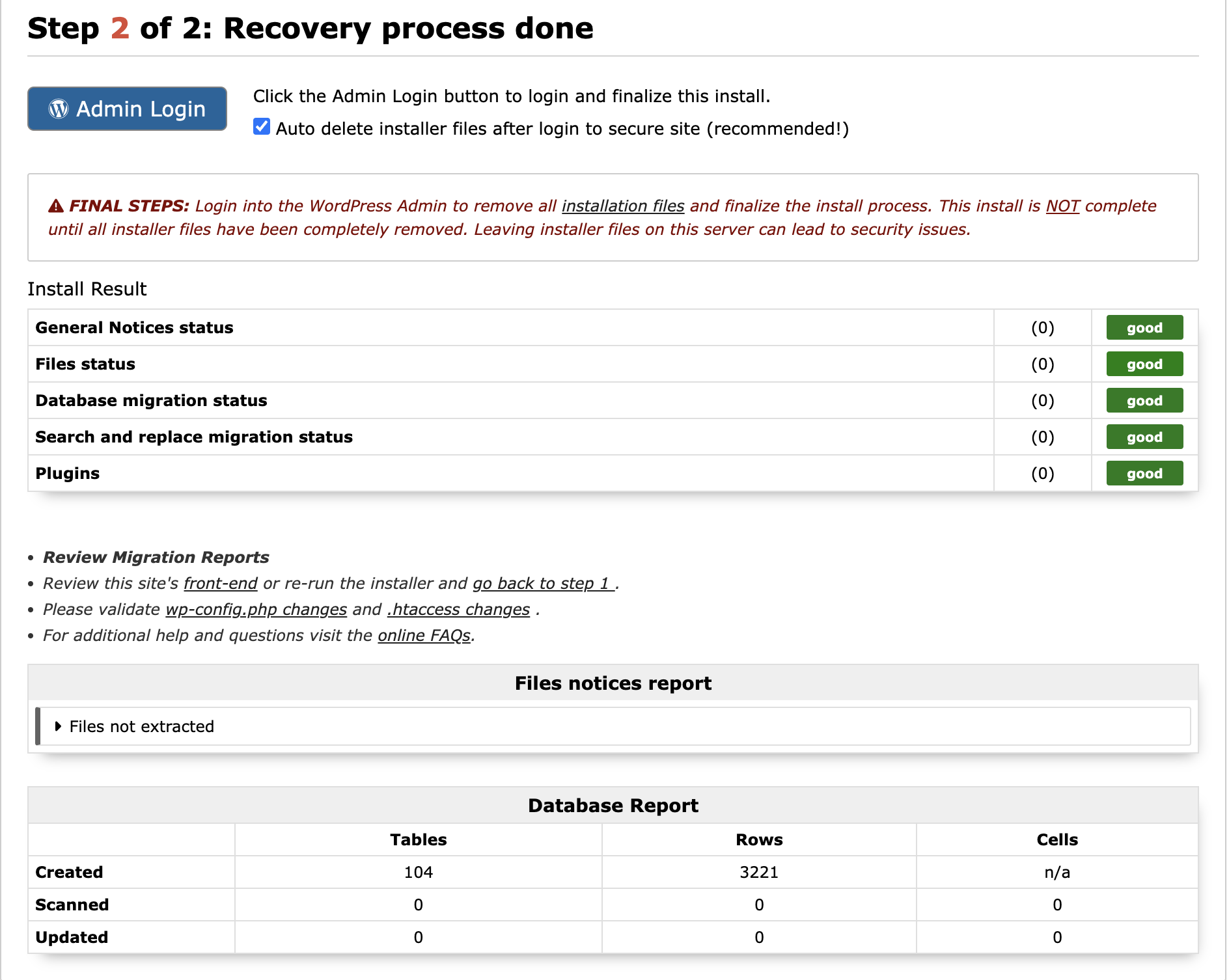
Auf diese Weise haben Sie Ihre Site erfolgreich wiederhergestellt!


