Duplicator Pro puede enviar sus copias de seguridad al servicio en la nube de Google Drive. Todas las copias de seguridad se crean inicialmente en el servidor local y luego se envían a Google Drive utilizando sus servicios API.
Guardar las copias de seguridad de tu sitio en un servicio de almacenamiento en la nube como Google Drive puede mantener tus datos a salvo de errores del servidor o hackeos. Si utilizas un servicio de almacenamiento externo, siempre podrás acceder a tu sitio web.
En este tutorial, te mostraremos cómo hacer una copia de seguridad de un sitio de WordPress en Google Drive.
Conectar la cuenta de Google Drive
En primer lugar, vaya a Duplicator Pro " Almacenamiento. En esta página, verá que la ubicación de almacenamiento predeterminada es su servidor local. Esto guardará las copias de seguridad de su sitio web en esta ruta URL: wp-content/backup-dup-pro/recovery.
Para empezar a utilizar Google Drive, pulsa Añadir nuevo:
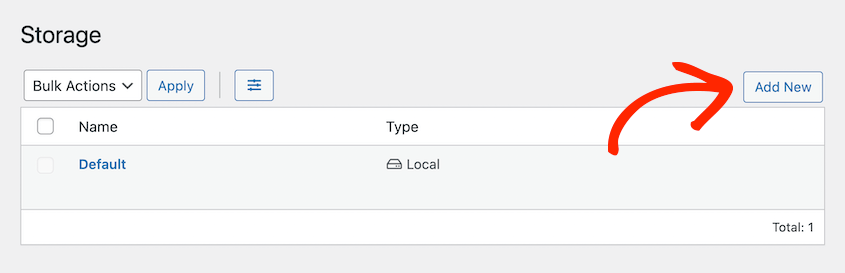
A continuación, asigna un nombre a la nueva ubicación de almacenamiento. En el menú desplegable Tipo, elige Google Drive:
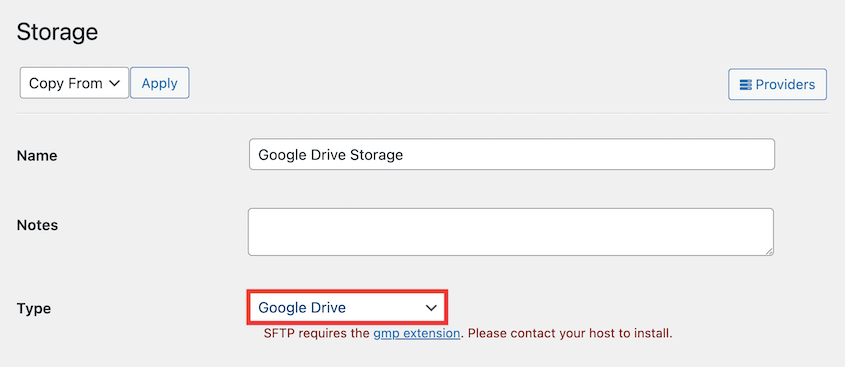
Después de esto, verás una opción para Conectar a Google Drive:
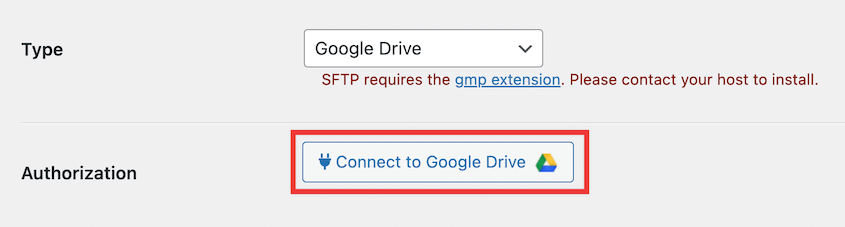
Aparecerán nuevos pasos para guiarte a través del proceso de configuración. En primer lugar, pulsa Autorizar Google Drive:
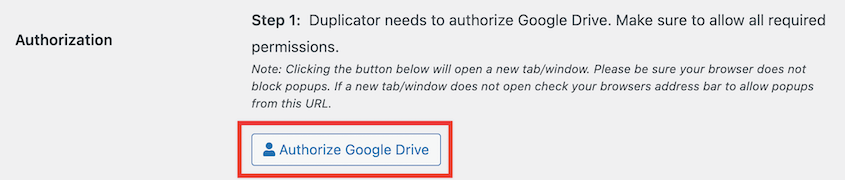
Se abrirá una nueva pestaña en la que tendrás que acceder a tu cuenta de Google con tu dirección de Gmail. También deberás dar acceso a Duplicator a tu cuenta de Google Drive.
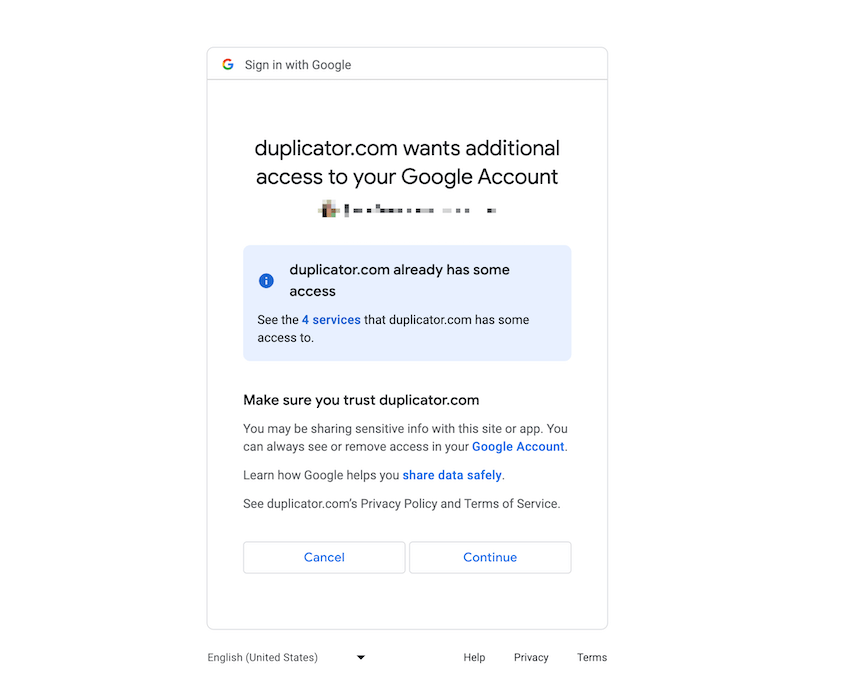
Una vez que lo hagas, obtendrás un código único:
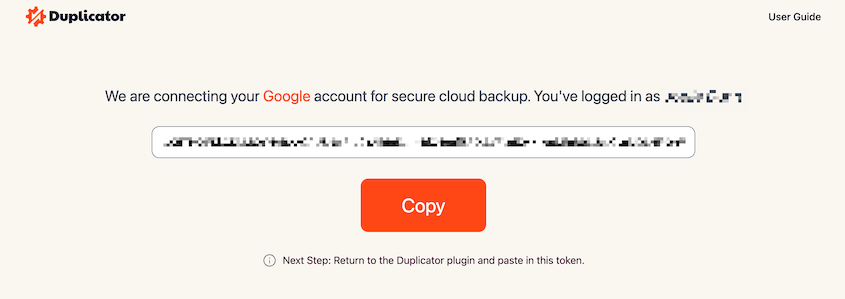
Cópialo y vuelve al panel de control de WordPress. A continuación, pega el código de la API de Google Drive en el cuadro de texto del paso 2:
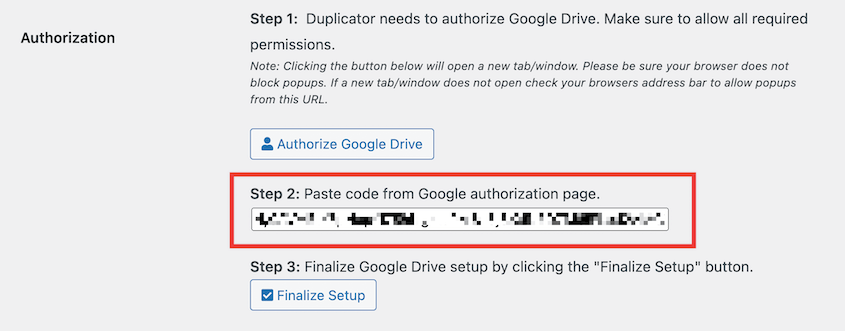
Por último, haz clic en Finalizar configuración. Si la conexión se realiza correctamente, verás información sobre tu cuenta de Google y el uso de la cuota:
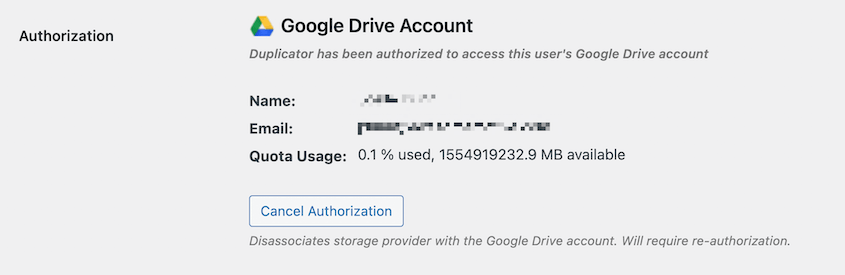
Antes de crear una copia de seguridad, puedes autenticar esta conexión. Ve a la parte inferior de esta página y pulsa Probar conexión de Google Drive. Esto enviará un pequeño archivo desde y hacia tu cuenta:
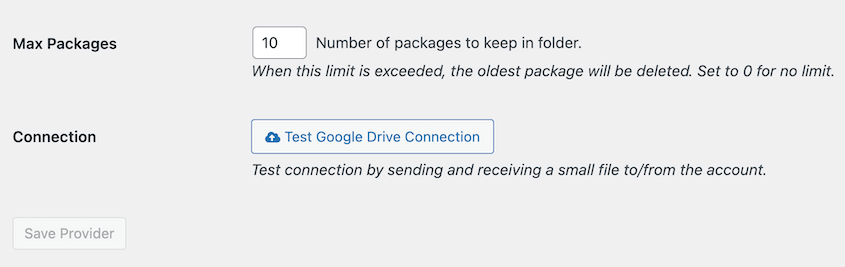
También puede considerar ajustar la configuración de Copias de seguridad máximas. Este será el número de copias de seguridad que se permiten en su cuenta de Google Drive a la vez.
Si utilizas una cuenta gratuita, tendrás que evitar superar los 15 GB de copias de seguridad. Por lo tanto, no establezca el valor máximo de copias de seguridad demasiado alto. Duplicator borrará las copias de seguridad antiguas para optimizar tu espacio de almacenamiento.
Crear una copia de seguridad de Google Drive
Ahora que has añadido tu cuenta de Google Drive como ubicación de almacenamiento en la nube, es el momento de crear tu primera copia de seguridad en la nube. Usted puede hacer esto mediante la búsqueda de Duplicator Pro " Copias de seguridad " Crear nuevo:
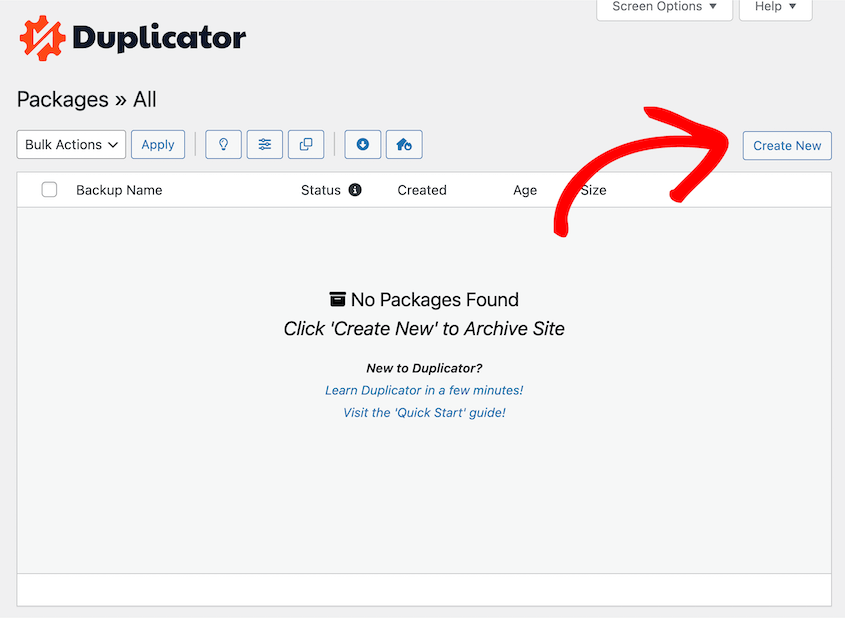
Duplicator generará automáticamente un nombre para su copia de seguridad. Sin embargo, también puede cambiarle el nombre para que le resulte más fácil de recordar. Esto hará que sea fácil de encontrar si necesita restaurarla más tarde:
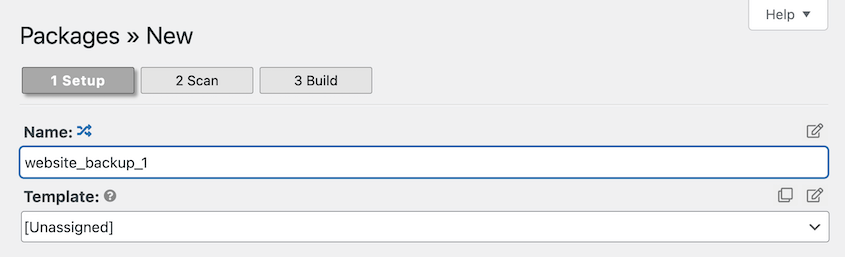
A continuación, amplía la configuración de Almacenamiento. Aquí, verás que Google Drive aparece ahora como una opción de copia de seguridad. Asegúrate de seleccionarla:
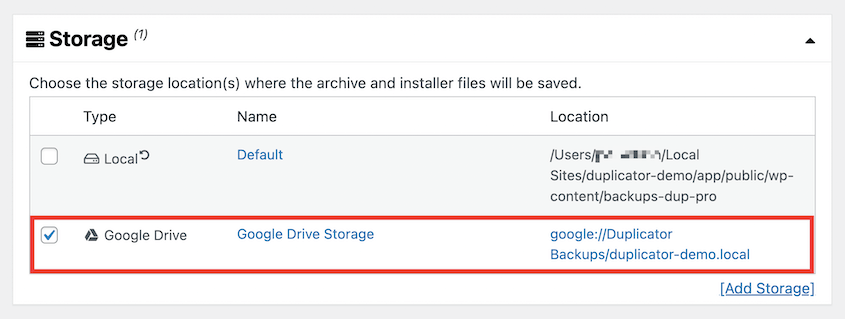
Normalmente, querrás hacer una copia de seguridad completa de los archivos y la base de datos de tu sitio WordPress. Esto guardará la configuración completa de tu sitio.
Para crear una copia de seguridad completa, no hagas ningún cambio en el archivo o en los ficheros de instalación antes de pulsar Siguiente.
Sin embargo, puedes editar fácilmente el archivo para incluir sólo ciertos datos en la copia de seguridad. Por ejemplo, no dudes en hacer una copia de seguridad de la base de datos si solo quieres guardar datos como información de clientes, publicaciones o páginas:
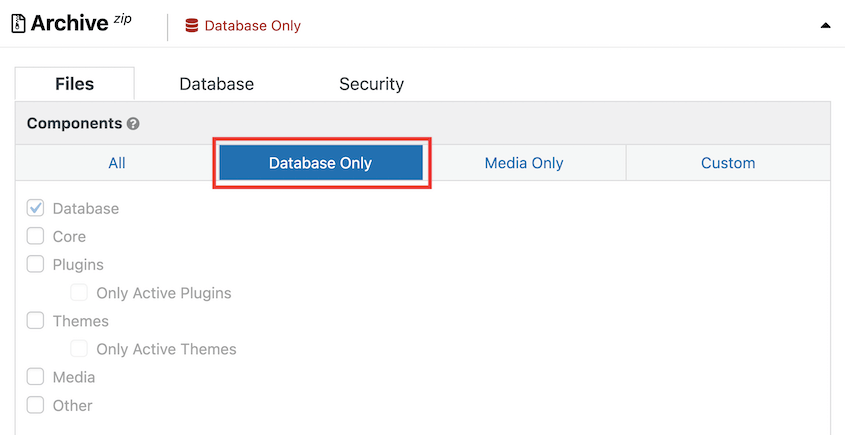
Después de configurar su copia de seguridad, Duplicator escaneará su sitio web. Puede revisar esta evaluación para detectar cualquier problema. Para continuar, haga clic en Construir:
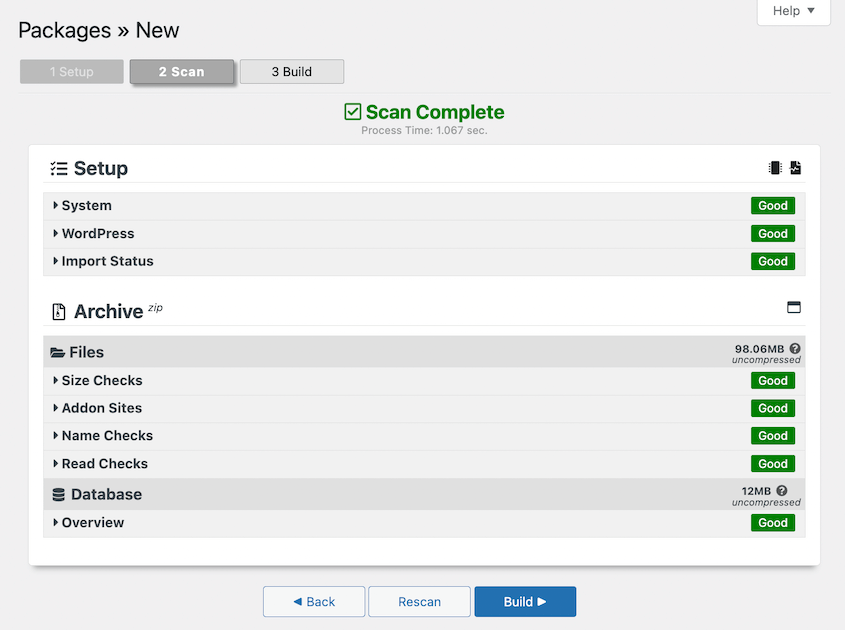
Cuando Duplicator termine de crear la copia de seguridad, se transferirá a tu carpeta de Google Drive.
Configurar copias de seguridad automáticas
Como propietario de un sitio web, sabrá lo importante que es realizar copias de seguridad de su sitio web con regularidad. Si siempre realiza copias de seguridad manuales, es posible que no guarde sus datos con la frecuencia que debería. Para facilitar este proceso, puedes configurar copias de seguridad automáticas.
Si creas un programa de copias de seguridad automáticas, se realizará una copia de seguridad de tu sitio web a una hora determinada. De este modo, siempre tendrá a mano una copia de su sitio web en caso de emergencia.
Para configurar copias de seguridad automáticas en Duplicator, vaya a Duplicator Pro " Programaciones. A continuación, haga clic en Añadir nuevo:
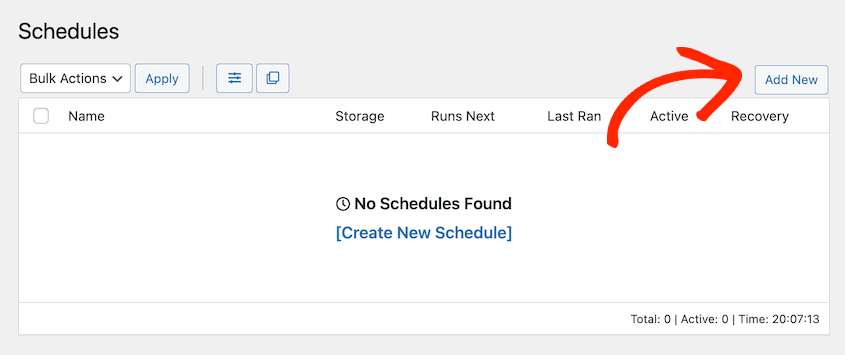
Puede asignar un nombre a su programa en la parte superior de la página. Si desea personalizar la configuración de copia de seguridad predeterminada, considere la posibilidad de crear una plantilla de copia de seguridad. Como alternativa, Duplicator simplemente realizará una copia de seguridad completa:
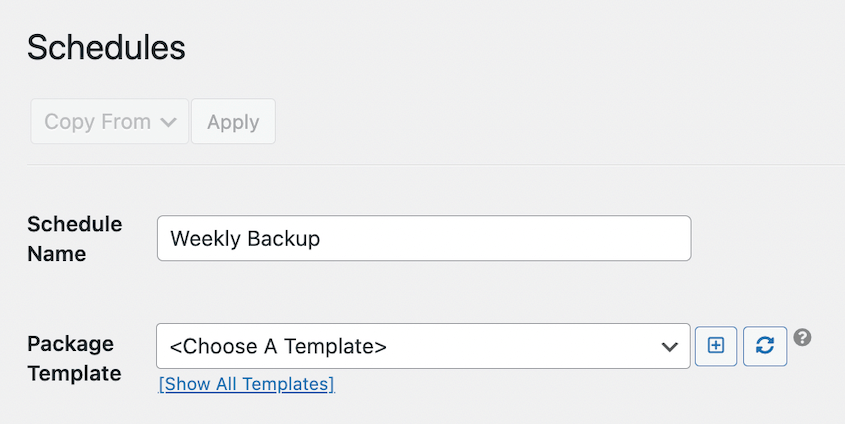
En Almacenamiento, selecciona Google Drive. Esto enviará cada copia de seguridad automática a la nube:
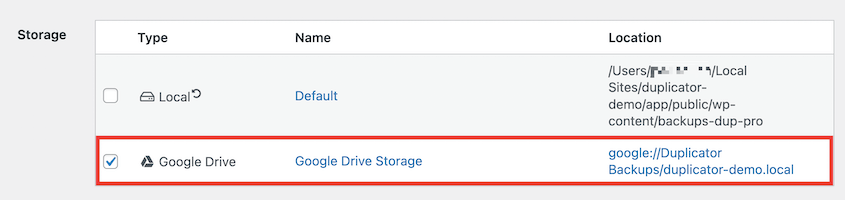
A continuación, elija un calendario para sus copias de seguridad automáticas. Duplicator admite copias de seguridad mensuales, semanales, diarias y cada hora. Para cada una de estas opciones, podrás personalizar cuándo quieres que se inicie la copia de seguridad:
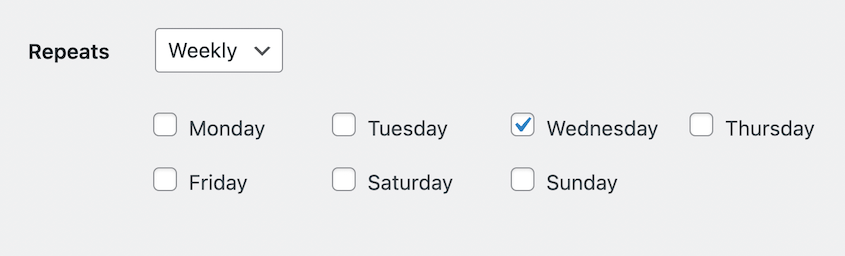
También puede seleccionar una Hora de inicio para el horario. Por último, seleccione la casilla junto a Activar este horario:
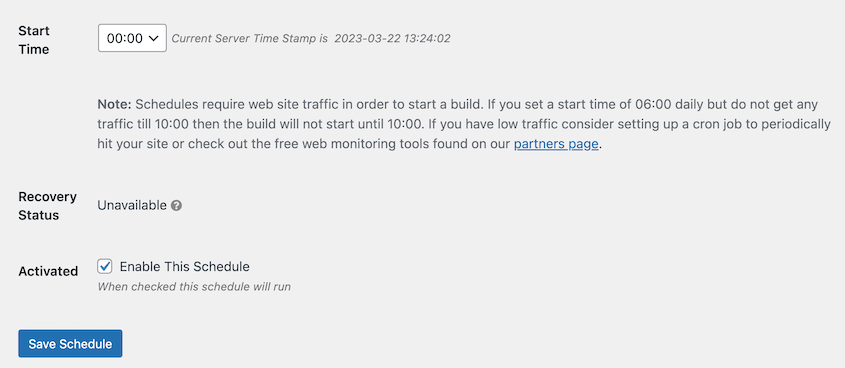
Después de guardar esta copia de seguridad programada, tu sitio web se copiará automáticamente en Google Drive.
Restaurar la copia de seguridad de Google Drive
Si accidentalmente cometes un error de codificación o experimentas un error inesperado de WordPress, necesitarás restaurar una copia de seguridad. Para ello, abre tu cuenta de Google Drive y busca la carpeta con tus copias de seguridad de Duplicator:
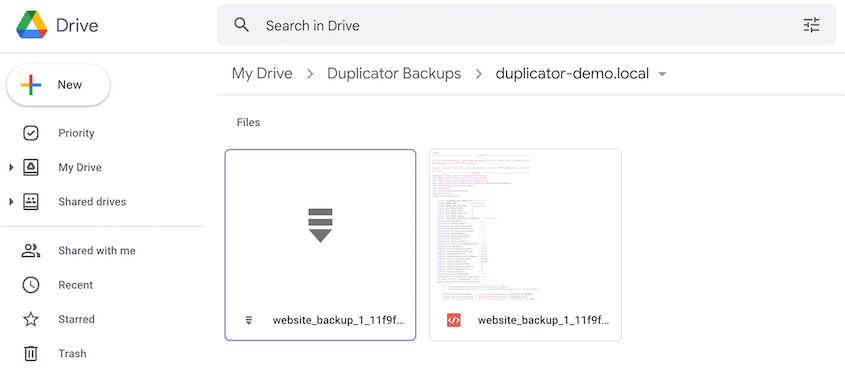
Aquí verás tus archivos de copia de seguridad recientes. Selecciona tu archivo y pulsa Descargar:
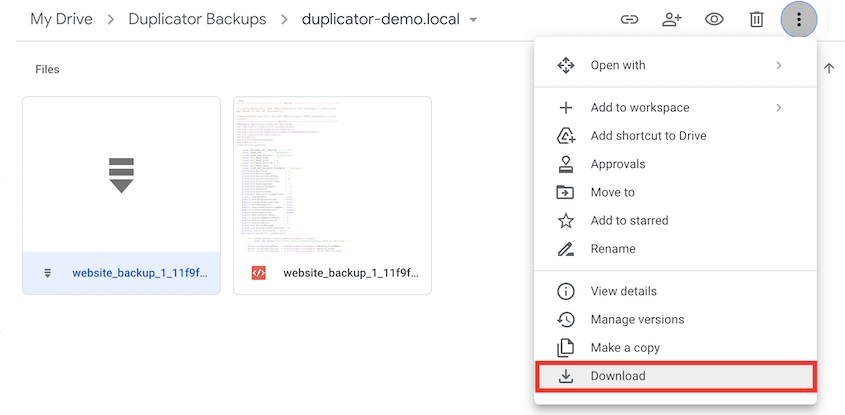
A continuación, abra su panel de control de WordPress y vaya a Duplicator Pro " Importar. En lugar de subir manualmente el archivo a un gestor de archivos o a un cliente de protocolo de transferencia de archivos (FTP), podrás importar directamente tu copia de seguridad:
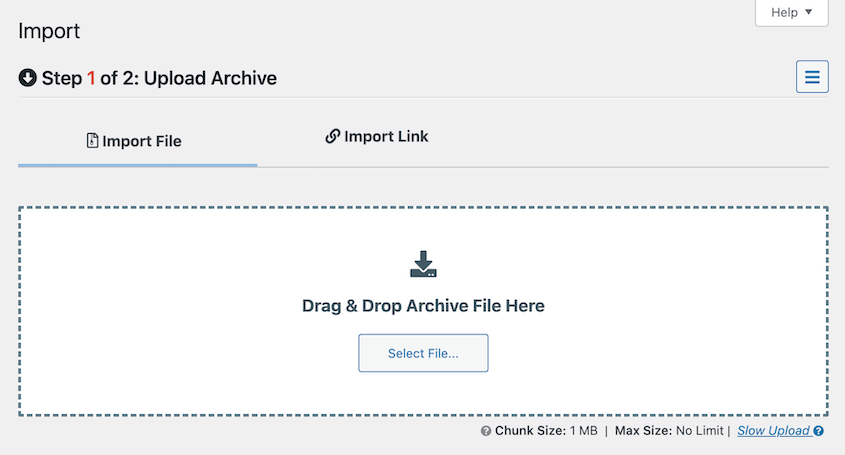
Arrastra y suelta tu archivo en el cuadro de carga. Una vez cargado, verás información sobre la copia de seguridad. Si todo parece correcto, pasa a la página siguiente:
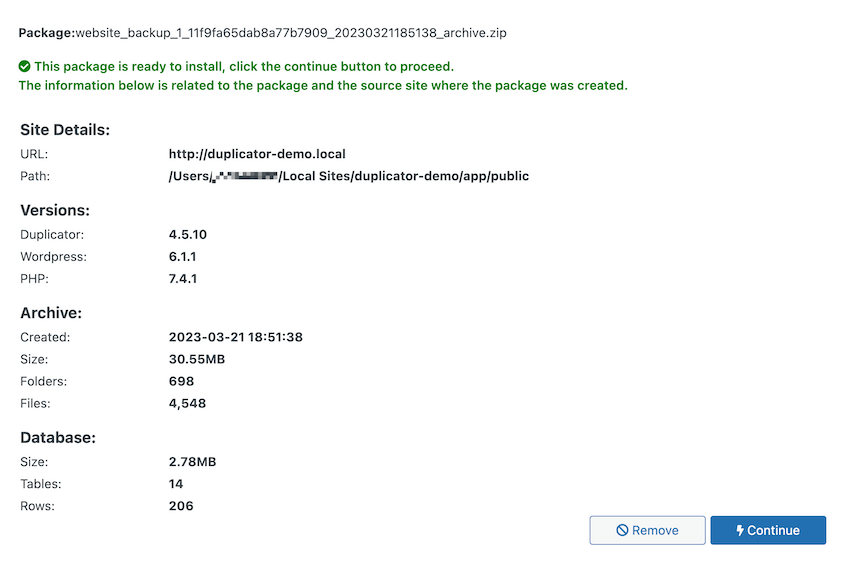
Ahora verás una vista general de tu sitio actual. Para reescribirlo con el archivo cargado, haga clic en Launch Installer:
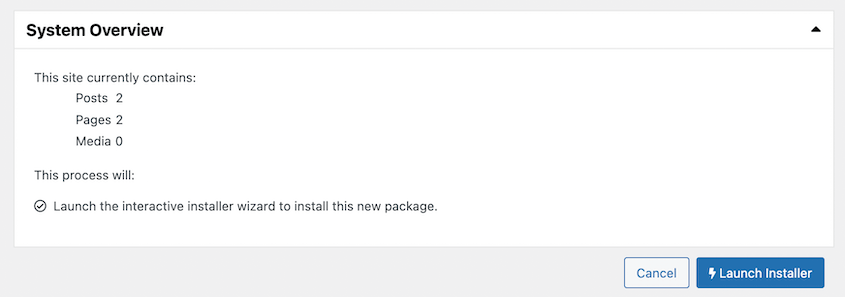
A continuación, el asistente de recuperación de Duplicator le guiará a través del proceso de restauración de una copia de seguridad. En primer lugar, asegúrese de seleccionar Restaurar sitio único como Tipo de instalación:
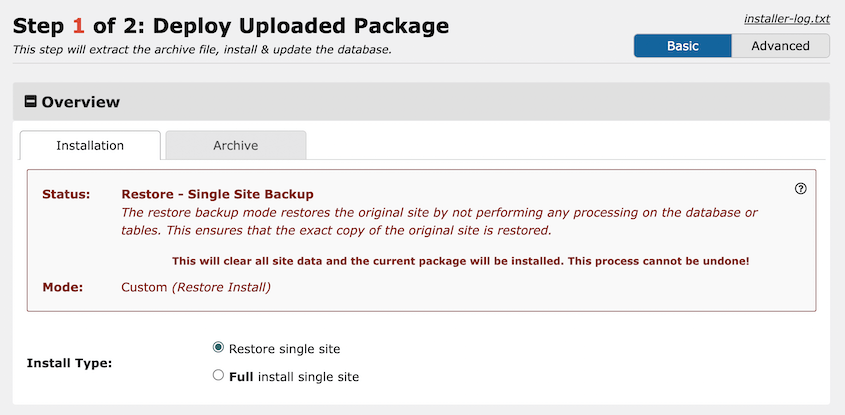
A continuación, pulse Validar. Duplicator le avisará si hay algún error en la instalación. Para continuar, acepte los términos y avisos y pulse Siguiente:
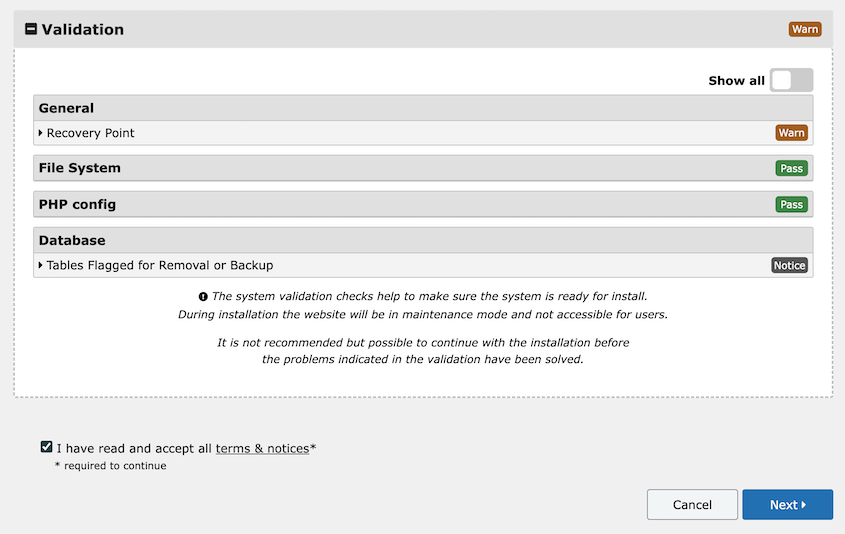
Como paso final, confirme que desea proceder con la restauración de la copia de seguridad:
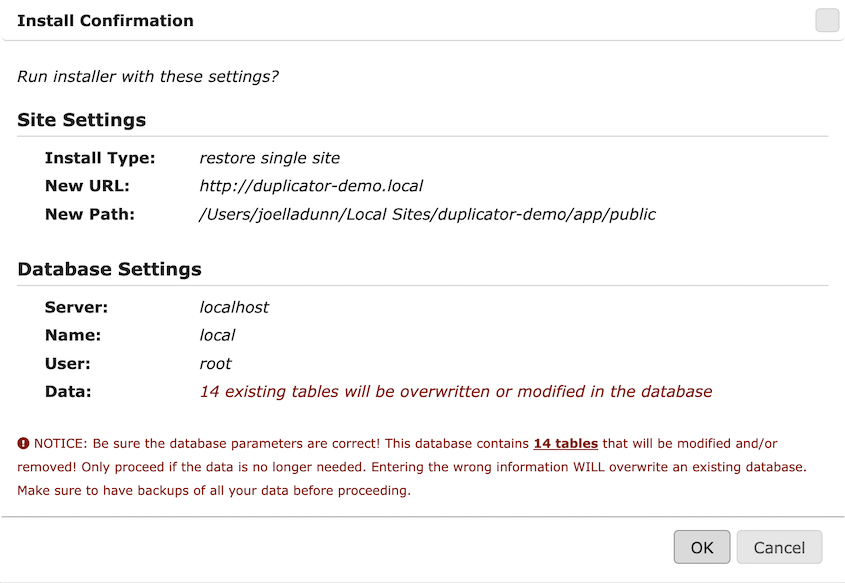
Duplicator sustituirá automáticamente su sitio actual por la copia de seguridad guardada. Una vez finalizado, verá un botón de inicio de sesión de administrador:
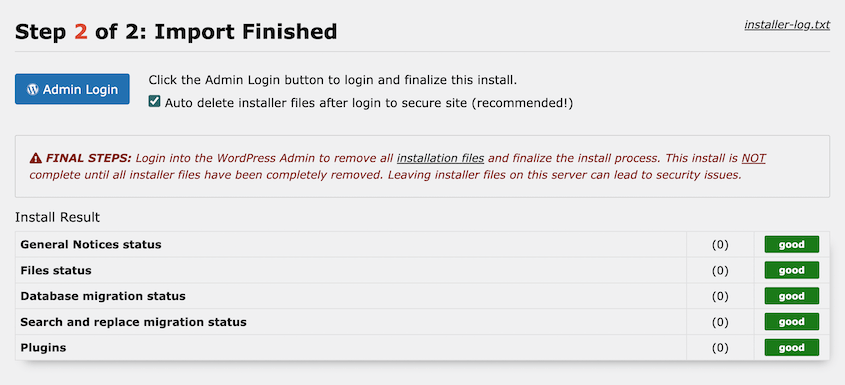
Ya puedes volver a acceder a tu sitio web restaurado.


