Duplicator Pro kann Ihre Backups an den Google Drive-Cloud-Dienst übertragen. Alle Backups werden zunächst auf dem lokalen Server erstellt und dann über die API-Dienste von Google Drive hochgeladen.
Wenn Sie Ihre Site-Backups in einem Cloud-Speicherdienst wie Google Drive speichern, können Sie Ihre Daten vor Serverfehlern oder Hacks schützen. Wenn Sie einen externen Speicher verwenden, können Sie immer auf Ihre Website zugreifen.
In diesem Tutorial zeigen wir Ihnen, wie Sie eine WordPress-Site auf Google Drive sichern!
Google Drive-Konto verbinden
Gehen Sie zunächst zu Duplicator Pro » Speicher . Auf dieser Seite sehen Sie, dass der Standardspeicherort Ihr lokaler Server ist. Dadurch werden Ihre Website-Backups unter diesem URL-Pfad gespeichert: wp-content/backup-dup-pro/recovery .
Klicken Sie auf „Neu hinzufügen“ , um Google Drive zu verwenden:
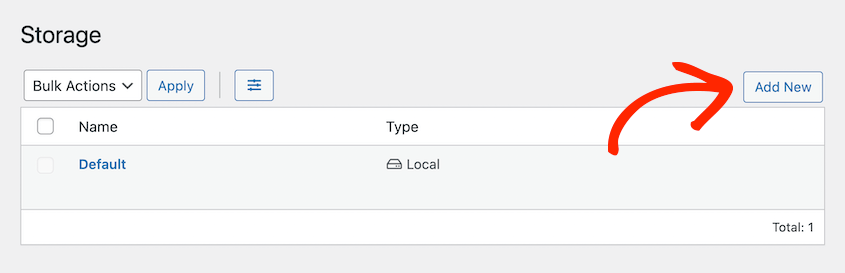
Geben Sie anschließend dem neuen Speicherort einen Namen. Wählen Sie im Dropdown-Menü Typ die Option Google Drive aus:
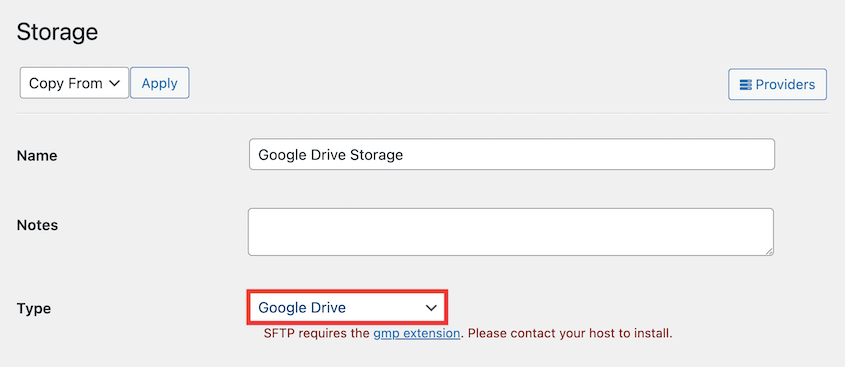
Danach wird Ihnen die Option zur Verbindung mit Google Drive angezeigt:
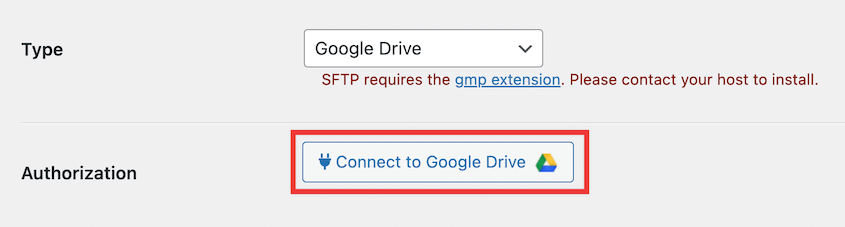
Es werden neue Schritte angezeigt, die Sie durch den Einrichtungsprozess führen. Klicken Sie zunächst auf Google Drive autorisieren :
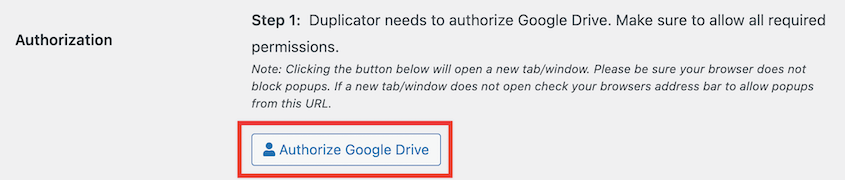
Dadurch wird eine neue Registerkarte geöffnet, in der Sie sich mit Ihrer Gmail-Adresse bei Ihrem Google-Konto anmelden müssen. Sie sollten Duplicator auch Zugriff auf Ihr Google Drive-Konto gewähren.
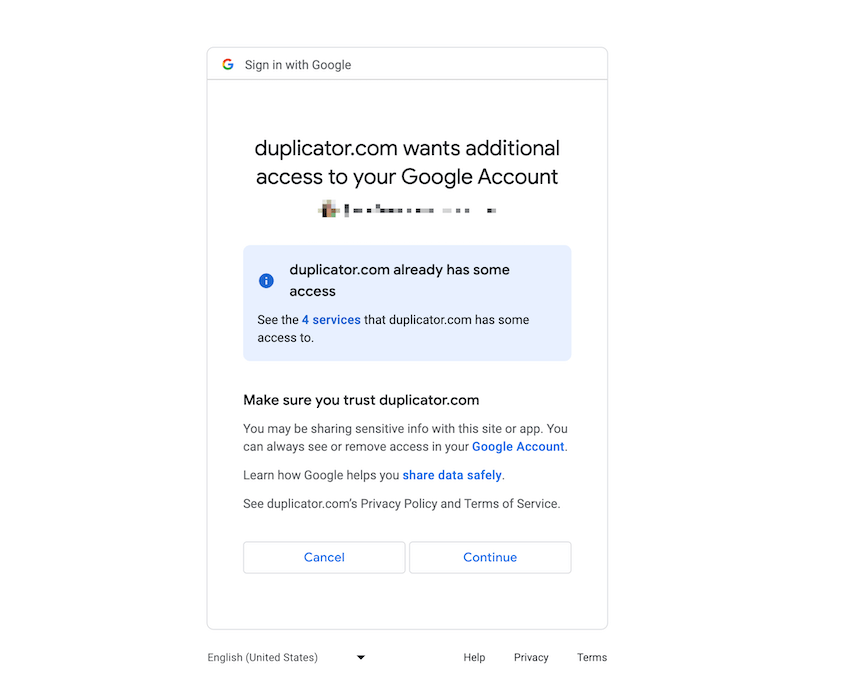
Sobald Sie dies getan haben, erhalten Sie einen einmaligen Code:
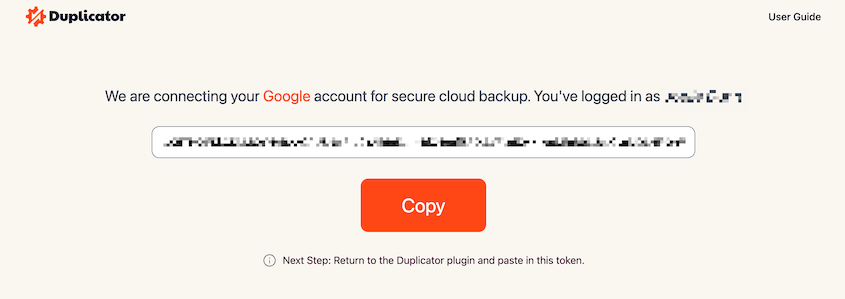
Kopieren Sie dies und gehen Sie zurück zu Ihrem WordPress-Dashboard. Fügen Sie dann den Google Drive API-Code in das Textfeld für Schritt 2 ein:
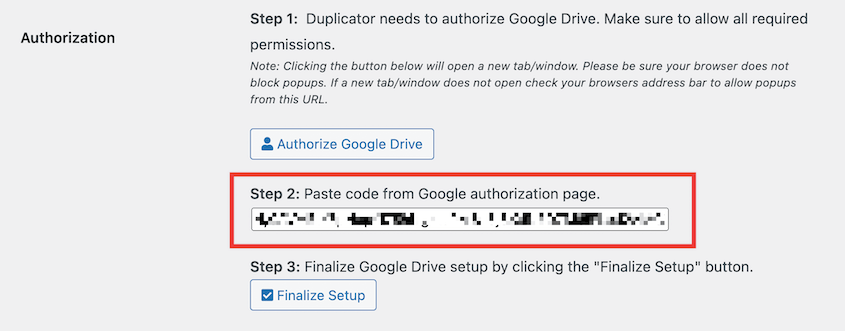
Klicken Sie abschließend auf Einrichtung abschließen . Wenn die Verbindung erfolgreich hergestellt wurde, werden Ihnen Details zu Ihrem Google-Konto und Ihrer Kontingentnutzung angezeigt:
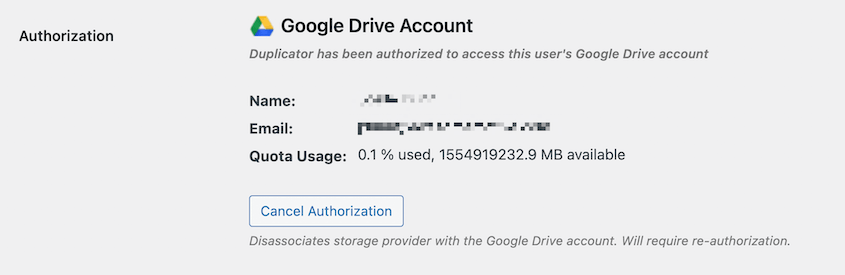
Bevor Sie ein Backup erstellen, können Sie diese Verbindung authentifizieren. Gehen Sie zum Ende dieser Seite und klicken Sie auf Google Drive-Verbindung testen . Dadurch wird eine kleine Datei von und zu Ihrem Konto gesendet:
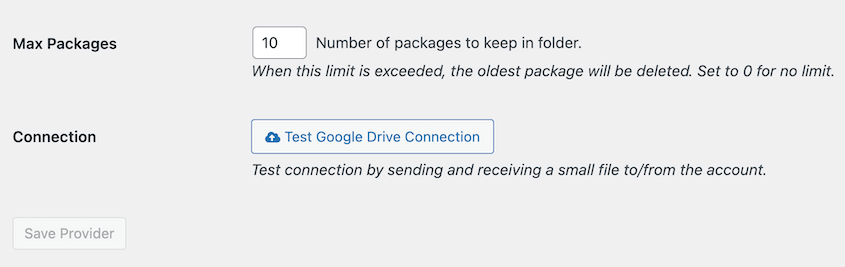
Sie können auch die Einstellung „Max. Backups“ anpassen. Dies ist die Anzahl der Backups, die gleichzeitig in Ihrem Google Drive-Konto zulässig sind.
Wenn Sie ein kostenloses Konto verwenden, müssen Sie darauf achten, dass Sie 15 GB an Backups nicht überschreiten. Setzen Sie also den Wert für die maximale Anzahl an Backups nicht zu hoch an. Duplicator löscht alte Backups, um Ihren Speicherplatz zu optimieren
Erstellen Sie ein Google Drive-Backup
Nachdem Sie nun Ihr Google Drive-Konto als Cloud-Speicherort hinzugefügt haben, ist es an der Zeit, Ihr erstes Cloud-Backup zu erstellen. Sie können dies tun, indem Sie Duplicator Pro " Backups " Neu erstellen aufrufen:
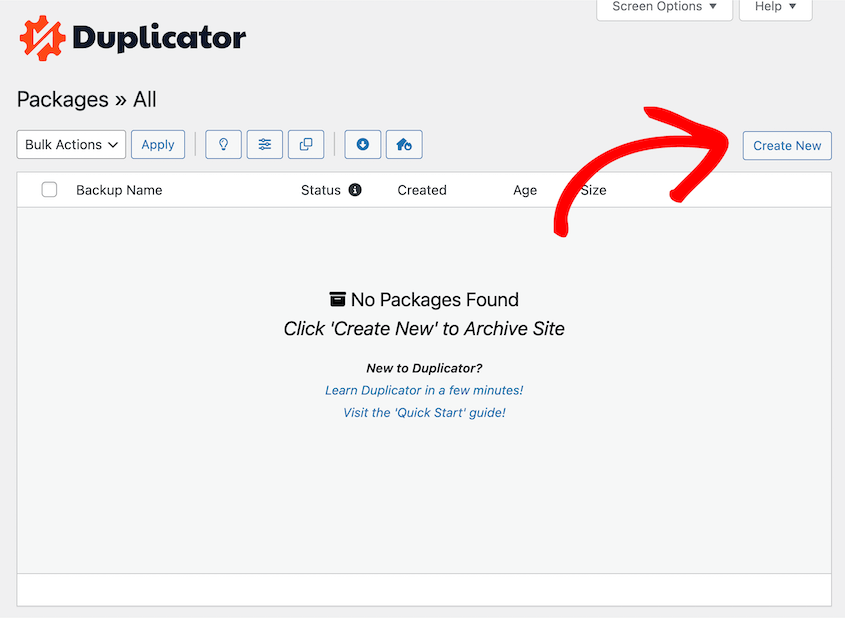
Duplicator erzeugt automatisch einen Namen für Ihr Backup. Sie können ihn aber auch umbenennen, damit er für Sie einprägsamer ist. So können Sie es leicht wiederfinden, wenn Sie es später wiederherstellen müssen:
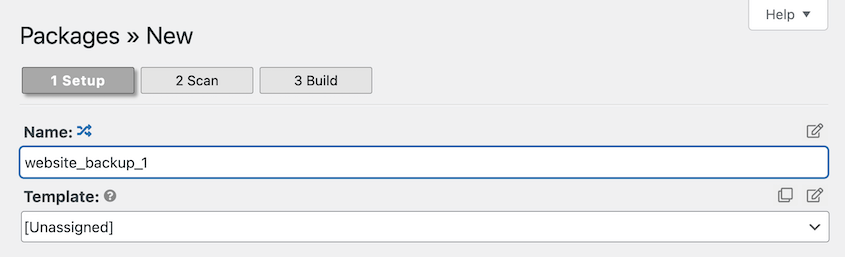
Erweitern Sie als Nächstes die Speichereinstellungen . Hier sehen Sie, dass Google Drive jetzt als Sicherungsoption aufgeführt ist. Wählen Sie es unbedingt aus:
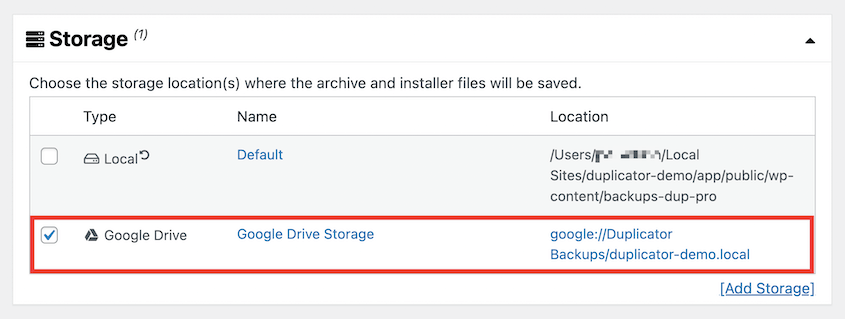
Normalerweise möchten Sie eine vollständige Sicherung der Dateien und der Datenbank Ihrer WordPress-Site durchführen. Dadurch wird das komplette Setup Ihrer Site gespeichert.
Um eine vollständige Sicherung zu erstellen, nehmen Sie keine Änderungen an den Archiv- oder Installationsdateien vor, bevor Sie auf „Weiter“ klicken.
Sie können die Archivdatei jedoch problemlos bearbeiten, um nur bestimmte Daten in das Backup einzuschließen. Führen Sie beispielsweise gerne ein Datenbank-Backup durch, wenn Sie nur Daten wie Kundeninformationen, Beiträge oder Seiten speichern möchten:
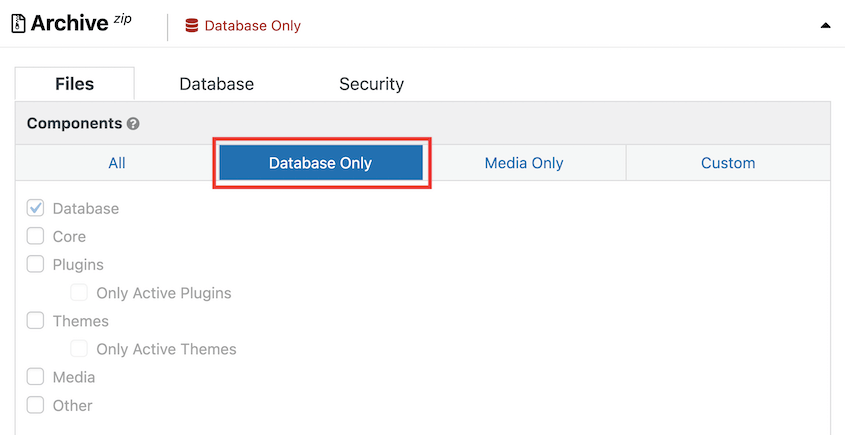
Nachdem Sie Ihr Backup konfiguriert haben, scannt Duplicator Ihre Website. Sie können diese Auswertung auf etwaige Probleme überprüfen. Um fortzufahren, klicken Sie auf Erstellen :
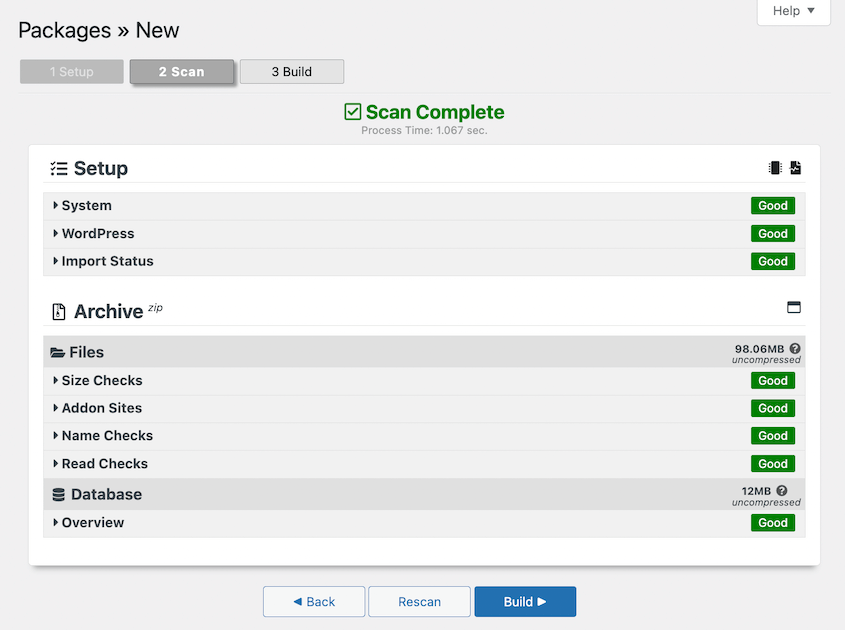
Wenn Duplicator die Erstellung Ihres Backups abgeschlossen hat, wird es in Ihren Google Drive-Ordner übertragen.
Automatische Backups einrichten
Als Websitebesitzer wissen Sie, wie wichtig es ist, regelmäßig Backups Ihrer Website zu erstellen. Wenn Sie immer manuelle Backups durchführen, sichern Sie Ihre Daten möglicherweise nicht so oft, wie Sie sollten. Um diesen Vorgang zu vereinfachen, können Sie automatische Backups einrichten .
Wenn Sie einen automatischen Backup-Zeitplan erstellen, wird Ihre Website zu einem bestimmten Zeitpunkt gesichert. So stellen Sie sicher, dass Sie im Notfall immer eine Kopie Ihrer Website zur Hand haben.
Um automatische Backups in Duplicator einzurichten, gehen Sie zu Duplicator Pro » Zeitpläne . Klicken Sie dann auf Neu hinzufügen :
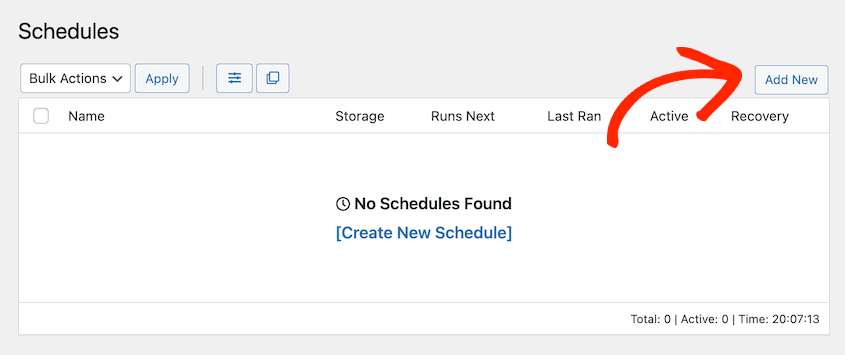
Sie können Ihren Zeitplan oben auf der Seite benennen. Wenn Sie die Standard-Backup-Einstellungen anpassen möchten, sollten Sie eine Backup-Vorlage erstellen. Alternativ führt Duplicator einfach ein vollständiges Backup durch:
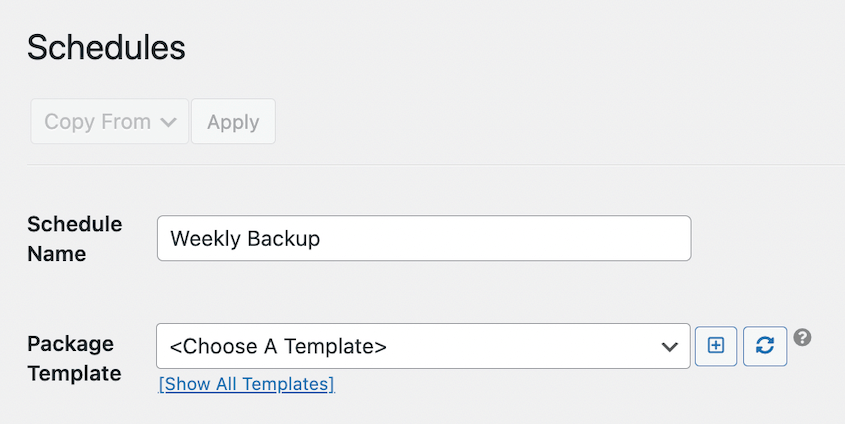
Wählen Sie unter Speicher die Option Google Drive aus. Dadurch wird jedes automatische Backup in die Cloud gesendet:
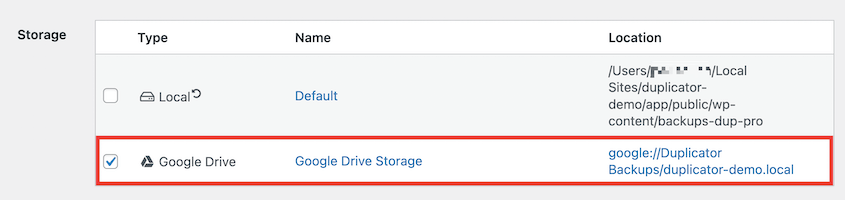
Wählen Sie dann einen Zeitplan für Ihre automatischen Backups. Duplicator unterstützt monatliche, wöchentliche, tägliche und stündliche Backups. Für jede dieser Optionen können Sie anpassen, wann das Backup beginnen soll:
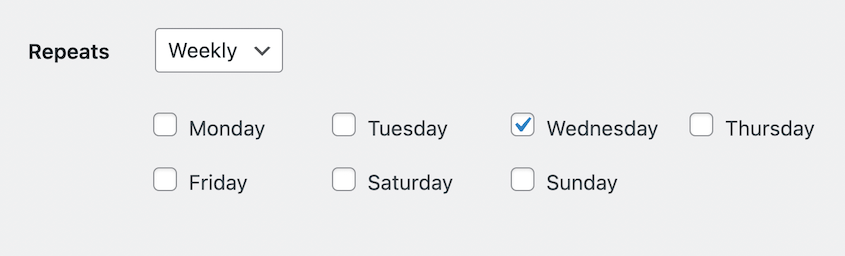
Sie können auch eine Startzeit für den Zeitplan auswählen. Aktivieren Sie abschließend das Kontrollkästchen neben Diesen Zeitplan aktivieren :
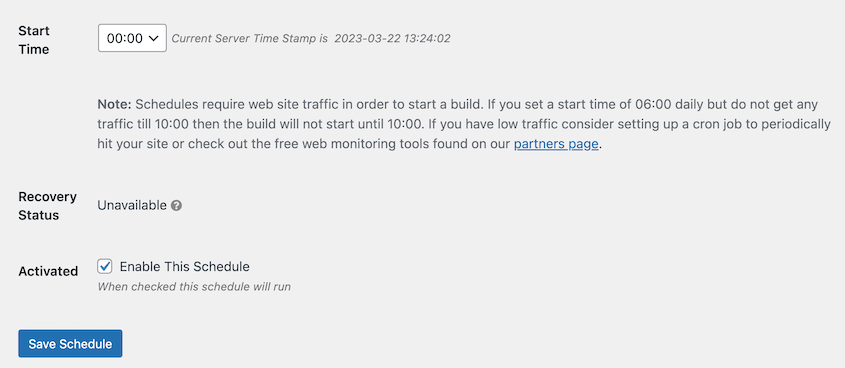
Nachdem Sie dieses geplante Backup gespeichert haben, wird Ihre Website automatisch auf Google Drive gesichert!
Stellen Sie Ihr Google Drive-Backup wieder her
Wenn Sie versehentlich einen Codierungsfehler machen oder ein unerwarteter WordPress-Fehler auftritt, müssen Sie ein Backup wiederherstellen. Öffnen Sie dazu Ihr Google Drive-Konto und suchen Sie den Ordner mit Ihren Duplicator-Backups:
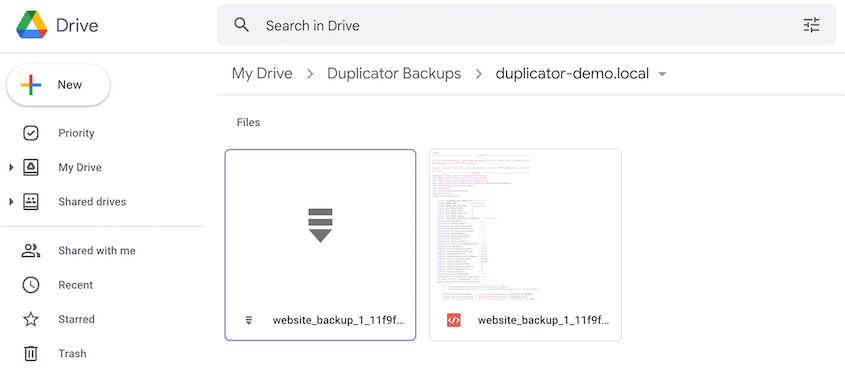
Hier sehen Sie Ihre letzten Sicherungsdateien. Wählen Sie Ihre Archivdatei aus und klicken Sie auf Herunterladen :
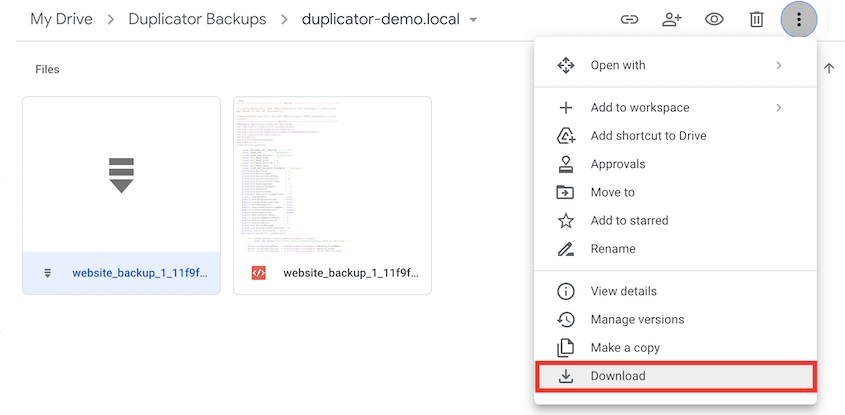
Öffnen Sie dann Ihr WordPress-Dashboard und gehen Sie zu Duplicator Pro » Importieren . Anstatt die Datei manuell in einen Dateimanager oder einen FTP-Client (File Transfer Protocol) hochzuladen, können Sie Ihr Backup direkt importieren:
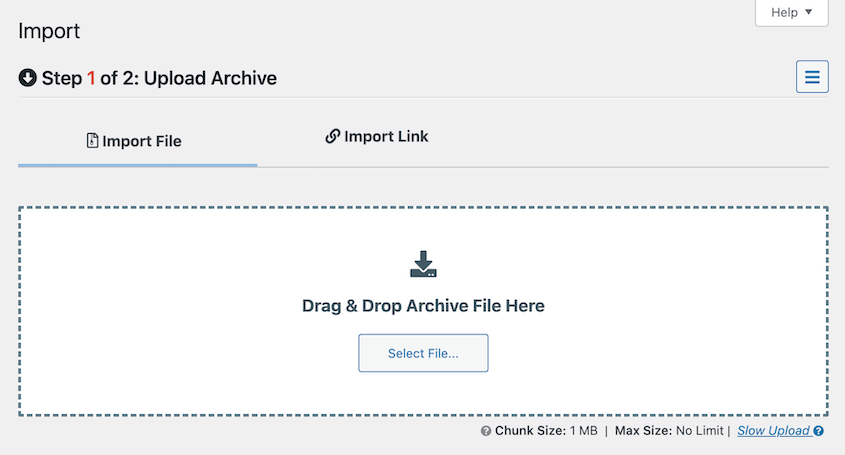
Ziehen Sie Ihre Archivdatei per Drag & Drop in das Upload-Feld. Nach dem Hochladen werden Ihnen Informationen zum Backup angezeigt. Wenn alles korrekt aussieht, fahren Sie mit der nächsten Seite fort:
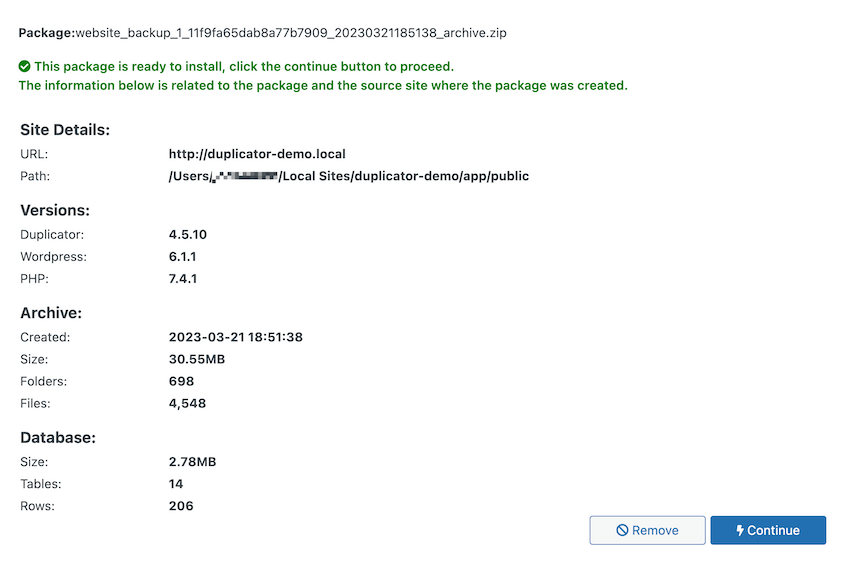
Jetzt wird eine Übersicht Ihrer aktuellen Site angezeigt. Um sie mit dem hochgeladenen Archiv neu zu schreiben, klicken Sie auf „Installer starten“ :
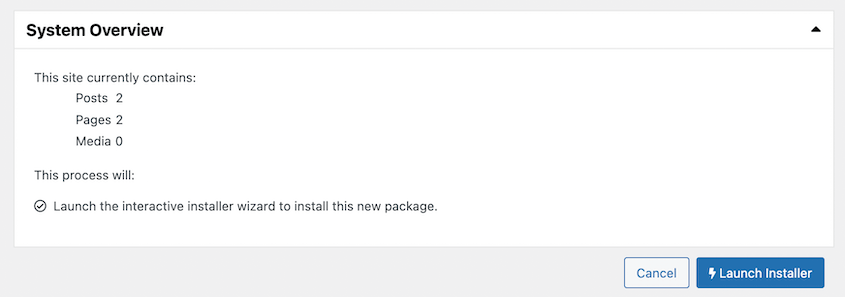
Anschließend führt Sie der Wiederherstellungsassistent von Duplicator durch den Vorgang der Wiederherstellung einer Sicherung. Wählen Sie zunächst „Einzelne Site wiederherstellen“ als Installationstyp aus:
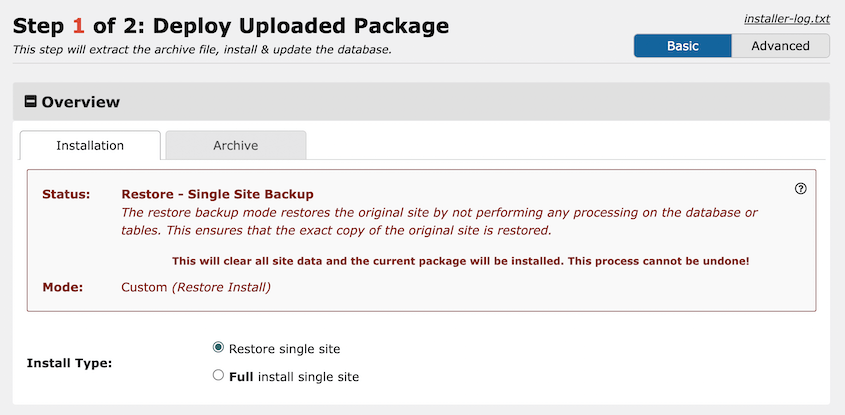
Klicken Sie anschließend auf „Bestätigen“ . Duplicator gibt Warnungen aus, wenn bei der Installation etwas schief läuft. Um fortzufahren, akzeptieren Sie die Bedingungen und Hinweise und klicken Sie auf „Weiter“ :
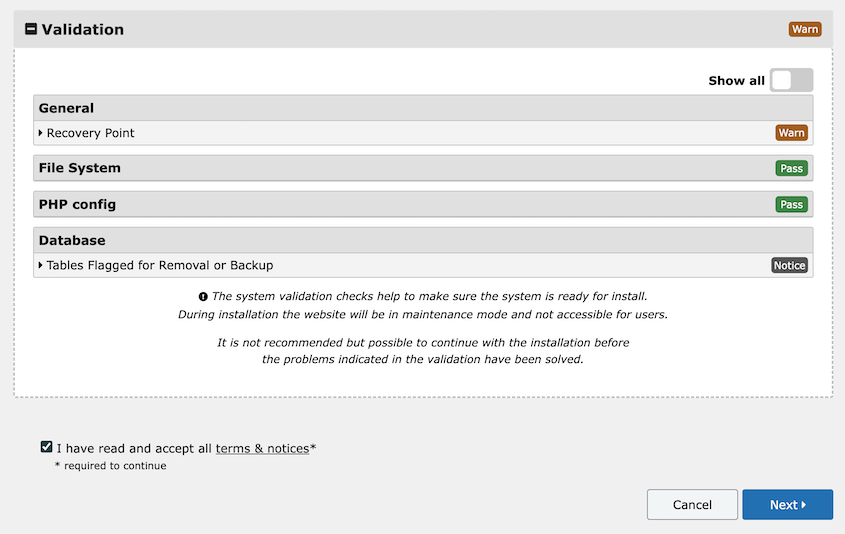
Bestätigen Sie als letzten Schritt, dass Sie mit der Sicherungswiederherstellung fortfahren möchten:
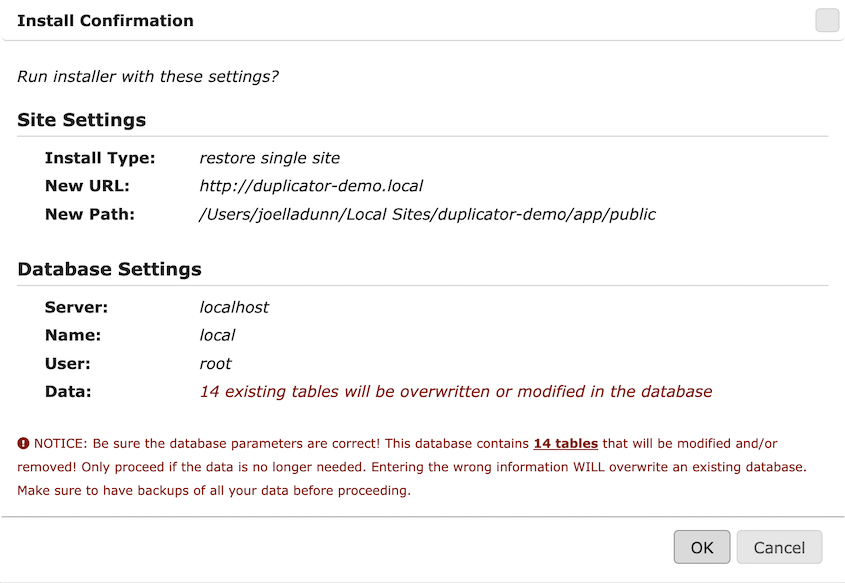
Duplicator ersetzt Ihre aktuelle Site automatisch durch das gespeicherte Backup. Sobald Sie fertig sind, sehen Sie eine Schaltfläche zur Administratoranmeldung :
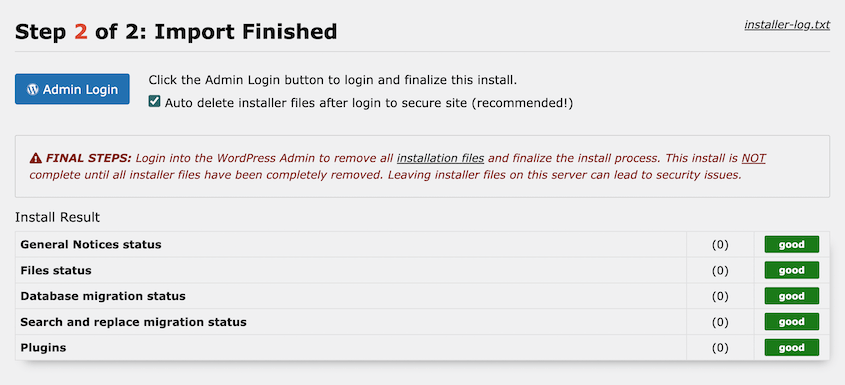
Jetzt können Sie sich wieder bei Ihrer wiederhergestellten Website anmelden!


