O Duplicator Pro pode enviar as suas cópias de segurança para o serviço de nuvem do Google Drive. Todas as cópias de segurança são inicialmente criadas no servidor local e depois enviadas para o Google Drive utilizando os seus serviços API.
Guardar as cópias de segurança do seu site num serviço de armazenamento na nuvem, como o Google Drive, pode manter os seus dados protegidos contra erros do servidor ou pirataria informática. Ao utilizar o armazenamento externo, poderá sempre aceder ao seu sítio Web.
Neste tutorial, vamos mostrar-lhe como fazer uma cópia de segurança de um site WordPress para o Google Drive!
Ligar a conta Google Drive
Primeiro, aceda a Duplicator Pro " Armazenamento. Nesta página, verá que a localização de armazenamento predefinida é o seu servidor local. Isto irá guardar as cópias de segurança do seu sítio web neste caminho URL: wp-content/backup-dup-pro/recovery.
Para começar a utilizar o Google Drive, prima Adicionar novo:
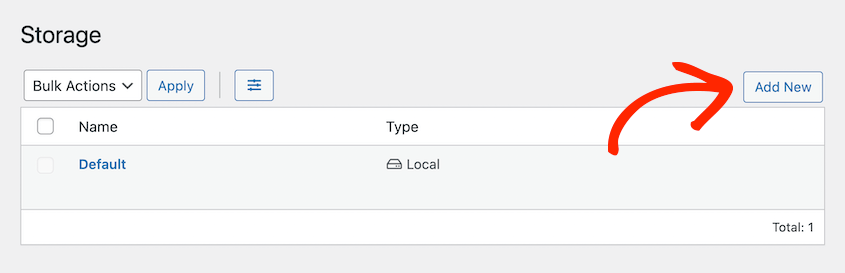
Em seguida, dê um nome à nova localização de armazenamento. Utilizando o menu pendente Tipo, selecione Google Drive:
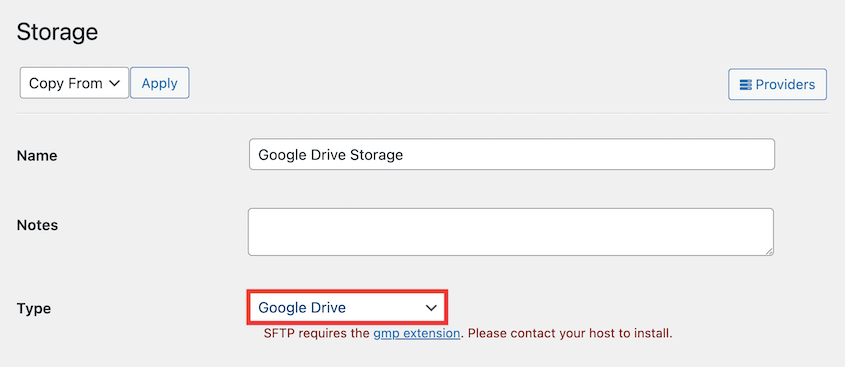
Depois disso, verá uma opção para Ligar ao Google Drive:
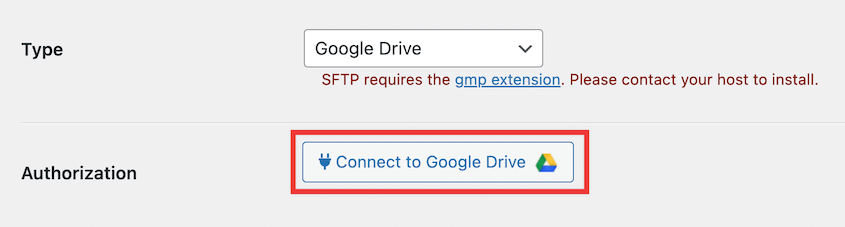
Serão apresentados novos passos para o orientar no processo de configuração. Primeiro, prima Autorizar Google Drive:
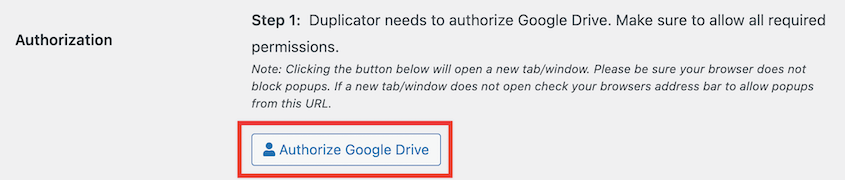
Isto abrirá um novo separador, onde terá de iniciar sessão na sua conta Google utilizando o seu endereço Gmail. Também deve dar ao Duplicator acesso à sua conta do Google Drive.
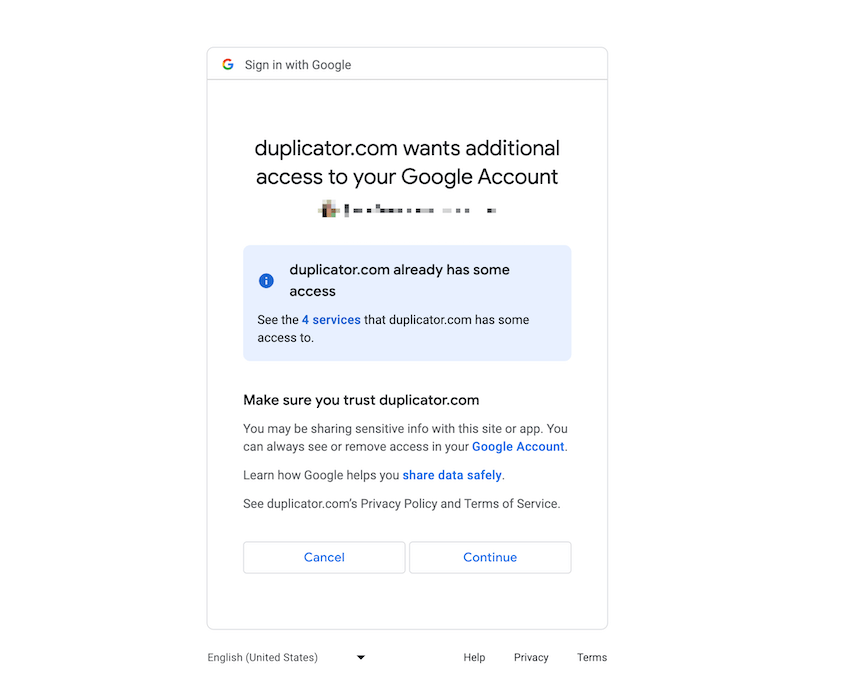
Assim que o fizer, receberá um código único:
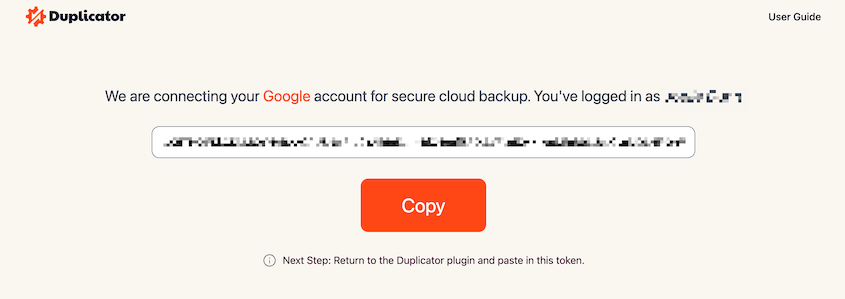
Copie isto e volte ao seu painel de controlo do WordPress. Em seguida, cole o código da API do Google Drive na caixa de texto do Passo 2:
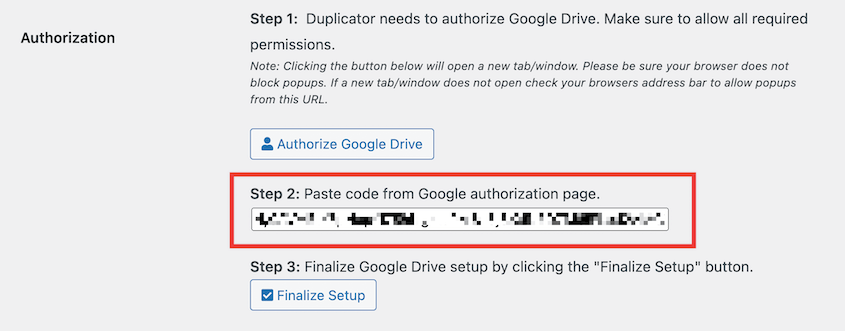
Por fim, clique em Finalizar configuração. Se a ligação for bem sucedida, verá detalhes sobre a sua conta Google e a utilização da quota:
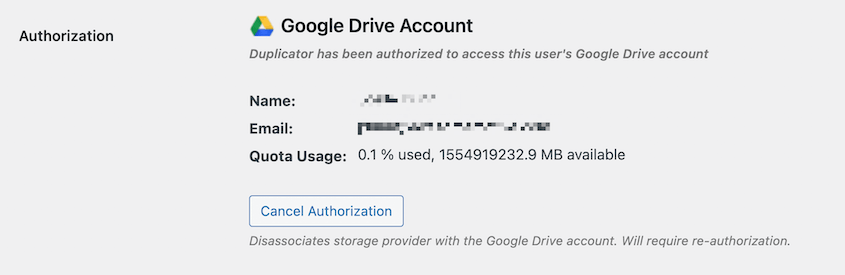
Antes de criar uma cópia de segurança, pode autenticar esta ligação. Vá para a parte inferior desta página e prima Testar ligação ao Google Drive. Isto irá enviar um pequeno ficheiro de e para a sua conta:
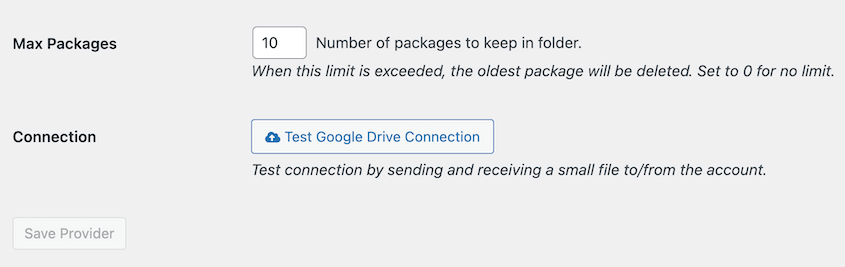
Também pode considerar ajustar a definição de Cópias de segurança máximas. Este será o número de cópias de segurança que são permitidas na sua conta do Google Drive de cada vez.
Se estiver a utilizar uma conta gratuita, terá de evitar exceder os 15 GB de cópias de segurança. Por isso, não defina um valor máximo de cópias de segurança demasiado elevado. O Duplicator elimina as cópias de segurança antigas para otimizar o seu espaço de armazenamento
Criar uma cópia de segurança do Google Drive
Agora que adicionou a sua conta Google Drive como local de armazenamento na nuvem, está na altura de criar a sua primeira cópia de segurança na nuvem. Para o fazer, aceda a Duplicator Pro " Cópias de segurança " Criar nova:
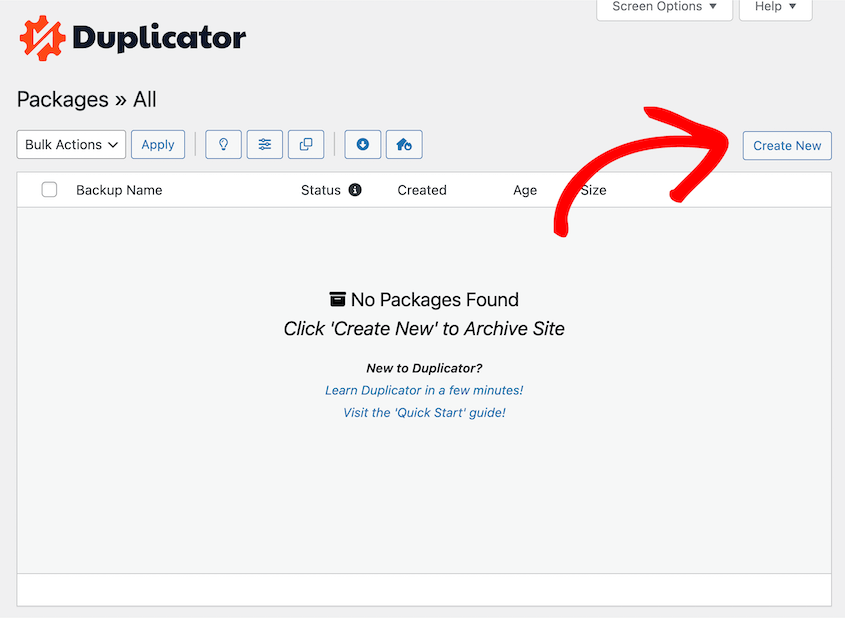
O Duplicator irá gerar automaticamente um nome para a sua cópia de segurança. No entanto, também pode mudar o nome para que seja mais memorável para si. Assim, será mais fácil encontrá-la se precisar de a restaurar mais tarde:
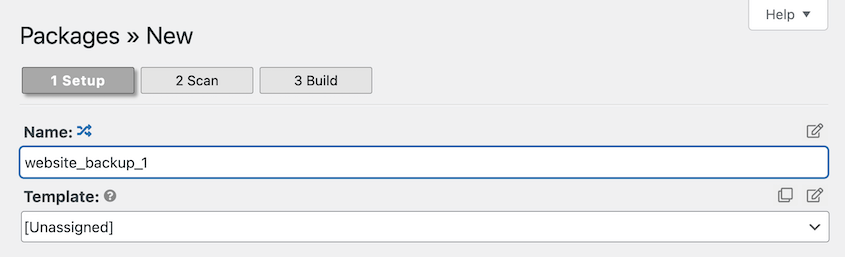
Em seguida, expanda as definições de Armazenamento. Aqui, verá que o Google Drive está agora listado como uma opção de cópia de segurança. Não se esqueça de a selecionar:
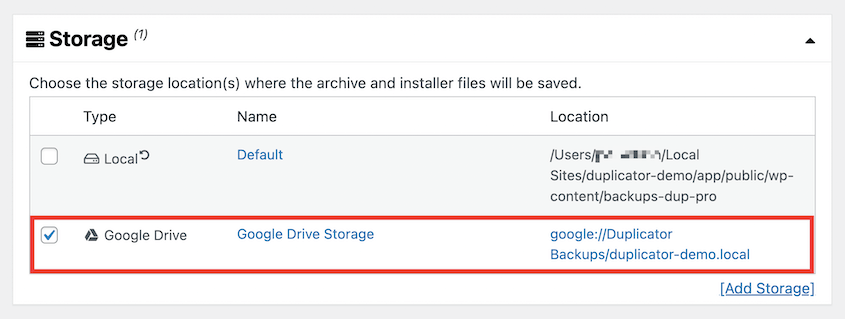
Normalmente, é aconselhável fazer uma cópia de segurança completa dos ficheiros e da base de dados do seu sítio WordPress. Isso salvará a configuração completa do seu site.
Para criar uma cópia de segurança completa, não efectue quaisquer alterações aos ficheiros do arquivo ou do instalador antes de premir Seguinte.
No entanto, pode editar facilmente o ficheiro de arquivo para incluir apenas determinados dados na cópia de segurança. Por exemplo, sinta-se à vontade para fazer uma cópia de segurança da base de dados se apenas pretender guardar dados como informações de clientes, publicações ou páginas:
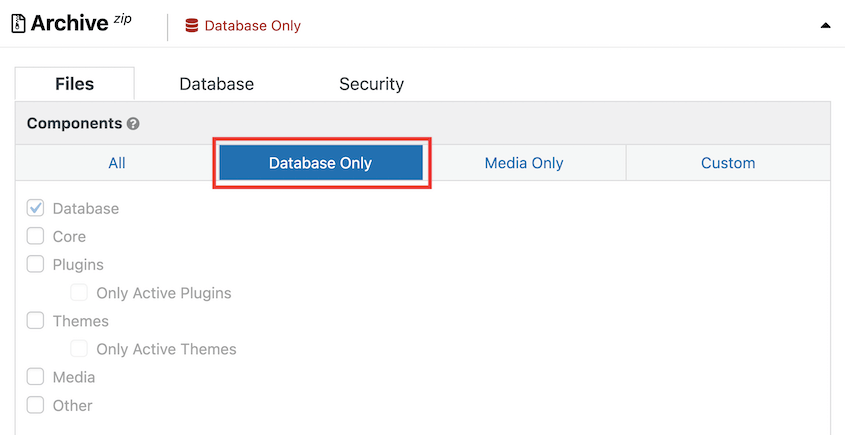
Depois de configurar a sua cópia de segurança, o Duplicator irá analisar o seu sítio Web. Pode analisar esta avaliação para detetar quaisquer problemas. Para continuar, clique em Construir:
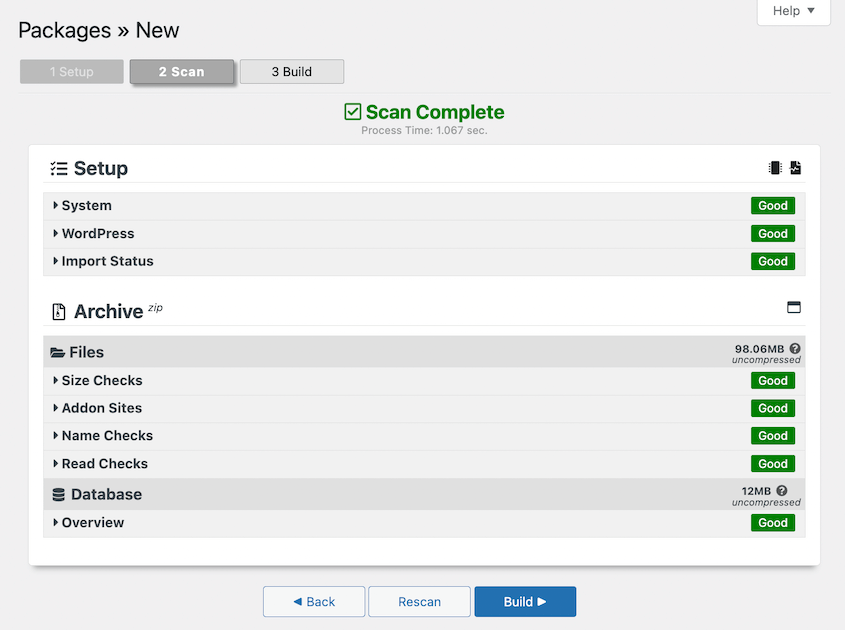
Quando o Duplicator terminar de criar a sua cópia de segurança, esta será transferida para a sua pasta Google Drive.
Configurar cópias de segurança automáticas
Como proprietário de um sítio Web, sabe como é importante fazer regularmente cópias de segurança do seu sítio Web. Se fizer sempre cópias de segurança manuais, poderá não guardar os seus dados com a frequência que deveria. Para tornar este processo mais fácil, pode configurar cópias de segurança automáticas.
Se criar uma agenda de cópias de segurança automáticas, será feita uma cópia de segurança do seu sítio Web a uma determinada hora. Isto garante que tem sempre uma cópia do seu sítio web à mão em caso de emergência.
Para configurar cópias de segurança automáticas no Duplicator, aceda a Duplicator Pro " Agendas. Em seguida, clique em Adicionar novo:
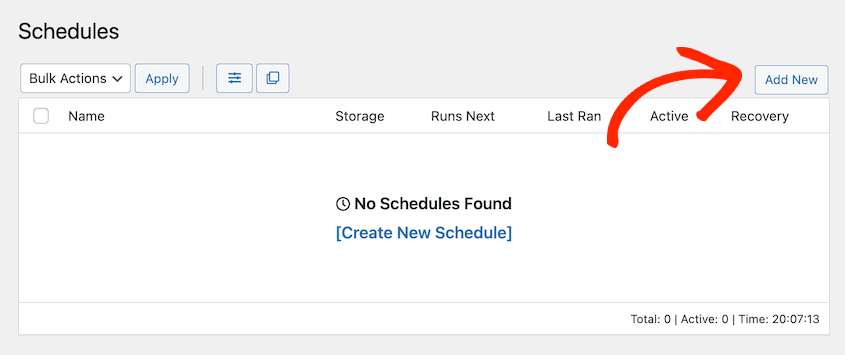
Pode dar um nome à sua agenda na parte superior da página. Se pretender personalizar as definições de cópia de segurança predefinidas, considere a possibilidade de criar um modelo de cópia de segurança. Em alternativa, o Duplicator irá simplesmente efetuar uma cópia de segurança completa:
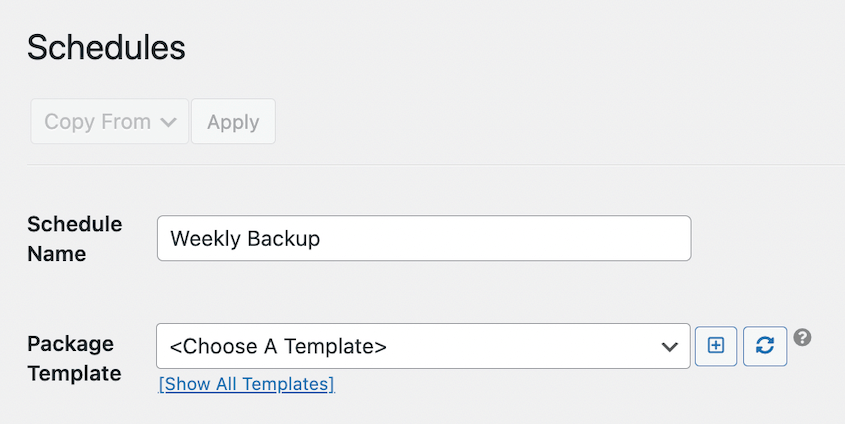
Em Armazenamento, selecione Google Drive. Isto enviará todas as cópias de segurança automáticas para a nuvem:
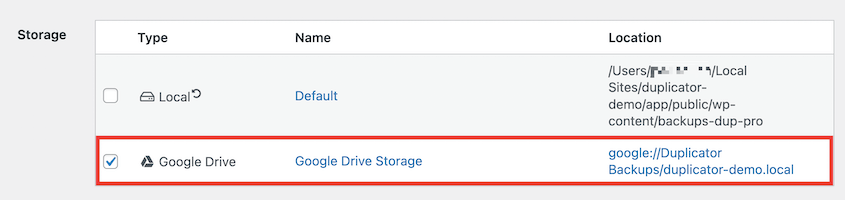
Depois, escolha um horário para as suas cópias de segurança automáticas. O Duplicator suporta cópias de segurança mensais, semanais, diárias e de hora a hora. Para cada uma destas opções, poderá personalizar quando pretende que a cópia de segurança comece:
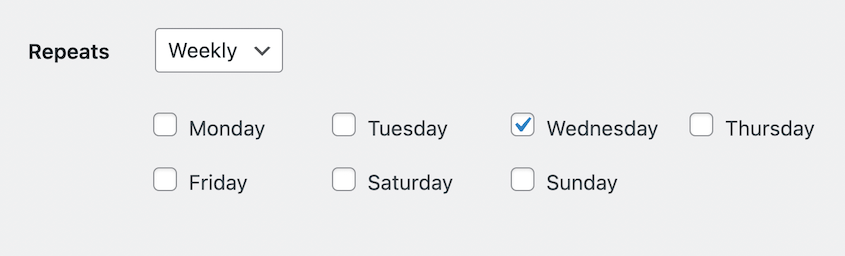
Também pode selecionar uma Hora de início para o horário. Por último, selecione a caixa de verificação junto a Ativar este horário:
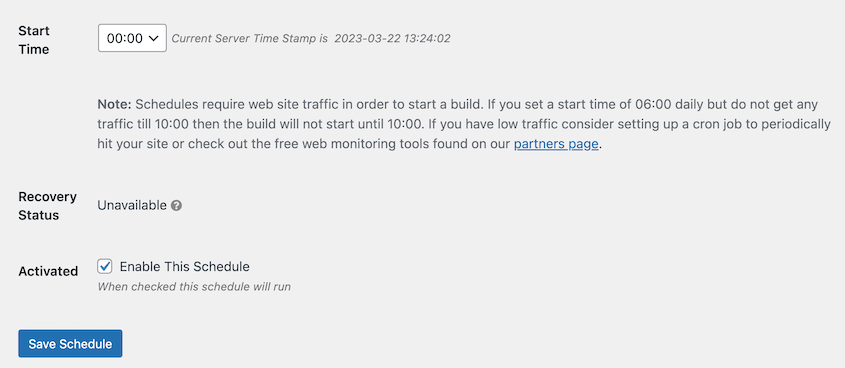
Depois de guardar esta cópia de segurança programada, o seu sítio Web será automaticamente guardado no Google Drive!
Restaurar a cópia de segurança do Google Drive
Se acidentalmente cometer um erro de codificação ou um erro inesperado do WordPress, terá de restaurar uma cópia de segurança. Para o fazer, abra a sua conta Google Drive e encontre a pasta com as suas cópias de segurança do Duplicator:
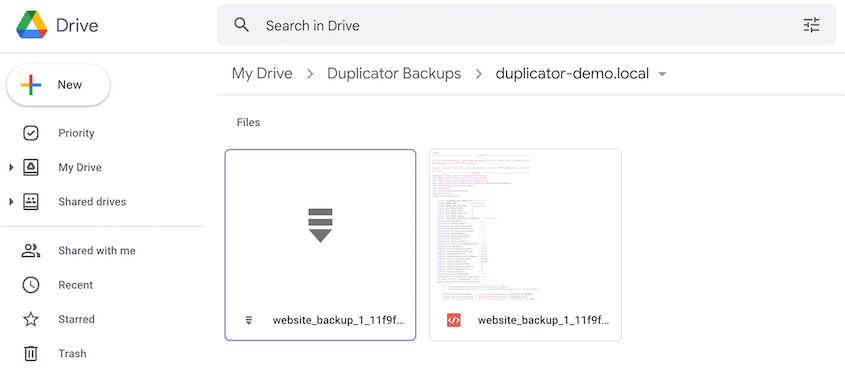
Aqui, verá os seus ficheiros de cópia de segurança recentes. Selecione o seu ficheiro de arquivo e prima Descarregar:
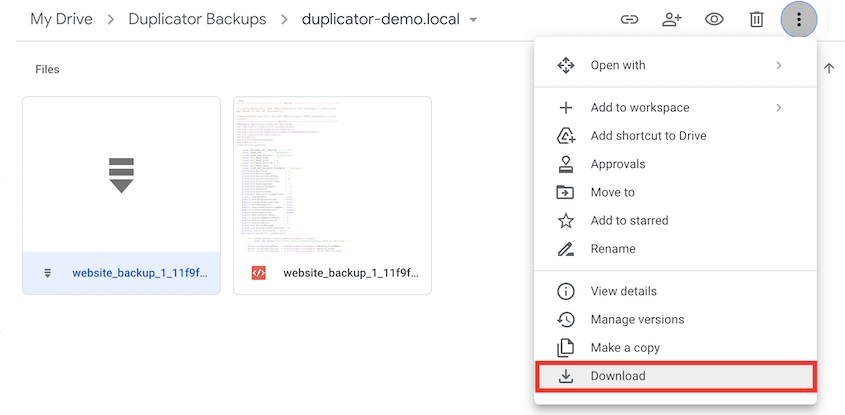
Depois, abra o seu painel de controlo do WordPress e vá a Duplicator Pro " Importar. Em vez de carregar manualmente o ficheiro para um Gestor de Ficheiros ou cliente de Protocolo de Transferência de Ficheiros (FTP), poderá importar diretamente a sua cópia de segurança:
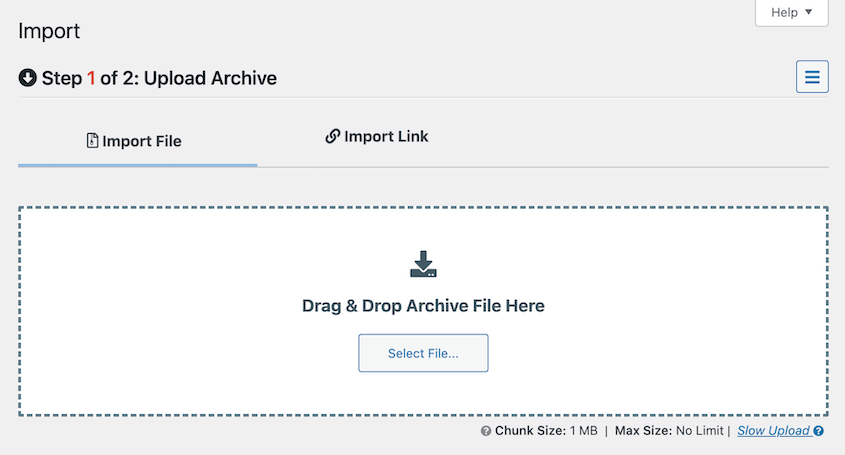
Arraste e largue o ficheiro de arquivo para a caixa de carregamento. Após o carregamento, verá informações sobre a cópia de segurança. Se tudo parecer correto, continue para a página seguinte:
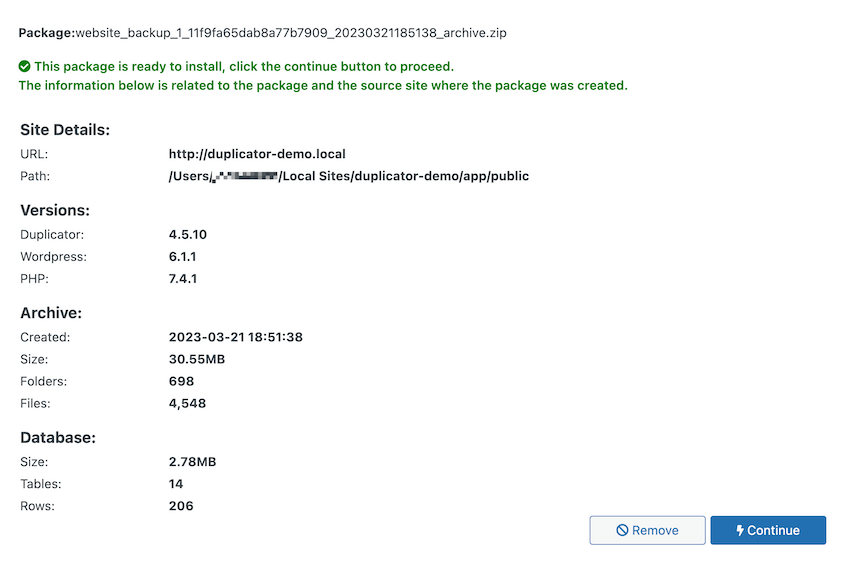
Agora verá uma visão geral do seu sítio atual. Para o reescrever com o arquivo carregado, clique em Launch Installer:
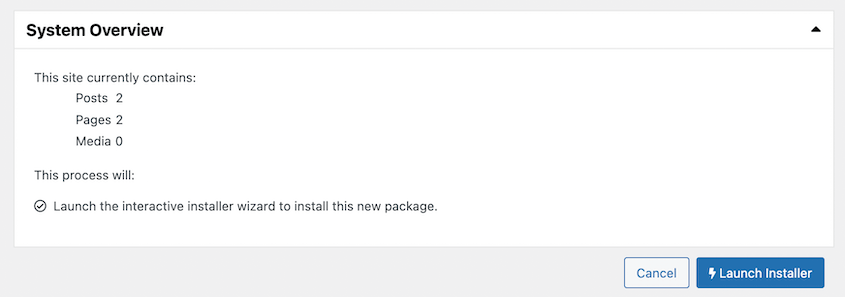
Em seguida, o assistente de recuperação do Duplicator orientá-lo-á no processo de restauro de uma cópia de segurança. Primeiro, certifique-se de que seleciona Restaurar um único site como o Tipo de instalação:
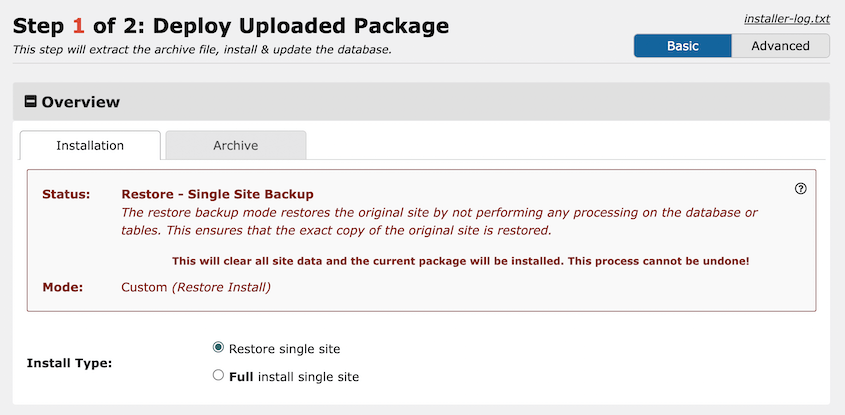
Em seguida, prima Validate (Validar). O Duplicator fornecerá avisos se houver algo errado com a instalação. Para continuar, aceite os termos e avisos e clique em Next (Seguinte):
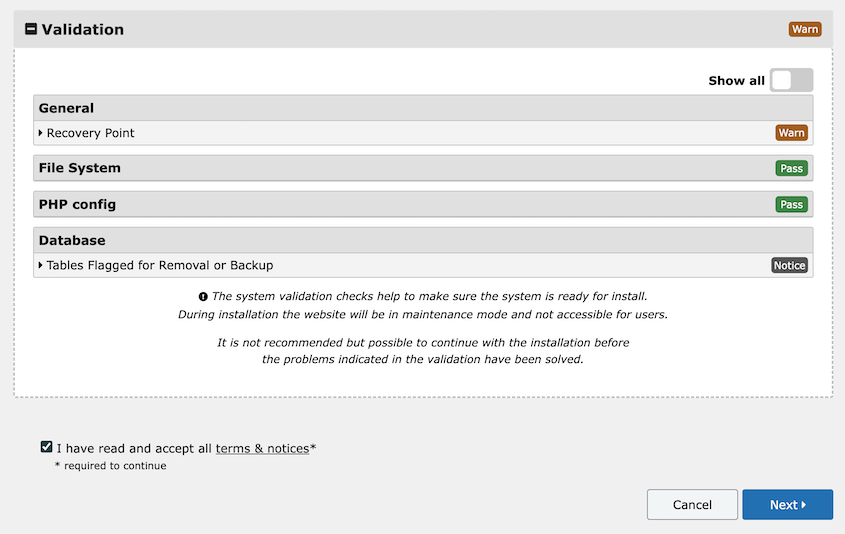
Como passo final, confirme que pretende prosseguir com o restauro da cópia de segurança:
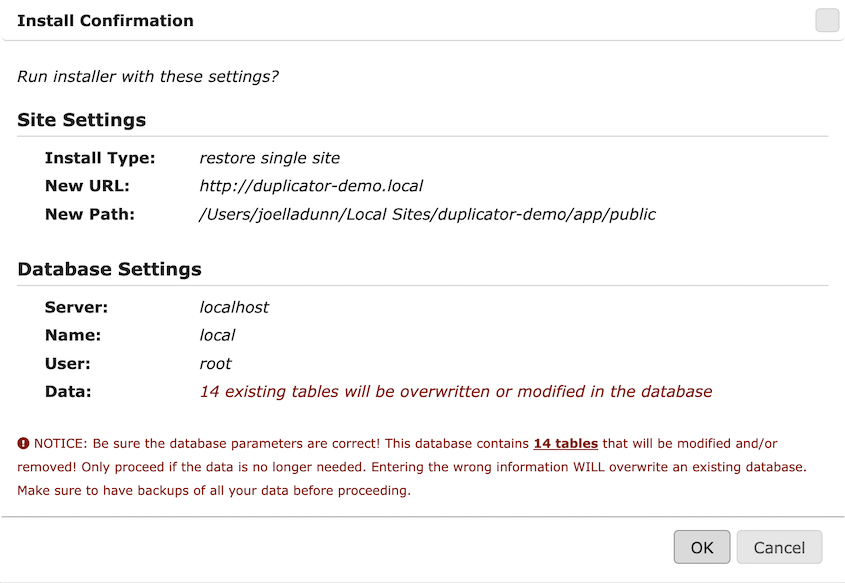
O Duplicator irá substituir automaticamente o seu site atual pela cópia de segurança guardada. Quando terminar, verá um botão de início de sessão de administrador:
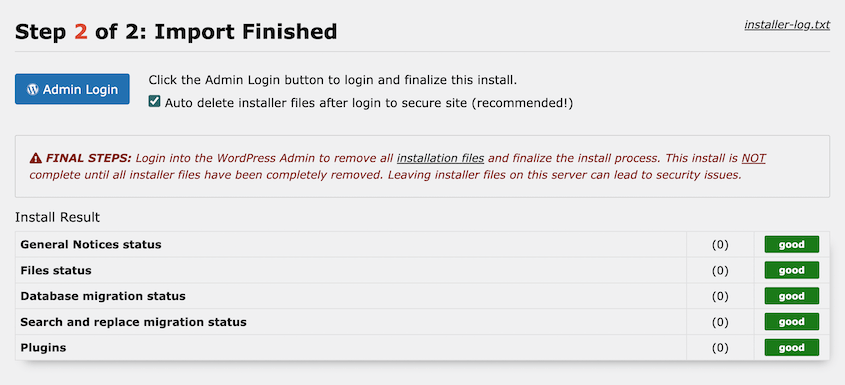
Agora pode voltar a entrar no seu sítio Web restaurado!


