Duplicator Pro può inviare i backup al servizio cloud Google Drive. Tutti i backup vengono inizialmente creati sul server locale e poi inviati a Google Drive utilizzando i suoi servizi API.
Salvando i backup del sito su un servizio di archiviazione cloud come Google Drive, i dati possono essere protetti da errori del server o hacking. Utilizzando uno storage off-site, sarete sempre in grado di accedere al vostro sito web.
In questo tutorial vi mostreremo come eseguire il backup di un sito WordPress su Google Drive!
Collegare l'account Google Drive
Per prima cosa, andare su Duplicator Pro " Archiviazione. In questa pagina, vedrete che la posizione di archiviazione predefinita è il vostro server locale. I backup del sito web verranno salvati in questo percorso URL: wp-content/backup-dup-pro/recovery.
Per iniziare a usare Google Drive, premere Aggiungi nuovo:
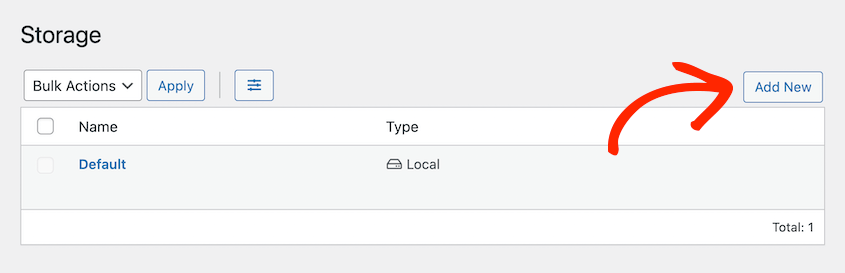
Quindi, assegnare un nome alla nuova posizione di archiviazione. Nel menu a discesa Tipo, scegliere Google Drive:
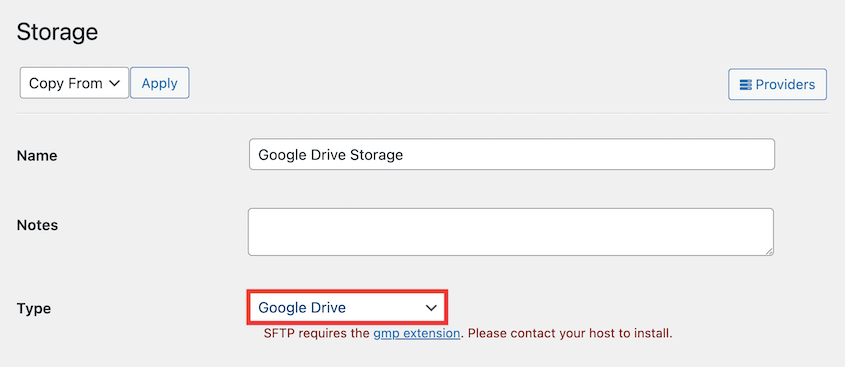
Successivamente, verrà visualizzata l'opzione Connetti a Google Drive:
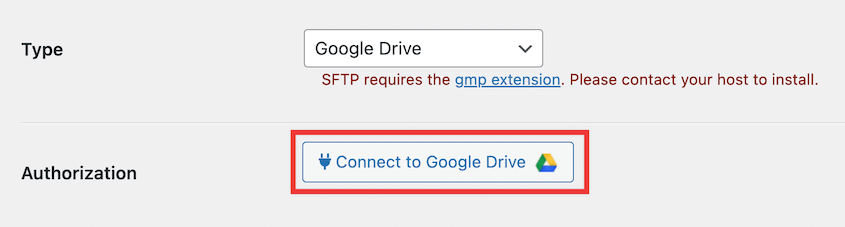
Appariranno nuovi passaggi per guidarvi nel processo di configurazione. Per prima cosa, premere Autorizza Google Drive:
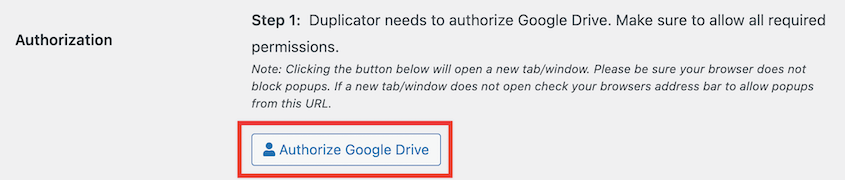
Si aprirà una nuova scheda in cui sarà necessario accedere al proprio account Google utilizzando il proprio indirizzo Gmail. Dovete anche dare a Duplicator l'accesso al vostro account Google Drive.
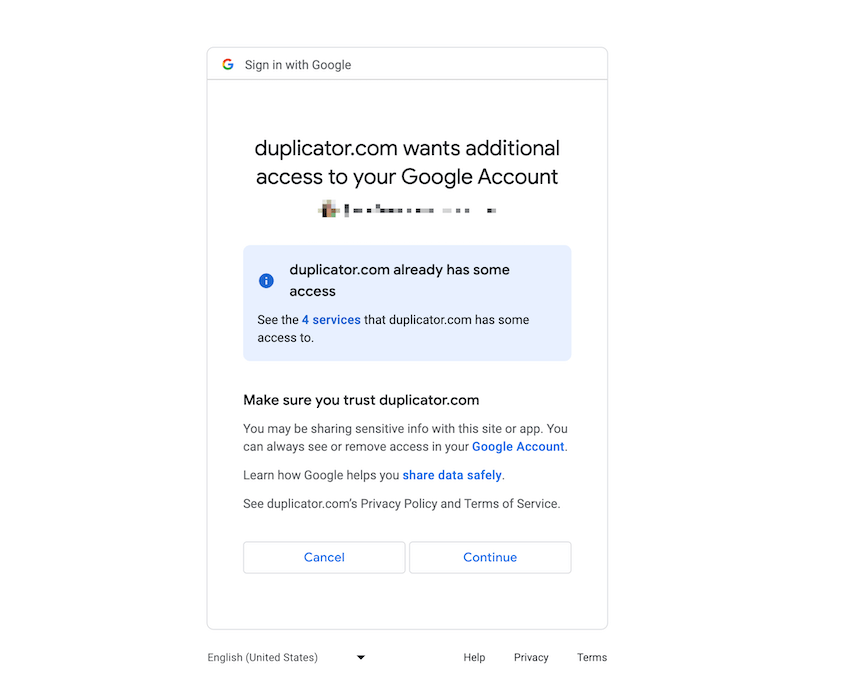
Una volta fatto, si otterrà un codice univoco:
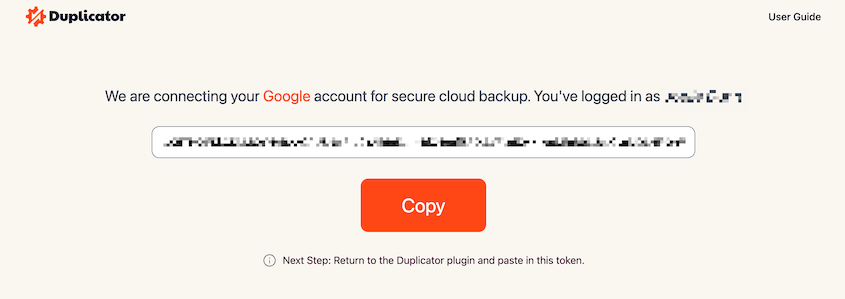
Copiare il codice e tornare alla dashboard di WordPress. Quindi, incollare il codice API di Google Drive nella casella di testo del passo 2:
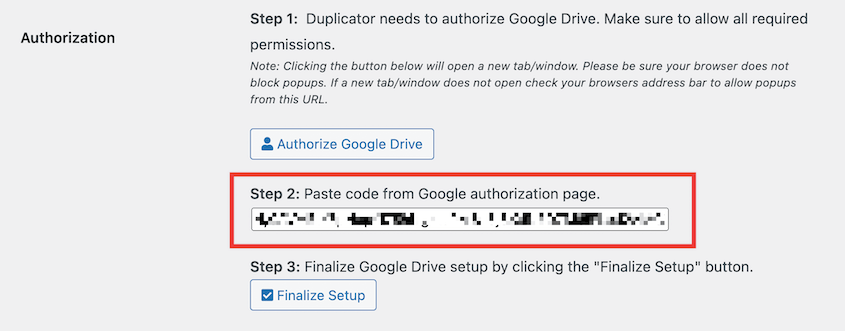
Infine, fare clic su Finalizza configurazione. Se la connessione è andata a buon fine, verranno visualizzati i dettagli relativi all'account Google e all'utilizzo della quota:
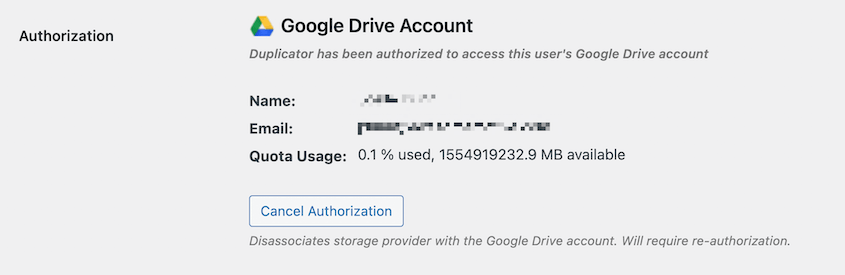
Prima di creare un backup, è possibile autenticare la connessione. Andate in fondo a questa pagina e premete Prova la connessione a Google Drive. Questo invierà un piccolo file da e verso il vostro account:
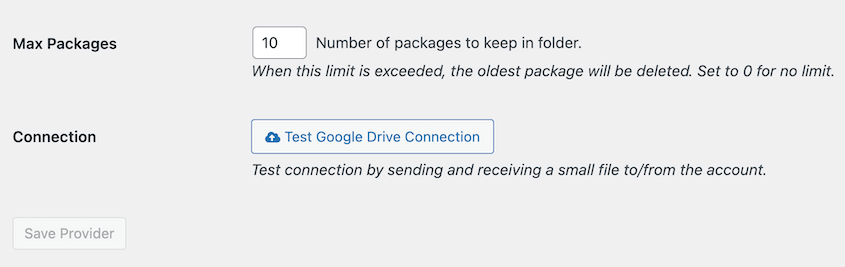
Si può anche considerare di regolare l'impostazione Backup massimi. Questo sarà il numero di backup consentiti nel vostro account Google Drive in una sola volta.
Se utilizzate un account gratuito, dovrete evitare di superare i 15 GB di backup. Quindi, non impostate il valore massimo dei backup troppo alto. Duplicator eliminerà i vecchi backup per ottimizzare lo spazio di archiviazione.
Creare un backup di Google Drive
Ora che avete aggiunto il vostro account Google Drive come luogo di archiviazione cloud, è il momento di creare il vostro primo backup cloud. A tale scopo, trovare Duplicator Pro " Backup " Crea nuovo:
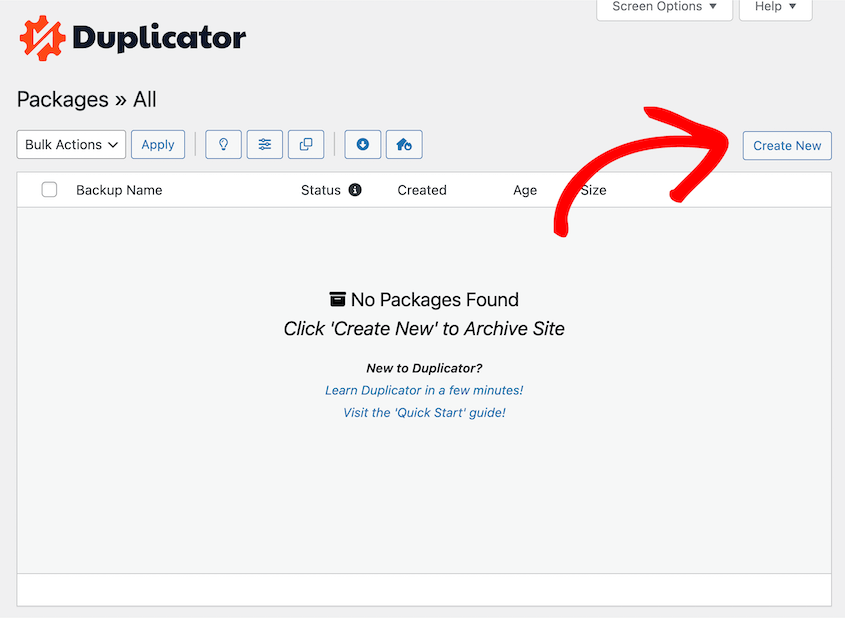
Duplicator genera automaticamente un nome per il backup. Tuttavia, potete anche rinominarlo in modo che sia più memorabile per voi. In questo modo sarà più facile trovarlo se dovrete ripristinarlo in seguito:
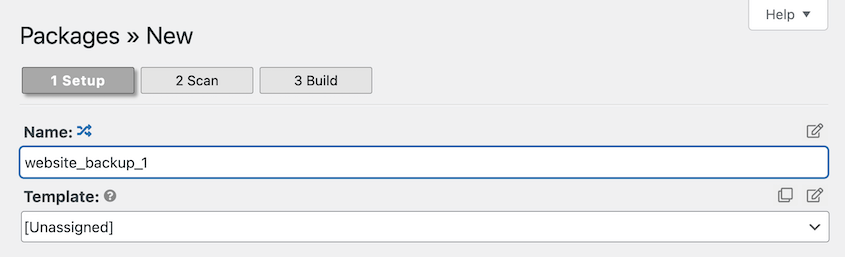
Quindi, espandere le impostazioni di archiviazione. Qui vedrete che Google Drive è ora elencato come opzione di backup. Assicuratevi di selezionarla:
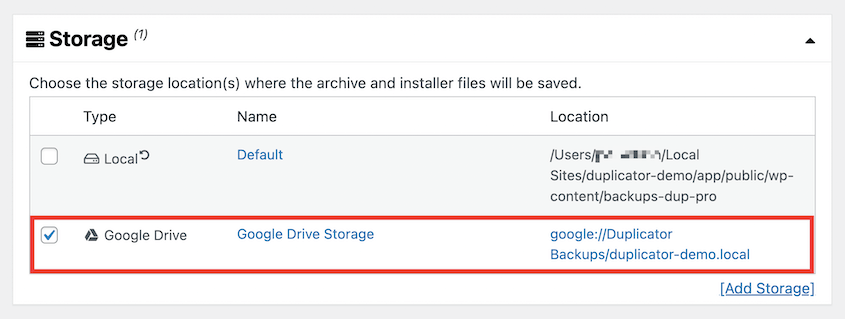
Di solito, è consigliabile eseguire un backup completo dei file e del database del sito WordPress. In questo modo salverete la configurazione completa del vostro sito.
Per creare un backup completo, non apportare alcuna modifica ai file dell'archivio o del programma di installazione prima di premere Avanti.
Tuttavia, è possibile modificare facilmente il file di archivio per includere solo alcuni dati nel backup. Ad esempio, è possibile eseguire un backup del database se si desidera salvare solo dati come informazioni sui clienti, post o pagine:
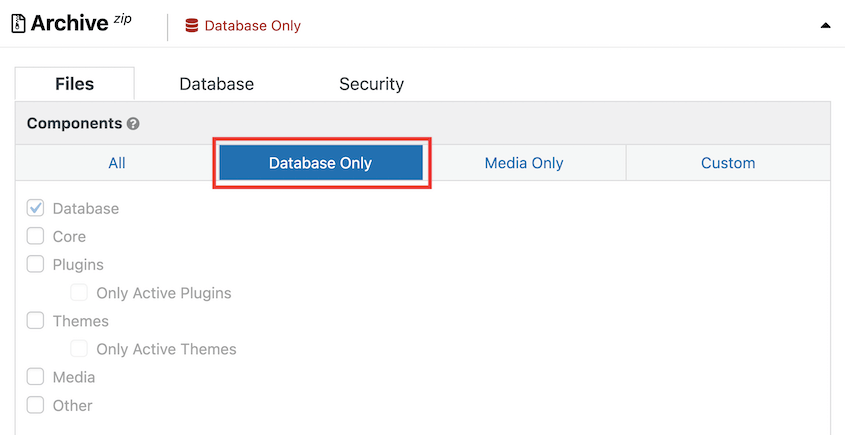
Dopo aver configurato il backup, Duplicator esegue una scansione del sito web. È possibile esaminare questa valutazione per individuare eventuali problemi. Per continuare, fare clic su Costruisci:
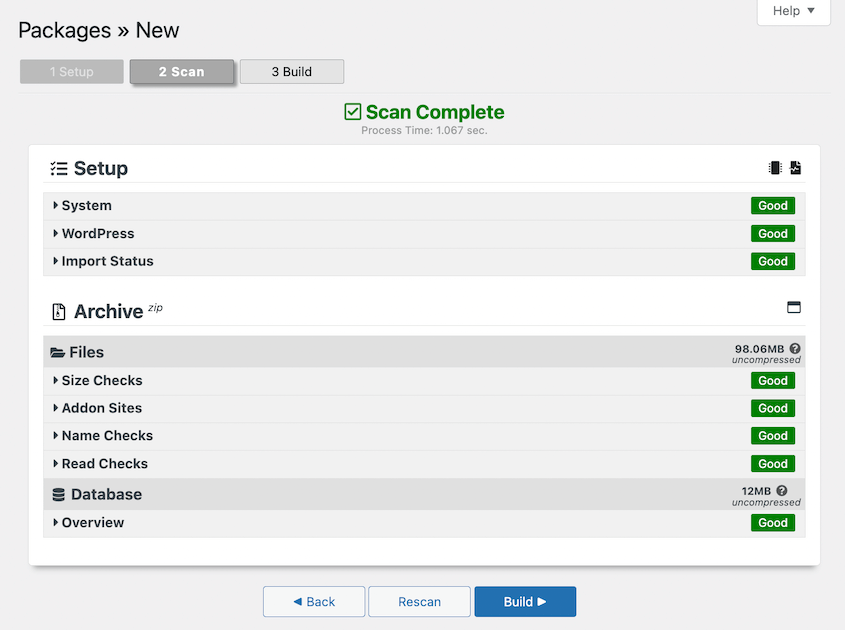
Quando Duplicator finisce di creare il backup, questo viene trasferito nella cartella di Google Drive.
Impostare i backup automatici
Come proprietari di un sito web, saprete quanto sia importante eseguire regolarmente il backup del vostro sito. Se eseguite sempre backup manuali, potreste non salvare i vostri dati con la frequenza necessaria. Per semplificare questo processo, potete impostare dei backup automatici.
Se create una pianificazione di backup automatico, il vostro sito web verrà sottoposto a backup a una certa ora. In questo modo si ha sempre a disposizione una copia del sito in caso di emergenza.
Per impostare i backup automatici in Duplicator, andare su Duplicator Pro " Pianificazioni. Quindi, fare clic su Aggiungi nuovo:
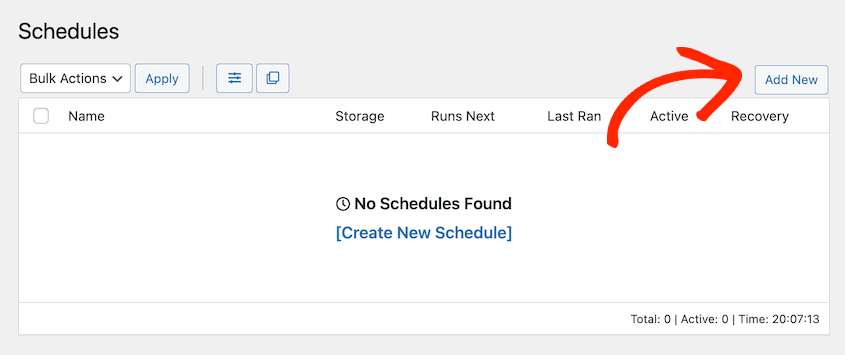
È possibile assegnare un nome alla pianificazione nella parte superiore della pagina. Se si desidera personalizzare le impostazioni di backup predefinite, è consigliabile creare un modello di backup. In alternativa, Duplicator eseguirà semplicemente un backup completo:
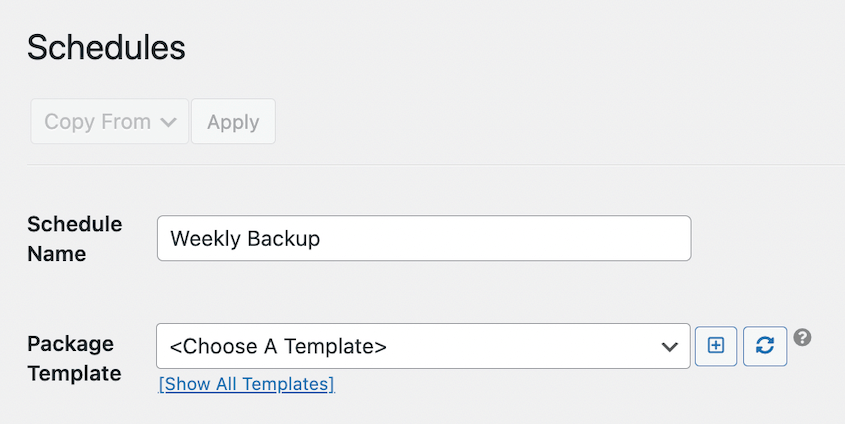
Alla voce Archiviazione, selezionare Google Drive. In questo modo ogni backup automatico verrà inviato al cloud:
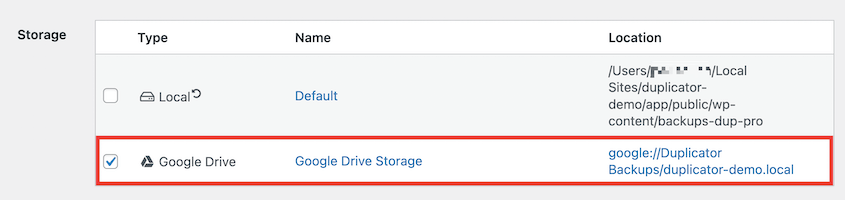
Quindi, scegliete una pianificazione per i vostri backup automatici. Duplicator supporta backup mensili, settimanali, giornalieri e orari. Per ognuna di queste opzioni, potrete personalizzare l'ora di inizio del backup:
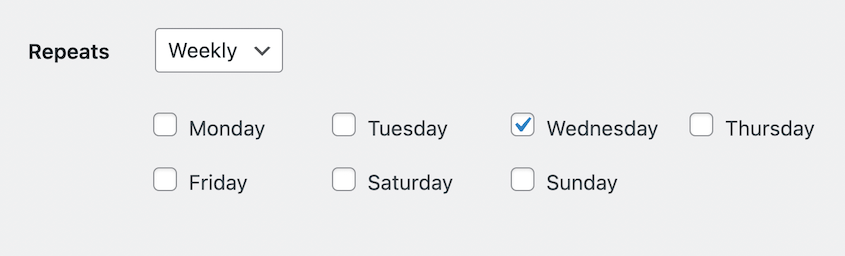
È inoltre possibile selezionare un'ora di inizio per la pianificazione. Infine, selezionare la casella di controllo accanto a Abilita questa pianificazione:
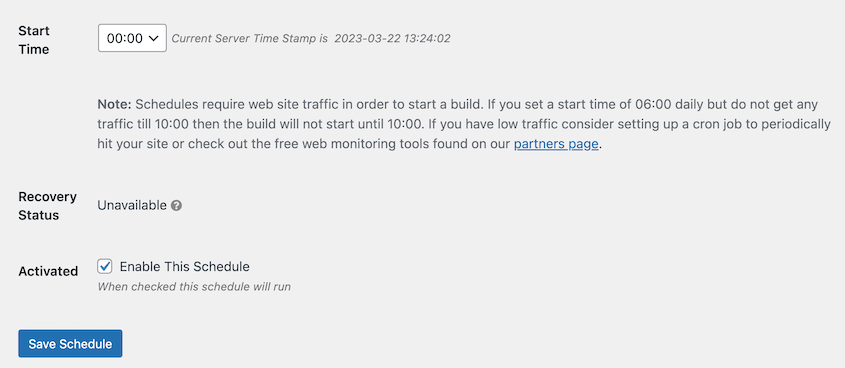
Dopo aver salvato questo backup programmato, il sito web verrà automaticamente salvato su Google Drive!
Ripristino del backup di Google Drive
Se per sbaglio si commette un errore di codifica o si verifica un errore imprevisto di WordPress, è necessario ripristinare un backup. Per farlo, aprite il vostro account Google Drive e trovate la cartella con i backup di Duplicator:
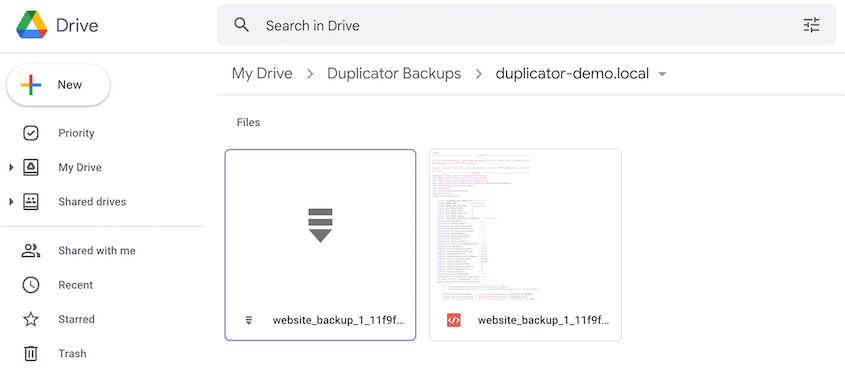
Qui verranno visualizzati i file di backup recenti. Selezionare il file di archivio e premere Download:
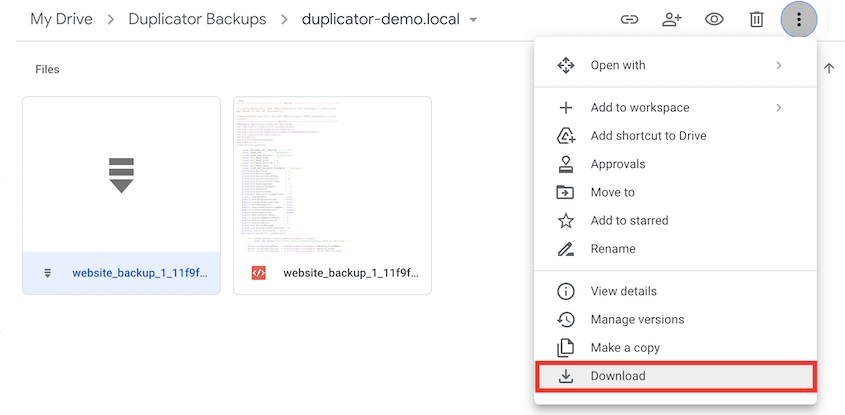
Quindi, aprite la dashboard di WordPress e andate su Duplicator Pro " Importazione. Invece di caricare manualmente il file in un File Manager o in un client FTP (File Transfer Protocol), potrete importare direttamente il vostro backup:
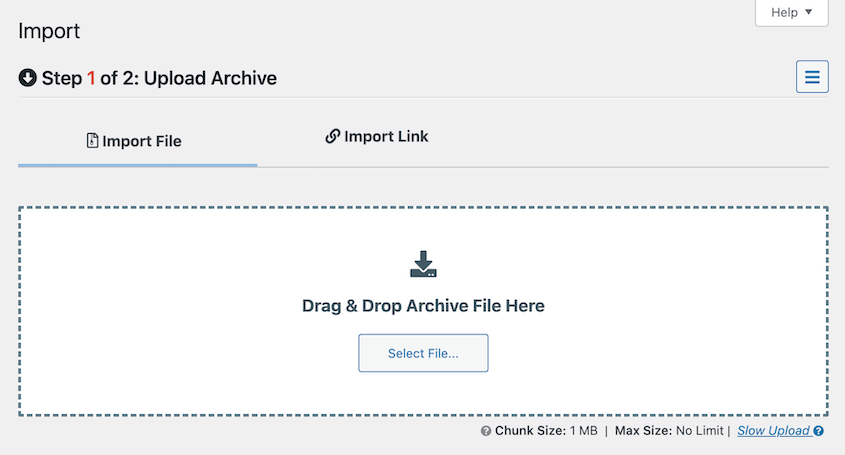
Trascinare e rilasciare il file di archivio nella casella di caricamento. Dopo il caricamento, verranno visualizzate le informazioni sul backup. Se tutto sembra corretto, passare alla pagina successiva:
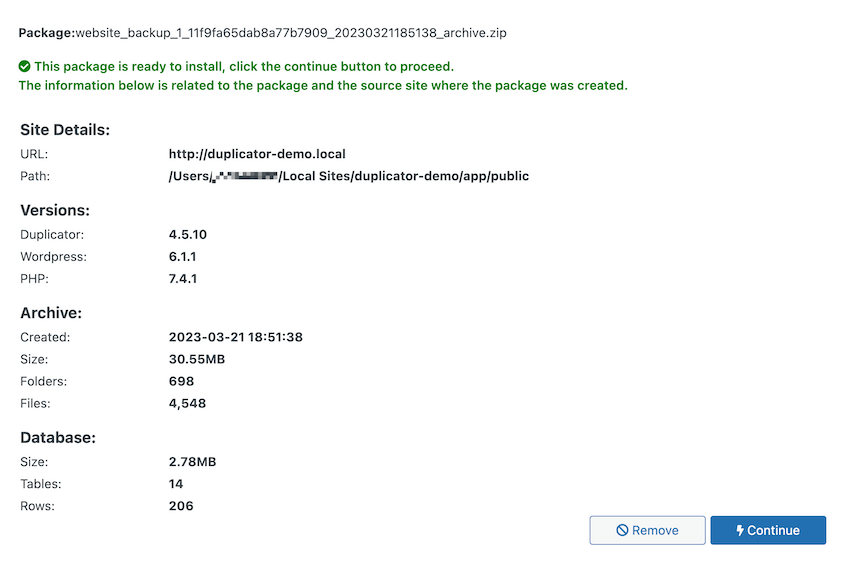
Ora viene visualizzata una panoramica del sito attuale. Per riscriverlo con l'archivio caricato, fare clic su Avvia installatore:
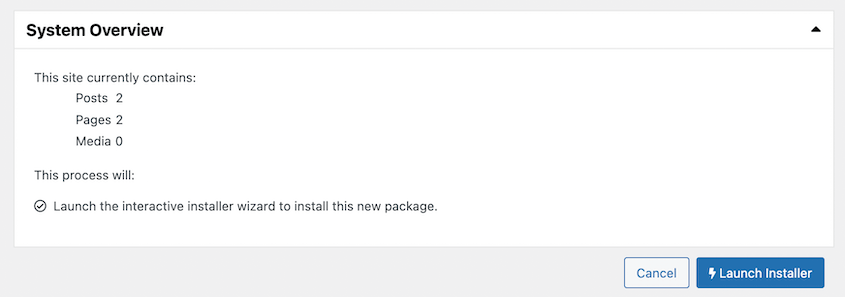
Quindi, la procedura guidata di ripristino di Duplicator vi guiderà attraverso il processo di ripristino di un backup. Innanzitutto, assicurarsi di selezionare Ripristino di un singolo sito come Tipo di installazione:
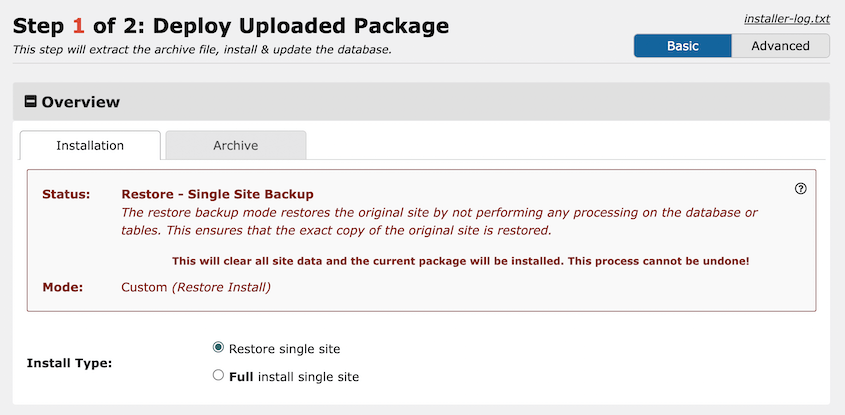
Quindi, premere Convalida. Duplicator fornirà avvisi se c'è qualcosa di sbagliato nell'installazione. Per continuare, accettate i termini e le avvertenze e fate clic su Avanti:
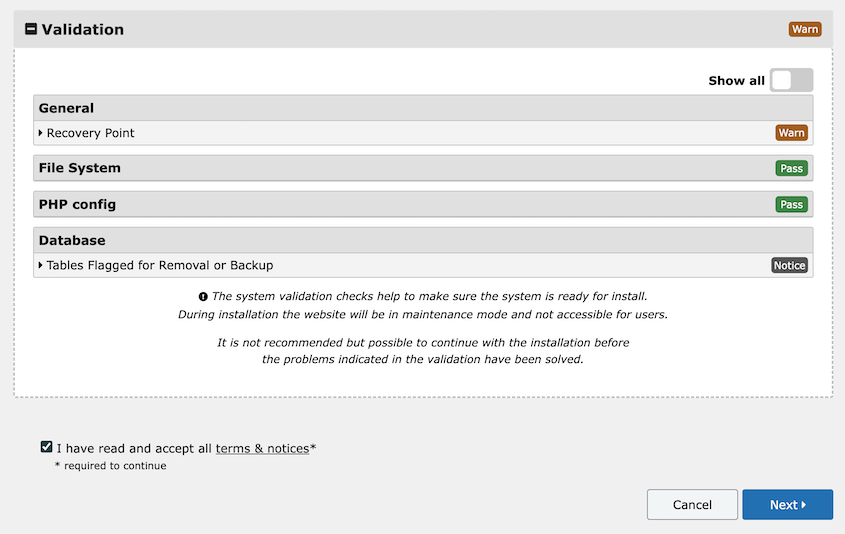
Come ultimo passo, confermare che si desidera procedere con il ripristino del backup:
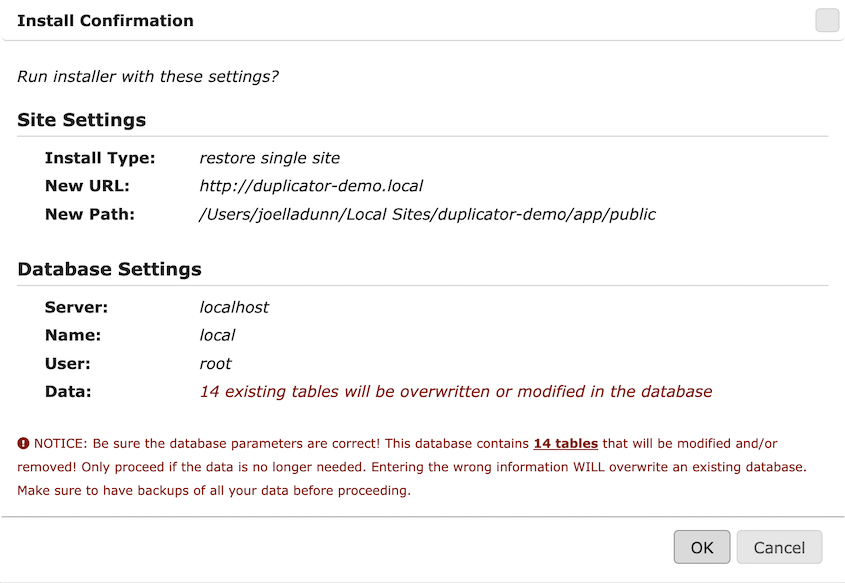
Duplicator sostituirà automaticamente il sito attuale con il backup salvato. Una volta terminato, verrà visualizzato un pulsante di accesso amministratore:
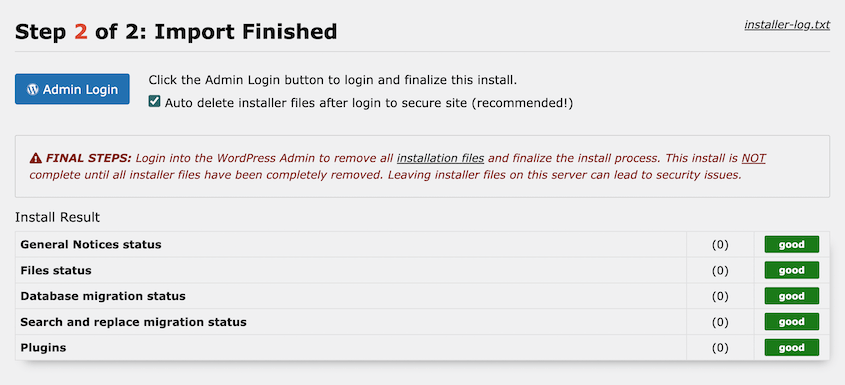
Ora è possibile accedere nuovamente al sito web ripristinato!


