Would you like to transfer your WordPress backup to Dropbox?
Dropbox is a cloud storage service enabling you to store and manage files. By utilizing a backup plugin such as Duplicator, you can easily transmit your backup files to Dropbox. This not only eases the load on your server but also safeguards your website from potential data loss.
This tutorial will guide you through the process of backing up your WordPress site and sending it to Dropbox!
Connect Dropbox Account
Navigate to Duplicator Pro » Storage. Here, you’ll see the local storage option. To add Dropbox, click on Add New:

Go ahead and Name the storage location so that it’s easily identifiable later. You can also add any notes if needed:
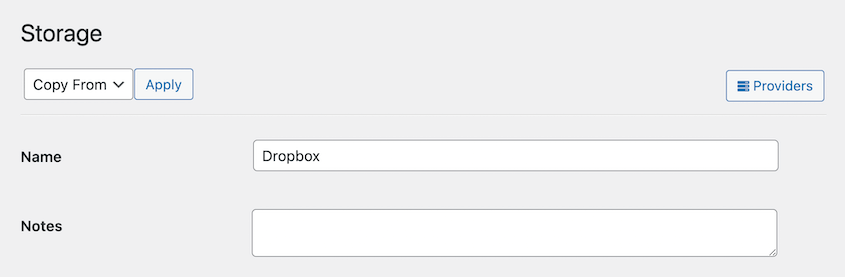
Under Type, select Dropbox. Then, hit Connect to Dropbox:
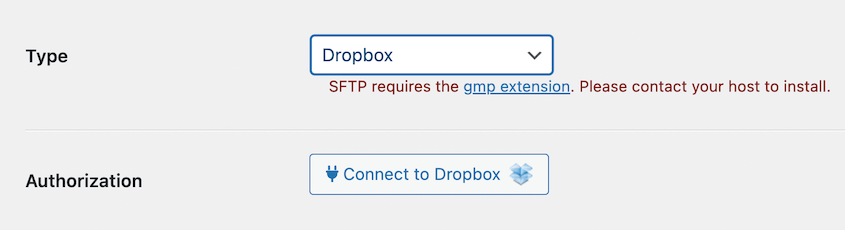
Now you’ll see new steps for connecting your Dropbox account. Click on Authorize Dropbox to open Dropbox in a new tab:
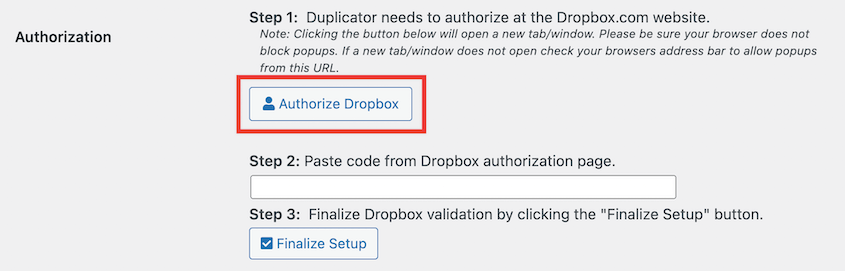
If you’re not already, sign in to your Dropbox account. You can also create a new one:
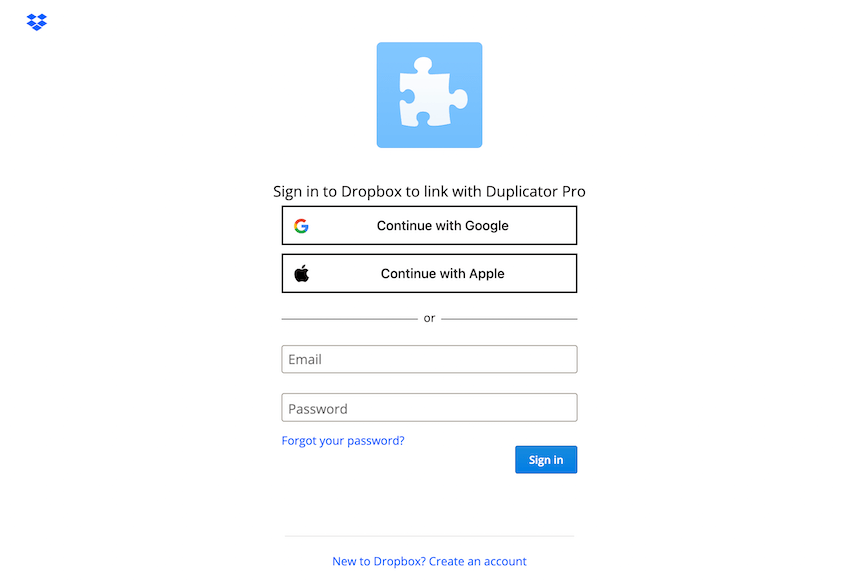
After you’re logged into your account, you’ll be prompted to authorize the connection. Simply hit Allow to let Duplicator make changes to your Dropbox account:
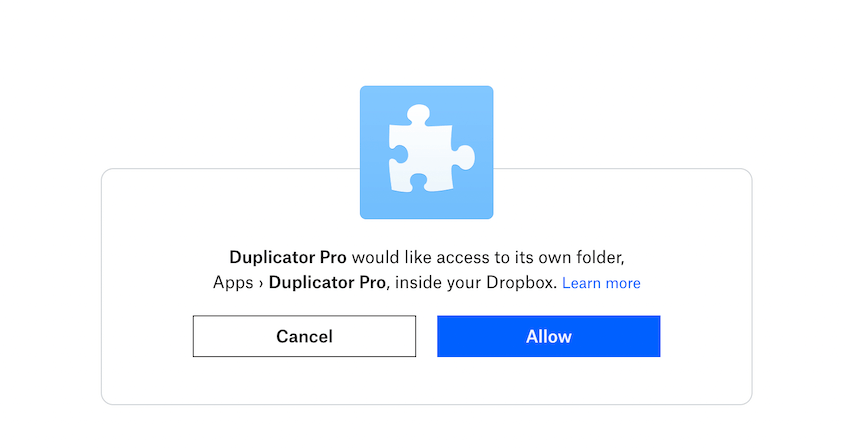
Dropbox will then give you an authentication code. Copy this and go back to your WordPress admin dashboard:
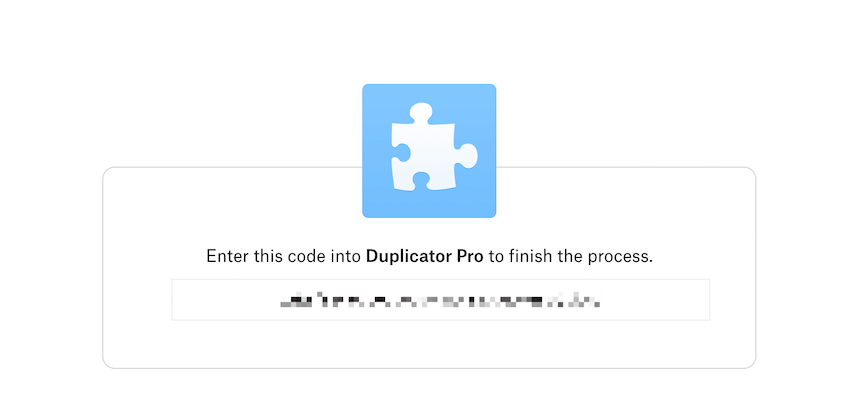
For Step 2 of the Authorization section, paste the authorization code. Then, click on Finalize Setup:
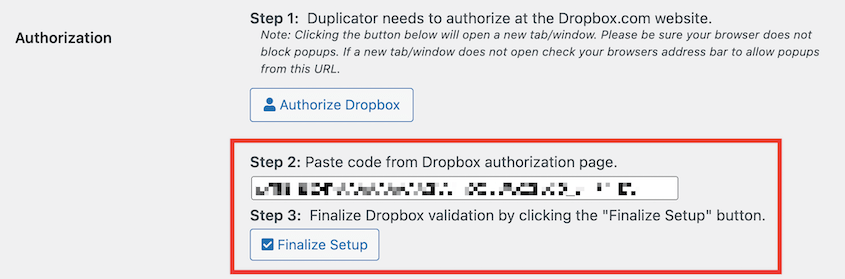
This will add Dropbox as a new storage location for your backups!


