Garantizar la seguridad de su sitio web implica un almacenamiento seguro de las copias de seguridad. Duplicator Pro simplifica este proceso creando y automatizando las transferencias. Es compatible con múltiples proveedores: Amazon S3, Backblaze B2, Google Cloud, Dropbox, Google Drive y más, incluyendo FTP, SFTP y servidores locales.
¿Estás listo para automatizar tus transferencias de copias de seguridad? Exploremos las copias de seguridad en Dropbox, utilizando procedimientos similares para otras opciones de almacenamiento.
Opciones de almacenamiento en la nube
- Almacenamiento local
- SFTP/ FTP
- Dropbox
- Google Drive
- Microsoft OneDrive
- Amazon S3
- Nube de Google
- Cloudflare R2
- Wasabi
- Espacios DigitalOcean
- Objetos de ensueño
- Vultr S3
- Backblaze B2
Conectar el almacenamiento a Duplicator Pro
Por defecto, Duplicator guardará sus copias de seguridad en su servidor local. Si quieres empezar a utilizar opciones de almacenamiento en la nube como Dropbox, tendrás que conectar tu cuenta de terceros.
En primer lugar, vaya a Duplicator Pro " Almacenamiento. Aquí, verás la opción de almacenamiento local. Para añadir Dropbox, haz clic en Añadir nuevo:
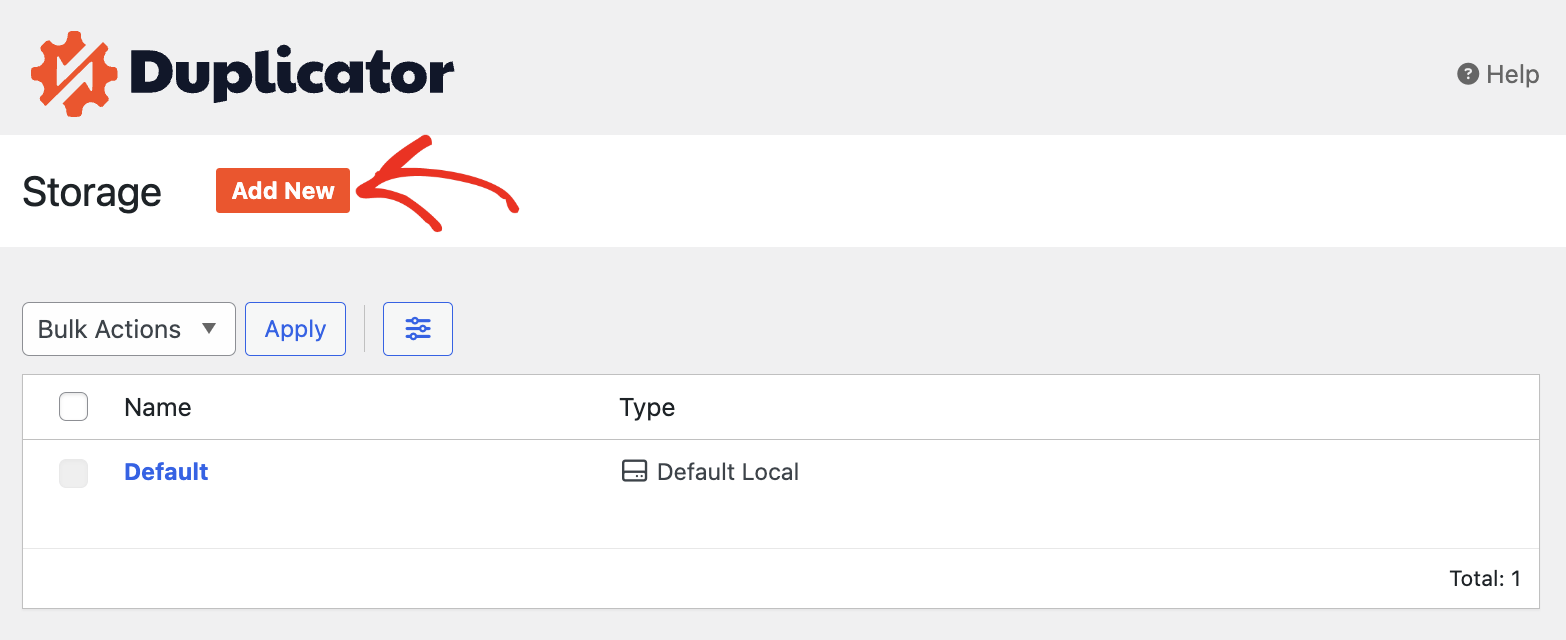
Puede asignar un nombre a la ubicación de almacenamiento y añadir notas. Por ejemplo, la siguiente captura de pantalla muestra es para Agregar el almacenamiento como Google Drive y una breve descripción para referencia:
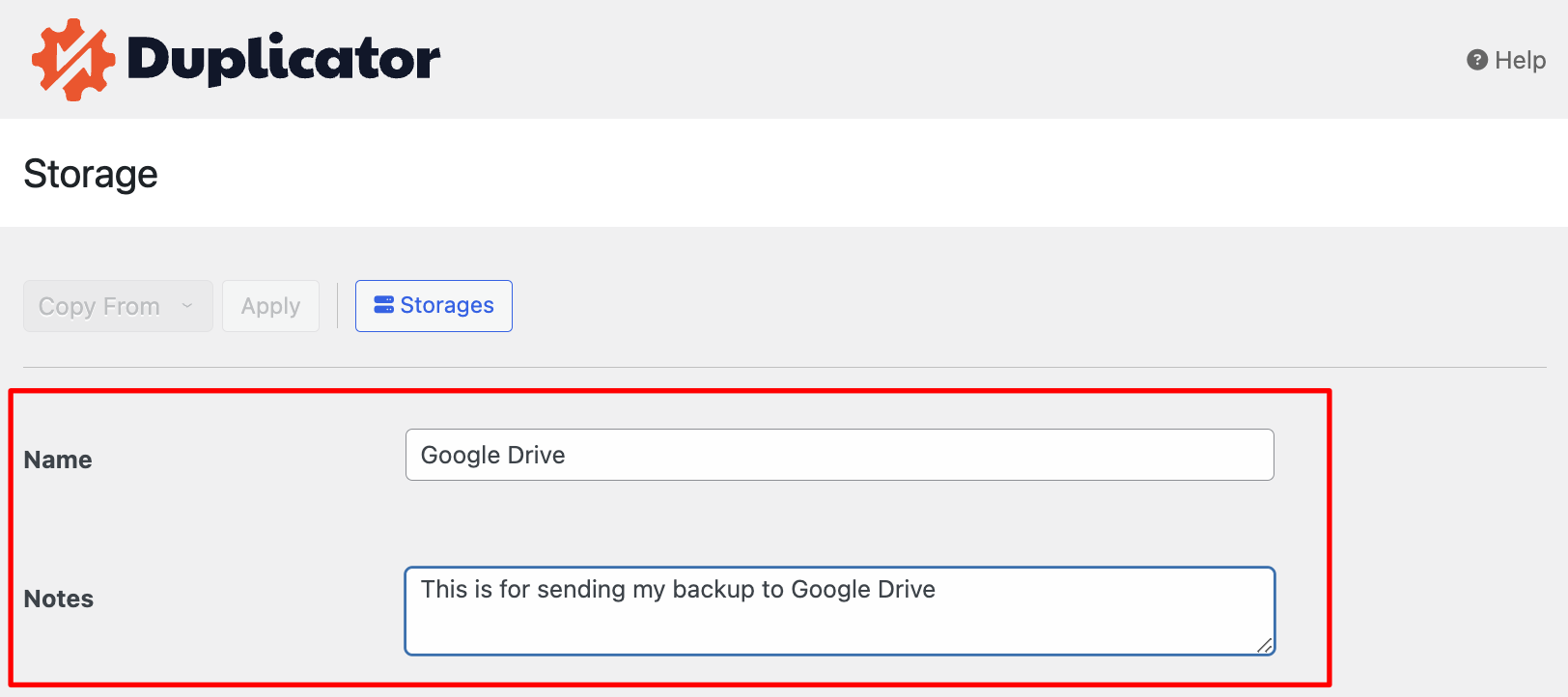
En las opciones de Tipo, puede seleccionar el almacenamiento disponible. La siguiente captura de pantalla muestra cómo añadir Google Drive y su autenticación. Haga clic en el botón Conectar a Google Drive para continuar.
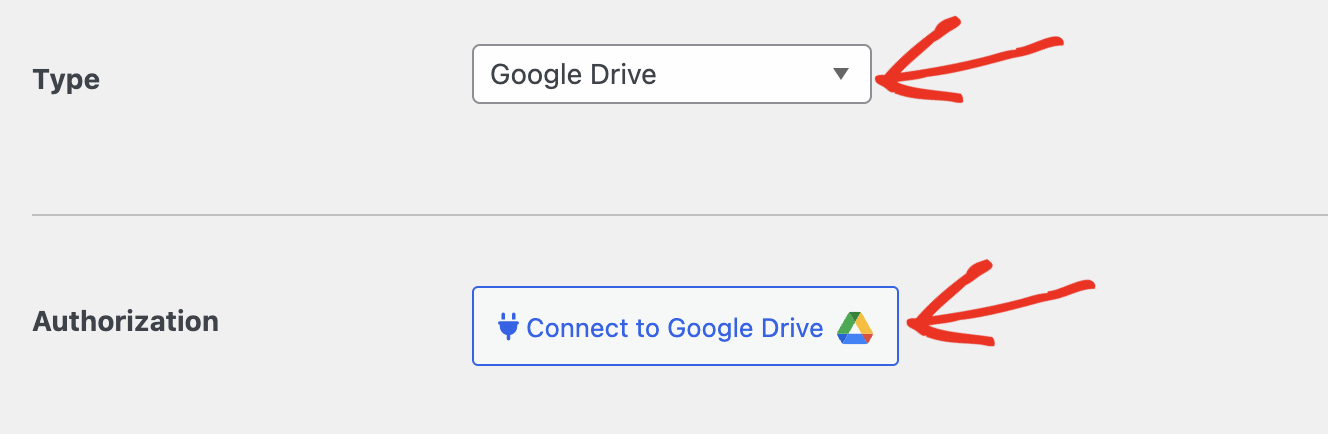
Ahora, verás nuevos pasos para la conexión de la cuenta de Google. Haga clic en Autorizar Google Drive para abrir la autenticación de Google en una nueva pestaña:
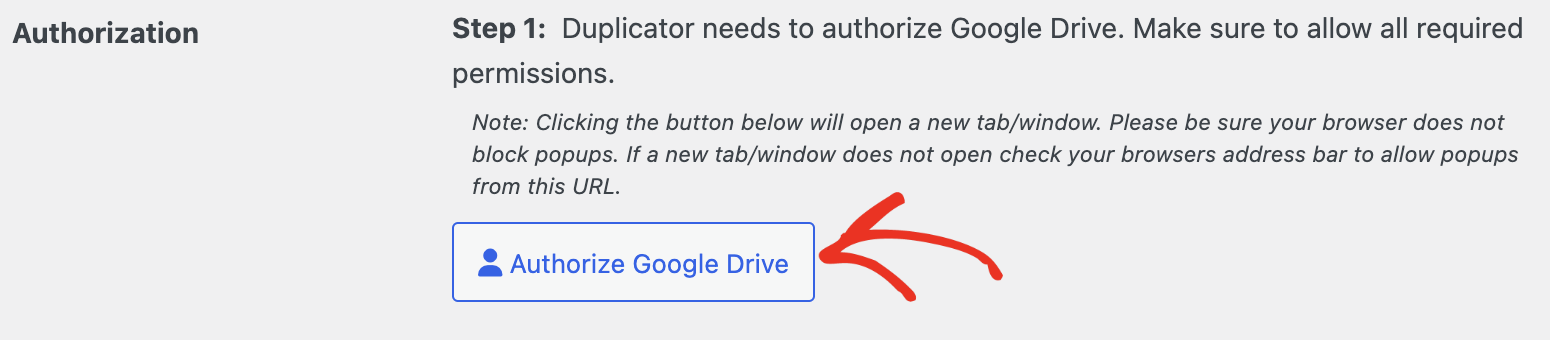
Ahora puedes acceder a tu cuenta de Google seleccionando tu cuenta de Google.
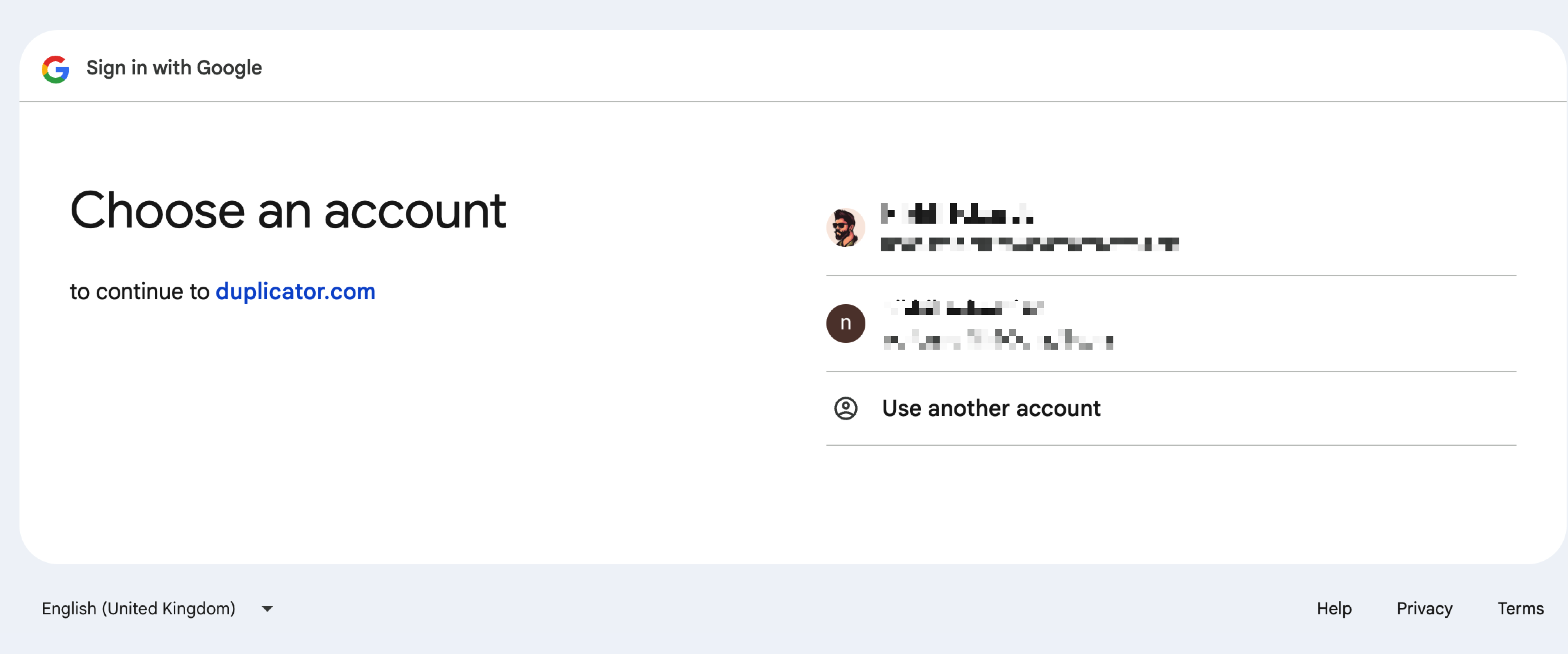
Una vez que hayas iniciado sesión en tu cuenta, se te pedirá que autorices la conexión. Pulsa Permitir para permitir que Duplicator realice cambios en tu cuenta de Google Drive:
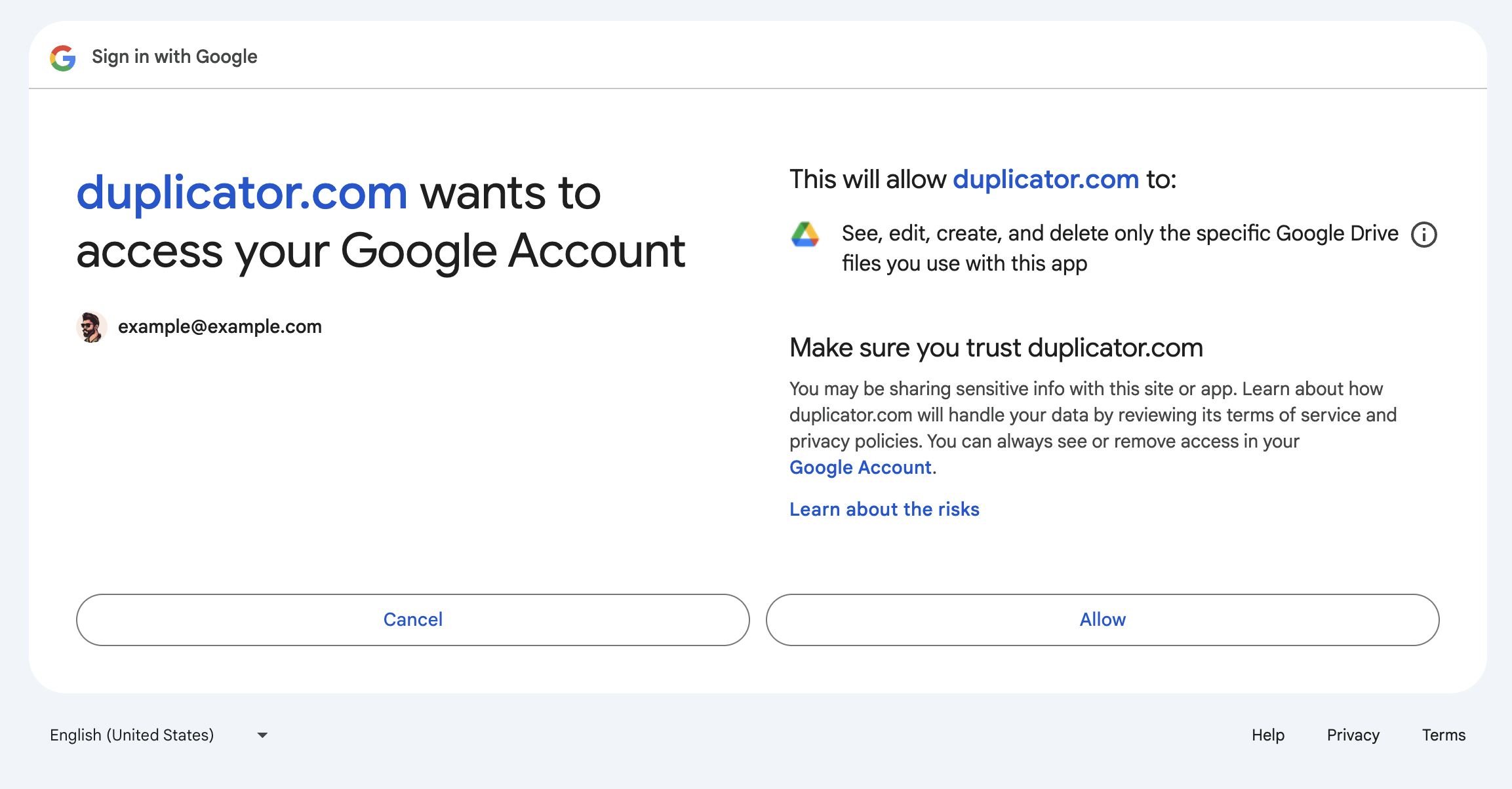
Esto generará un código de autorización. Copie el código y vuelva a la configuración de Duplicator Pro:
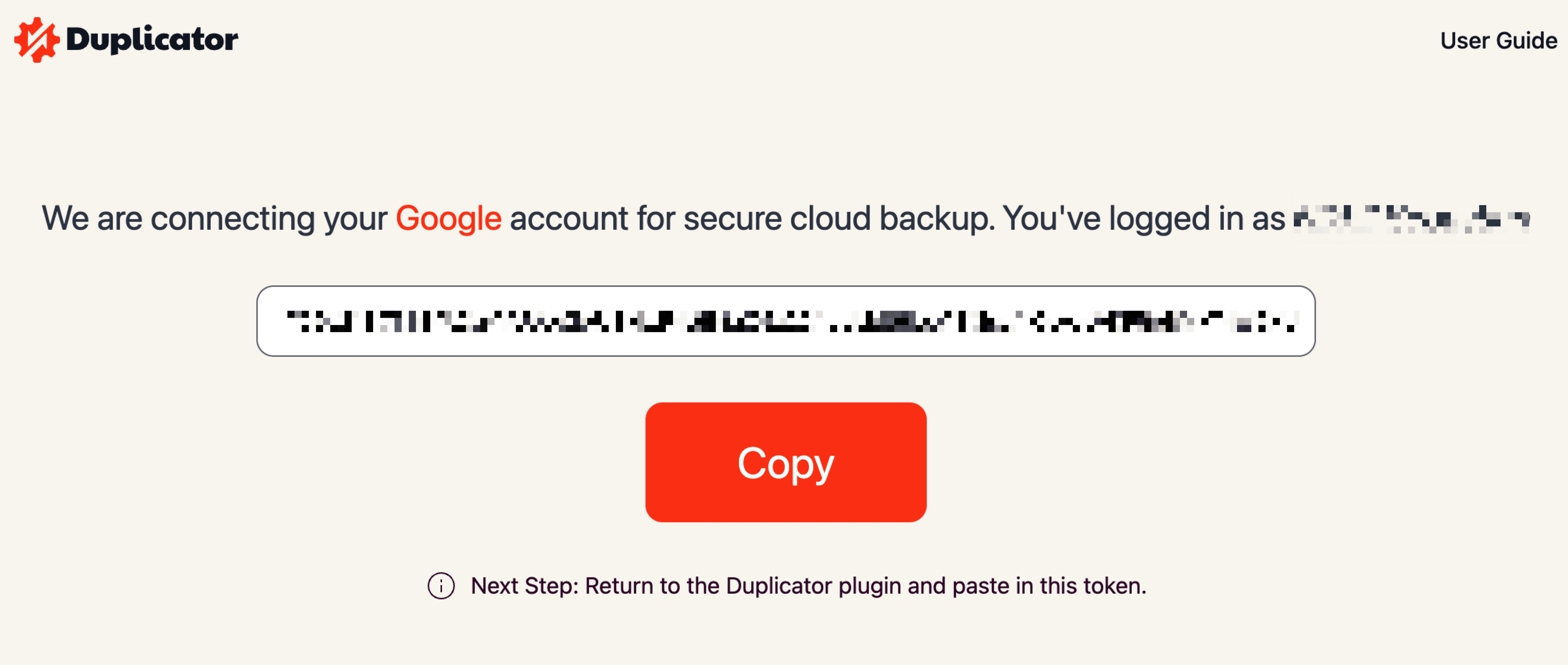
En el Paso 2 de la sección Autorización, pegue el código de autorización. A continuación, haga clic en Finalizar configuración:
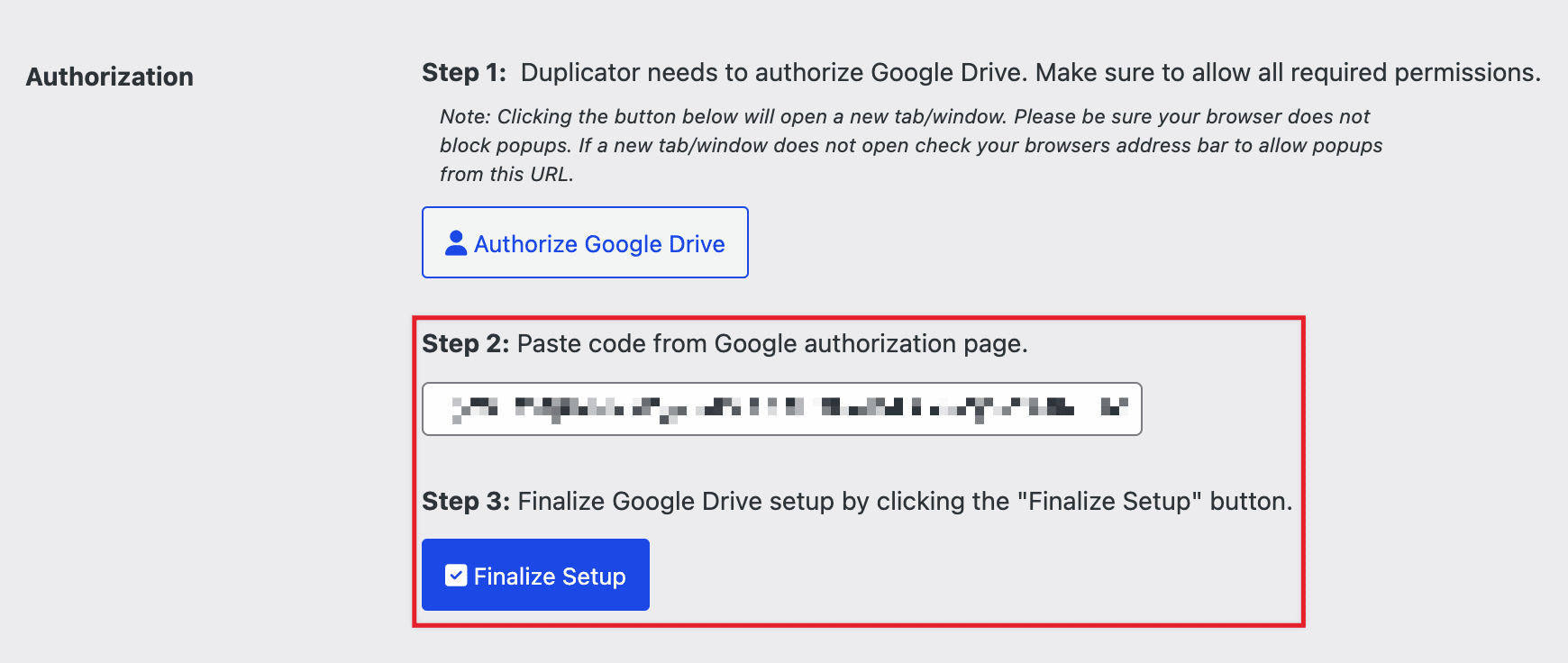
- Carpeta de almacenamiento: Puedes añadir una nueva carpeta a tu Google Drive añadiendo un nombre de carpeta.
- Máximo de Copias de Seguridad: Puede establecer el Número de Copias de Seguridad a guardar en esta carpeta.
- Validación: Puedes probar rápidamente si la conexión puede crear copias de seguridad.
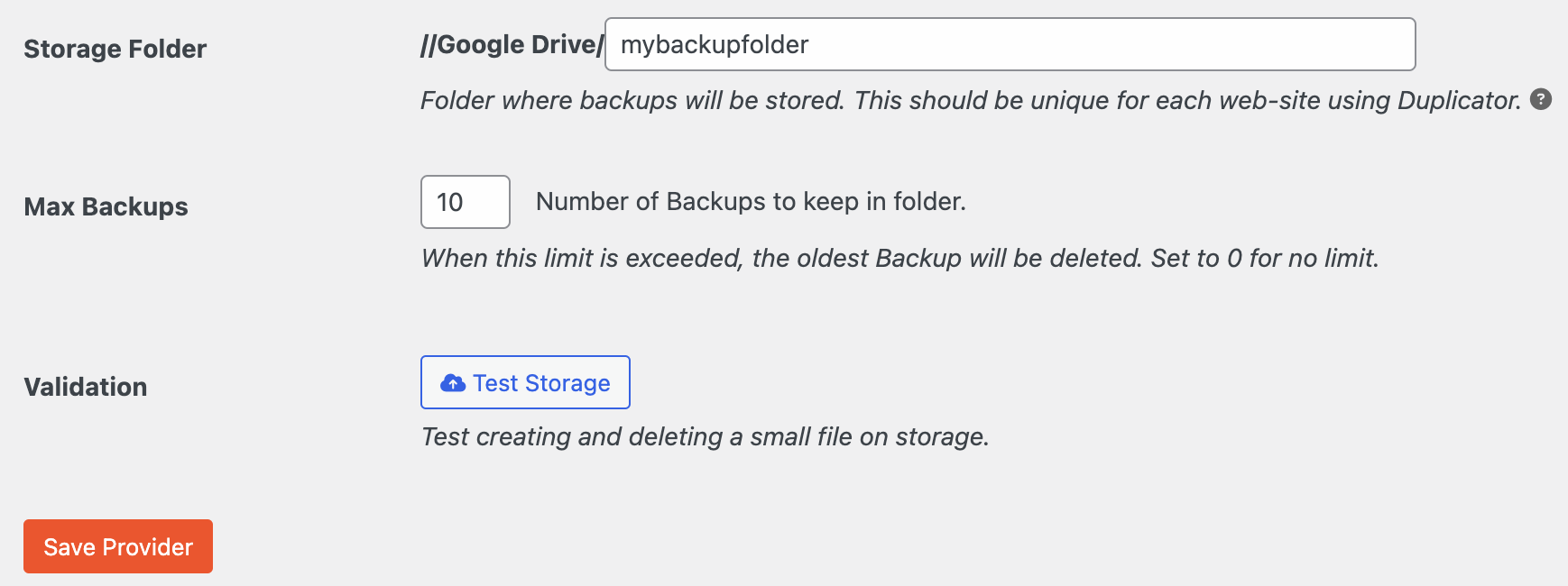
Crear una copia de seguridad instantánea
Ya está todo listo para crear una copia de seguridad en la nube de su sitio. Para ello, vaya a Duplicator Pro " Copias de seguridad " Añadir nueva:
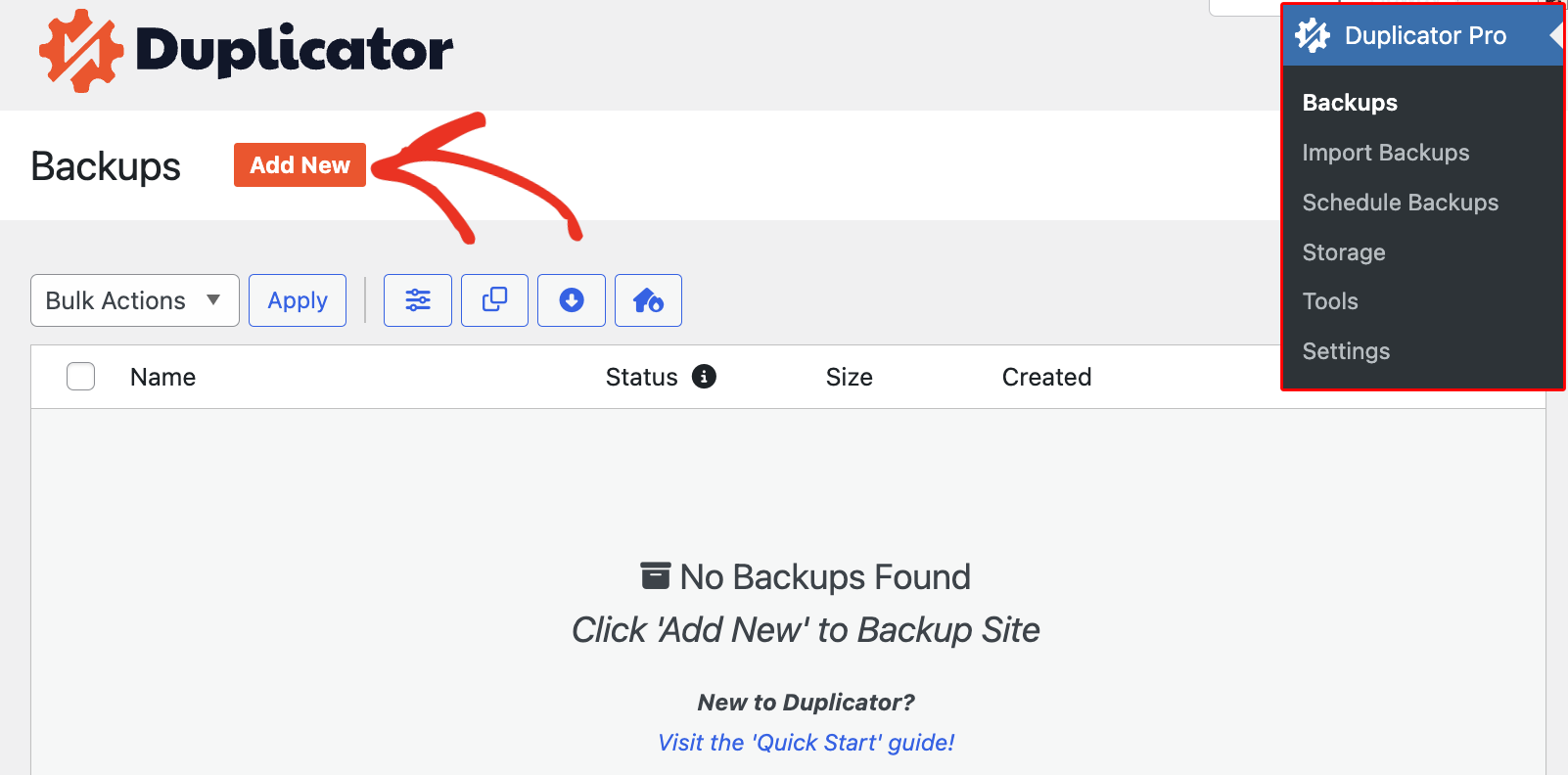
Establece el formato del nombre de la copia de seguridad y establece el almacenamiento en Google Drive. En la sección Almacenamiento, verás todas las opciones de almacenamiento en la nube conectadas a tu sitio. Selecciona aquí Google Drive:
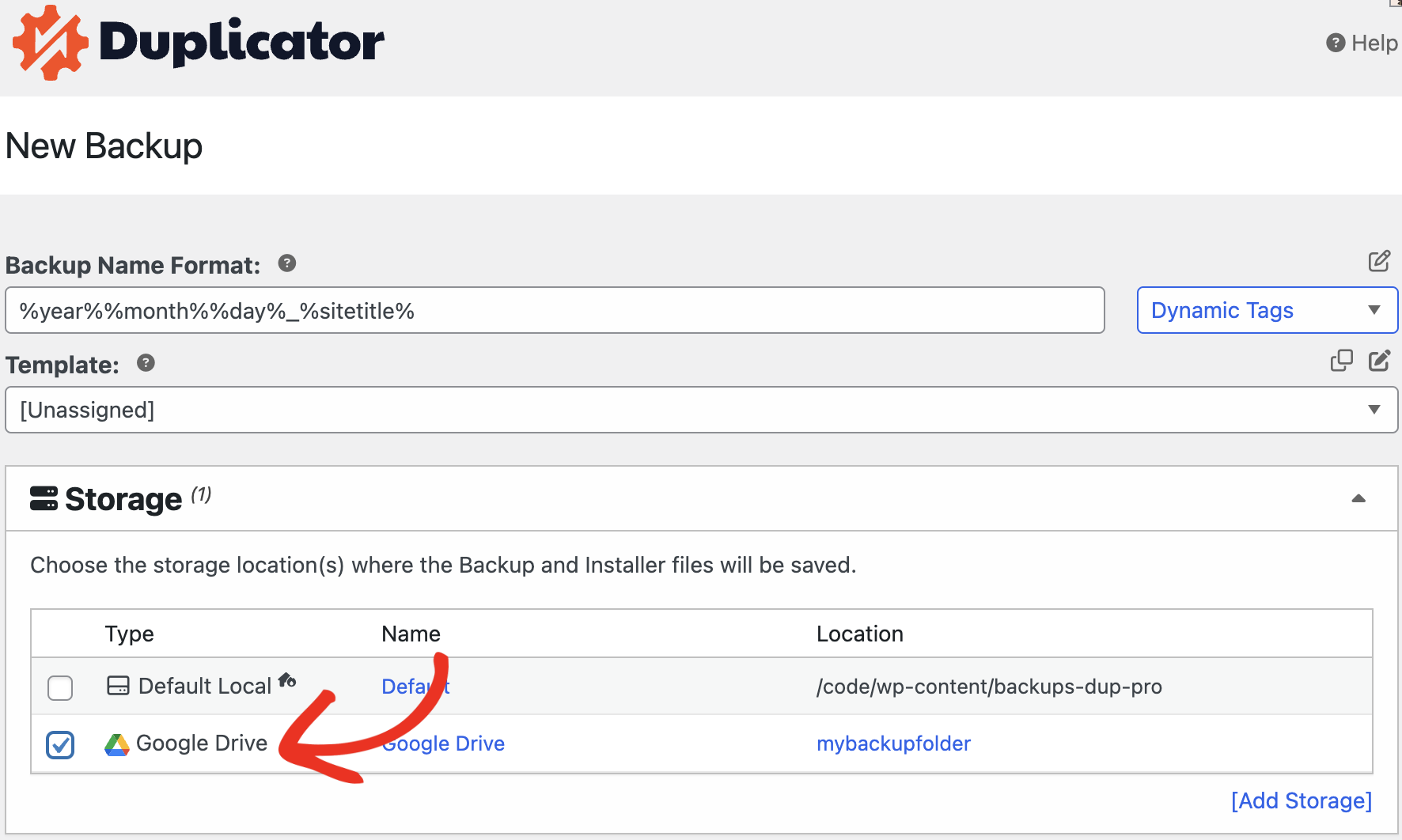

Después de hacer clic en Siguiente, Duplicator escaneará su sitio y observará si hay algún problema:
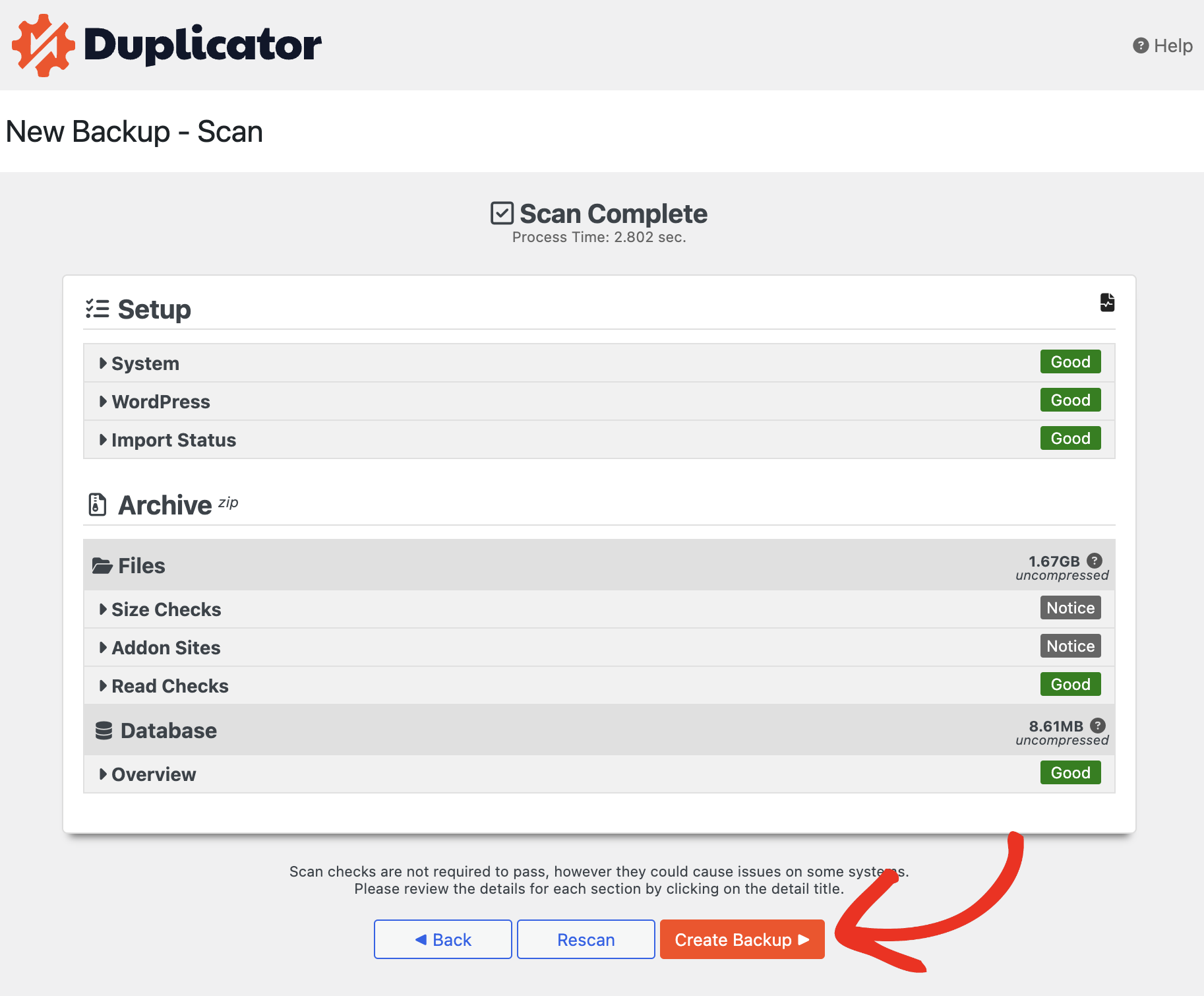
Para finalizar tu copia de seguridad, haz clic en Crear copia de seguridad. De esta forma, tu copia de seguridad se creará y se transferirá a Dropbox.
A continuación, puede utilizar los archivos para restaurar el sitio web mediante los métodos de instalación clásica o de importación. Este proceso también se puede replicar fácilmente con todos los demás tipos de almacenamiento en la nube.
La función de almacenamiento de Duplicator Pro es vital para mejorar la seguridad de su sitio web. Además de facilitar las transferencias de copias de seguridad a la nube, Duplicator Pro le permite automatizar este proceso sin problemas a través de las copias de seguridad programadas.


