ウェブサイトのセキュリティを確保するには、バックアップを安全に保管する必要があります。Duplicator Proは、転送の作成と自動化により、このプロセスを簡素化します。複数のプロバイダーをサポートしています:Amazon S3、Backblaze B2、Google Cloud、Dropbox、Google Drive、その他、FTP、SFTP、ローカルサーバーなどです。
バックアップ転送を自動化する準備はできましたか?Dropboxへのバックアップを、他のストレージ・オプションと同様の手順で行ってみましょう。
クラウド・ストレージ・オプション
- ローカル・ストレージ
- SFTP/ FTP
- ドロップボックス
- グーグルドライブ
- マイクロソフトOneDrive
- アマゾンS3
- グーグル・クラウド
- クラウドフレアR2
- わさび
- DigitalOceanスペース
- 夢のオブジェ
- ヴルトルS3
- バックブレイズB2
ストレージをデュプリケーター・プロに接続する
デフォルトでは、Duplicatorはバックアップをローカルサーバーに保存します。Dropboxのようなクラウドストレージを使用したい場合は、サードパーティのアカウントを接続する必要があります。
まず、 Duplicator Pro " Storageを開きます。ここで、ローカルストレージオプションが表示されます。Dropboxを追加するには、新規追加をクリックします:
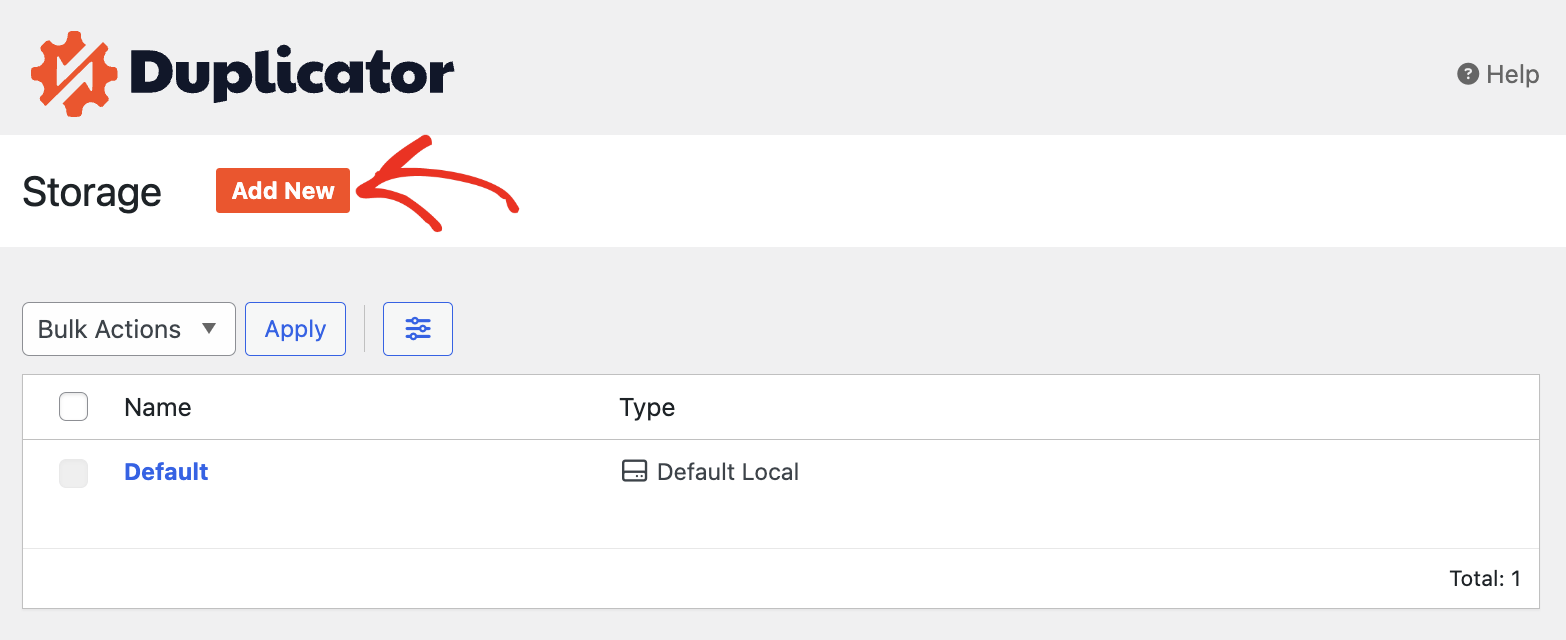
ストレージの場所に名前をつけたり、メモを追加することができます。例えば、以下のスクリーンショットは、ストレージをGoogleドライブとして追加し、参考のために簡単な説明を追加しています:
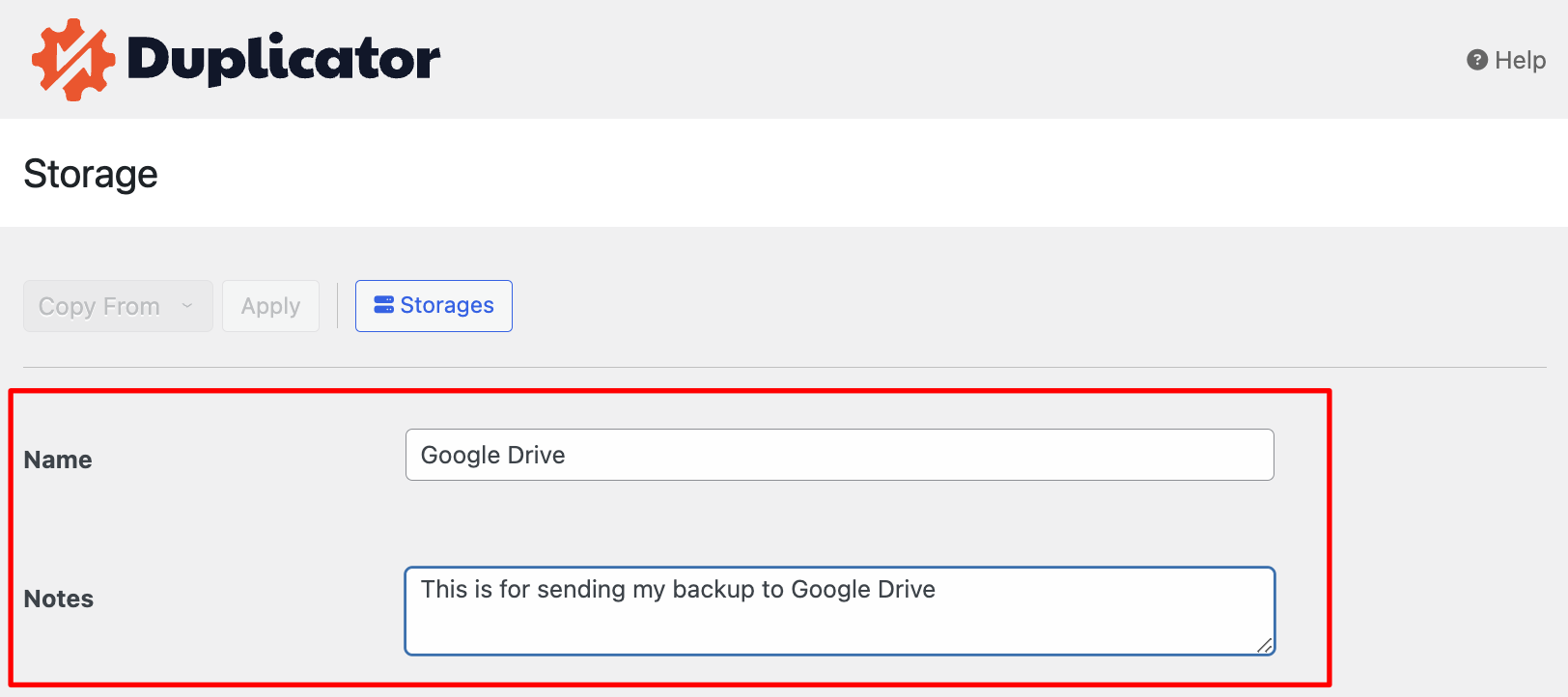
タイプのオプションで、利用可能なストレージを選択できます。下のスクリーンショットは、Googleドライブの追加方法と認証方法を示しています。Connect to Google Drive ボタンをクリックして次に進みます。
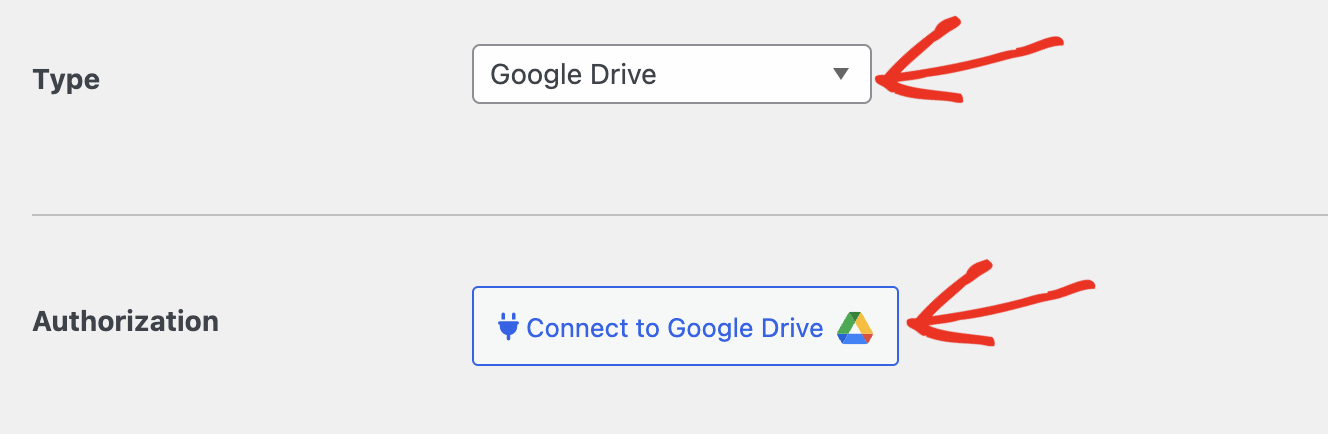
Googleアカウント接続の新しいステップが表示されます。Google Driveを認証する」をクリックし、新しいタブでGoogle認証を開きます:
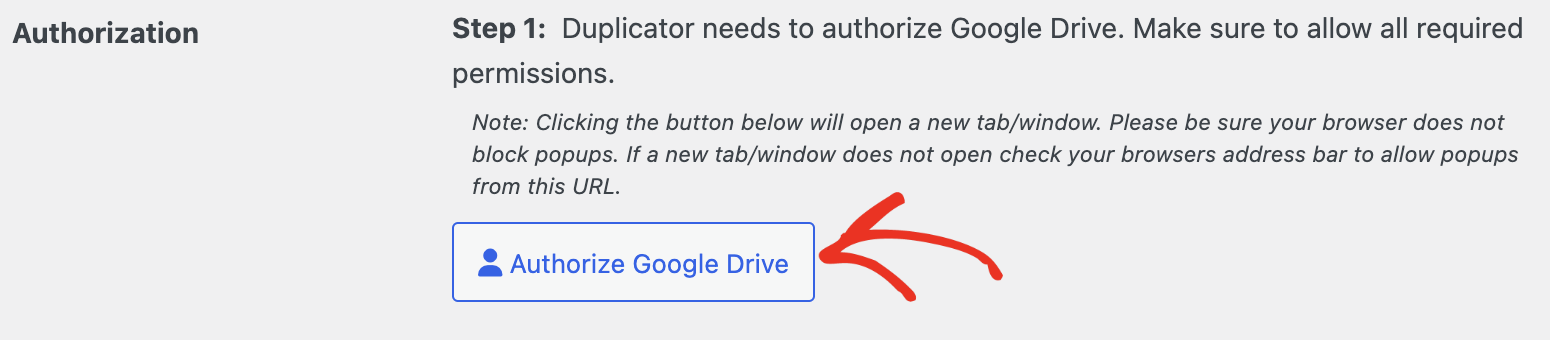
Googleアカウントを選択すると、Googleアカウントにログインできます。
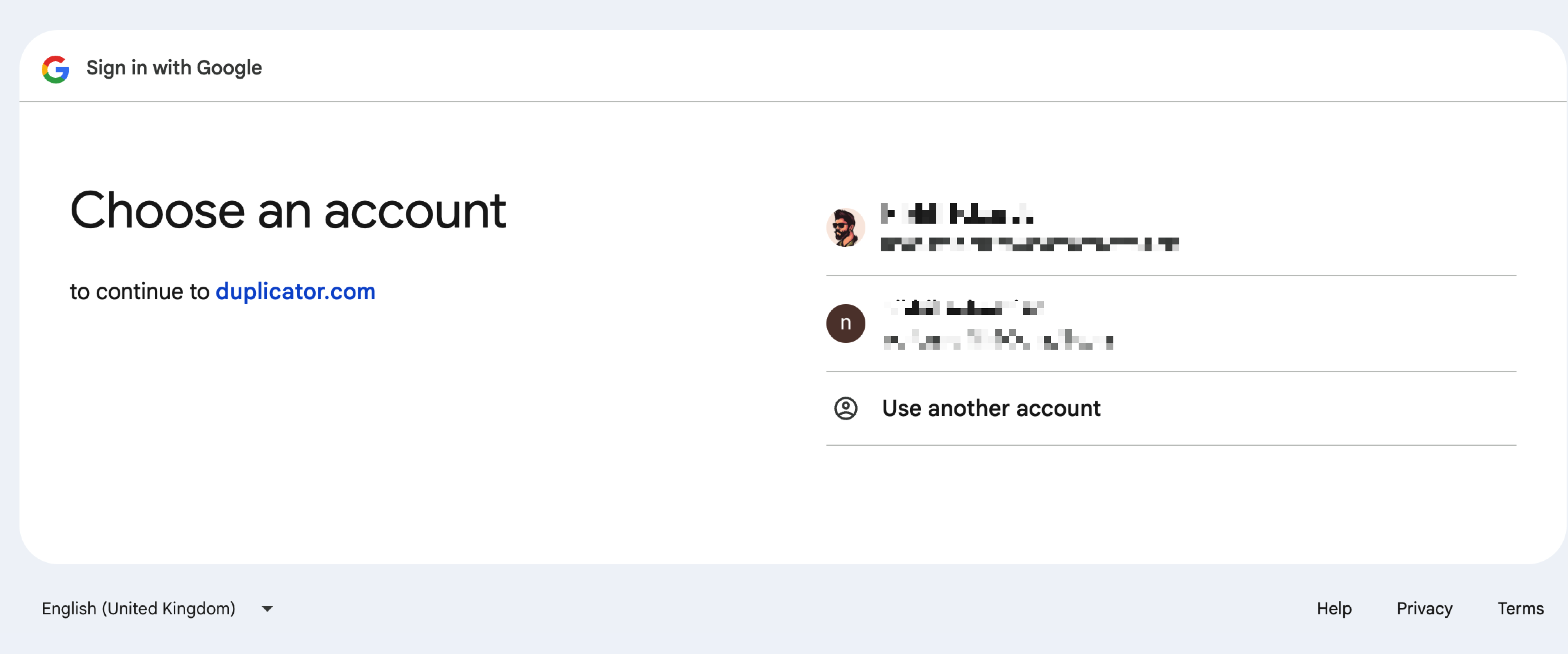
アカウントにログインした後、接続を承認するよう求められます。許可]を押して、DuplicatorがGoogle Driveアカウントに変更を加えるようにします:
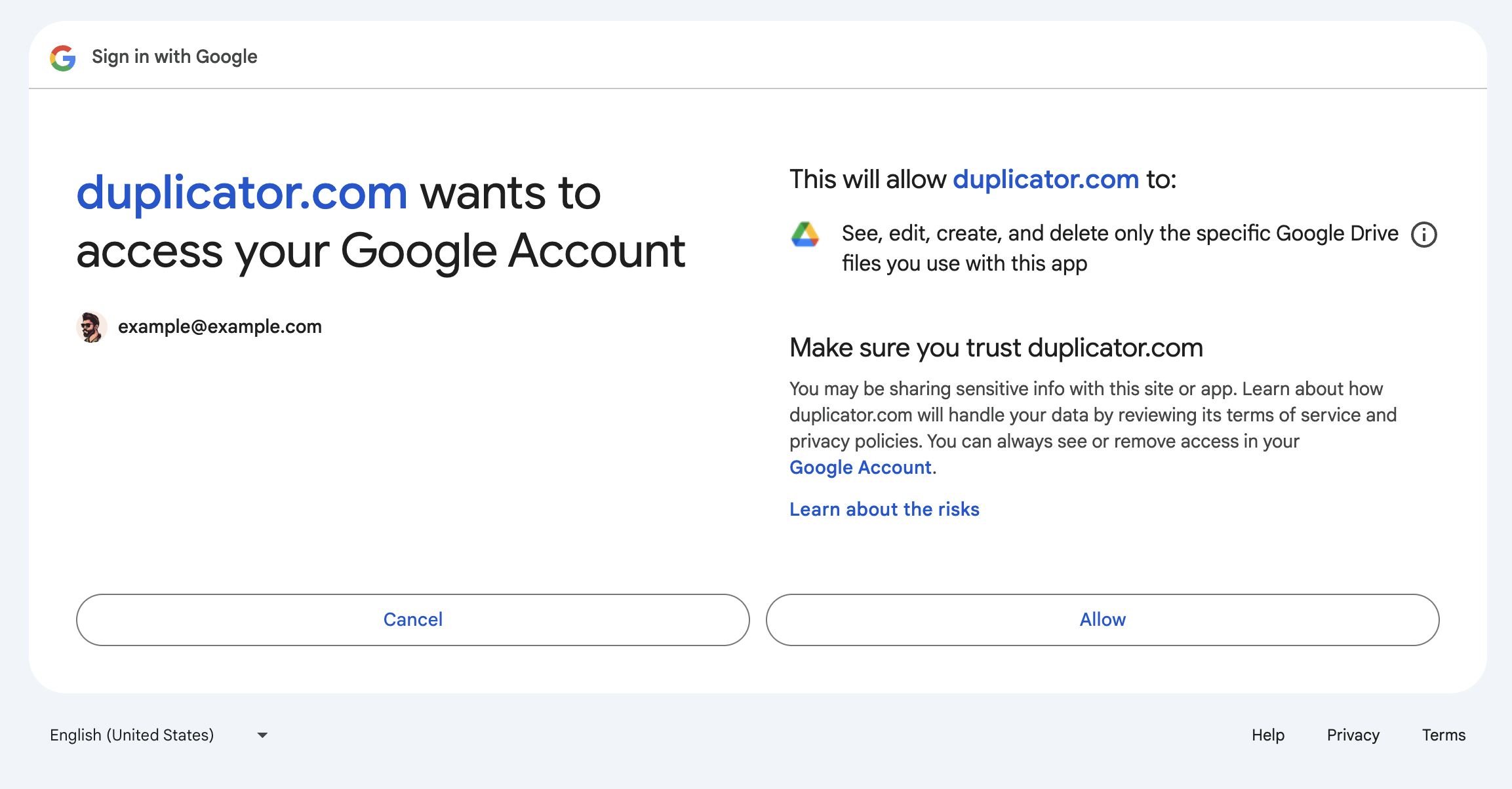
認証コードが生成されます。コードをコピーして、Duplicator Proのセットアップに戻ります:
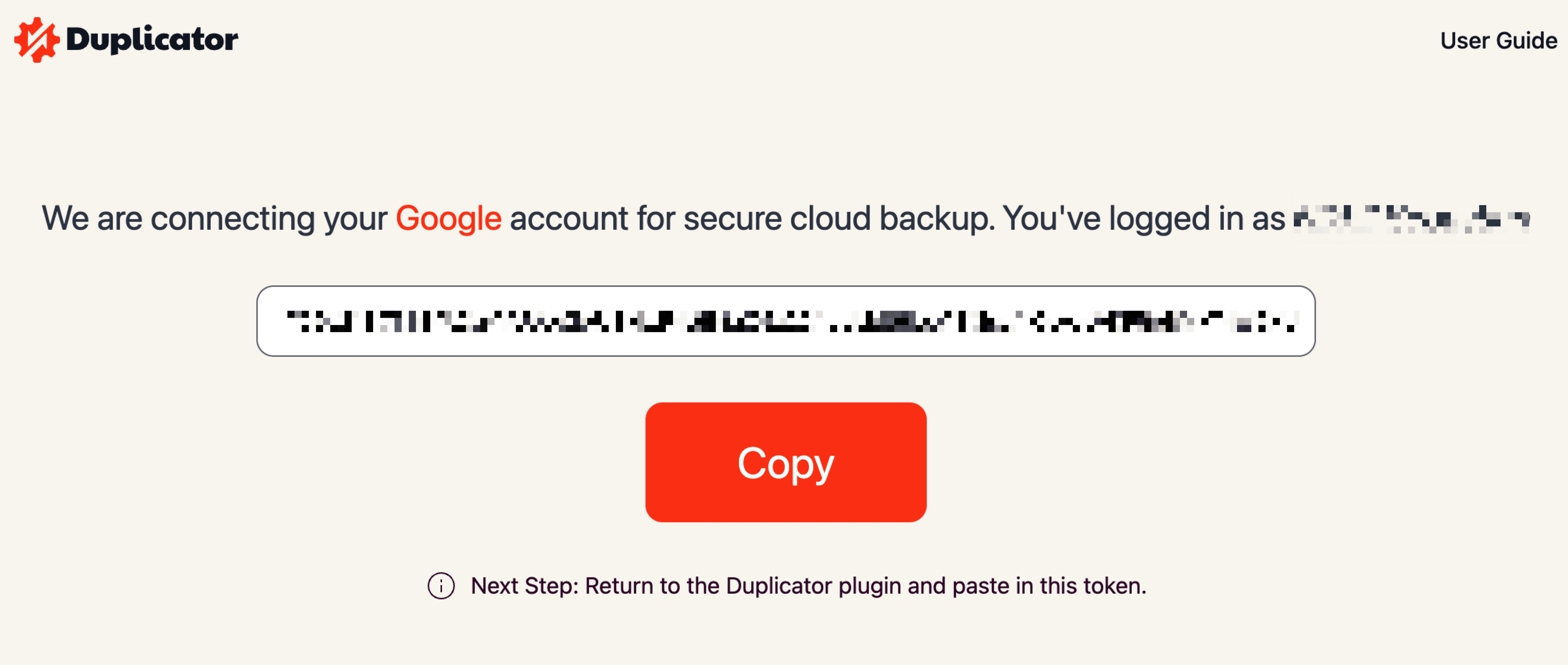
認証セクションのステップ2で、認証コードを貼り付けます。その後、Finalize Setupをクリックします:
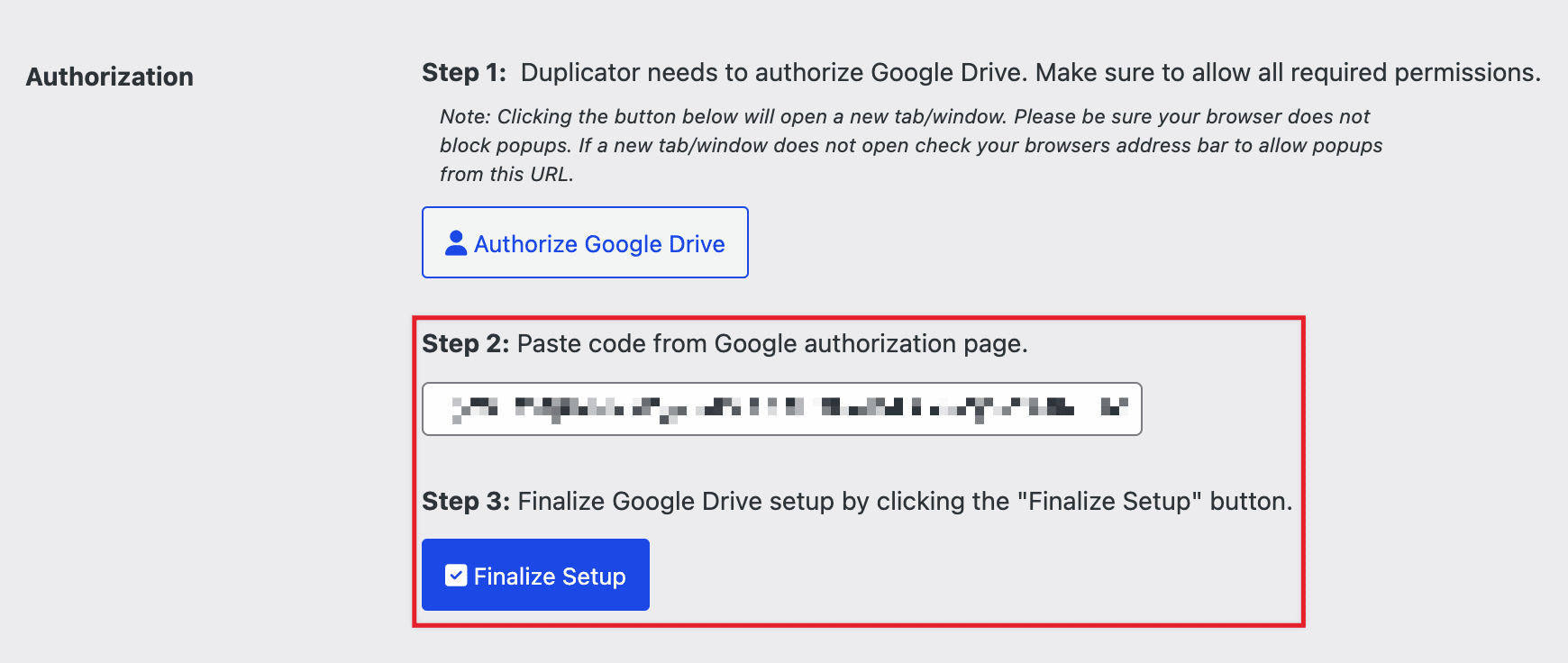
- 保存フォルダ:フォルダ名を追加することで、Googleドライブに新しいフォルダを追加できます。
- 最大バックアップ数: このフォルダに保存するバックアップの数を設定できます。
- 検証:接続がバックアップを作成できるかどうかをすばやくテストできます。
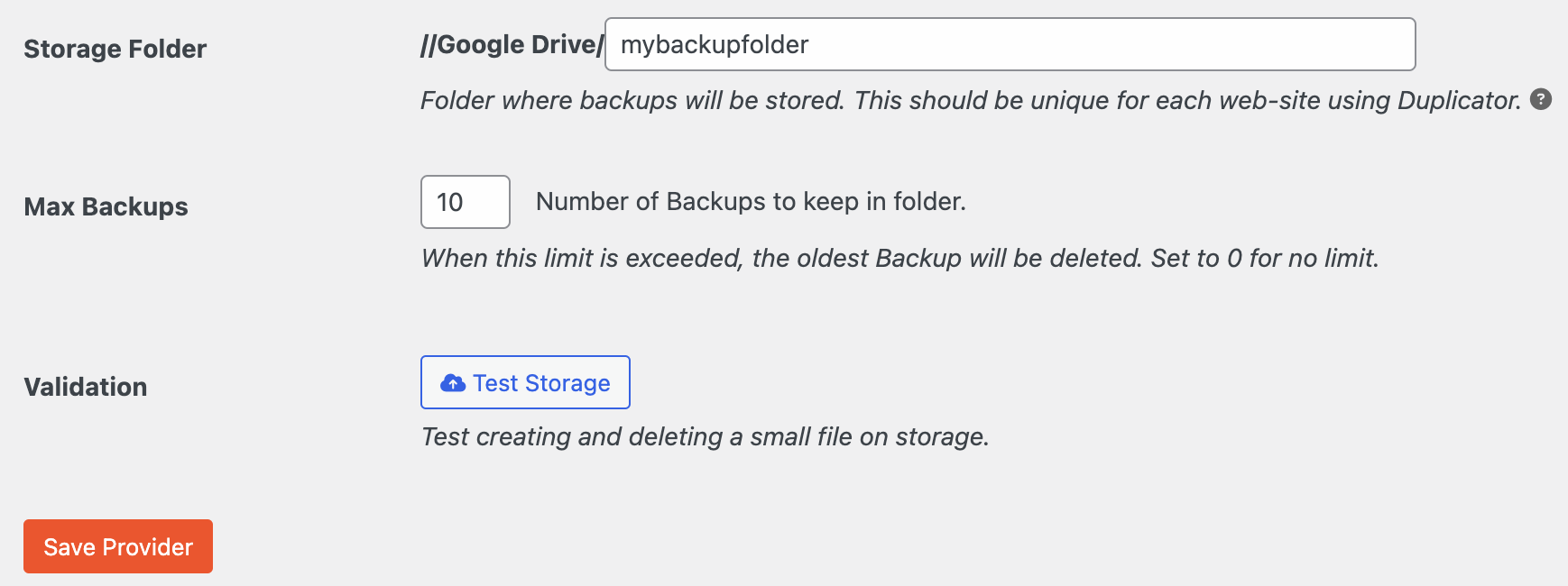
インスタント・バックアップの作成
これでサイトのクラウドバックアップを作成する準備が整いました。これを行うには、Duplicator Pro " バックアップ " 新規追加に移動します:
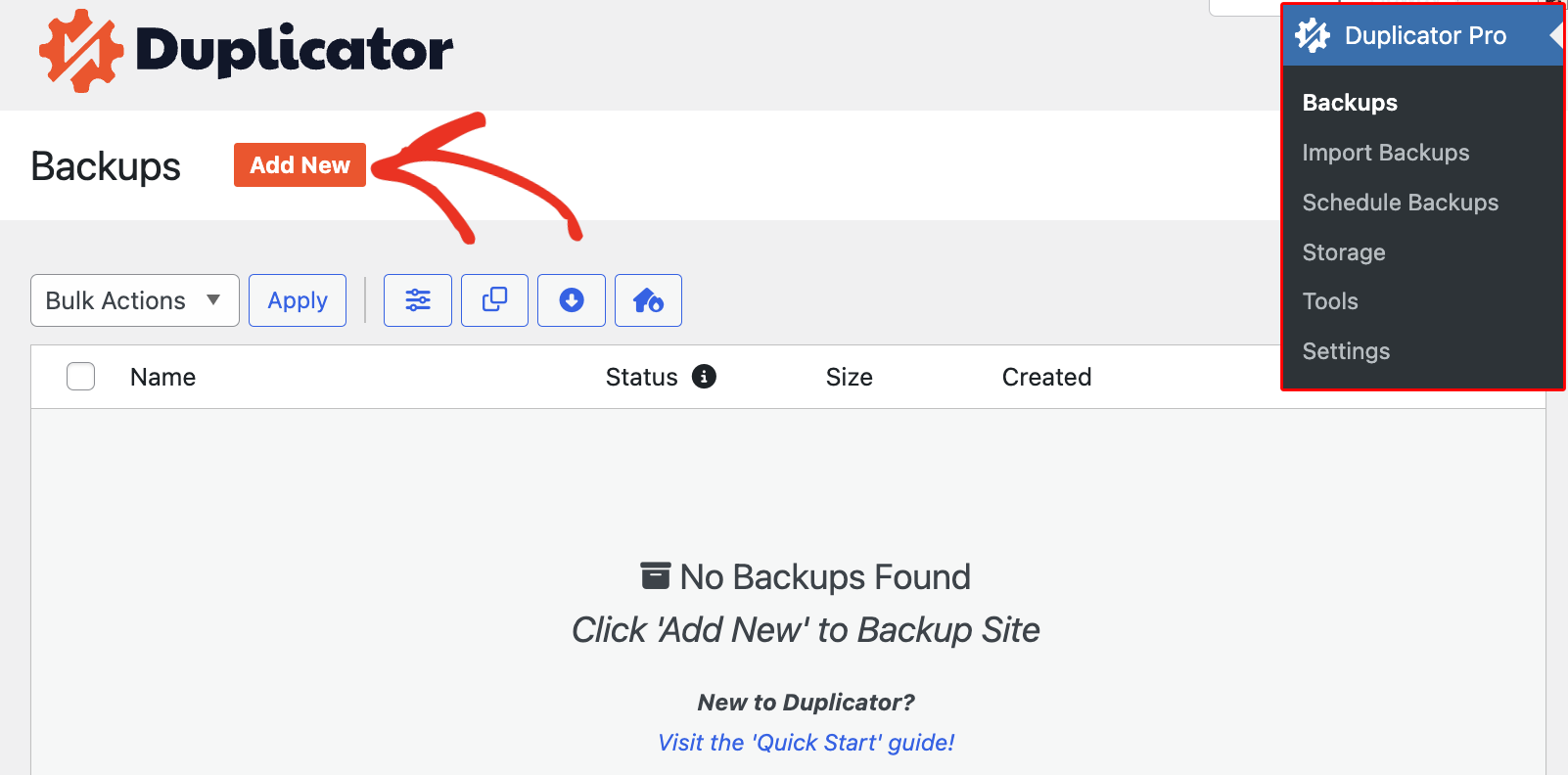
バックアップ名の形式を設定し、ストレージを Googleドライブに設定します。ストレージセクションの下に、サイトに接続されているすべてのクラウドストレージオプションが表示されます。ここではGoogleドライブを選択します:
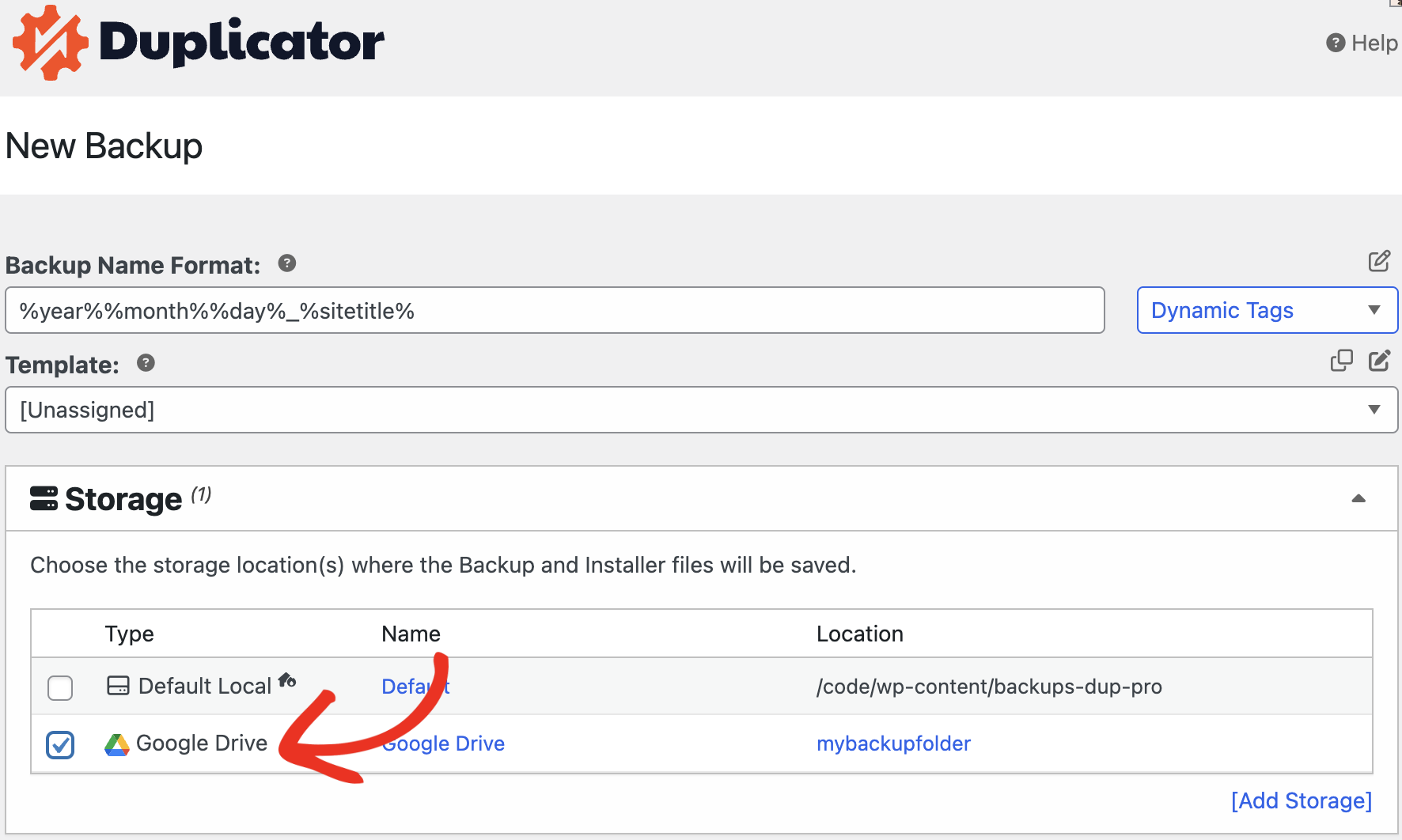

次へ]をクリックすると、Duplicatorがサイトをスキャンし、問題があるかどうかを確認します:
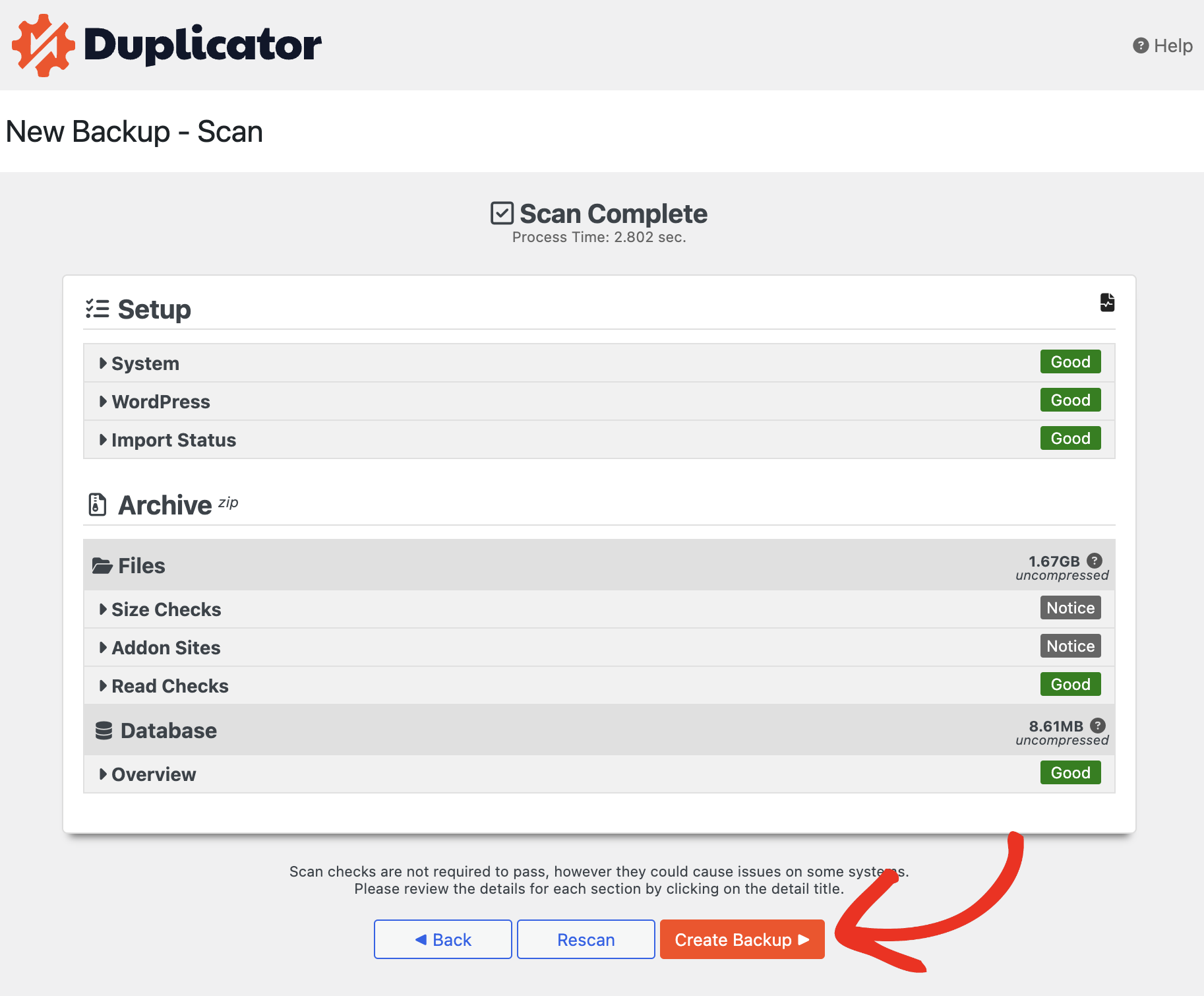
バックアップを完了するには、Create Backupをクリックします。これでバックアップが作成され、Dropboxに転送されます。
その後、そのファイルを使用して、クラシックインストールまたはインポートインストールの方法でウェブサイトを復元することができます。このプロセスは、他のすべてのクラウドストレージタイプでも簡単に再現できます。
Duplicator Proのストレージ機能は、ウェブサイトのセキュリティ強化に欠かせません。クラウドへのバックアップ転送を容易にするだけでなく、Duplicator Proはスケジュールバックアップによってこのプロセスをシームレスに自動化することができます。


