Assurer la sécurité de votre site web implique un stockage sécurisé des sauvegardes. Duplicator Pro simplifie ce processus en créant et en automatisant les transferts. Il prend en charge de nombreux fournisseurs : Amazon S3, Backblaze B2, Google Cloud, Dropbox, Google Drive, etc., y compris FTP, SFTP et les serveurs locaux.
Prêt à automatiser vos transferts de sauvegarde ? Explorons la sauvegarde vers Dropbox, en utilisant des procédures similaires pour d'autres options de stockage.
Les options de stockage en nuage dont nous disposons
- Stockage local
- SFTP/ FTP
- Dropbox
- Google Drive
- Microsoft OneDrive
- Amazon S3
- Google Cloud
- Cloudflare R2
- Wasabi
- Espaces DigitalOcean
- Objets de rêve
- Vultr S3
- Backblaze B2
Connecter le stockage à Duplicator Pro
Par défaut, Duplicator enregistre vos sauvegardes sur votre serveur local. Si vous souhaitez utiliser des options de stockage en nuage comme Dropbox, vous devrez connecter votre compte tiers.
Tout d'abord, allez dans Duplicator Pro " Stockage. Vous y trouverez l'option de stockage local. Pour ajouter Dropbox, cliquez sur Ajouter nouveau:
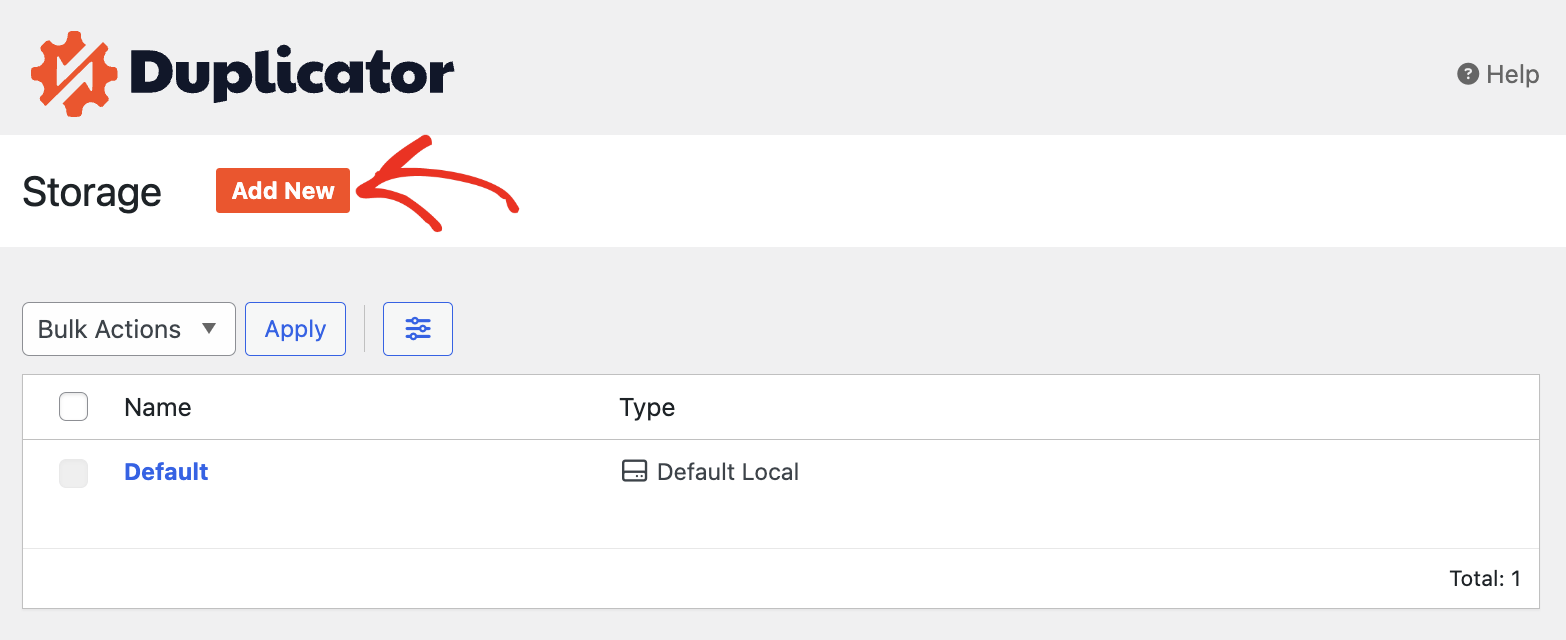
Vous pouvez nommer l'emplacement de stockage et ajouter des notes. Par exemple, la capture d'écran ci-dessous montre l'ajout du stockage en tant que Google Drive et une brève description à titre de référence :
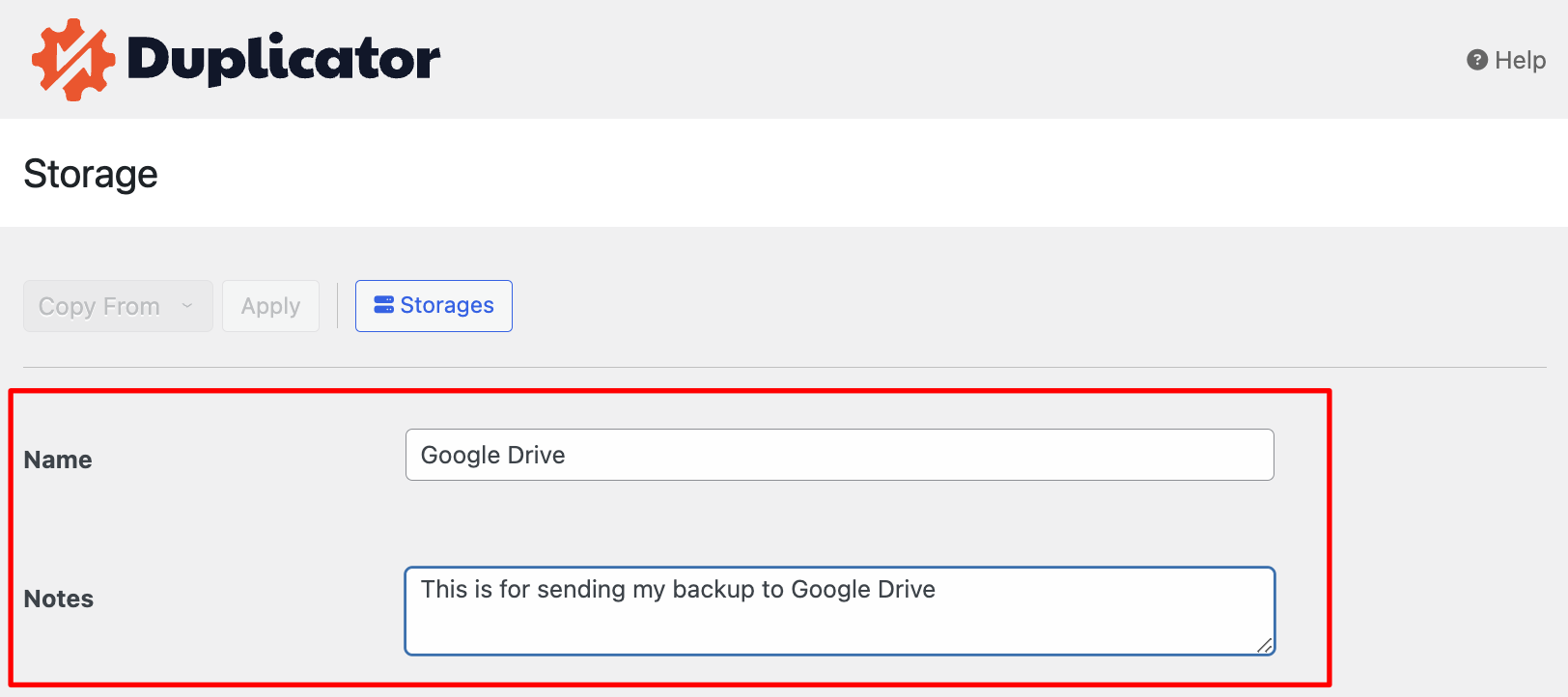
Sous les options de type, vous pouvez sélectionner le stockage disponible. La capture d'écran ci-dessous montre comment ajouter Google Drive et son authentification. Cliquez sur le bouton Connecter à Google Drive pour continuer.
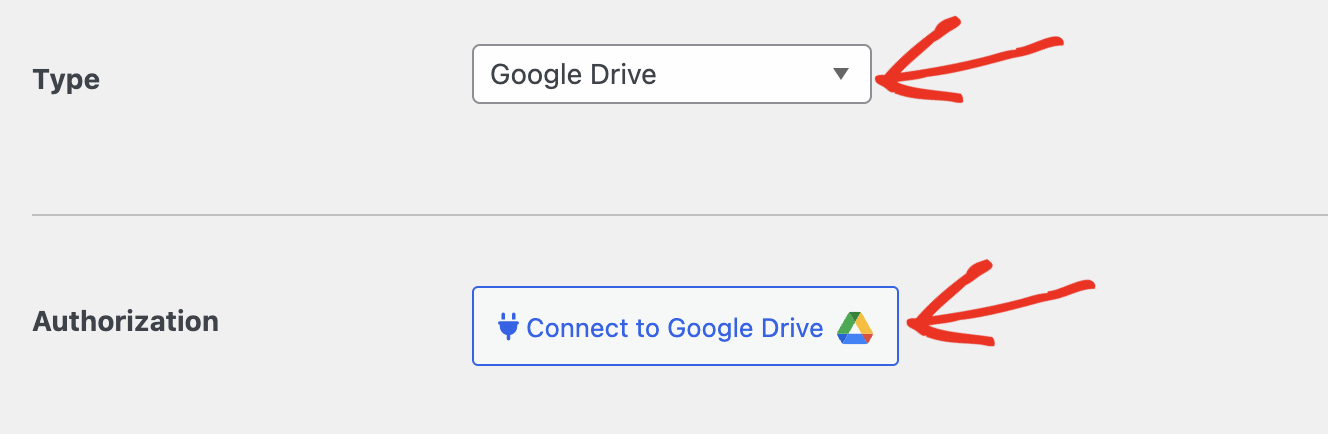
Vous verrez maintenant de nouvelles étapes pour la connexion au compte Google. Cliquez sur Autoriser Google Drive pour ouvrir l'authentification Google dans un nouvel onglet :
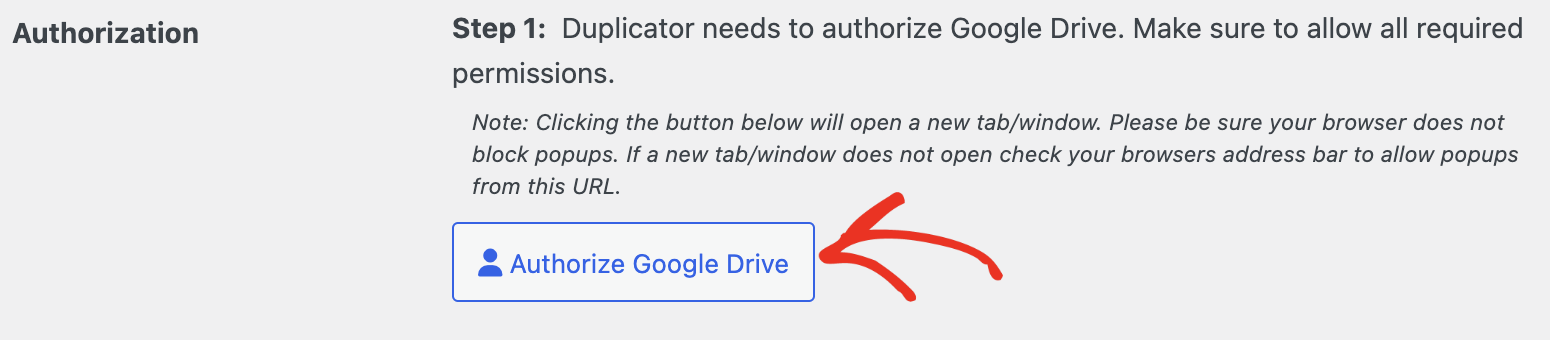
Vous pouvez maintenant vous connecter à votre compte Google en sélectionnant votre compte Google.
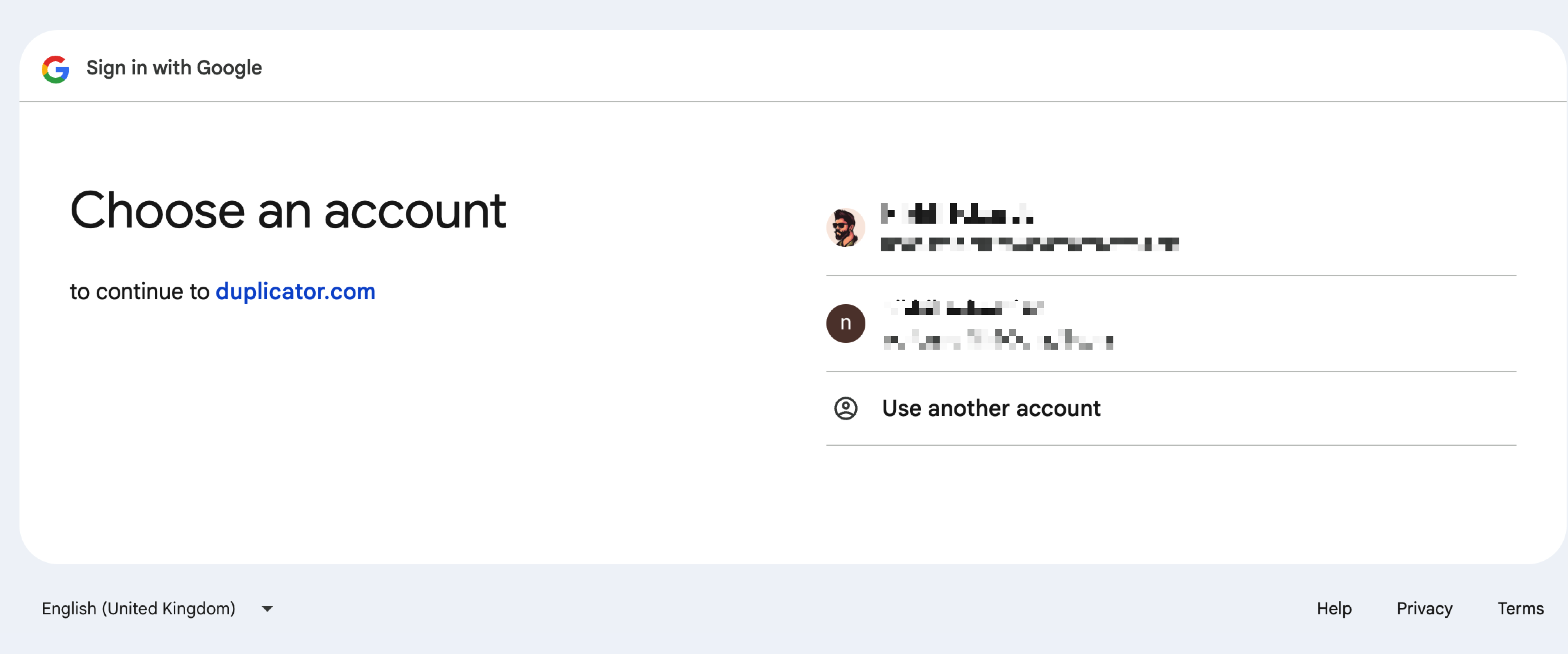
Une fois que vous êtes connecté à votre compte, vous êtes invité à autoriser la connexion. Cliquez sur Autoriser pour permettre à Duplicator d'apporter des modifications à votre compte Google Drive :
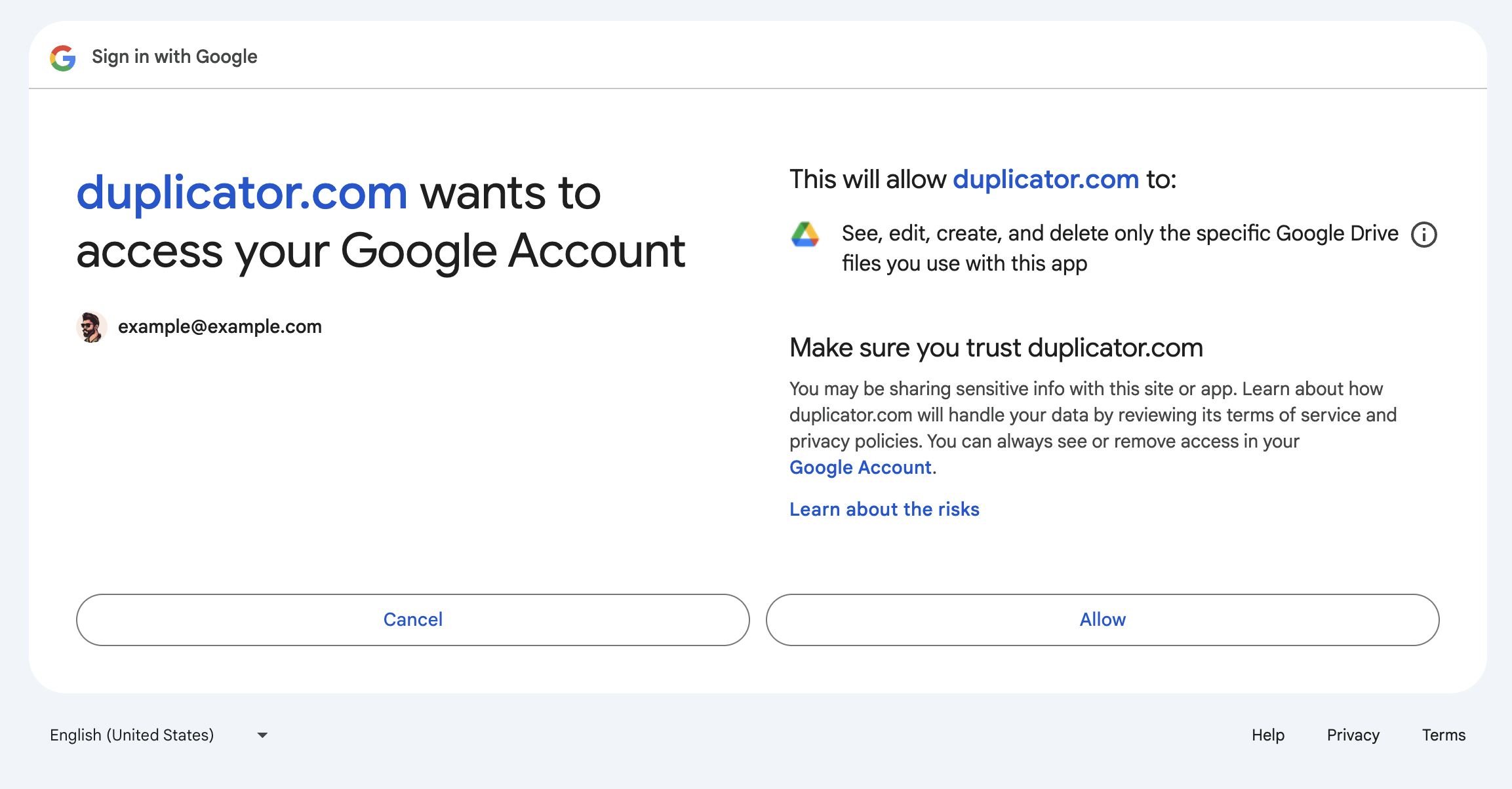
Un code d'autorisation est alors généré. Copiez le code et retournez à la configuration du Duplicator Pro :
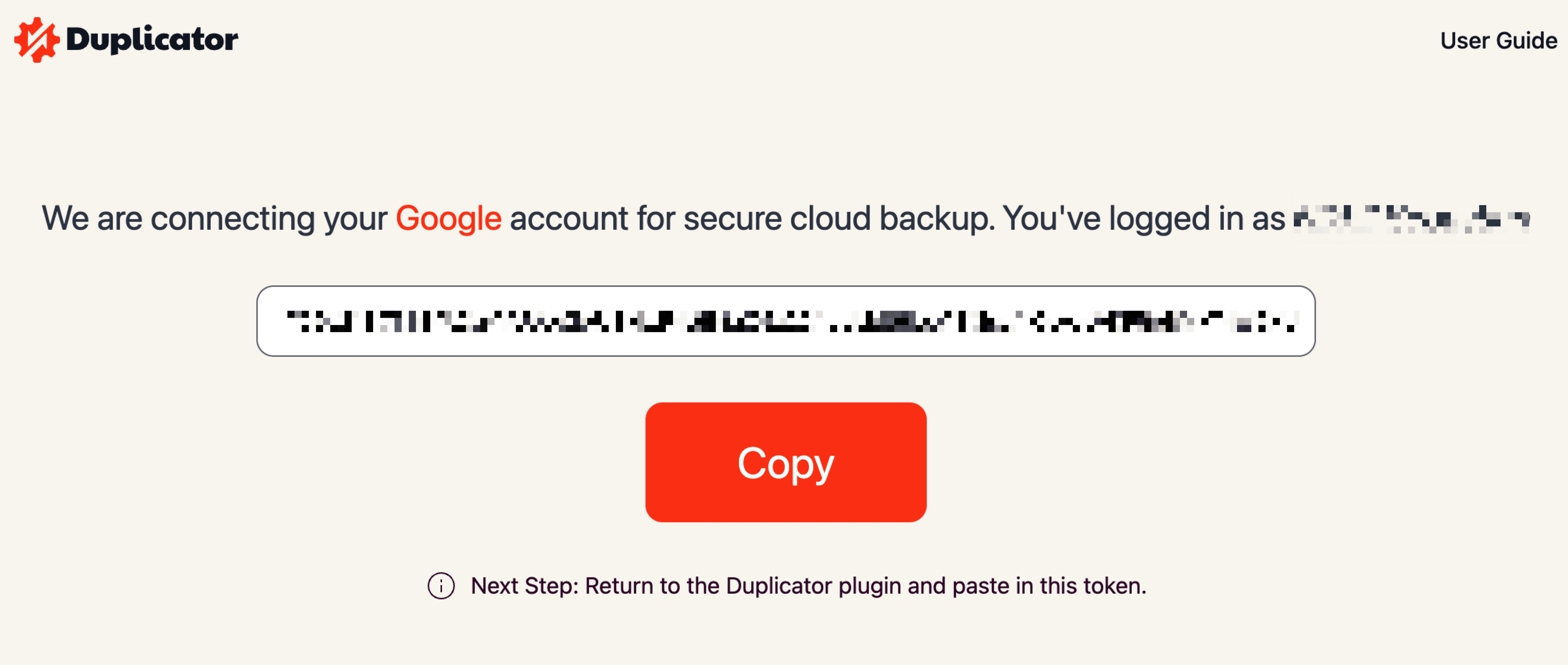
A l'étape 2 de la section Autorisation, collez le code d'autorisation. Cliquez ensuite sur Finaliser la configuration:
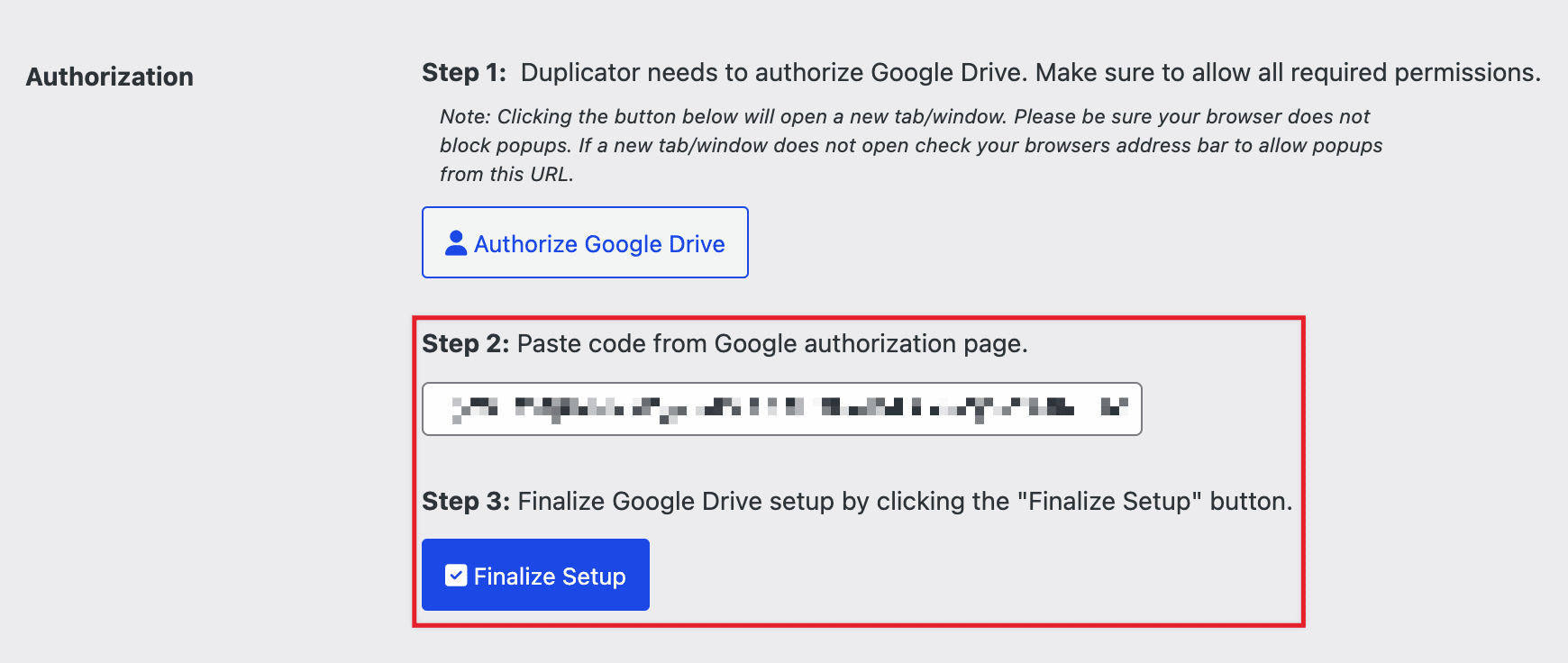
- Dossier de stockage : Vous pouvez ajouter un nouveau dossier à votre Google Drive en ajoutant un nom de dossier.
- Nombre maximum de sauvegardes : Vous pouvez définir le nombre de sauvegardes à conserver dans ce dossier.
- Validation : Vous pouvez tester rapidement si la connexion peut créer des sauvegardes.
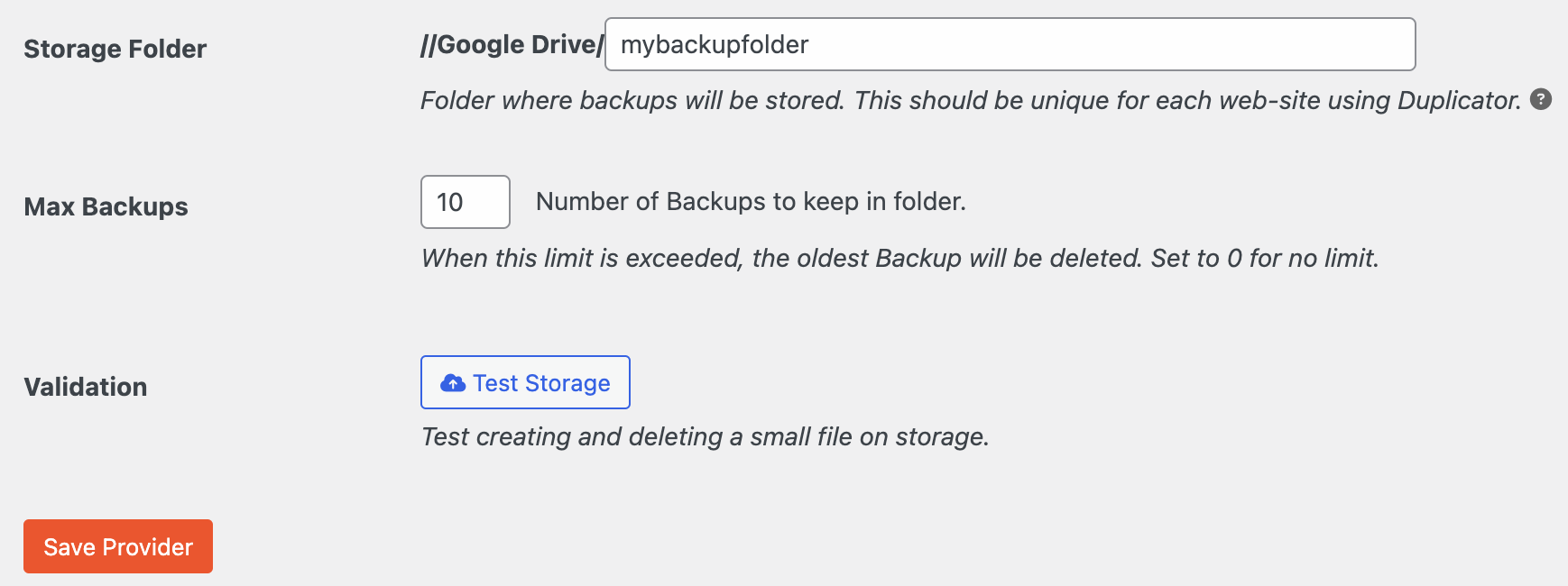
Créer une sauvegarde instantanée
Vous êtes maintenant prêt à créer une sauvegarde de votre site sur le cloud. Pour cela, rendez-vous dans Duplicator Pro " Sauvegardes " Ajouter un nouveau:
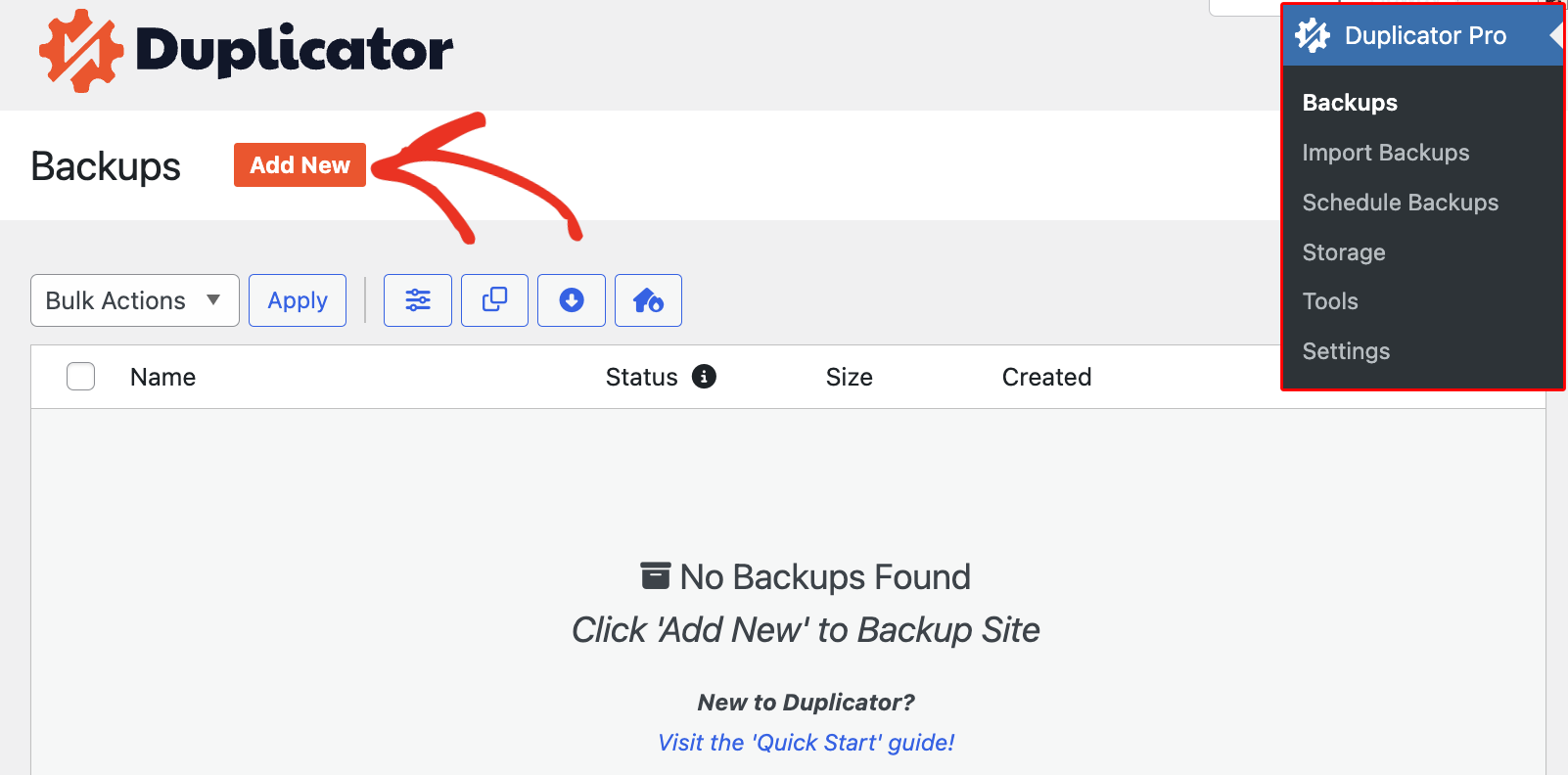
Définissez le format du nom de la sauvegarde et définissez le stockage sur Google Drive. Dans la section Stockage, vous verrez toutes les options de stockage en nuage connectées à votre site. Je sélectionne ici Google Drive:
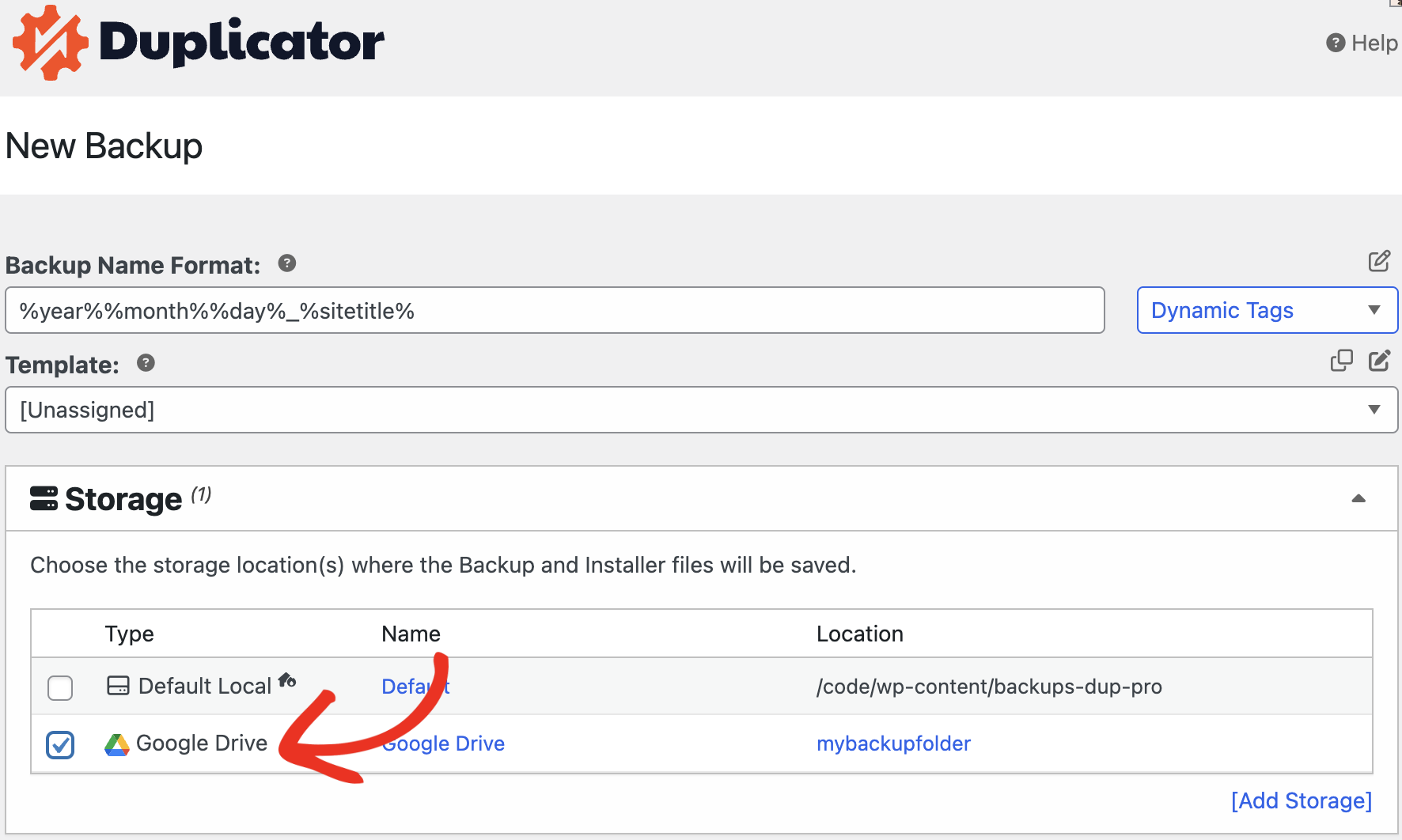

Après avoir cliqué sur Suivant, Duplicator va analyser votre site et vérifier s'il y a des problèmes :
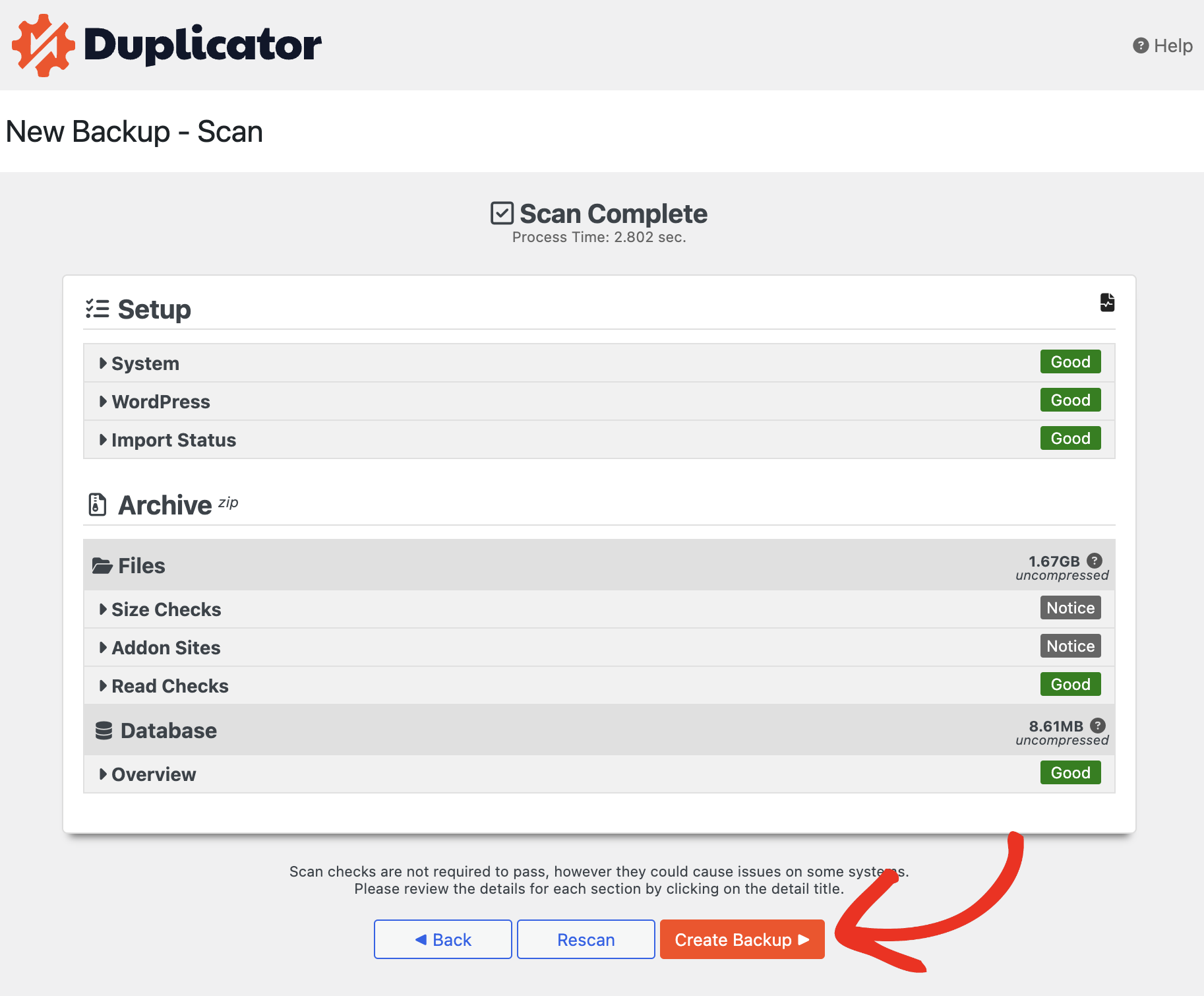
Pour terminer votre sauvegarde, cliquez sur Créer une sauvegarde. De cette façon, votre sauvegarde sera construite et transférée vers Dropbox.
Vous pouvez ensuite utiliser les fichiers pour restaurer le site web à l'aide des méthodes d'installation classique ou d'importation. Ce processus peut également être facilement reproduit avec tous les autres types de stockage dans le nuage.
La fonction de stockage de Duplicator Pro est essentielle pour renforcer la sécurité de votre site web. En plus de faciliter le transfert des sauvegardes vers le cloud, Duplicator Pro vous permet d'automatiser ce processus grâce aux sauvegardes planifiées.


