Um die Sicherheit Ihrer Website zu gewährleisten, müssen Backups sicher gespeichert werden. Duplicator Pro vereinfacht diesen Prozess durch das Erstellen und Automatisieren von Übertragungen. Es unterstützt mehrere Anbieter: Amazon S3, Backblaze B2, Google Cloud, Dropbox, Google Drive und mehr, einschließlich FTP, SFTP und lokale Server.
Sind Sie bereit, Ihre Sicherungsübertragungen zu automatisieren? Lassen Sie uns die Sicherung in Dropbox erkunden und ähnliche Verfahren für andere Speicheroptionen anwenden.
Cloud-Speicher-Optionen Wir haben
- Lokale Lagerung
- SFTP/ FTP
- Dropbox
- Google Drive
- Microsoft OneDrive
- Amazon S3
- Google Cloud
- Cloudflare R2
- Wasabi
- DigitalOcean-Räume
- Traum-Objekte
- Vultr S3
- Backblaze B2
Speicher mit Duplicator Pro verbinden
Standardmäßig speichert Duplicator Ihre Backups auf Ihrem lokalen Server. Wenn Sie Cloud-Speicheroptionen wie Dropbox verwenden möchten, müssen Sie Ihr Drittanbieterkonto verbinden.
Gehen Sie zunächst zu Duplicator Pro " Speicher. Hier sehen Sie die Option "Lokaler Speicher". Um Dropbox hinzuzufügen, klicken Sie auf Neu hinzufügen:
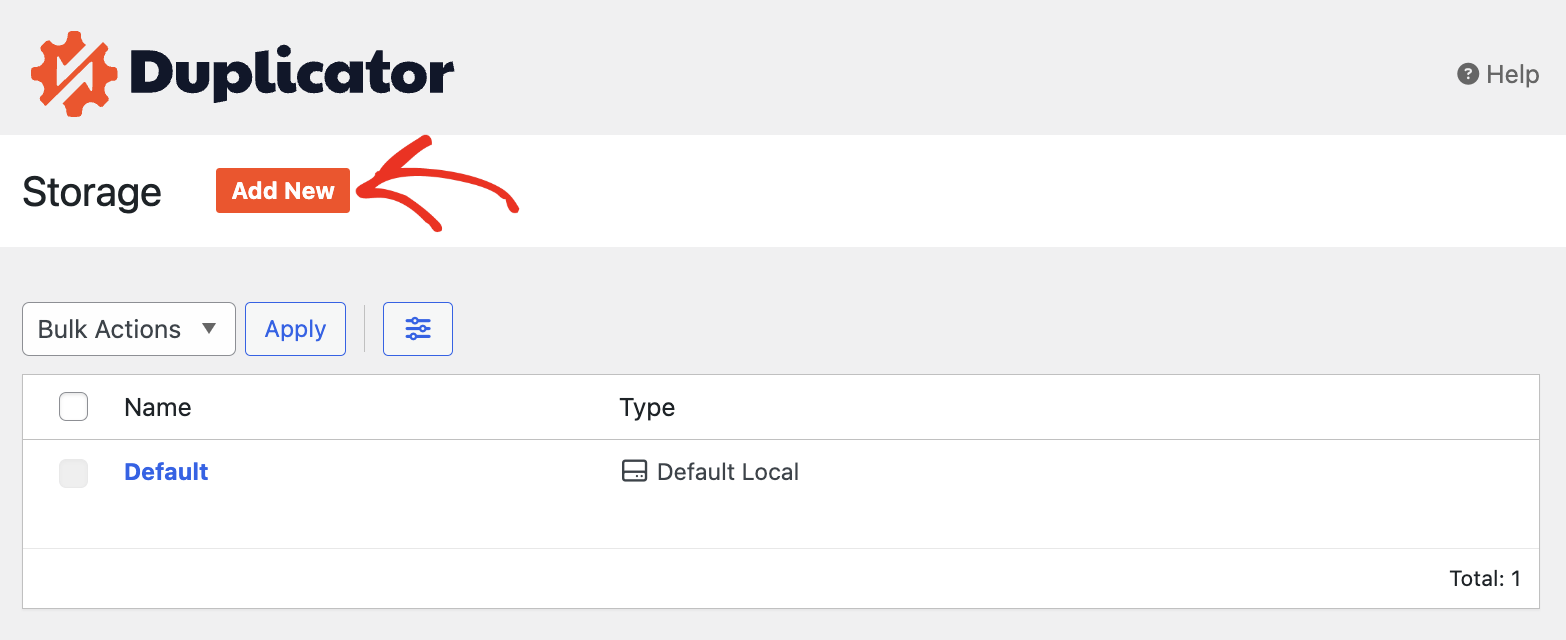
Sie können den Speicherort benennen und Notizen hinzufügen. Der folgende Screenshot zeigt zum Beispiel das Hinzufügen des Speichers als Google Drive und eine kurze Beschreibung als Referenz:
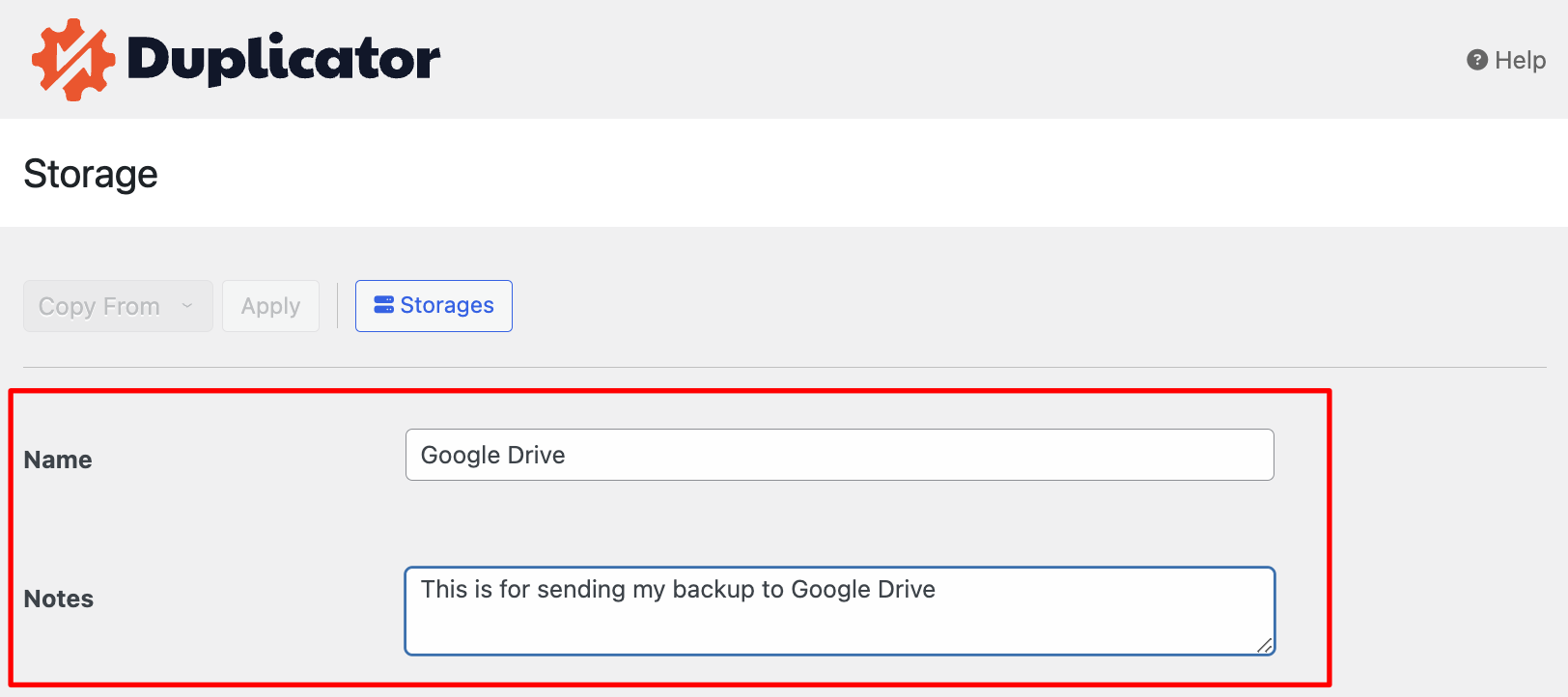
Unter den Typoptionen können Sie den verfügbaren Speicher auswählen. Der untenstehende Screenshot zeigt, wie Sie Google Drive und dessen Authentifizierung hinzufügen. Klicken Sie auf die Schaltfläche Mit Google Drive verbinden , um fortzufahren.
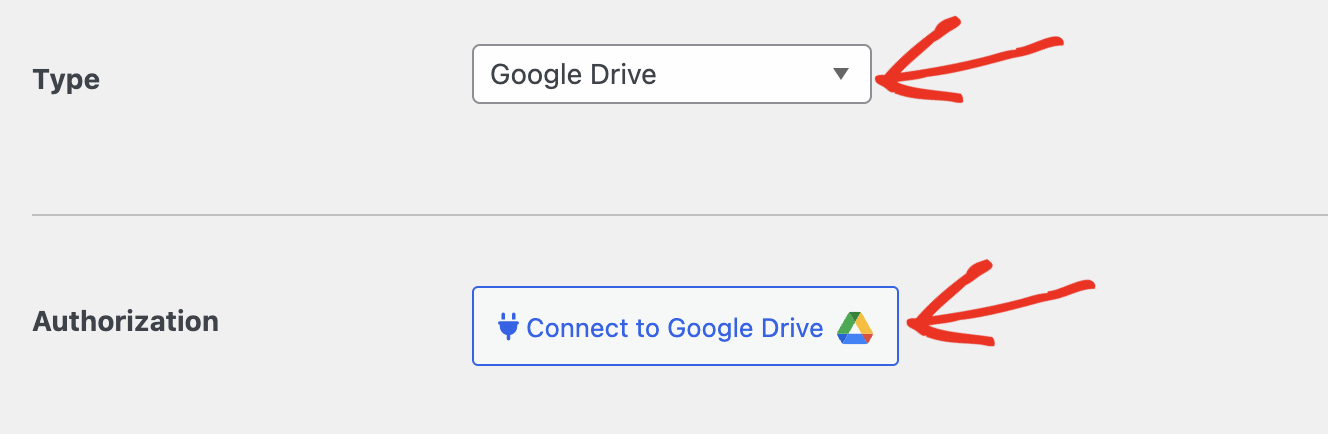
Jetzt werden neue Schritte für die Verbindung mit dem Google-Konto angezeigt. Klicken Sie auf Google Drive autorisieren, um die Google-Authentifizierung in einer neuen Registerkarte zu öffnen:
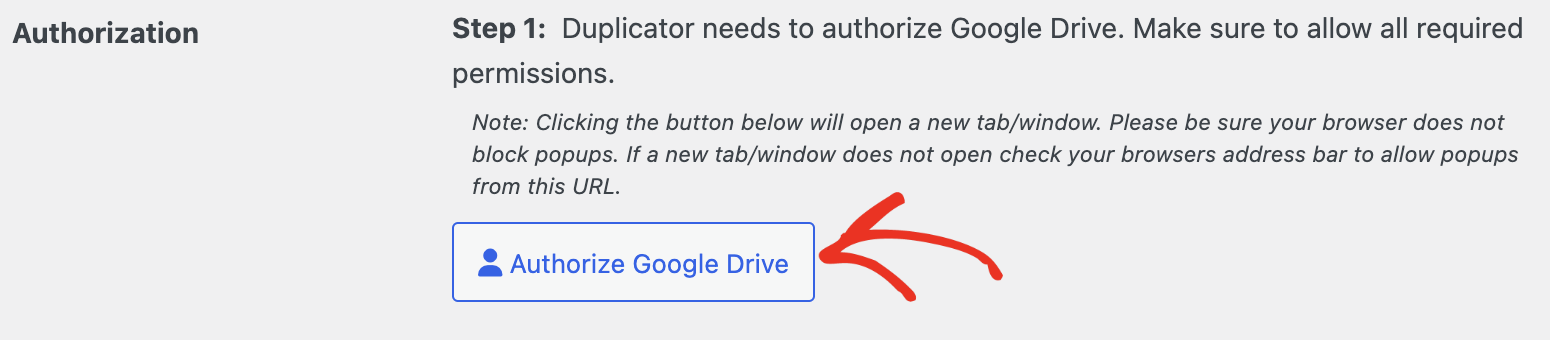
Sie können sich nun bei Ihrem Google-Konto anmelden, indem Sie Ihr Google-Konto auswählen.
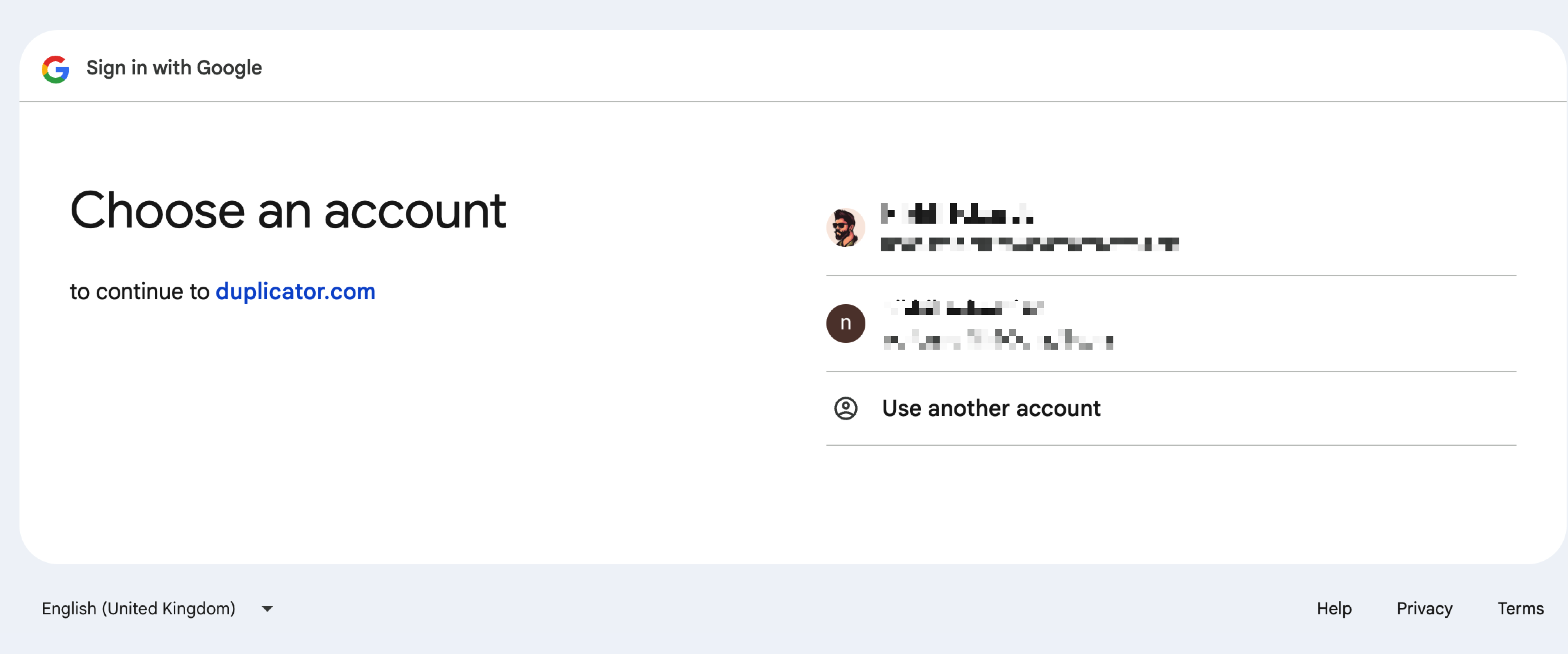
Nachdem Sie sich bei Ihrem Konto angemeldet haben, werden Sie aufgefordert, die Verbindung zu autorisieren. Klicken Sie auf " Zulassen", damit Duplicator Änderungen an Ihrem Google Drive-Konto vornehmen kann:
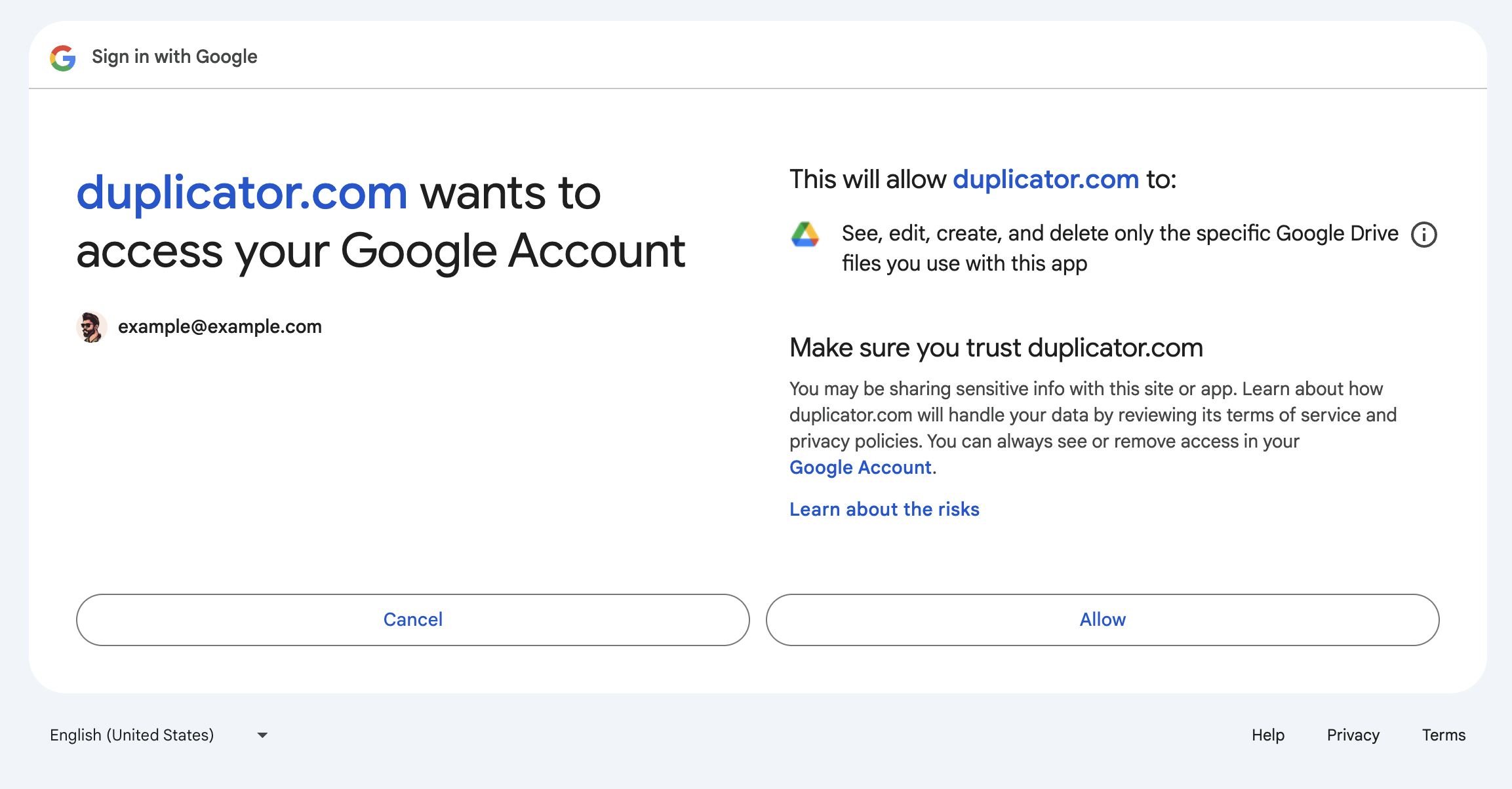
Dadurch wird ein Autorisierungscode generiert. Kopieren Sie den Code und kehren Sie zur Einrichtung von Duplicator Pro zurück:
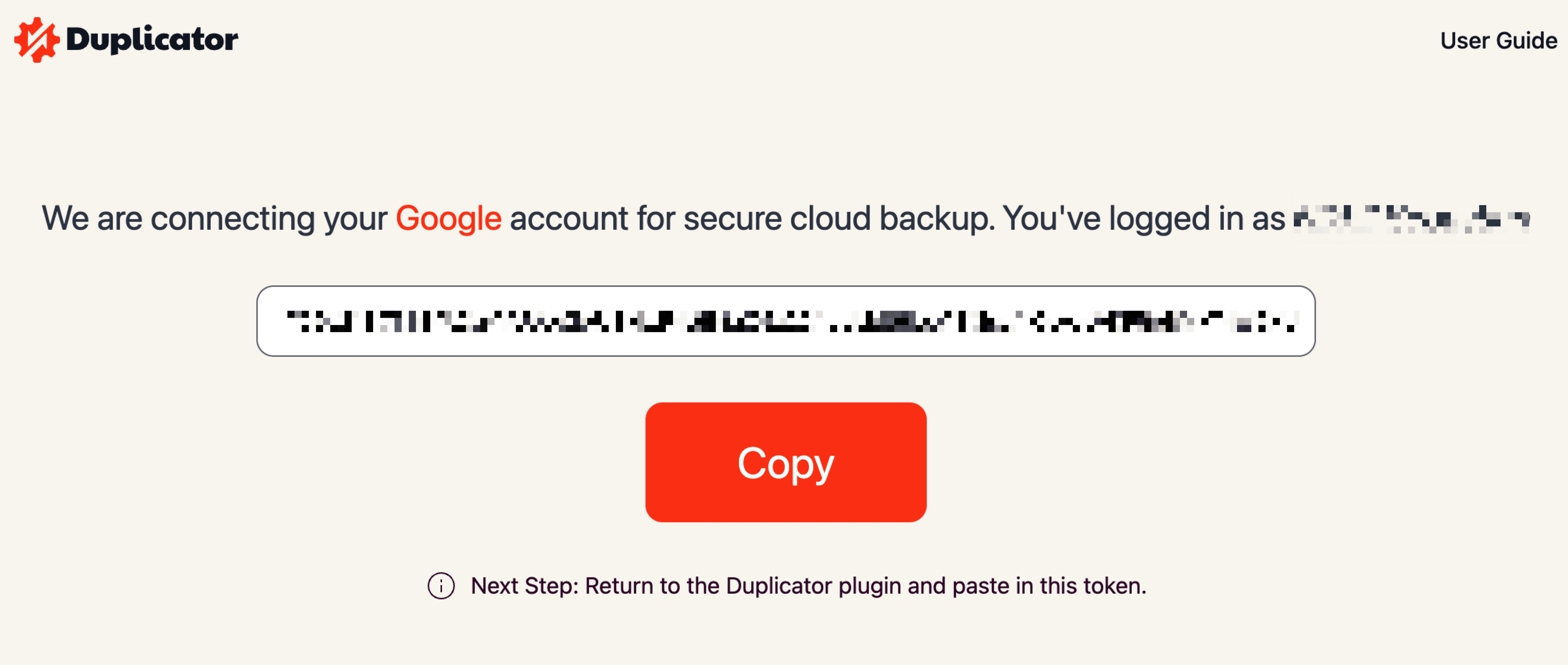
Fügen Sie unter Schritt 2 des Abschnitts Autorisierung den Autorisierungscode ein. Klicken Sie dann auf Einrichtung abschließen:
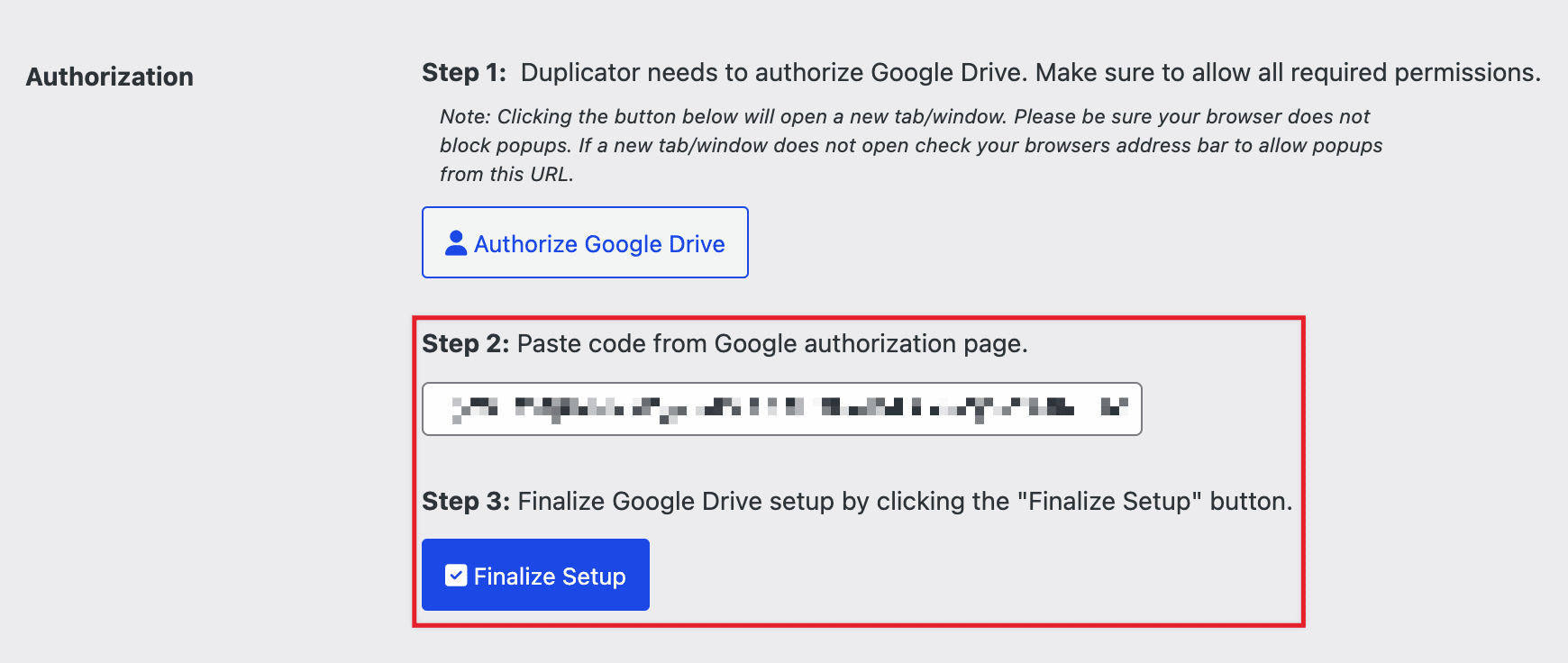
- Speicherordner: Sie können einen neuen Ordner zu Ihrem Google Drive hinzufügen, indem Sie einen Ordnernamen hinzufügen.
- Maximale Backups: Sie können die Anzahl der Backups festlegen, die in diesem Ordner gespeichert werden sollen.
- Validierung: Sie können schnell testen, ob die Verbindung Backups erstellen kann.
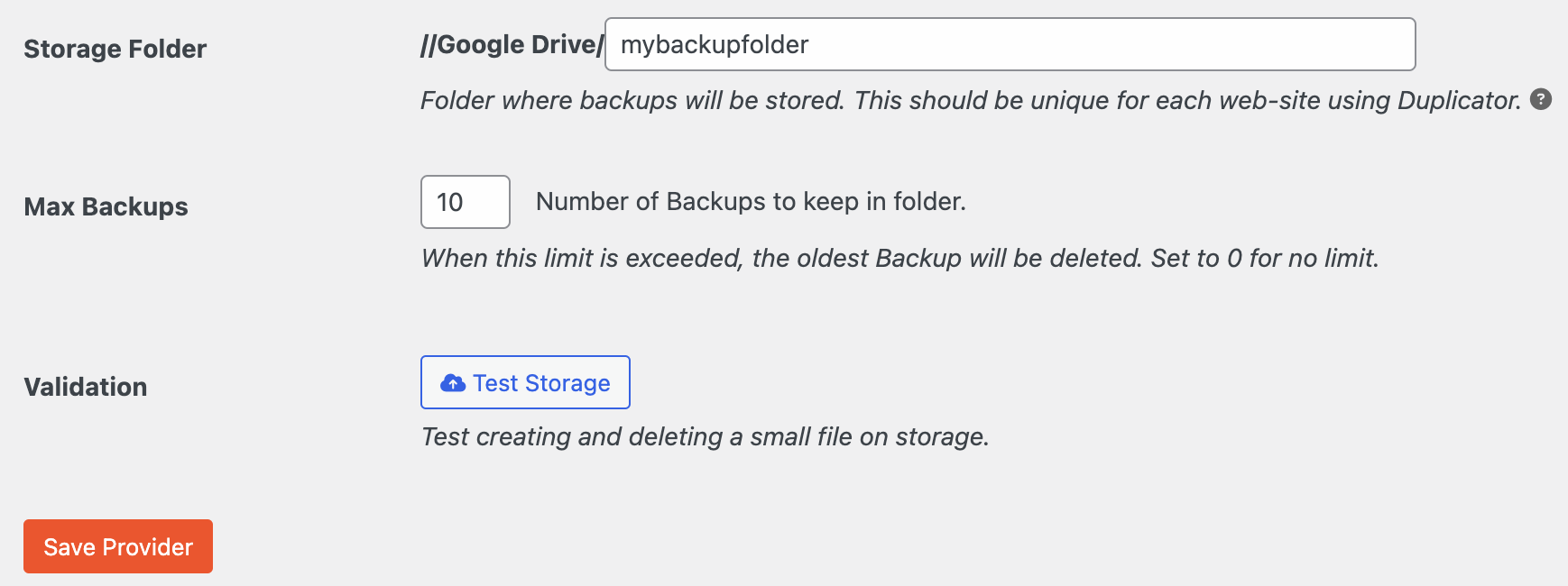
Erstellen Sie eine sofortige Sicherung
Jetzt können Sie ein Cloud-Backup Ihrer Website erstellen. Navigieren Sie dazu zu Duplicator Pro " Backups " Neu hinzufügen:
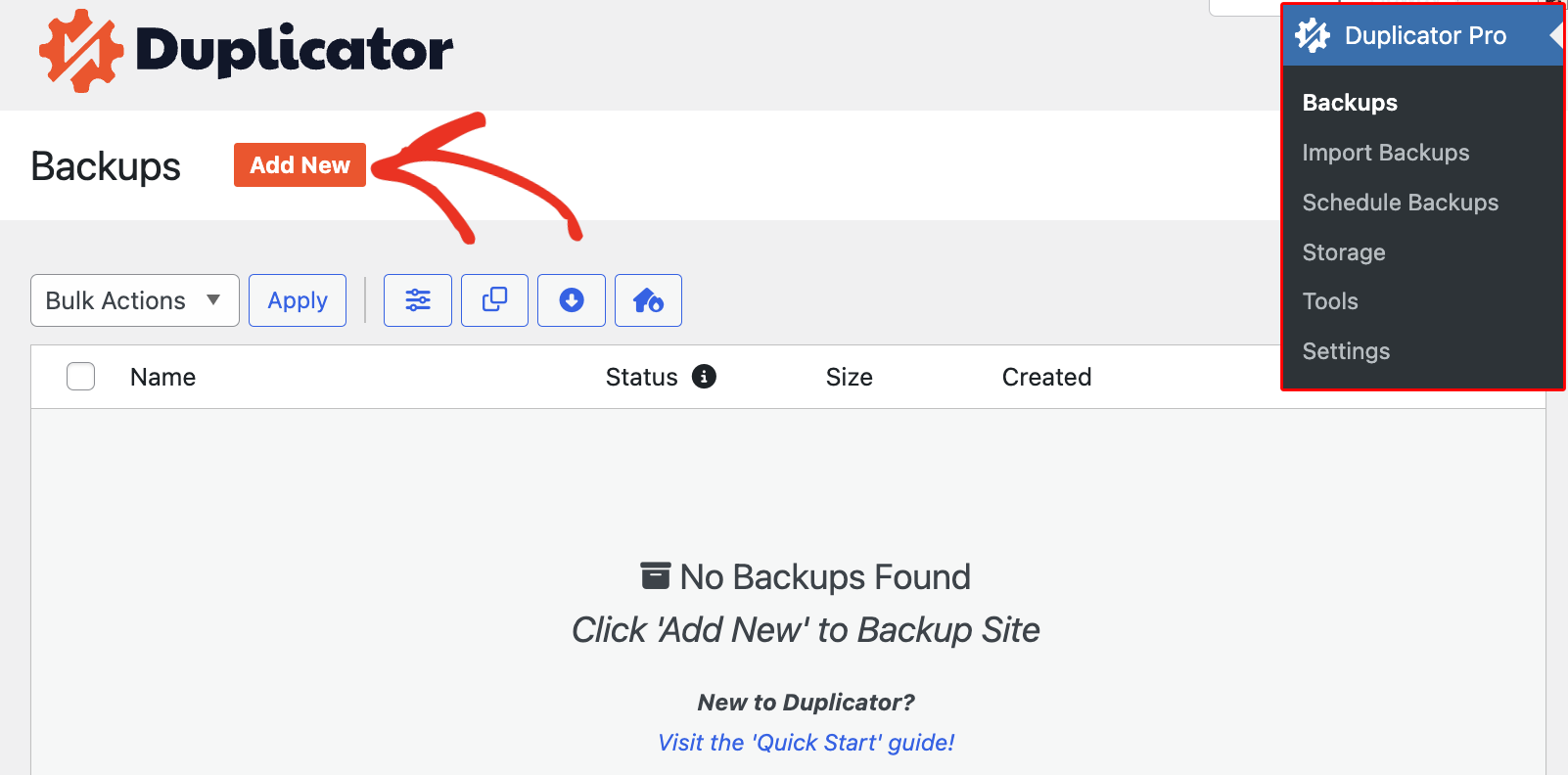
Legen Sie das Namensformat für die Sicherung fest und wählen Sie als Speicherort Google Drive. Unter dem Abschnitt "Speicher" sehen Sie alle Cloud-Speicheroptionen, die mit Ihrer Website verbunden sind. Wählen Sie hier Google Drive aus:
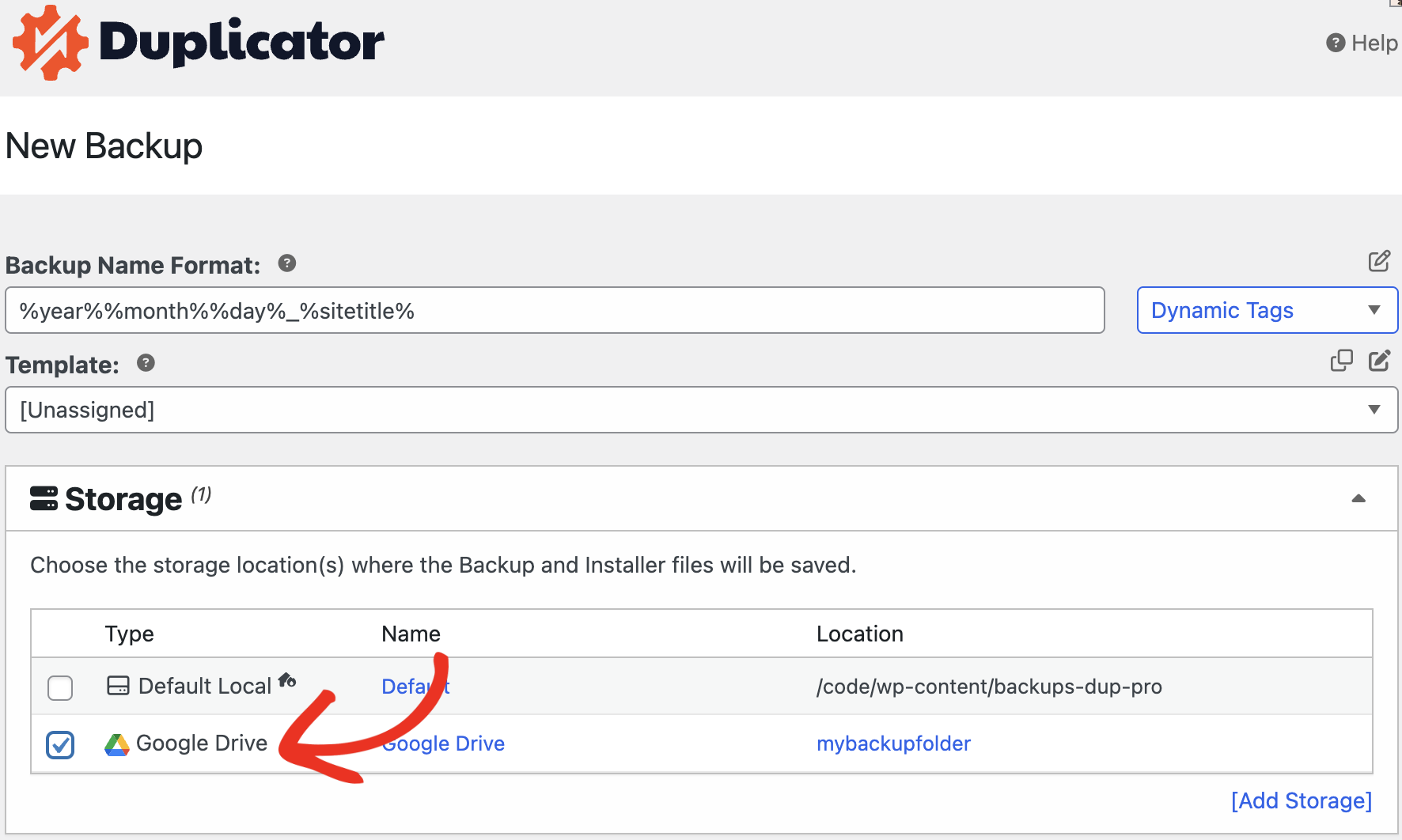

Nachdem Sie auf Weiter geklickt haben, scannt Duplicator Ihre Website und stellt fest, ob es irgendwelche Probleme gibt:
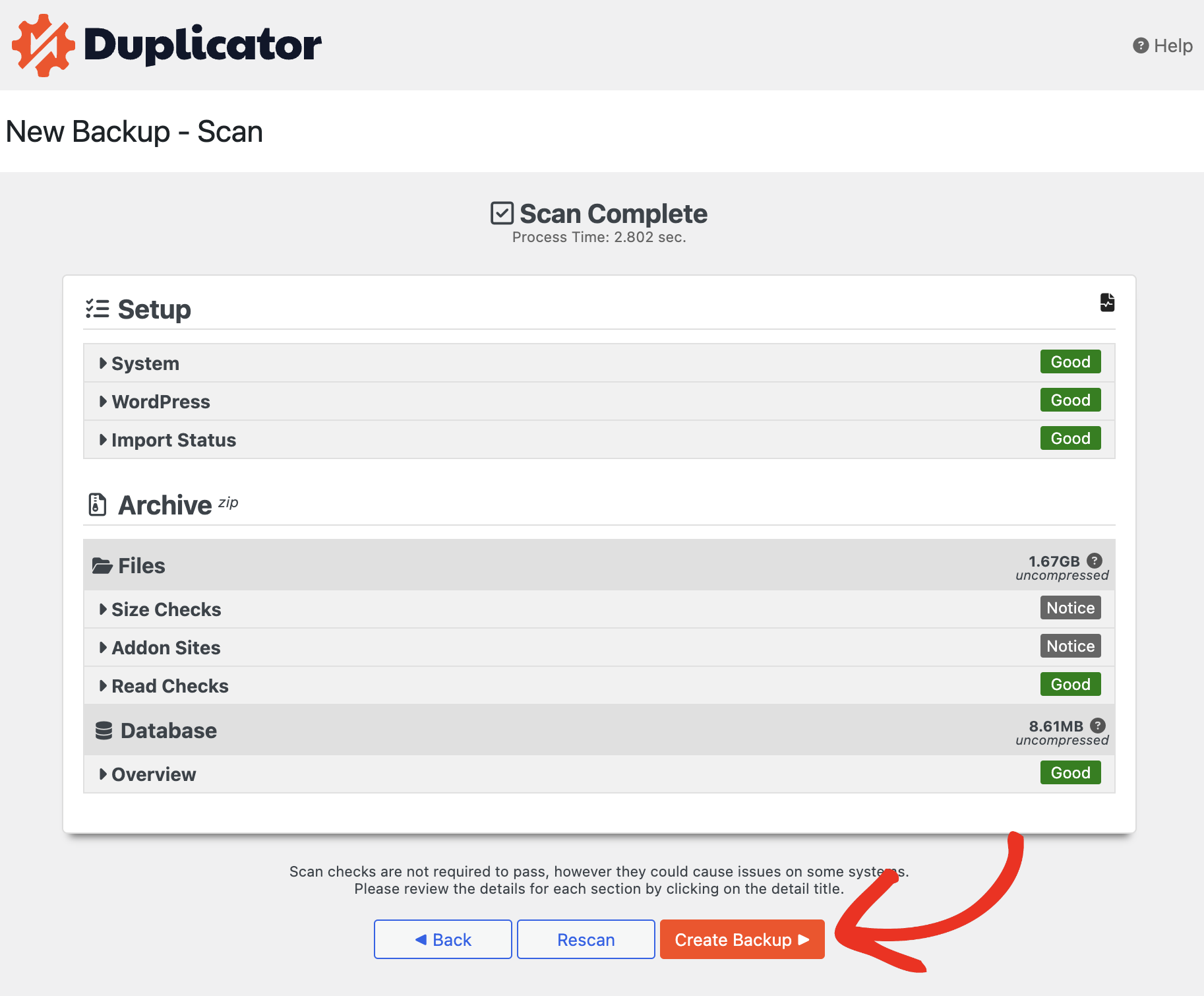
Um die Sicherung abzuschließen, klicken Sie auf Sicherung erstellen. Auf diese Weise wird Ihr Backup erstellt und an Dropbox übertragen.
Anschließend können Sie die Dateien verwenden, um die Website mit den Methoden der klassischen Installation oder der Importinstallation wiederherzustellen. Dieser Vorgang lässt sich auch leicht mit allen anderen Cloud-Speicherarten wiederholen.
Die Speicherfunktion von Duplicator Pro ist für die Verbesserung der Sicherheit Ihrer Website unerlässlich. Duplicator Pro erleichtert nicht nur die Übertragung von Sicherungskopien in die Cloud, sondern ermöglicht Ihnen auch die nahtlose Automatisierung dieses Prozesses über die geplanten Sicherungen.


