Ready to explore the power of Duplicator Pro’s Full Multisite Migration? Seamlessly transfer entire multisite installations, including content, settings, and more. Simplify the process of moving networks with precision and ease.
Create a Backup
Begin with creating a backup from your Duplicator Pro Dashboard. Navigate to Duplicator Pro » backups. Then, to create a new backup, click on the Create New button to get started:
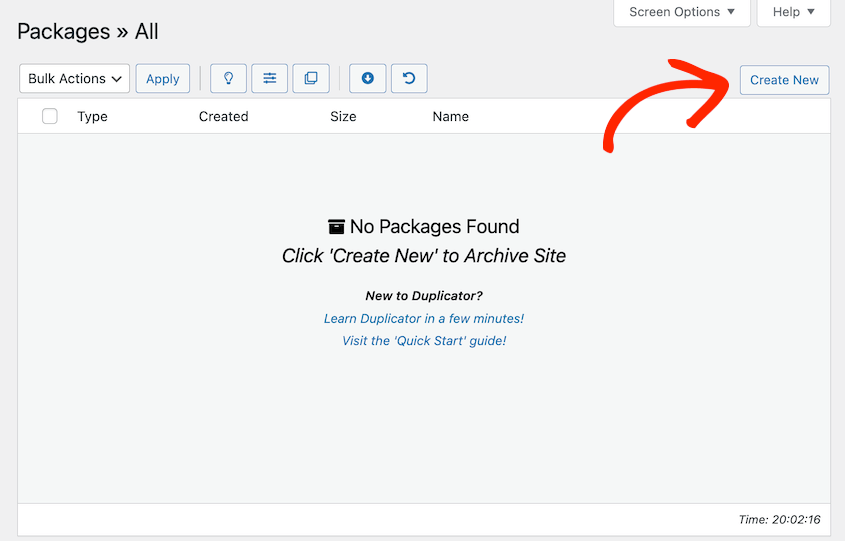
Enter a Name for your backup:
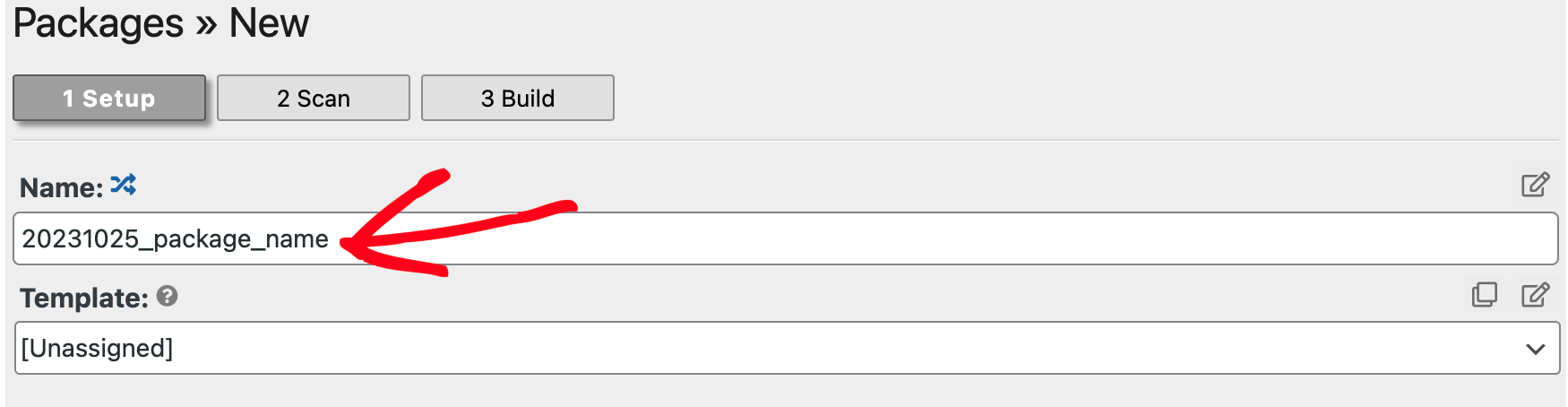
Under Archive » Multisite, make sure that ALL the sites are included in Included Sub-Sites section:

Navigate to the bottom of the page and click on Next. This will initiate the scan and validate the results. After the scan is completed, proceed by clicking on Build.
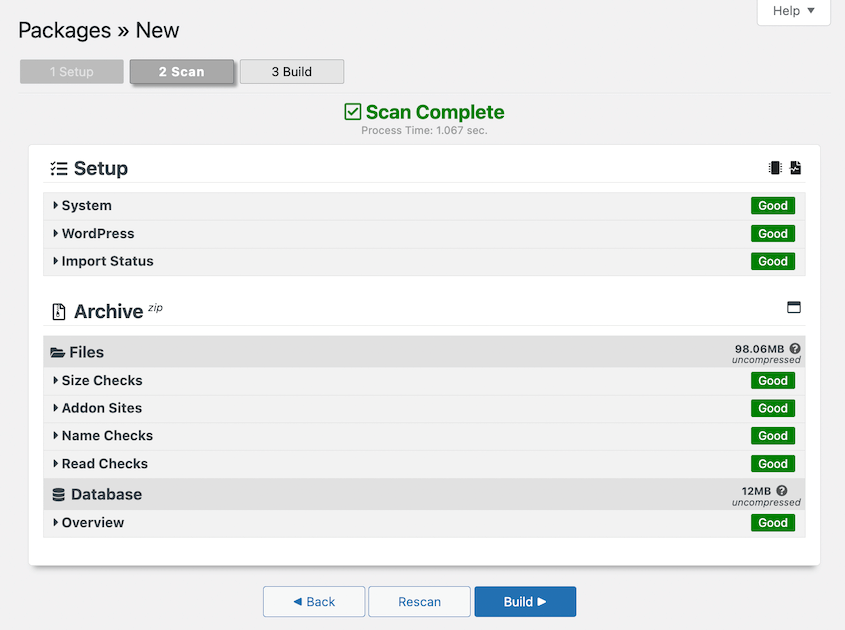
Go ahead and download the Archive file and Installer:
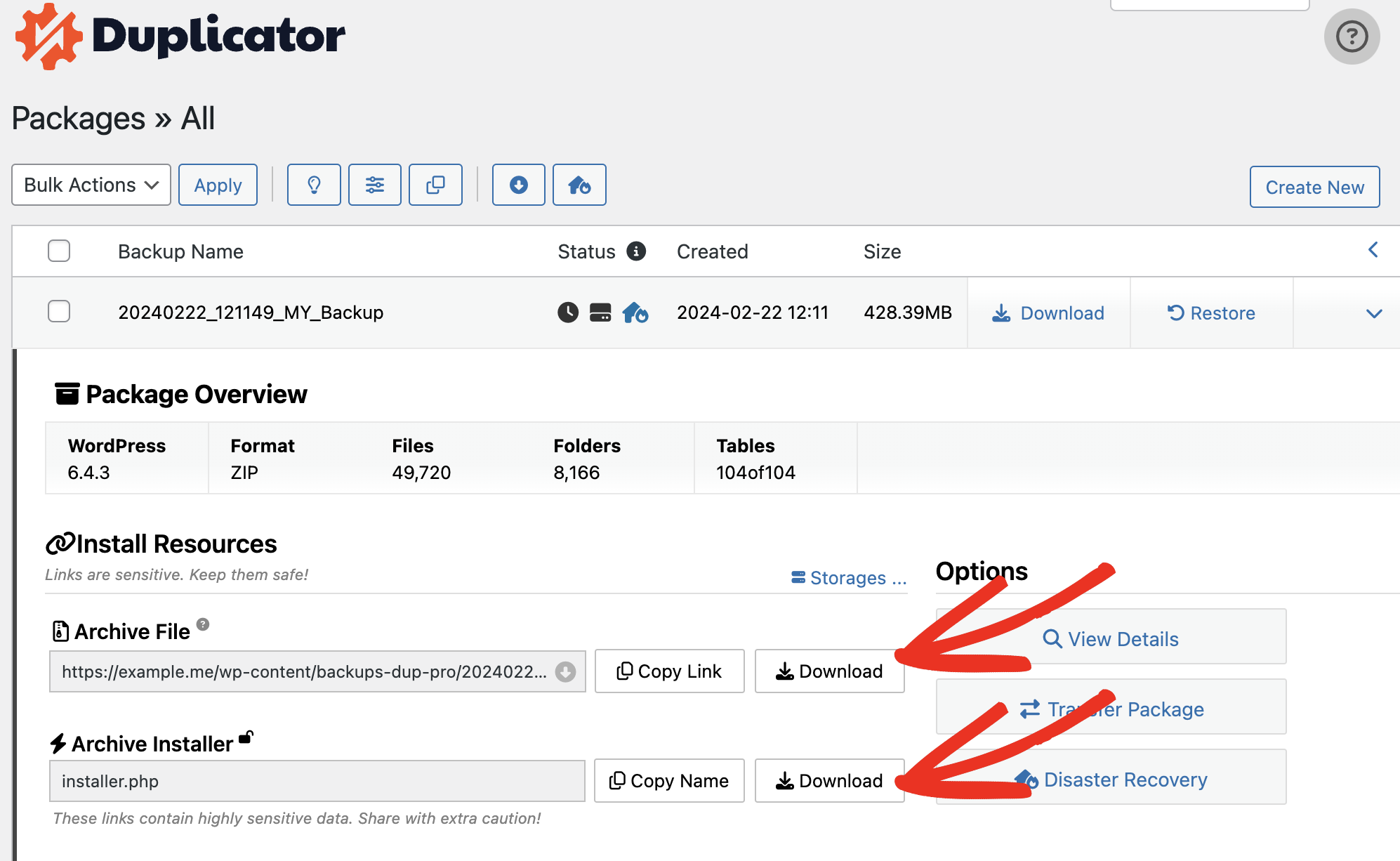
Migrate the Full Multisite to Another Multisite
You can Migrate the Backup to your Destination Multisite using the Import Install or Classic Install methods.
In this guide, we will demonstrate Migration using the Import Install (recommended) method.
Begin with navigating to Destination Site (To another Multisite Network) Duplicator Pro » Import. Here, you can choose Import using a File or Link.
You can now Drag & Drop your downloaded Backup File or copy the link from from your Source Site and Upload.
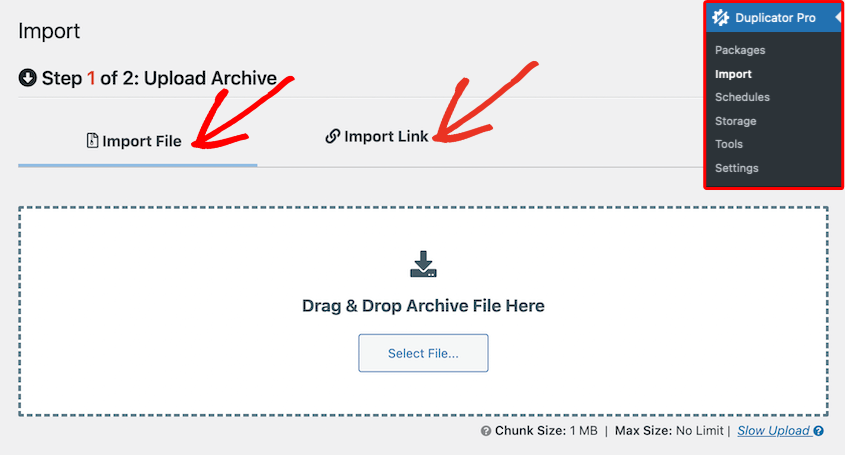
Proceed ahead with the importing process by clicking on the Continue button at the bottom of the Import Installation.
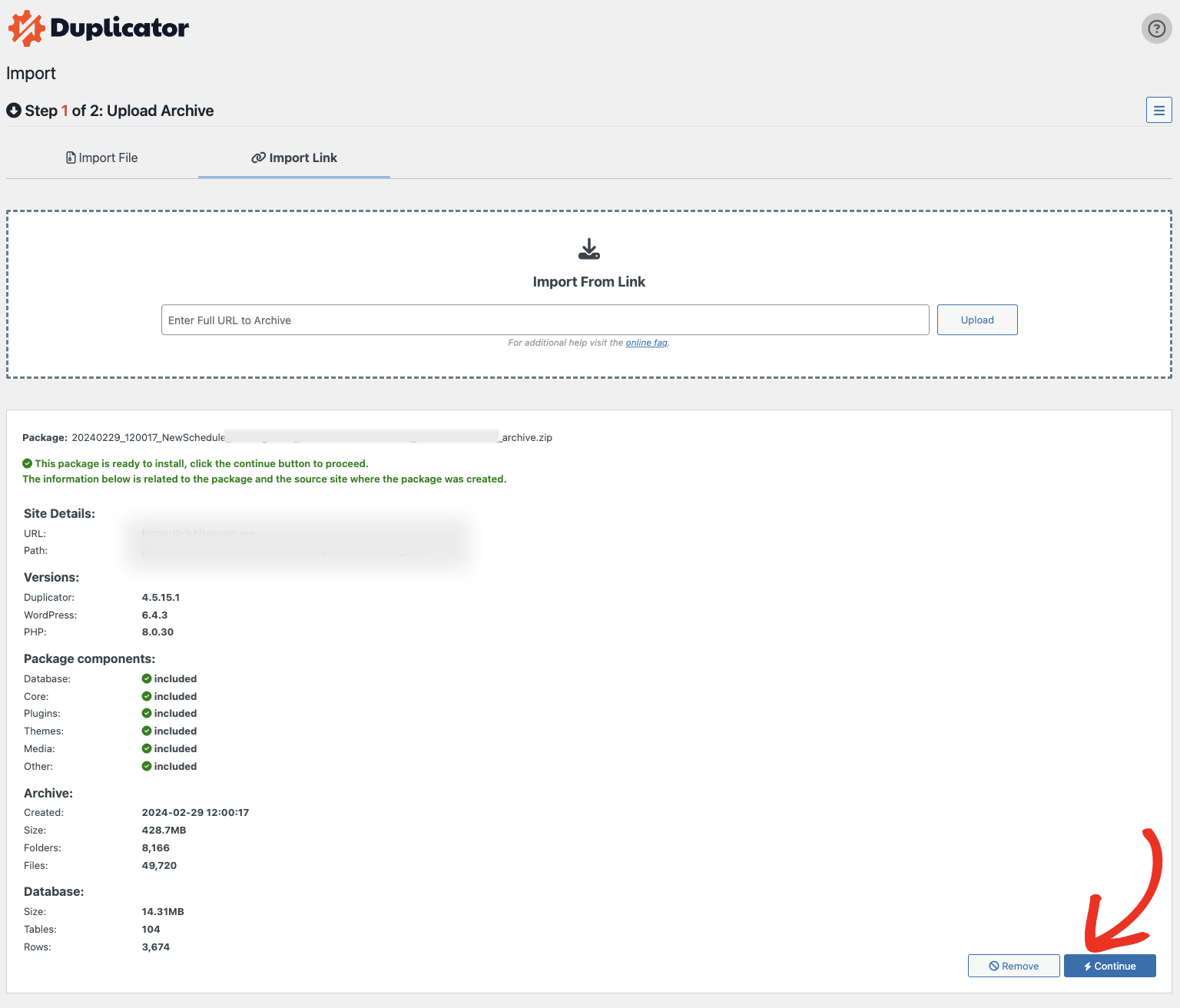
Now, go ahead and launch the Installer in Step 2 of 2: Confirmation.
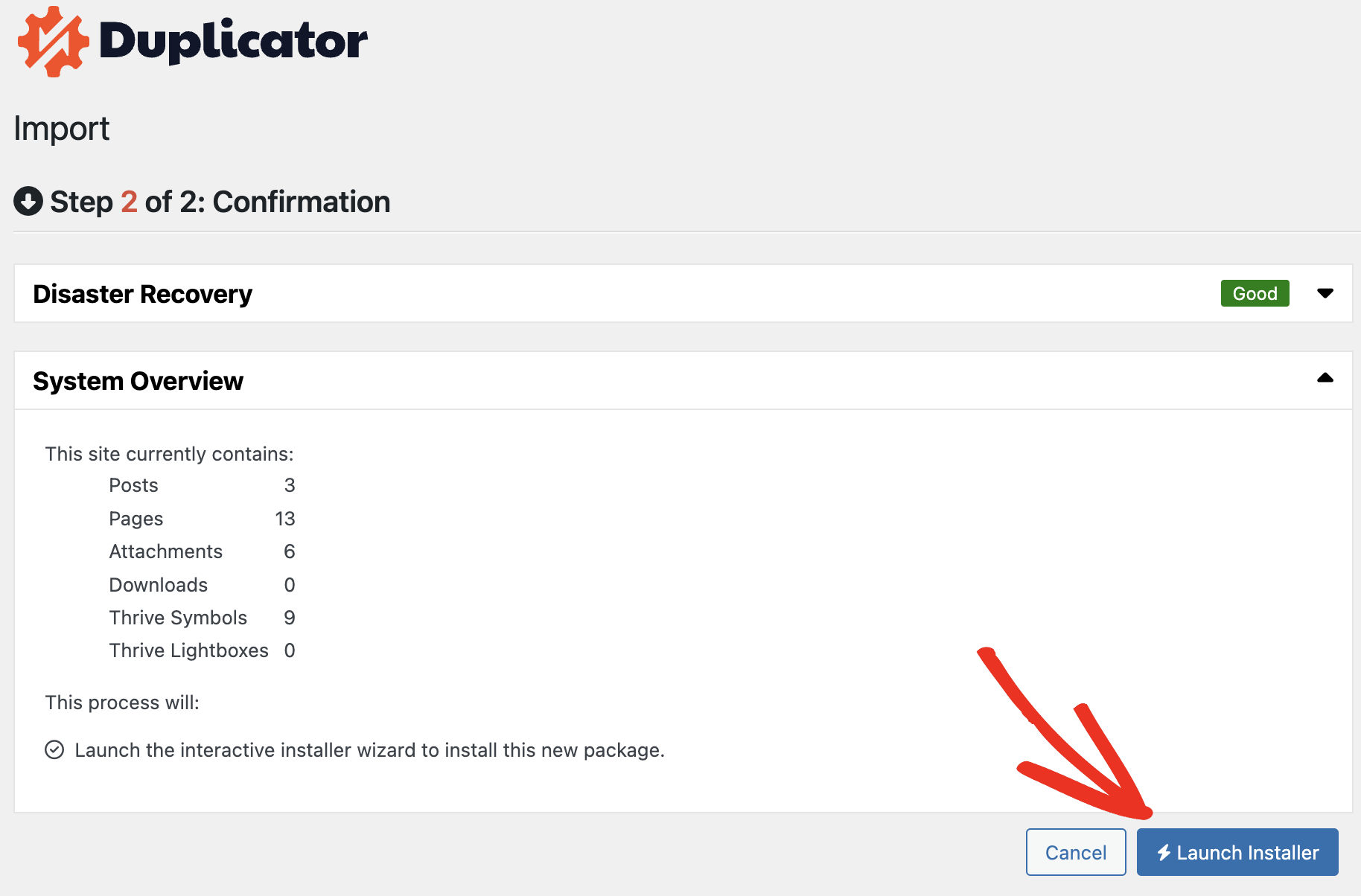
In Installer’s Step 1, under Install Type, select Restore multisite network to migrate your backup to an existing multisite setup, or choose Full install multisite network to initiate a new multisite installation using your backup.
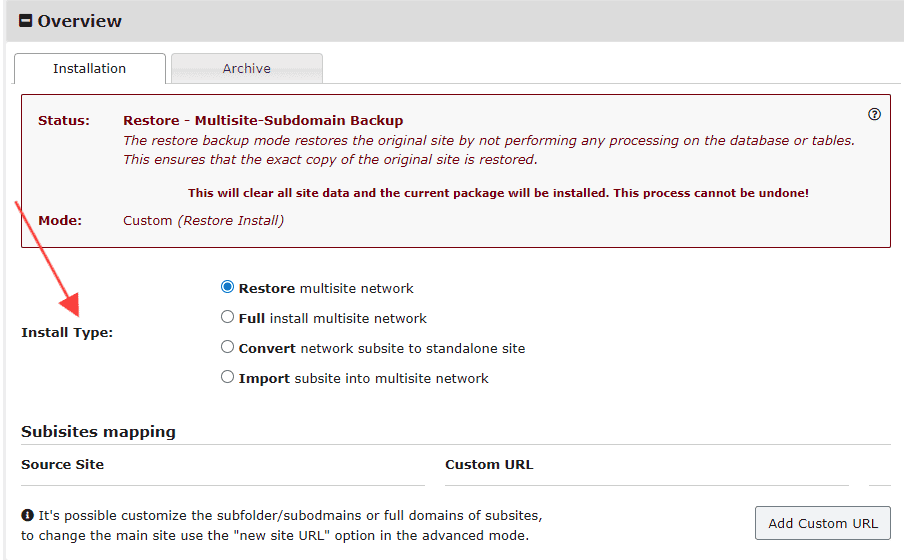
At the bottom of this installer, check the Terms & Services and click on Next button:

This will popup an Install Confirmation with Site and Database settings information. Verify the settings and click OK to proceed:

This will initiate the process of Deploying the backup on your Destination Site and you will be able to successfully migrate your Multisite to another.


