Would you like to set up a Google Cloud backup for your WordPress site?
Google Cloud offers a secure way to protect your WordPress site from potential errors, hacks, or server failures by storing backups off-site. Its scalability and robust security make it a great choice for cloud storage of WordPress backups.
This tutorial will guide you through the process of backing up your WordPress site to Google Cloud!
Create a Google Cloud Bucket
You’ll need to enable billing on your Google Cloud account or use the Free Account. Once you log into your Google Cloud console, open the navigation menu and find Cloud Storage:
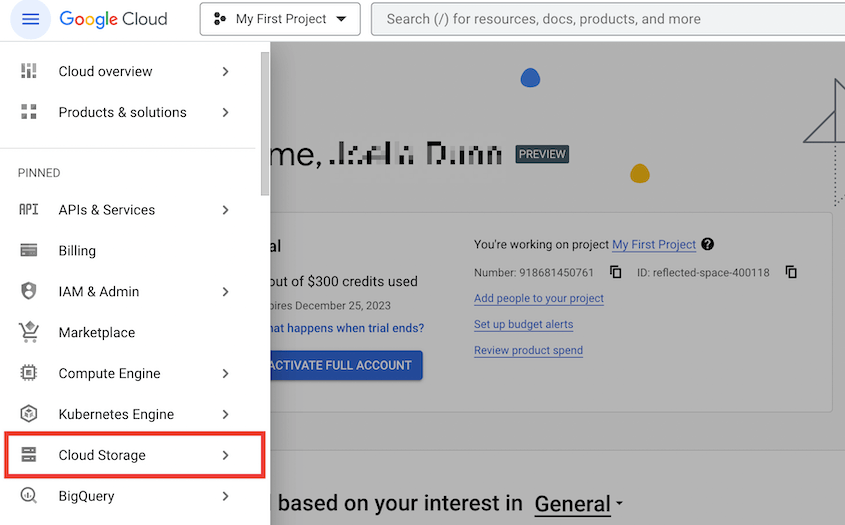
Next, select Buckets » Create:
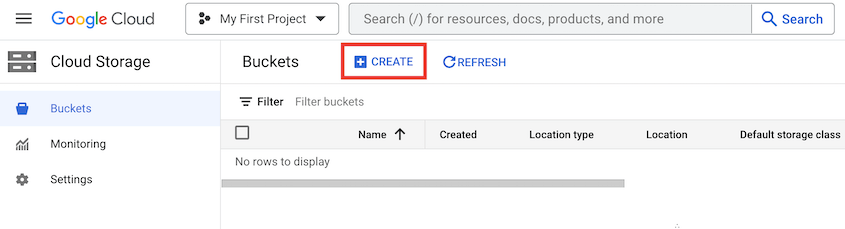
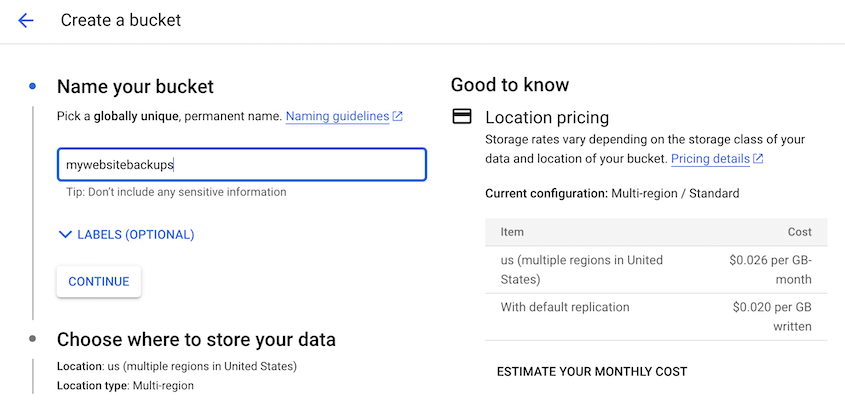
Next, choose the appropriate region where you want to store your data:
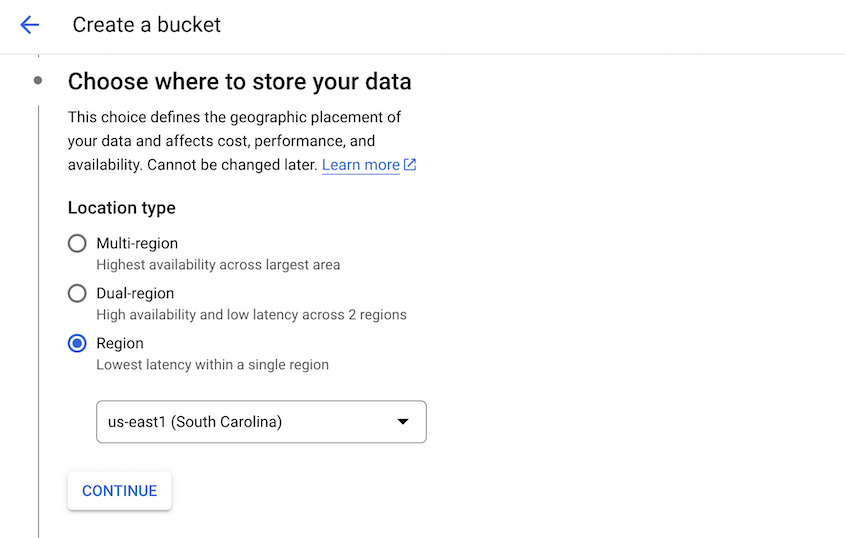
You can then set a storage class, which will determine the cost to store and retrieve data from the bucket. You’ll have four options: Standard, Nearline, Coldline, and Archive. Choose one based on how often you plan to access your backups:
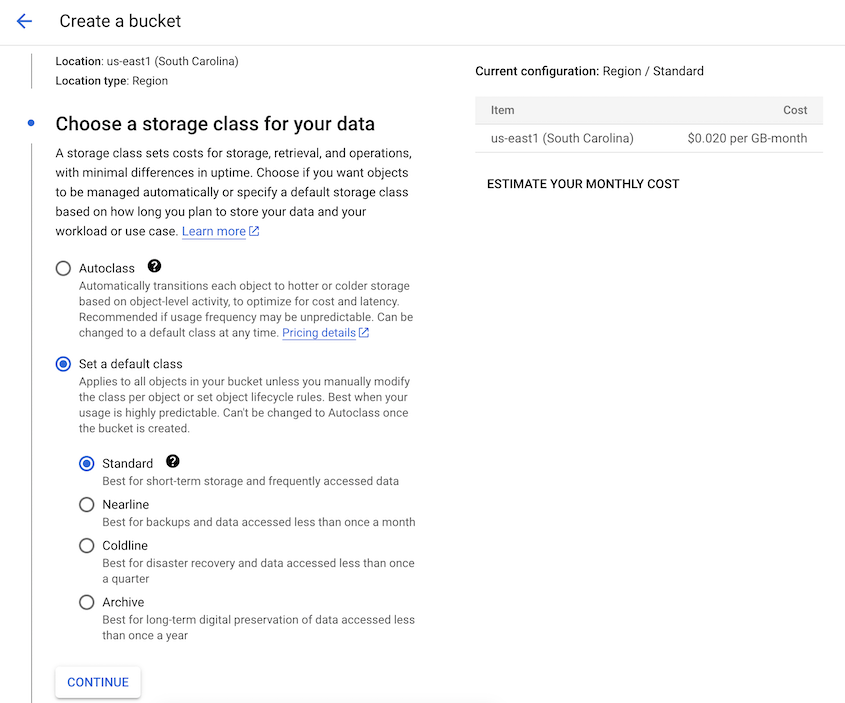
For the next step, customize your access control settings. Uniform access control will only rely on bucket-level permissions, while Fine-grained will allow you to set object-level permissions:
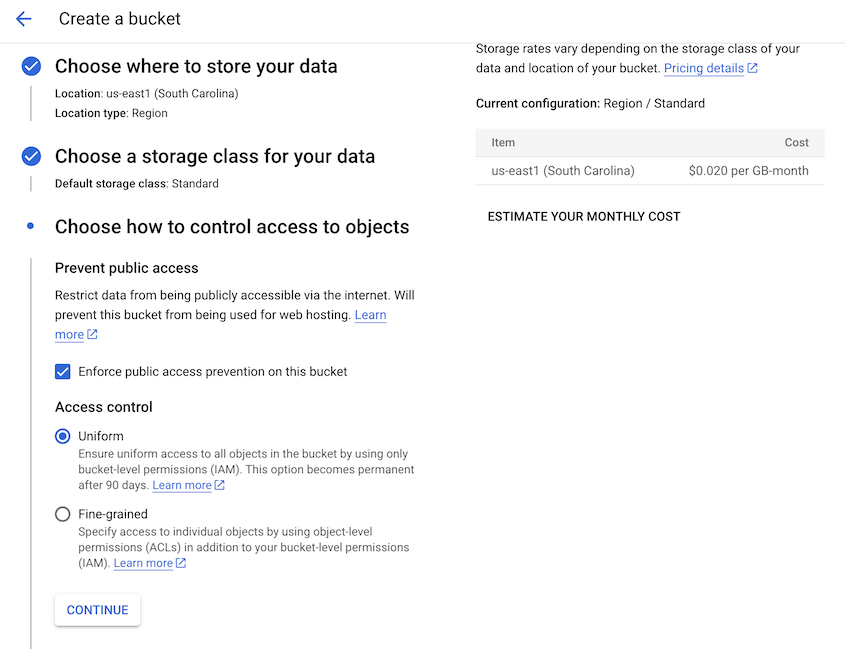
Under Protection tools, choose None or Object versioning:
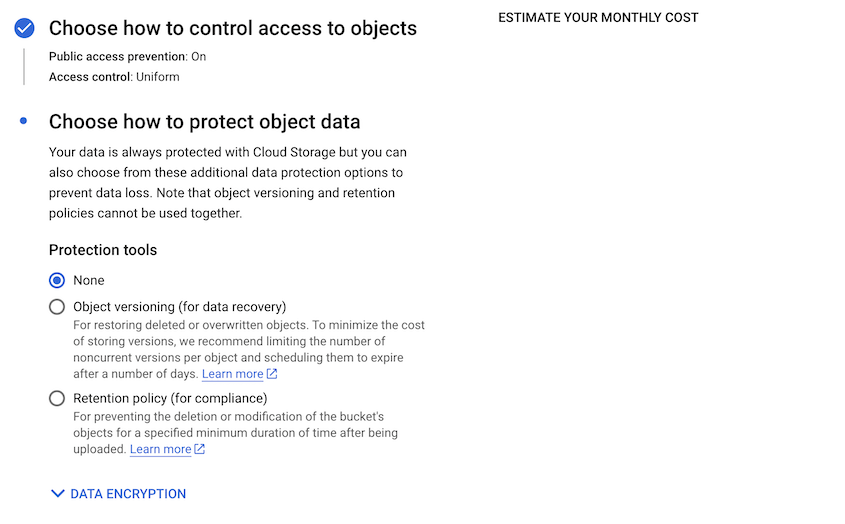
After this, hit Create.
Create Google Cloud Access Keys
To connect Google Cloud and Duplicator, you’ll need to generate access keys for the new bucket. First, go to Cloud Storage » Settings:
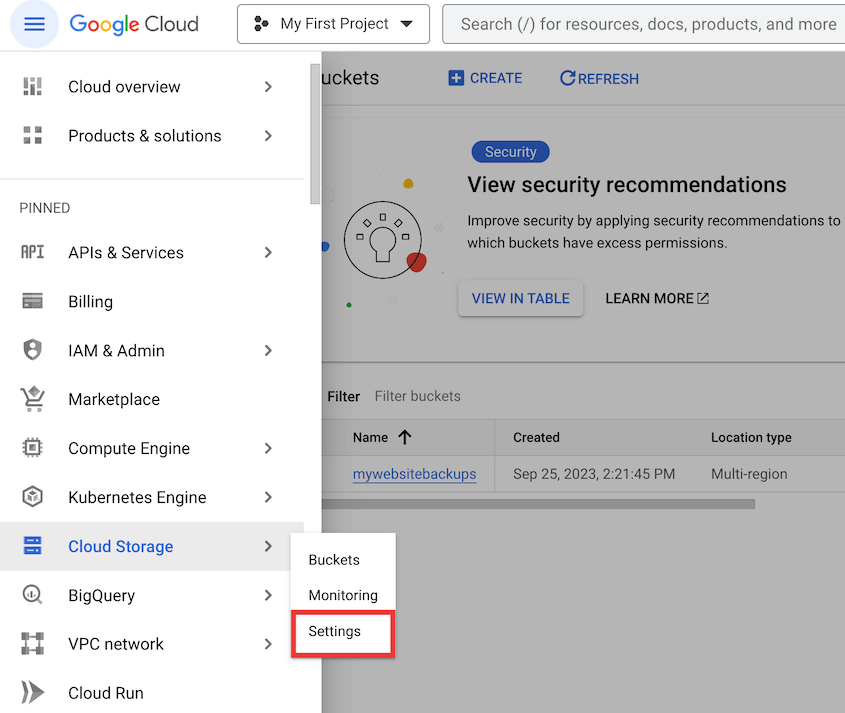
Click on the Interoperability tab. Here, hit Create a key for a service account:
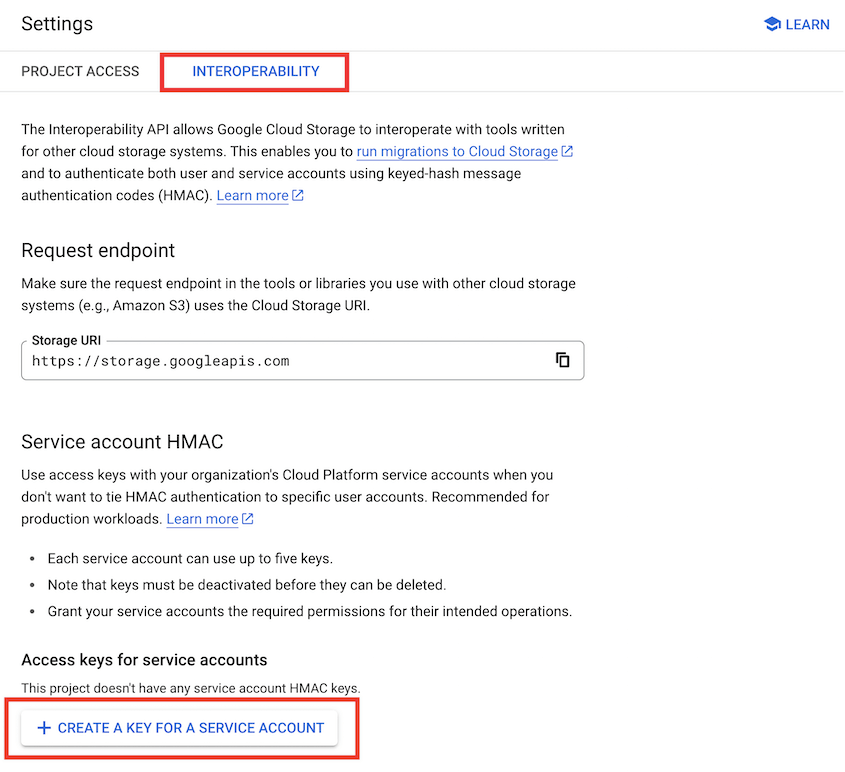
In the pop-up, create a new service account:
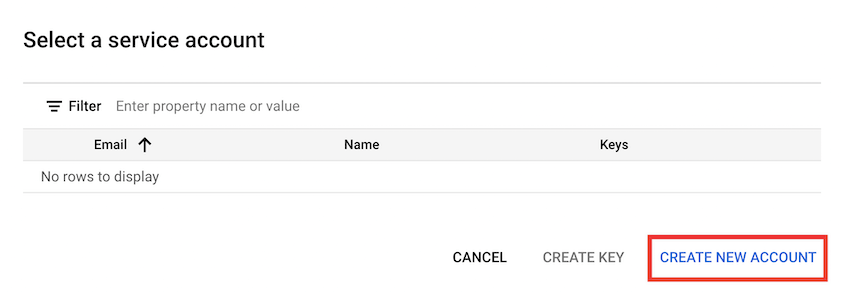
Enter an account ID and description:
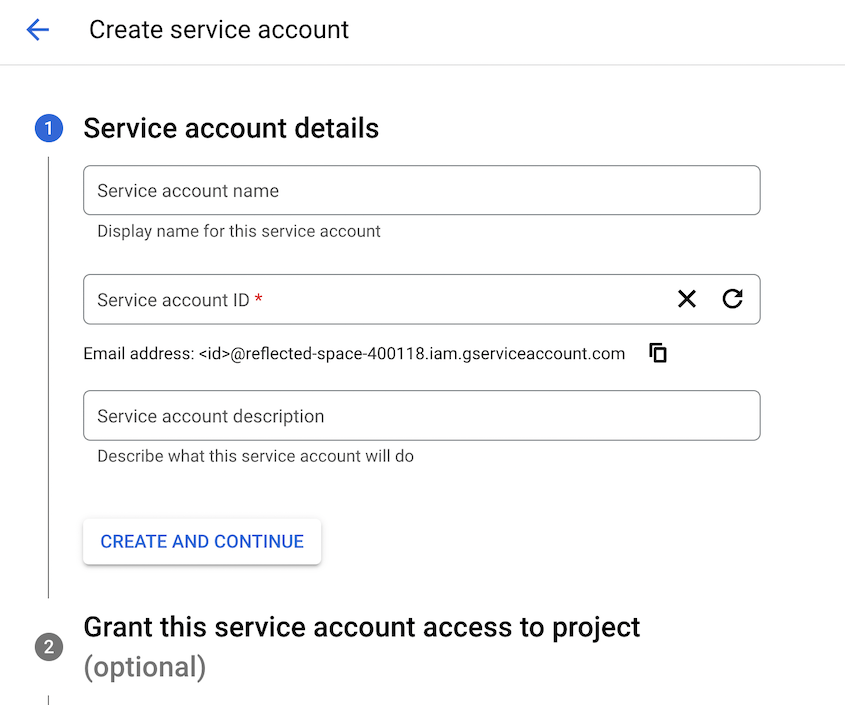
For the Role, select Owner:
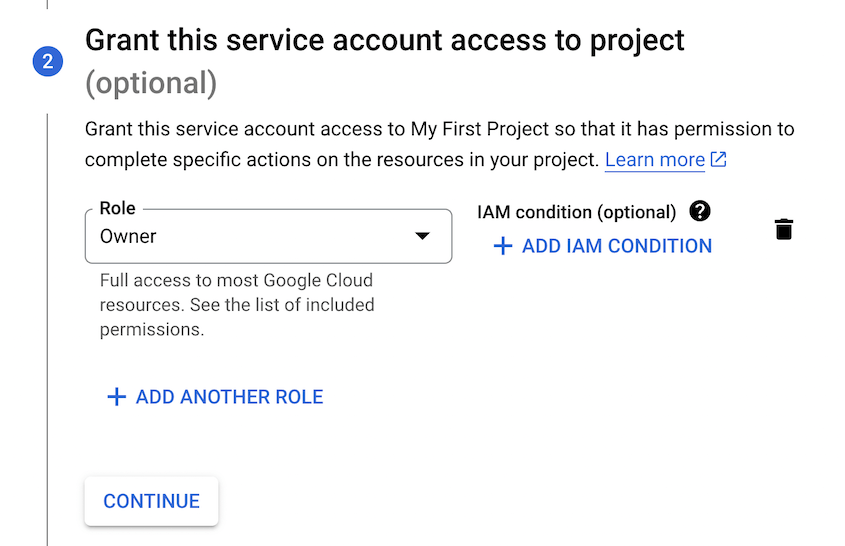
Once you finish creating a service account, you’ll automatically get new access keys:
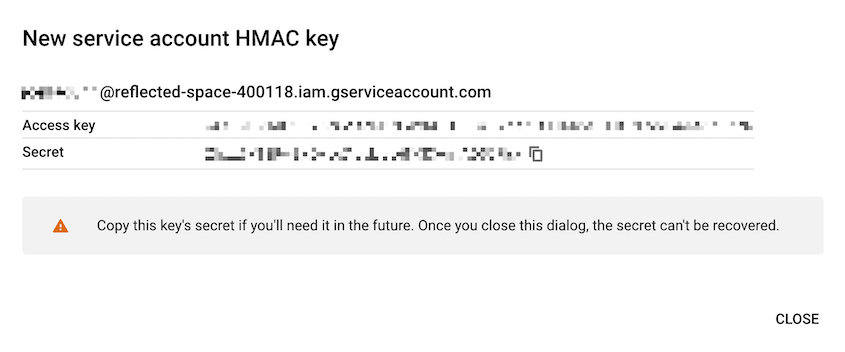
Copy both of these to use in the next step.
Connect Google Cloud to Duplicator
Your Google Cloud account is now fully set up! Go back to your WordPress dashboard and head over to Duplicator Pro » Storage » Add New:

Then, name the new storage and select Google Cloud Storage as the Type:
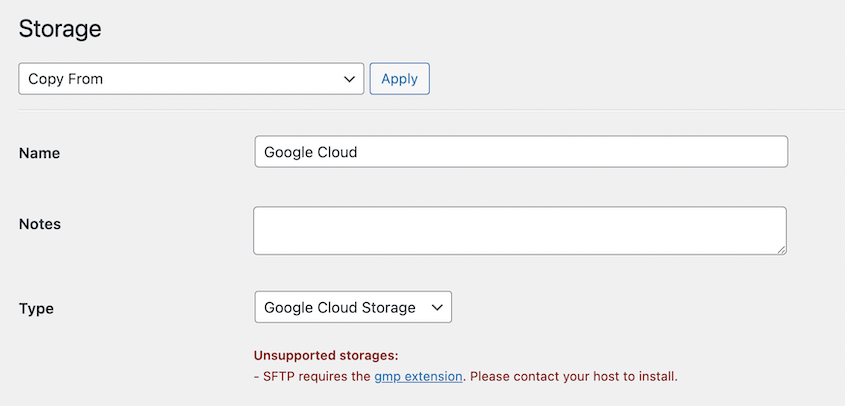
Scroll down to the Authorization section. Paste your access and secret keys:
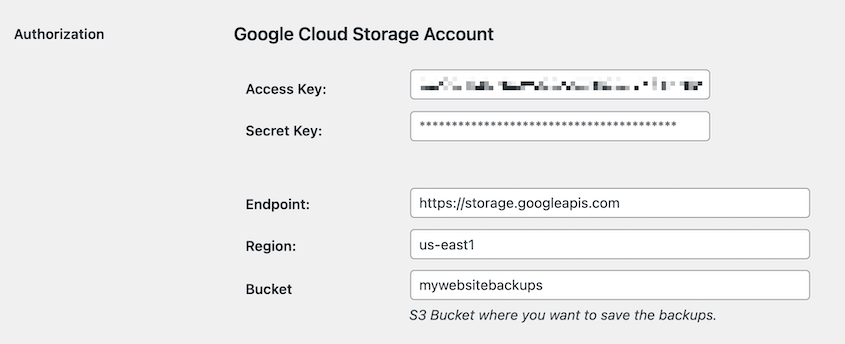
At the bottom of the page, you can adjust the Max Backups. This is the maximum number of backups allowed in your Google Cloud account at one time:
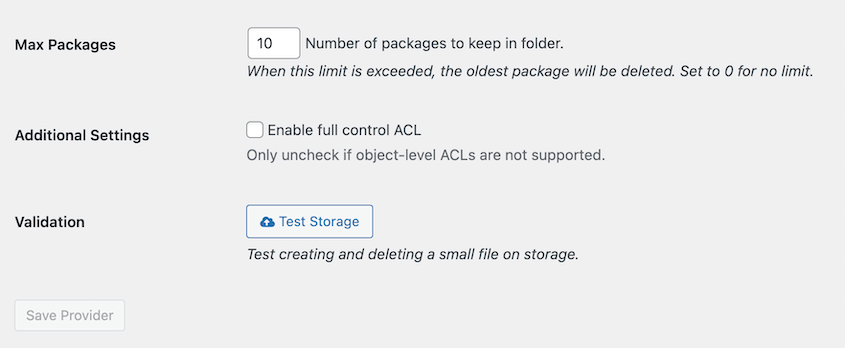
After saving the storage, to see if the integration is working, click on Test Storage. Duplicator will create and delete a small file on Google Cloud to test if it can transfer files.


