When using the Duplicator installer, you might encounter various UI or archive-related issues. This guide covers common Installer UI problems and their solutions.
Archive Not Found
Each Duplicator backup includes a unique installer.php file linked to a specific archive (.zip or .daf). If they do not match, you will see an error message, such as the following:
- Archive not found!
- Installer and archive mismatch detected
If you see either of these messages, check out the solutions below:
Solution 1: Locate the Correct Archive Name
Ensure that the archive file name matches the one expected by the installer.
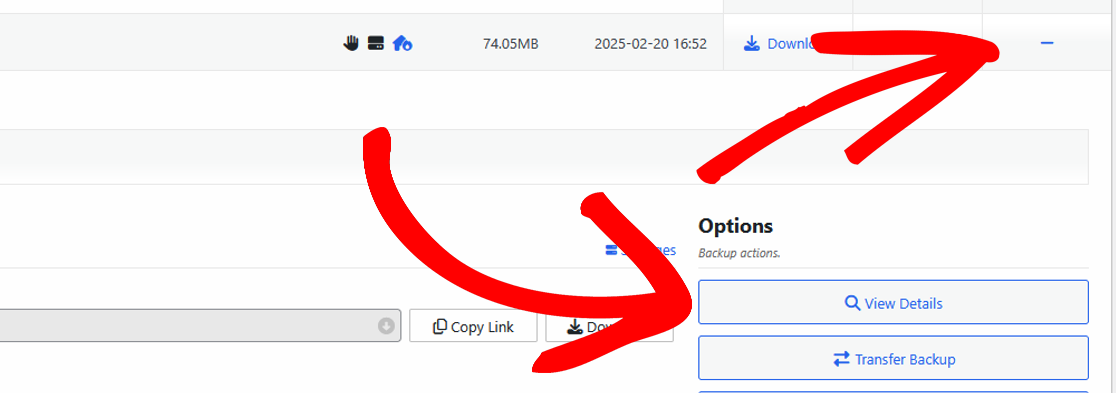
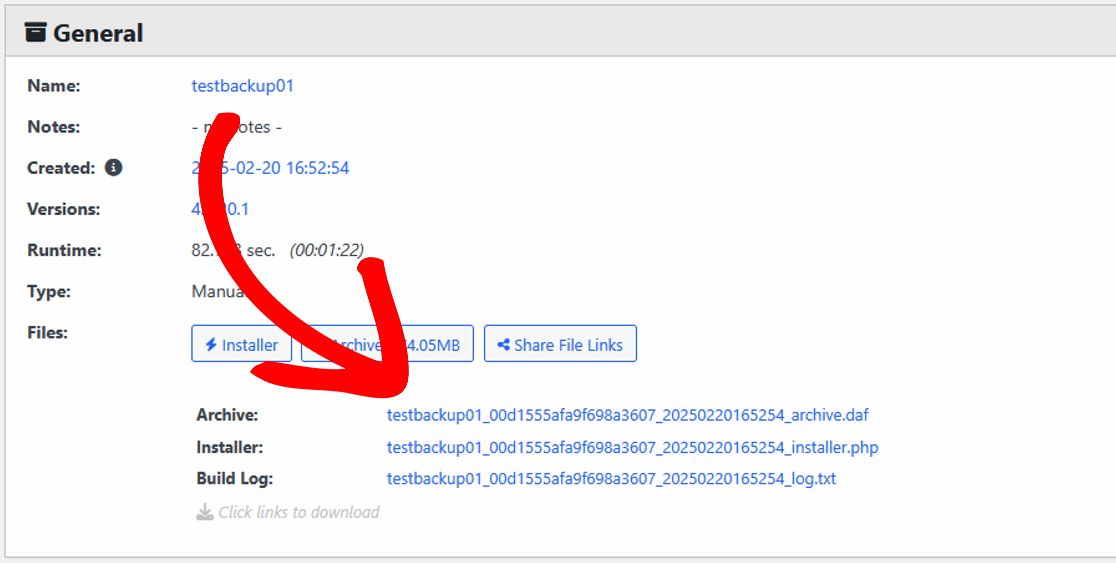
Solution 2: Extract Backup Installer
Extract the Installer file from the archive file using this guide. Instructions on how to manually extract a DAF file can be found here.
Solution 3: Validate Downloads
Ensure that the archive file was fully downloaded and correctly uploaded. Also, compare the filesize on your local computer with the size shown in the Backups screen. If they don’t match, re-download and upload the file.
Solution 4: Try a Different Browser
If the issue persists, please try the following:
- Use a different browser without extensions.
- If running the websites behind a proxy, consider disabling the proxy temporarily, and then flush the DNS cache.
- Consider turning off any VPNs you are using or any firewall software temporarily.
JavaScript Errors
If the installer.php UI is not loading correctly due to JavaScript errors, please try the following:
- Check if the server has auto-inserted an
.htaccessfile in thedup-installerdirectory. - Clear your browser cache and reload the installer.php.
Safari/Macintosh Issues
Some Mac systems automatically unzip files, causing problems with Duplicator. Duplicator’s Installer looks for a .zip or .daf archive file, so problems can happen if it’s downloaded as separate, extracted files.
Solution 1: Prevent Auto-Unzipping in Safari
- Open Safari.
- Go to Preferences » General.
- Uncheck “Open Safe files after downloading”.
- Re-download the archive file.
Solution 2: Verify Archive Integrity
If during the install process, you notice that the archive is extracted with a directory named the exact same as the archive, or in some cases a folder named __MACOSX, then this means the archive file has been modified.
To get a raw copy of the archive.zip/daf file check the following locations:
- Duplicator Pro:
/your_site/wp-content/backups-dup-pro(or whatever storage path you set) - Duplicator Lite:
/public_html/wp-content/backups-dup-lite//public_html/wp-snapshots/(legacy path)
You can also re-archive the files:
- Extract the archive file onto your local computer and navigate to the installer-backup.php file.
- Select all the files/folders and re-create the archive.zip so that installer-backup.php is at the root of the archive.
- In some cases, you may need to rename the archive created in the second step to the original name for the archive file extracted in the first step above.
- Place the newly re-organized archive file in the same location as the installer.php file and try again.
Invalid Installer
If opening the installer.php in a browser shows corrupted code or a download prompt, there is likely a server configuration issue, or the Installer file was corrupted when the server served it up as part of the download process.
Solution 1: Fix Plain Text Display
If the installer.php displays as plain text, modify the .htaccess or httpd.conf file be adding the following lines:
AddType application/x-httpd-php .php .htm .html
AddHandler x-httpd-php .php .htm .html
Solution 2: Fix Binary Text Display
If the installer.php shows binary or hex characters instead of running, such as
1f8b 0800 0000 0000 0003 ecfd 7b57 1bb9d228 0eff 9dbd d6fe 0e8d 7706 ecd0 363609b9 d8e9 7813 7012 26dc 8221 2401 86a7...
or
Warning: Unexpected character in input: '?' (ASCII=17) state=0
Then the web server may have some issues with downloading the file to your computer. The easiest way to get a good copy of the installer is to try the following:
- Direct FTP Download:
- When transferring the backup files from your FTP client be sure it is in binary mode since ASCII mode can corrupt the zip file. The backup can be found using these file paths:
- Duplicator Pro:
/your_site/wp-content/backups-dup-pro(or whatever storage path you set) - Duplicator Lite:
/public_html/wp-content/backups-dup-lite//public_html/wp-snapshots/(legacy path)
- Duplicator Pro:
- Find the Installer with a file name associated with the correct backup and download it.
- Open the
installer.phpfile in a text editor such as Notepad++. The file code should be a normal PHP file.
- When transferring the backup files from your FTP client be sure it is in binary mode since ASCII mode can corrupt the zip file. The backup can be found using these file paths:
- Use the backup installer: Another option is to open the archive.zip file and find the
installer-backup.phpfile. this file will be an exact copy of the originalinstaller.phpfile. For more details, check out this guide. Instructions on how to manually extract a DAF file can be found here. - Contact Host: Let your host know that the download of files needs to be set to binary mode, and not ASCII.
Solution 3: Fix Download Prompt
If browsing to the installer.php prompts a download instead of running it, you may have a .htaccess file that is corrupt or not configured to work correctly. To test this:
- Create a blank PHP file, such as
test.php - Upload this file to the same directory as the
installer.php. - If the
test.phpfile also downloads instead of running, your server is not processing PHP correctly.
To fix this, contact your host and tell them your site is not properly processing PHP files.
Solution 4: Fix Parse Errors
If installer.php gives errors like:
Parse error: syntax error, unexpected $end, expecting T_VARIABLE or T_DOLLAR_OPEN_CURLY_BRACES or T_CURLY_OPEN in … installer.php on line 1300
Then the encoding on your file is not being accepted by your web server correctly. Below are a few options:
- In many cases, the transfer of the files from one server to another can cause the installer to get corrupted. To solve this issue see Solution #2 above. In many cases, changing the FTP mode from ASCII to binary can fix this issue.
- If the first option does not solve the issue, then you can use a program like Notepad++. Open the
installer.phpfile and change the encoding setting, found in the top toolbar, from ANSI to UTF-8. Try to convert from one format to the other. Then, save the file and re-upload the Installer file to the server to see which version works.
That’s it! If you’re experiencing installer or archive issues with Duplicator, the above steps should help resolve them. If problems persist, consider checking with your hosting provider for server configuration issues.
Are you looking to migrate a website with zero downtime? If so, check out our complete guide here on “How To Migrate a Website With Zero Downtime“.


