Whether you’re a seasoned webmaster or new to website management, ensuring the safety of your website data is paramount. Duplicator simplifies the backup process, while SFTP/ FTP offers a secure way to transfer your files to a remote server. In this guide, we’ll walk you through the steps to set up Duplicator Pro and SFTP/ FTP, ensuring your website backups are securely stored and easily accessible. Let’s get started on safeguarding your website!
Storing Backup to SFTP/ FTP location
Begin with creating a new storage provider. Navigate to Duplicator Pro » Storage » and click on Add New:
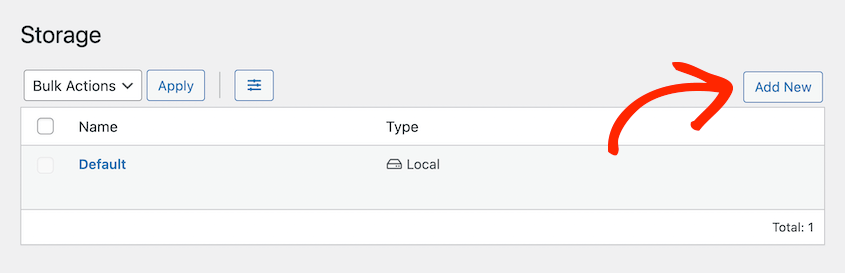
Then, name the new storage. Using the Type dropdown menu, choose FTP/ SFTP:
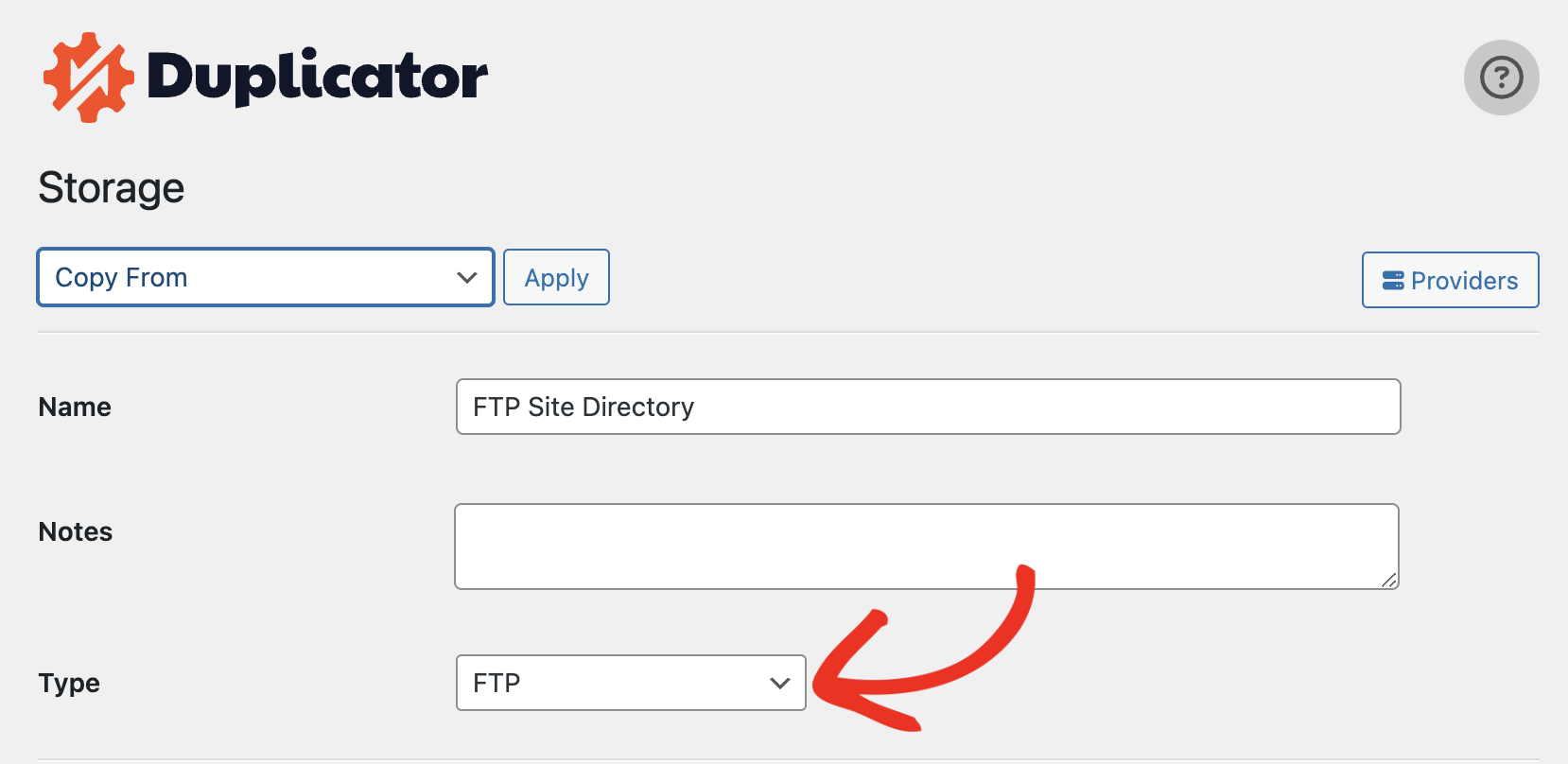
Now, enter all your required SFTP/ FTP Credentials. In case you are unsure about these details, you can reach out to your hosting provider.
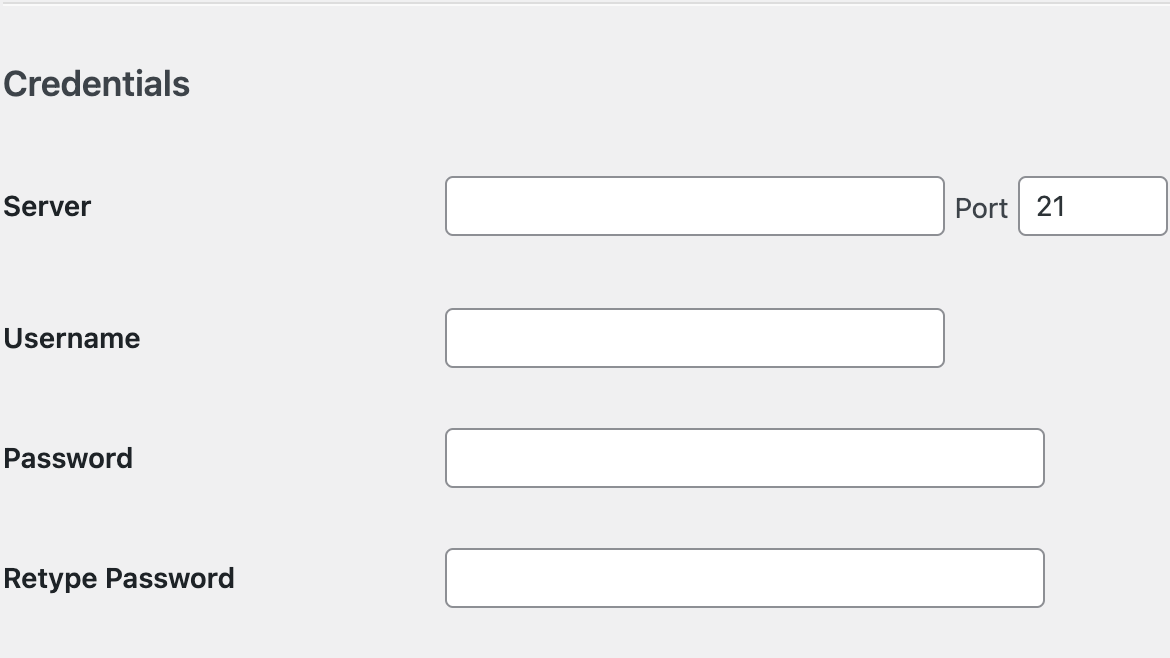
Next, Click the Save Provider button to save this SFTP/ FTP storage endpoint.
Finally, click the Test FTP Connection button to validate data can be moved between systems:

FTP Settings
| Storage Folder | The folder on the FTP servers where backups will be stored. This should be unique for each website using Duplicator Pro. Note: This path must be setup ahead of time correctly for the storage connection to work. |
| Max Backups | Specify the number of backups to keep in ‘Storage Folder’. Setting 10 will keep the last 10 backups. Set to 0 for no limit. It is highly recommended to keep this number low. Storing too many backups can lead to space allocation issues. |
| Timeout | How long should Duplicator wait when trying to connect. |
| SSL-FTP | Should the connection attempt to use FTPS to connect to the server. This option needs to be supported and configured correctly on the FTP server before it will work correctly. |
| Passive Mode | Should this connection use FTP passive mode. |
| Validation | Validate that it is possible to create and send a test file to the S/FTP storage. |
For SFTP connection issues, see the SFTP troubleshooting FAQ and for FTP, see FTP troubleshooting FAQ.


