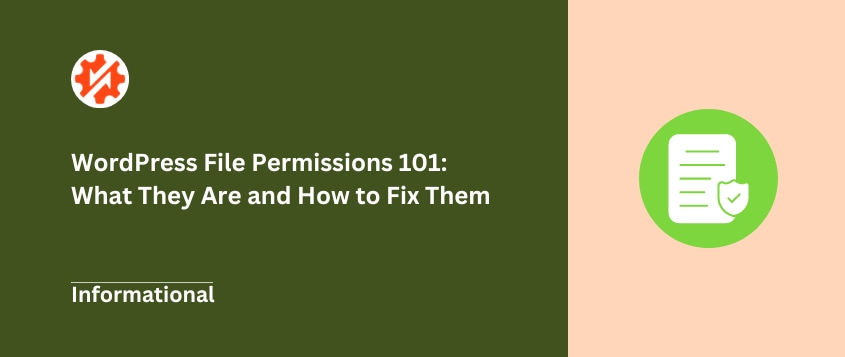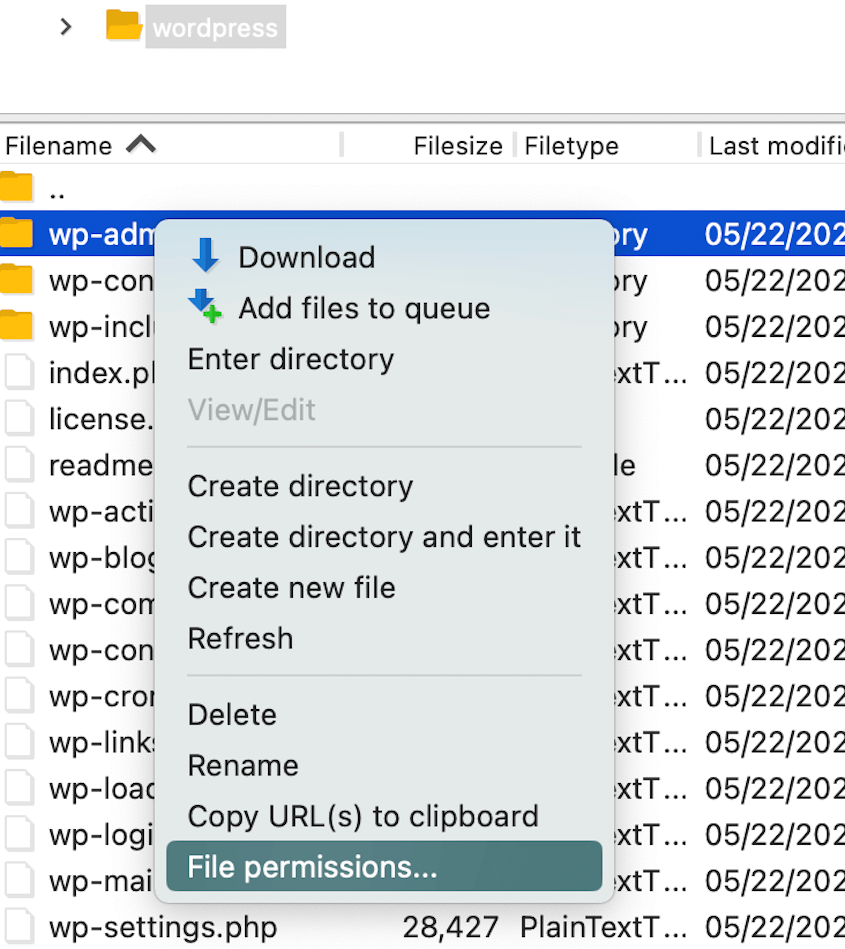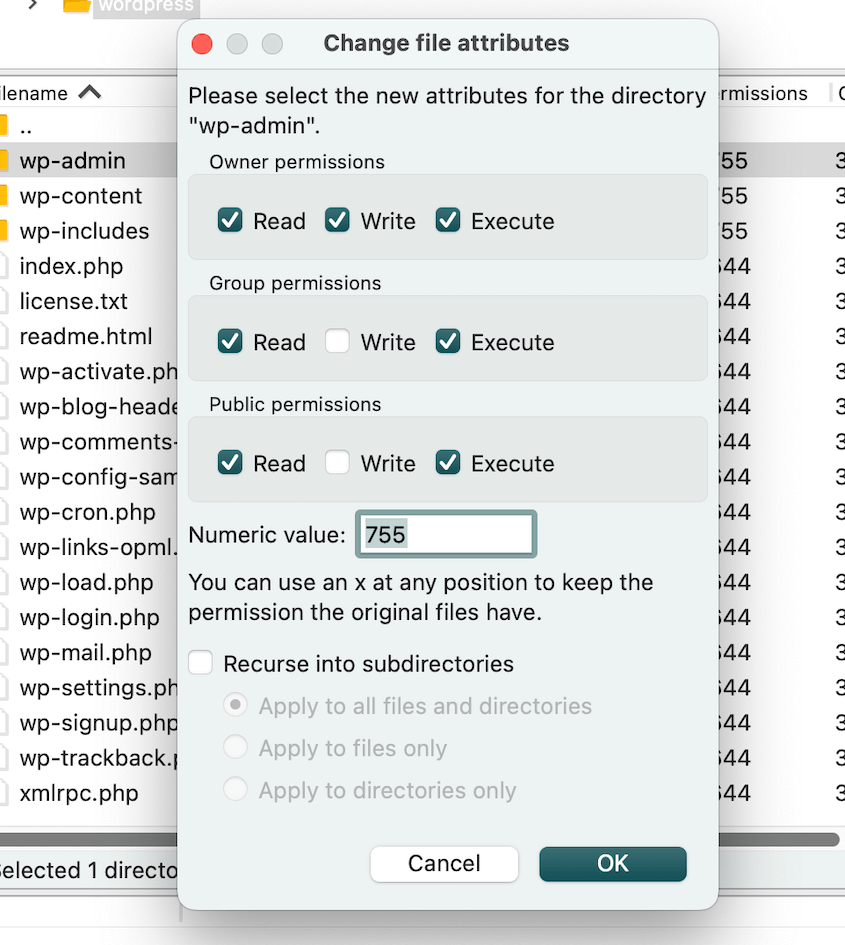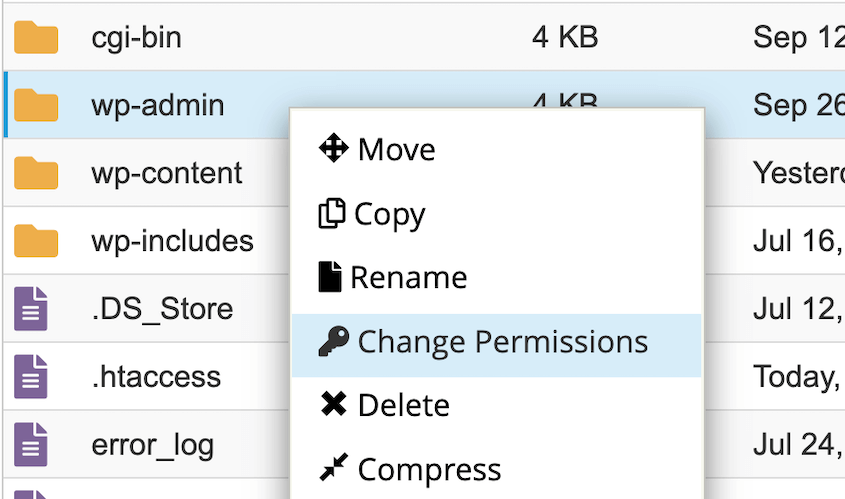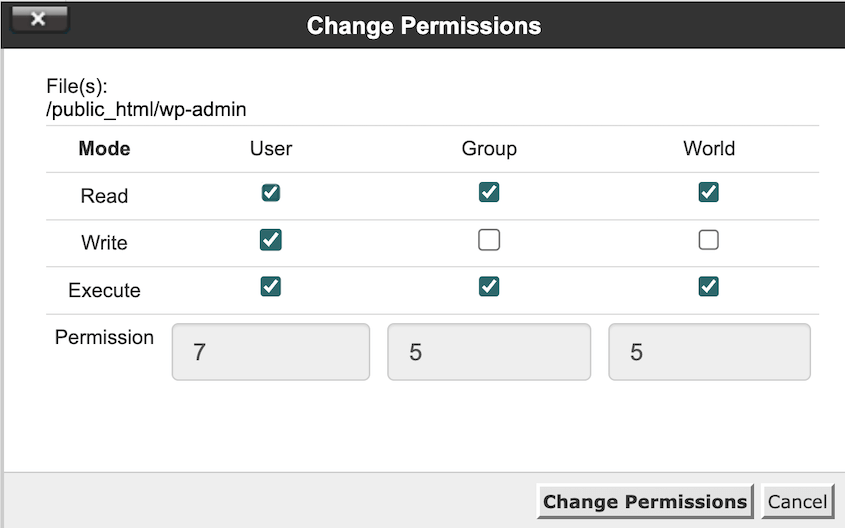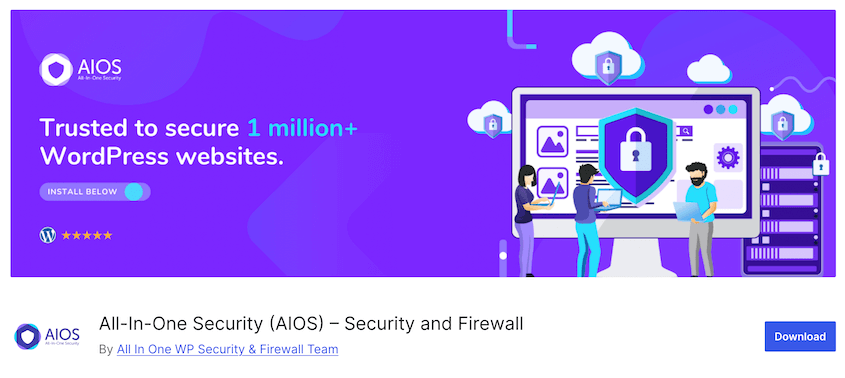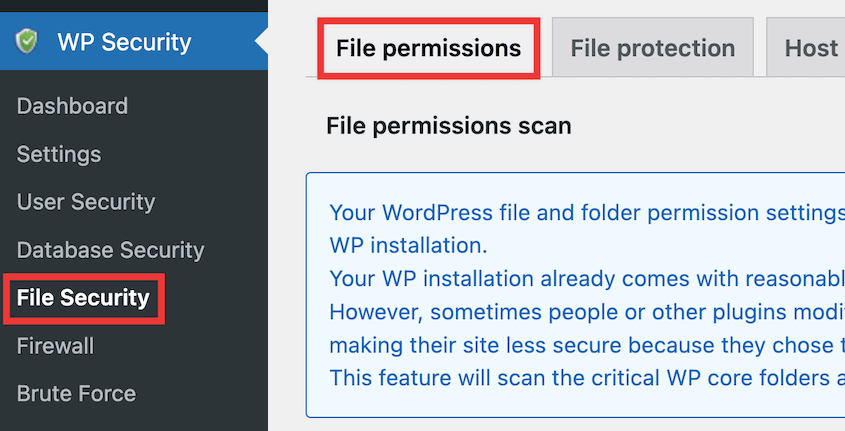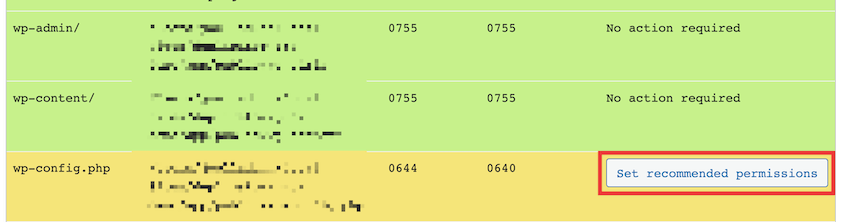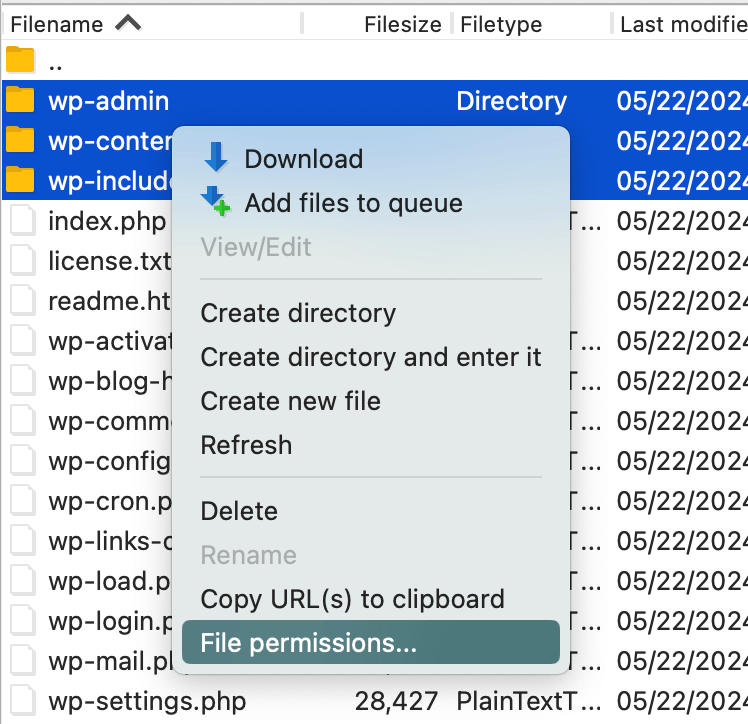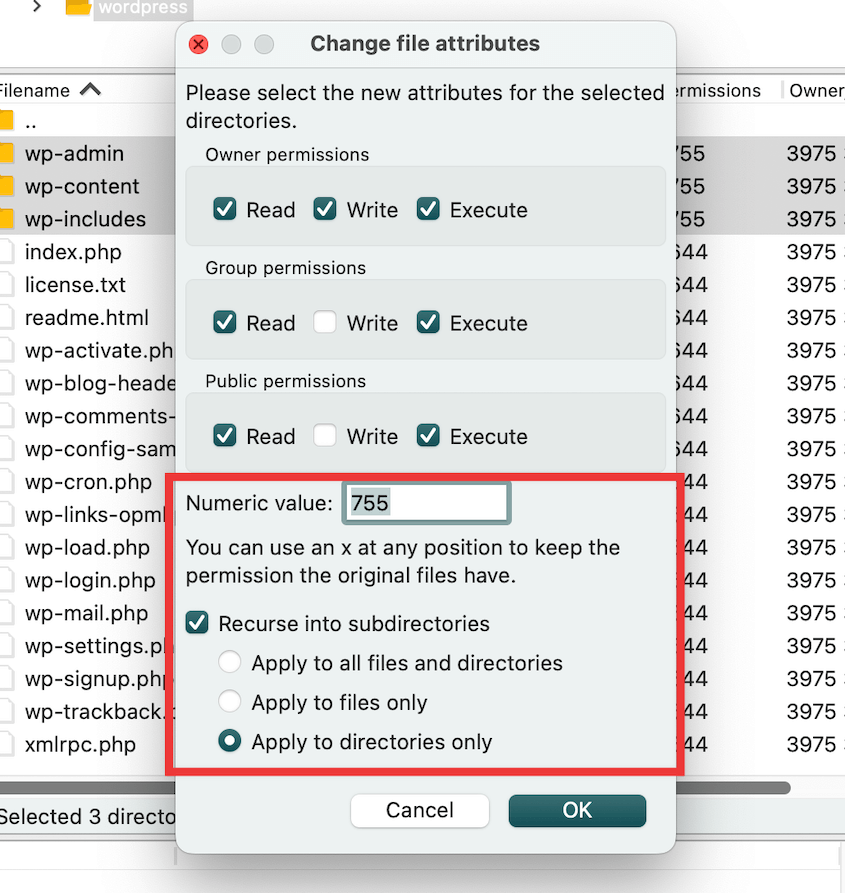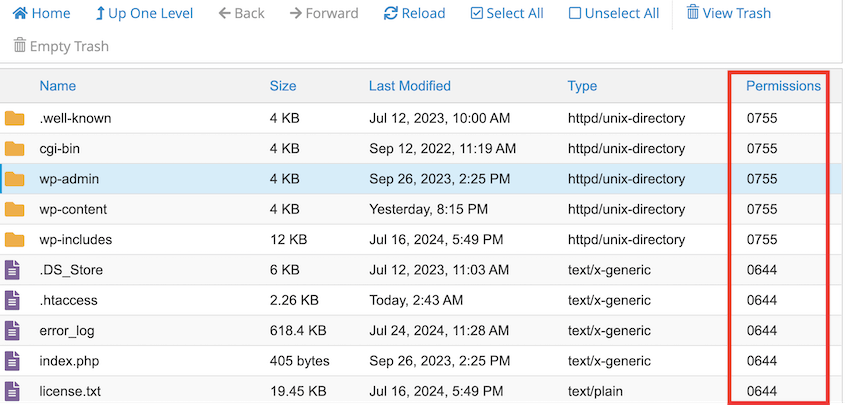Ever felt like you’re fumbling in the dark when it comes to WordPress file permissions? You’re not alone.
For many WordPress site owners, file permissions are a mysterious set of numbers. But here’s the thing: understanding and managing these permissions is crucial for keeping your site secure and running smoothly.
In this post, I’ll break down what WordPress file permissions are, why they matter, and how you can manage them effectively.
Whether you’re a seasoned developer or a WordPress newbie, you’ll find practical tips to help you take control of your site’s security.
Here are the key takeaways:
- WordPress file permissions control who can read, write, or execute files on your server
- Standard permissions are 644 for files and 755 for directories
- Incorrect permissions can cause upload errors, plugin issues, and the white screen of death
- You can fix permissions using a plugin, FTP client, or cPanel
- Never use 777 permissions as they allow anyone to modify your files
- Regular permission checks help prevent security vulnerabilities and site malfunctions
Table of Contents
What Are WordPress File Permissions?
In the world of WordPress, file permissions are a set of rules that control access to your website’s files and directories. They determine who can read, write, or execute specific files on your server. These rules can be referred to as permission modes.
But why do we need them?
- Security: Proper permissions prevent unauthorized users from accessing or modifying your site’s crucial files.
- Functionality: Correct WordPress permissions ensure your website can perform necessary operations, like updating itself or installing plugins.
- Troubleshooting: When something goes wrong, file permissions are often the culprit. Understanding them can help you solve many common WordPress issues.
WordPress file permissions are your first line of defense against security threats and a key player in keeping your site running smoothly. They’re especially crucial for maintaining security in shared hosting environments.
Understanding File Permissions for WordPress
Now that we know what file permissions in WordPress are, let’s break down how they work. It’s not as complicated as it might seem at first glance.
WordPress file permissions revolve around three basic actions:
- Read: This allows viewing the contents of a file or directory.
- Write: This permits modifying or deleting a file or directory.
- Execute: This enables running a file as a program or script.
Think of these as the three musketeers guarding your WordPress files. Each one has a specific job, and together they form a security team.
You’ve probably seen file permissions represented as numbers like 644 or 755. What do these mean?
Each digit represents permissions for a different user group:
- The first digit is for the file owner
- The second is for the group
- The third is for everyone else
And each number is the sum of the permission values:
- 4 for read
- 2 for write
- 1 for execute
So, 644 means:
- Owner can read and write (6 = 4 + 2)
- Group can only read (4)
- Others can only read (4)
When it comes to WordPress, there are three main roles:
- Owner: Usually, this is your account on the server.
- Group: This is a set of users.
- World: This includes any other user on the server.
Understanding these concepts is key to managing your WordPress file permissions effectively.
Why Do WordPress File Permissions Matter?
You might be wondering, “Why should I care about all this technical stuff?” Well, getting your WordPress file permissions right is like having a well-oiled security system.
Security
Secure file permissions can help prevent your site from being hacked. WordPress sites are often targeted due to incorrect permissions.
Properly set permissions are your first line of defense against cyber attacks. They prevent unauthorized users from accessing sensitive files or injecting malicious code into your site.
Keep WordPress Running Smoothly
WordPress needs to read, write, and execute various files to function correctly. With the right permissions, your site can update itself, install plugins, and perform other critical tasks without a hitch.
Easier Troubleshooting
When something goes wrong with your WordPress site, incorrect file permissions are often the culprit. Understanding these permissions can help you quickly identify and resolve many common file permission issues.
Preventing Errors
Proper file permissions don’t just protect you from malicious attacks. They also prevent accidental changes or deletions by users who shouldn’t have that level of access.
Compliance and Best Practices
Many web hosts and security experts have recommended file permissions. Following these guidelines not only keeps your site secure but also ensures you’re in line with industry best practices.
How to Check WordPress File Permissions
Checking your WordPress file permissions is a crucial step in maintaining your site’s security and functionality. There are a few different ways to do this.
FTP (File Transfer Protocol) clients like FileZilla offer a user-friendly way to check file permissions. First, connect to your site using your FTP credentials. Right-click on a file or folder and select File Permissions or a similar option.
You’ll see the numeric permissions (like 644 or 755) and checkboxes for each permission type.
You can also check file permissions using cPanel. To do this, right-click on a file or folder and select Change Permissions.
You’ll see the current permissions displayed numerically and as checkboxes.
Alternatively, some WordPress plugins display file permissions directly in your dashboard. All-in-One WP Security can do this for you.
Checking file permissions using FTP or cPanel is crucial for maintaining your site’s security. You’ll spot and correct any permission issues before they cause problems.
Setting Correct WordPress File and Folder Permissions
Setting the right permissions for your WordPress installation’s files and folders is important for security and functionality.
As a general rule, use these permissions:
- Directories: 755
- Files: 644
However, some files and directories require specific permissions.
For the wp-config.php file, set its permissions to 600 or 640 for enhanced security. To further protect your site’s configuration, you could change the .htaccess and index.php permisisons to 644.
Never use 777 permissions. This lets any user access and modify any file or directory.
How to Fix WordPress File Permissions Issues
Even with careful management, file permission issues can sometimes come up. These problems can manifest in various ways, like:
- Unable to upload media files
- Can’t install or update plugins and themes
- White screen of death
- 403 Forbidden errors
- WordPress asking for FTP credentials during updates
If you encounter any of these problems, it’s time to check your file permissions. Here are three methods for changing file permissions:
- Method 1: Use a plugin like All-in-One WP Security for automated scanning and one-click fixes
- Method 2: Connect via FTP client to manually adjust permissions for files and directories
- Method 3: Access cPanel file manager to change permissions directly from your hosting dashboard
Method 1. Fix WordPress File Permissions With a Plugin
A plugin is the most user-friendly approach, especially if you’re not comfortable with FTP or server management. We recommend the All-in-One WP Security & Firewall plugin for this task.
Navigate to WP Security » File Security in your WordPress dashboard. Click on the File Permissions tab.
All-in-One WP Security will automatically scan your files for permissions errors. It’ll highlight any files or directories with incorrect permissions. To correct them, hit Set recommended permissions.
Now you’ll see No action required next to all of your files and folders. Your site will be secure!
This method is great for those who want to manage permissions using a plugin. It’s super beginner-friendly.
Method 2. Change WordPress Permissions With FTP
An FTP client gives you more direct control over your files and is often more effective than using a plugin. Here’s how to use it.
Download an FTP client like FileZilla. You’ll need your FTP credentials, which you can get from your hosting provider.
Next, navigate to your WordPress root directory. This is typically named public_html, or www, or your domain.
Select all of the folders in your root directory. Right-click and open File Permissions.
Set the numeric value to 755. Check the box that says Recurse into subdirectories. Apply it to directories only.
Next, select all of the files and folders in your root directory. Open the file permissions again.
Set the numeric value to 644. Like last time, check Recurse into subdirectories. But select Apply to files only.
This method allows you to set file permissions directly, giving you more control over your WordPress folder permissions.
Method 3. Setting the Correct File Permissions With cPanel
If your hosting provider offers cPanel, you can use it to adjust file permissions without needing an FTP client.
Once you open your root directory, you’ll see a Permissions column. This shows you which permissions each folder and file is currently using.
Right-click on a file or folder and hit Change Permissions. In the pop-up, enter the correct numeric value (755 for directories, 644 for files). Click the change file permissions button again to apply.
FAQs About WordPress File Permissions
What should WordPress file permissions be?
The recommended WordPress file permissions are 644 for files and 755 for directories. This configuration allows the web server to read and execute files as needed while preventing unauthorized changes.
How do you change the permissions of a file in WordPress?
To change WordPress file permissions, you can use an FTP client or your web host’s file manager. Navigate to the desired file, right-click on it, and select File Permissions to modify the numeric permissions value. Alternatively, you can use a WordPress file permissions plugin.
For those with SSH access, you can also correct WordPress file permissions using the command line. This method is particularly useful for managing WordPress file permissions in Linux systems.
How do I restrict access to WordPress files?
To restrict access to files, we’d recommend changing permissions for files to 644 and 755 for directories. Ensure sensitive files are not directly accessible via web URLs. Implement security measures like .htaccess rules to block direct access to critical files.
You should also consider using a WordPress security plugin for additional protection. Regularly update WordPress, themes, and plugins to patch security vulnerabilities.
File Permission Issues: Solved
Remember to regularly check your file permissions, especially after major updates or changes to your site. While it might seem technical at first, changing WordPress file permissions is an essential skill for any site owner!
While you’re here, I think you’ll like these extra WordPress guides:
Do you want to reduce the risk of permission-related issues? Use Duplicator Pro to maintain consistent file permissions as you migrate your website!
Joella is a writer with years of experience in WordPress. At Duplicator, she specializes in site maintenance — from basic backups to large-scale migrations. Her ultimate goal is to make sure your WordPress website is safe and ready for growth.