デュプリケーターの新しい移行サービス:指一本触れずにウェブサイトを移動
デュプリケーターの新しい移行サービス:指一本触れずにウェブサイトを移動
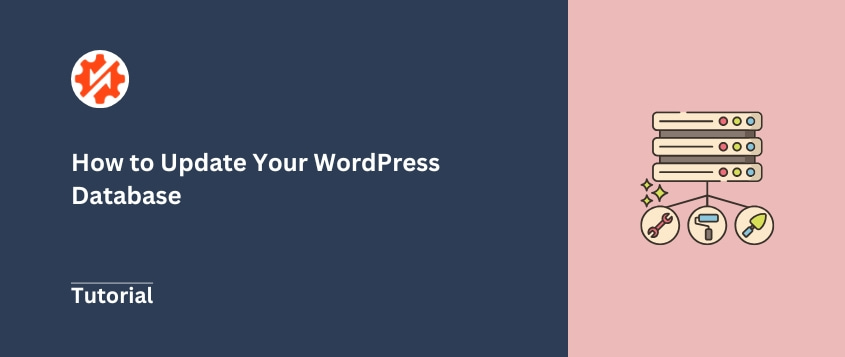
 ジョン・ターナー
ジョン・ターナー
 ジョン・ターナー
ジョン・ターナー
WordPressのデータベースを常に最新の状態に保つことで、サイトの健全性と安全性が保たれます。
データベースには、ウェブサイトのすべてのコンテンツ、設定、ユーザー情報が保存されています。古くなったデータベースは、WordPressのセキュリティ脆弱性、互換性の問題、パフォーマンスの問題につながる可能性があります。
この完全ガイドでは、WordPressのデータベースを更新する方法をご紹介します!さあ、始めましょう。
WordPressのコアソフトウェアには、重要なデータベースの変更や改善を含むアップデートが頻繁にあります。これらのデータベースのアップデートにより、サイトの安全性が保たれ、新機能が追加され、WordPress の最新バージョンとの互換性が維持されます。
WordPressのデータベースを更新する前に、サイトの完全なバックアップを作成してください。これには、データベース、ファイル、その他の重要なデータが含まれます。
最近の信頼できるバックアップがあれば、更新作業中に何か問題が発生しても、簡単にサイトを復元することができます。
そのためには、Duplicatorを使うことをお勧めする。他のバックアッププラグインと違い、ウェブサイトが完全にオフラインになっても、正常な状態に戻すことができる。
さらに、Duplicatorは以下のようなWordPressの高度な機能を備えています:
Duplicatorで新しいバックアップを作成します。保護を強化したい場合は、クラウドストレージを選択します。

Backupセクションで、Full Siteプリセットを選択します。データベースだけをバックアップすることもできますが、フルサイトバックアップではエラーがあってもロールバックされます。

続けるをクリックします。Duplicatorがあなたのウェブサイトをスキャンします。バックアップを作成する前に、通知を確認してください。

万が一に備えて、このバックアップをディザスタリカバリポイントに設定しておくとよいでしょう。青い家のアイコンをクリックしてください。

ディザスタリカバリを設定すると、サイトを復元するための2種類の方法が表示されます。復旧リンクをコピーするか、ランチャーファイルをダウンロードしてください。

管理画面のダッシュボードから完全にロックアウトされた場合は、回復リンクをブラウザウィンドウに貼り付けてください。または、ランチャーファイルを開いてください。Duplicatorは作成したバックアップを自動的に復元します。
通常、WordPressデータベースのアップグレードは簡単なプロセスです。まず、ウェブサイトをWordPressの最新バージョンに更新することから始めます。アップデートのページから行うことができます。
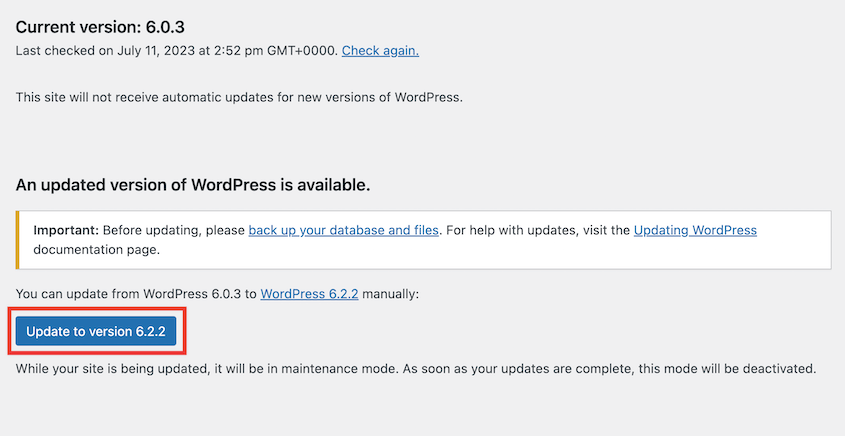
データベースも更新する必要がある場合は、通知がポップアップ表示されます。WordPressデータベースの更新をクリックしてください。
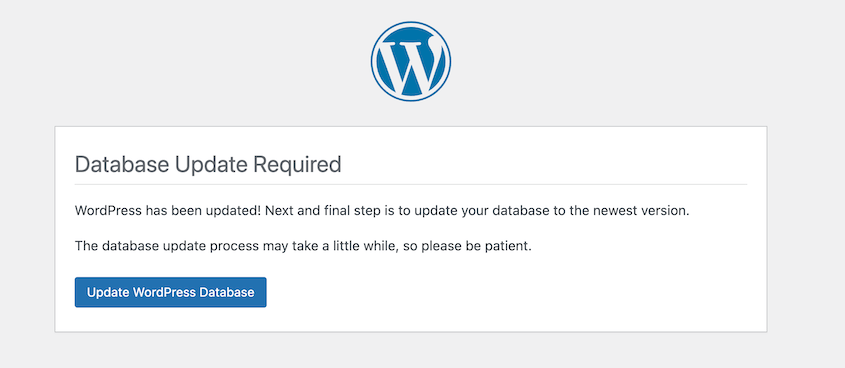
独立したデータベースの更新があるかどうかを確認するには、yourdomain.com/wp-admin/upgrade.phpをご覧ください。
必ずサイトのURLで更新してください。データベースが最新かどうかはWordPressが教えてくれます。
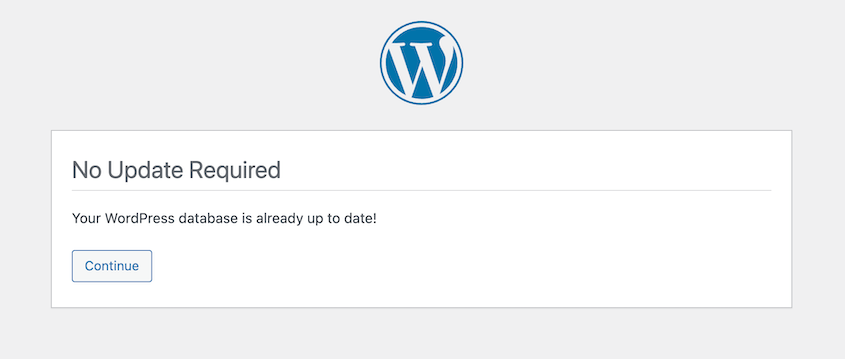
WordPressのデータベースを更新すると、「データベースの更新が必要です」というループにはまることがあります。これは、WordPressがデータベースの更新が必要であることを検出したにもかかわらず、何らかの理由で更新プロセスが正常に完了しない場合に発生します。
このエラーが発生すると、WordPressはページをロードするたびにデータベースの更新を促し続け、無限ループを作り出します。
まず、データベースのdb_versionの値がversion.phpファイルと同じであることを確認しましょう。
cPanelでデータベース " phpMyAdminを開きます。データベースを選択し、wp_optionsテーブルをクリックします。db_versionの option_valueを書き留めてください。
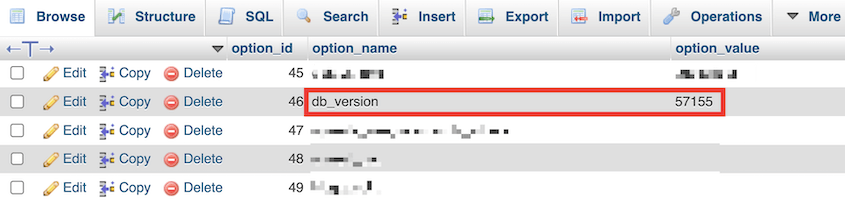
次に、サイトのファイルを開きます。wp-includeディレクトリに移動し、version.phpファイルを見つけます。このファイルの中に、次のような行があるはずです:
$wp_db_version = 57155;
これらの値が同じであることを確認してください。version.phpファイルを更新する必要があるかもしれません。
このエラーを修正するもう一つの方法は、wp-contentディレクトリにあるobject-cache.phpファイルを見つけることです。このファイルを削除するか、名前を変更してください。
また、サイトの設定ファイル(wp-config.php)のWordPressデータベース接続の詳細を更新する必要があるかもしれません。このファイルには、WordPressがデータベースに接続するために必要な認証情報と設定が含まれています。
wp-config.phpファイルはWordPressのルートディレクトリにあります。このファイルの中に、以下のデータベース接続の詳細があります:
これらの値は、サイトを新しいホストやサーバーに移行した場合に変更される可能性があります。移行後はWordPressデータベースを更新する必要があります。
wp-config.phpファイルを修正する際は、たった一つのタイプミスでデータベースへの接続ができなくなる可能性があるため、細心の注意を払うことが重要です。変更する前に、必ずwp-config.phpファイルのバックアップを取ってください。
WordPressのデータベース設定を確認するには、phpMyAdminを開きます。データベースを選択します。
テーブル名の最初の部分をチェックして、データベースの接頭辞を取得します。これはおそらくwp_でしょう。
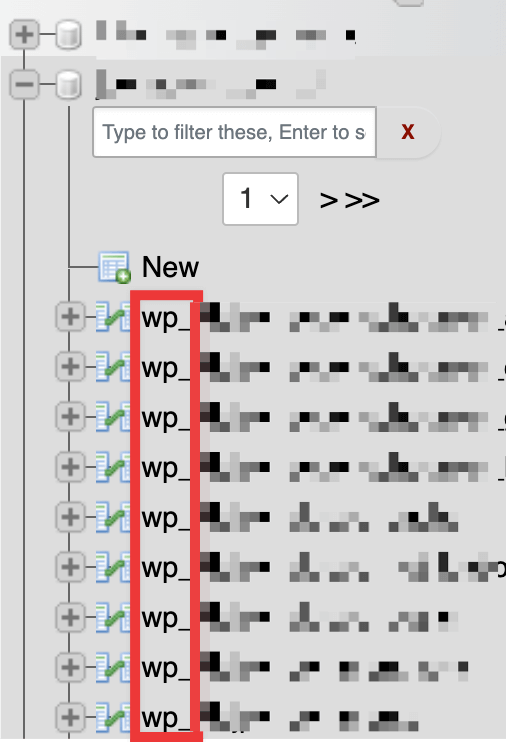
データベースセクションに戻り、MySQLデータベースをクリックする。

現在のデータベースを探す。ユーザー名とパスワードをメモしてください。
これで、wp-config.phpファイルを開くことができます。データベース名、ユーザー名、パスワードを先ほど発見した情報で編集してください。
DB_Hostを localhostに設定します。テーブル・プレフィックスも追加します。
この後、ファイルを保存する。
phpMyAdminのようなツールを使ってWordPressのデータベースにアクセスすることができます。phpMyAdminを使用すると、WordPressデータベースのすべてのテーブルとデータを表示および管理できます。
WordPress ウェブサイトのデータベース接続の詳細は、WordPress インストールのルートディレクトリにある wp-config.php ファイルに保存されます。このファイルには、データベース名、ユーザー名、パスワード、ホストなど、WordPressがデータベースに接続するために必要な情報が含まれています。
WordPressデータベースのバージョンを更新する必要があるかどうかを確認するには、yourdomain.com/wp-admin/upgrade.phpにアクセスしてください。利用可能なアップデートがある場合、WordPressはそれをインストールするよう促します。
WordPressのデータベースをリセットするには、お探しの機能を備えたデータベースのバックアップがあるかどうかを確認してください。Duplicatorのようなプラグインは、バックアップの完全なログを保持します。正しいものが見つかったら、それを復元してください。

デフォルト設定に完全にリセットする必要がある場合は、WP Resetのようなプラグインを使用することができます。
はい、バックアップからWordPressデータベースを復元することができます。データベースのバックアップがあれば、Duplicatorはその横に使いやすい復元ボタンを表示します。
定期的なWordPressデータベースのメンテナンスは、わずかな時間の投資で、将来の頭痛の種を防ぐことができます。データベースの更新を怠らなければ、WordPressサイトは何年もスムーズに運営し続けることができます!
ここにいる間、私はあなたがこれらの余分なWordPressガイドを気に入ると思います:
間違ったアップデートの後にデータベースを簡単に復元したいですか?Duplicator Proにアップグレードすると、WordPressの自動バックアップとワンクリック復元ができます!
情報開示私たちのコンテンツは読者支援型です。つまり、あなたが私たちのリンクをクリックした場合、私たちはコミッションを得る可能性があります。私たちは、読者に付加価値をもたらすと信じる製品のみを推薦します。
