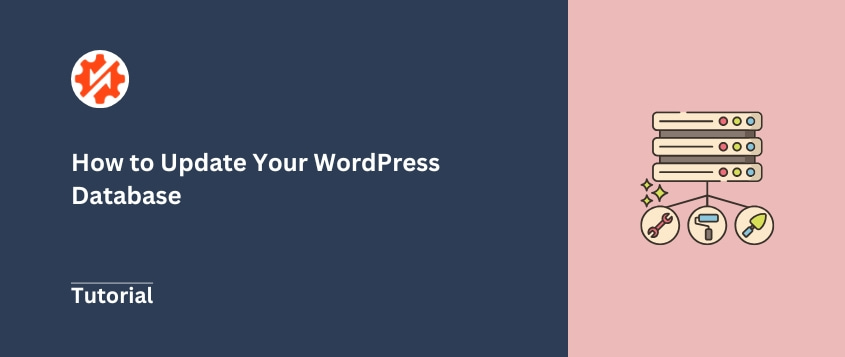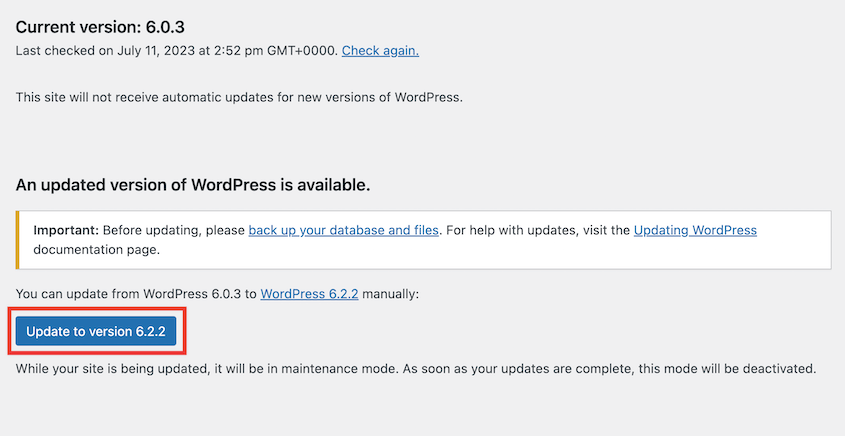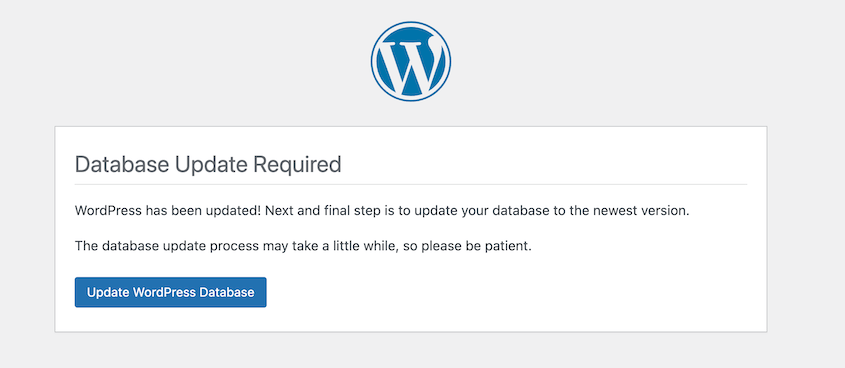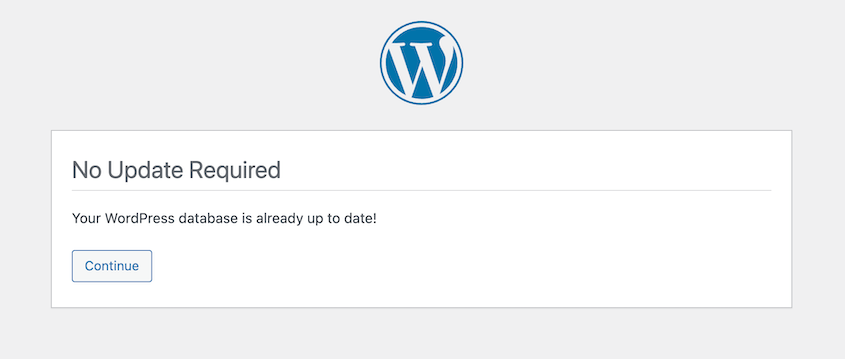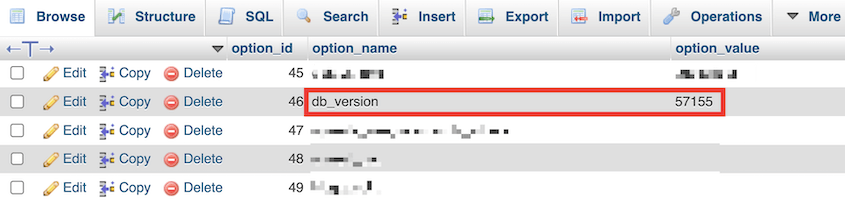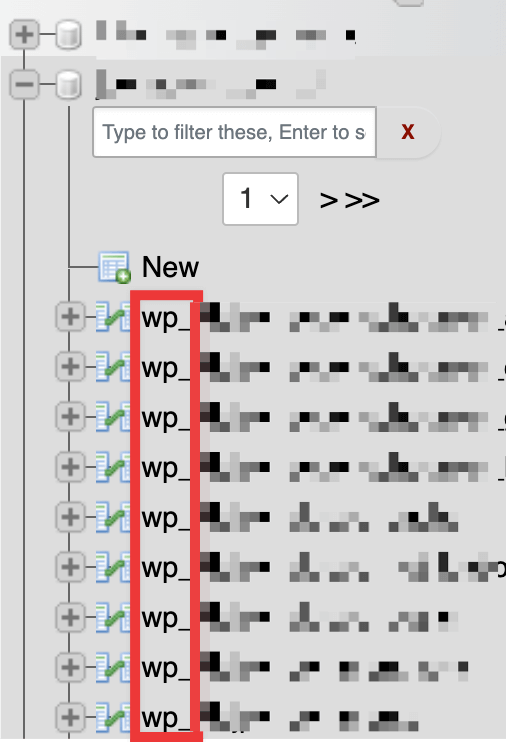Wenn Sie Ihre WordPress-Datenbank auf dem neuesten Stand halten, bleibt Ihre Website gesund und sicher.
Ihre Datenbank speichert alle Inhalte, Einstellungen und Benutzerinformationen für Ihre Website. Eine veraltete Datenbank kann zu WordPress-Sicherheitslücken, Kompatibilitätsproblemen und Leistungsproblemen führen.
In dieser vollständigen Anleitung zeige ich Ihnen, wie Sie Ihre WordPress-Datenbank aktualisieren können! Fangen wir an.
Inhaltsverzeichnis
Warum Sie Ihre WordPress-Datenbank aktualisieren müssen
Die WordPress-Kernsoftware wird regelmäßig aktualisiert und enthält wichtige Datenbankänderungen und Verbesserungen. Diese Datenbank-Updates sorgen für die Sicherheit Ihrer Website, fügen neue Funktionen hinzu und gewährleisten die Kompatibilität mit den neuesten WordPress-Versionen.
Bevor Sie Ihre WordPress-Datenbank aktualisieren
Bevor Sie Ihre WordPress-Datenbank aktualisieren, erstellen Sie ein vollständiges Backup Ihrer Website. Dies umfasst Ihre Datenbank, Dateien und alle anderen wichtigen Daten.
Mit einer aktuellen, zuverlässigen Sicherungskopie können Sie Ihre Website problemlos wiederherstellen, falls während des Aktualisierungsprozesses etwas schief geht.
Zu diesem Zweck empfehle ich Duplicator. Im Gegensatz zu anderen Backup-Plugins kann es Ihre Website wiederherstellen, auch wenn sie komplett offline ist.
Außerdem verfügt Duplicator über erweiterte WordPress-Funktionen, darunter:
- Unterstützung für WordPress Multisite
- Einfache Migrationen auf einen neuen Host, eine neue Domäne oder eine Staging-Umgebung
- Wiederherstellung mit einem Klick
- Remote-Wiederherstellung aus der Cloud
- Cloud-Speicher
- Unterstützung für große Websites
- Und mehr!
Erstellen Sie mit Duplicator eine neue Sicherung. Wenn Sie zusätzlichen Schutz wünschen, wählen Sie einen Cloud-Speicherort.
Wählen Sie im Abschnitt Backup die Voreinstellung Full Site. Sie können auch nur die Datenbank sichern, aber bei einer vollständigen Sicherung werden alle Fehler zurückgesetzt.
Klicken Sie auf Weiter. Duplicator wird Ihre Website scannen. Überprüfen Sie alle Hinweise, bevor Sie das Backup erstellen.
Für den Fall, dass etwas schief geht, ist es eine gute Idee, diese Sicherung als Notfallwiederherstellungspunkt festzulegen. Klicken Sie auf das blaue Haussymbol.
Sobald Sie die Notfallwiederherstellung eingestellt haben, können Sie Ihre Website auf zwei verschiedene Arten wiederherstellen. Entweder Sie kopieren den Wiederherstellungslink oder Sie laden die Startdatei herunter.
Wenn Sie komplett von Ihrem Admin-Dashboard ausgesperrt werden, fügen Sie den Wiederherstellungslink in ein Browserfenster ein. Oder öffnen Sie die Launcher-Datei. Duplicator stellt das soeben erstellte Backup automatisch wieder her.
Wie Sie Ihre WordPress-Datenbank aktualisieren
Normalerweise ist das Upgrade von WordPress-Datenbanken ein einfacher Prozess. Beginnen Sie damit, Ihre Website auf die neueste Version von WordPress zu aktualisieren. Sie können dies auf der Seite Updates tun.
Wenn auch Ihre Datenbank aktualisiert werden muss, wird ein Hinweis angezeigt. Klicken Sie auf WordPress-Datenbank aktualisieren.
Um zu überprüfen, ob eine unabhängige Datenbankaktualisierung vorliegt, besuchen Sie yourdomain.com/wp-admin/upgrade.php
Achten Sie darauf, dass Sie die URL Ihrer Website hier eintragen. WordPress wird Ihnen mitteilen, ob Ihre Datenbank auf dem neuesten Stand ist.
Wie man die WordPress-Datenbank Update erforderlich Schleife zu beheben
Wenn Sie Ihre WordPress-Datenbank aktualisieren, kann es vorkommen, dass Sie in einer Schleife "Datenbankaktualisierung erforderlich" stecken bleiben. Dies geschieht, wenn WordPress erkennt, dass Ihre Datenbank aktualisiert werden muss, aber aus irgendeinem Grund wird der Aktualisierungsprozess nicht erfolgreich abgeschlossen.
Wenn dieser Fehler auftritt, fordert WordPress Sie bei jedem Seitenaufruf auf, die Datenbank zu aktualisieren, wodurch eine Endlosschleife entsteht.
Überprüfen wir zunächst, ob der Wert db_version in Ihrer Datenbank mit dem Wert in der Datei version.php übereinstimmt.
Öffnen Sie im cPanel Datenbanken " phpMyAdmin. Wählen Sie Ihre Datenbank aus und klicken Sie auf die Tabelle wp_options. Notieren Sie den option_value für die db_version.
Öffnen Sie nun die Dateien Ihrer Website. Gehen Sie in das Verzeichnis wp-include und suchen Sie die Datei version.php. In dieser Datei sollten Sie eine Zeile wie diese sehen:
$wp_db_version = 57155;
Vergewissern Sie sich, dass diese Werte identisch sind. Möglicherweise müssen Sie Ihre Datei version.php aktualisieren.
Eine andere Möglichkeit, diesen Fehler zu beheben, besteht darin, die Datei object-cache.php in Ihrem wp-content-Verzeichnis zu suchen. Löschen Sie diese Datei oder benennen Sie sie um.
So aktualisieren Sie Ihre WordPress-Datenbankkonfiguration
Möglicherweise müssen Sie auch die Verbindungsdaten der WordPress-Datenbank in der Konfigurationsdatei Ihrer Website (wp-config.php) aktualisieren. Diese Datei enthält die Anmeldedaten und Einstellungen, die WordPress für die Verbindung mit Ihrer Datenbank benötigt.
Die Datei wp-config.php befindet sich im Stammverzeichnis Ihrer WordPress-Installation. In dieser Datei finden Sie die folgenden Angaben zur Datenbankverbindung:
- DB_NAME: Der Name Ihrer WordPress-Datenbank
- DB_USER: Der Benutzername, der für den Zugriff auf Ihre WordPress-Datenbank verwendet wird
- DB_PASSWORD: Das Passwort für den Zugriff auf Ihre WordPress-Datenbank
- DB_HOST: Der Host oder Server, auf dem sich Ihre WordPress-Datenbank befindet
Diese Werte können sich ändern, wenn Sie Ihre Website auf einen neuen Host oder Server migriert haben. Sie müssen Ihre WordPress-Datenbank nach Migrationen aktualisieren.
Es ist wichtig, bei der Änderung der Datei wp-config.php sehr vorsichtig zu sein, da ein einziger Tippfehler dazu führen kann , dass sich Ihre Website nicht mehr mit der Datenbank verbinden kann. Machen Sie immer eine Sicherungskopie Ihrer wp-config.php-Datei, bevor Sie irgendwelche Änderungen vornehmen.
Um die Konfigurationseinstellungen Ihrer WordPress-Datenbank zu überprüfen, öffnen Sie phpMyAdmin. Wählen Sie Ihre Datenbank aus.
Überprüfen Sie den ersten Teil des Tabellennamens, um Ihr Datenbankpräfix zu erhalten. Dies wird höchstwahrscheinlich wp_ sein.
Gehen Sie zurück zum Abschnitt Datenbanken und klicken Sie auf MySQL-Datenbanken.
Suchen Sie Ihre aktuelle Datenbank. Notieren Sie sich den Benutzernamen und das Passwort dafür.
Nun können Sie Ihre Datei wp-config.php öffnen. Bearbeiten Sie den Datenbanknamen, den Benutzer und das Passwort mit den Informationen, die Sie gerade entdeckt haben.
Setzen Sie den DB_Host auf localhost. Fügen Sie auch Ihr Tabellenpräfix hinzu.
Speichern Sie die Datei anschließend.
Wenn Sie sich nicht sicher sind, wie Sie die Datenbankkonfiguration korrekt aktualisieren, wenden Sie sich am besten an Ihren Hosting-Anbieter oder einen WordPress-Entwickler. Eine unsachgemäße Konfiguration Ihrer Datenbankverbindung kann zu ernsthaften Problemen mit Ihrer Website führen.
Häufig gestellte Fragen (FAQs)
Wie kann ich auf meine WordPress-Datenbank zugreifen?
Sie können auf Ihre WordPress-Datenbank mit einem Tool wie phpMyAdmin zugreifen. Dieser Datenbankmanager wird oft von Ihrem Webhosting-Anbieter zur Verfügung gestellt. Mit phpMyAdmin können Sie alle Tabellen und Daten in Ihrer WordPress-Datenbank einsehen und verwalten.
Wo befinden sich die WordPress-Datenbankeinstellungen?
Die Datenbankverbindungsdaten für Ihre WordPress-Website sind in der Datei wp-config.php gespeichert, die sich im Stammverzeichnis Ihrer WordPress-Installation befindet. Diese Datei enthält die wesentlichen Anmeldeinformationen, die WordPress benötigt, um sich mit Ihrer Datenbank zu verbinden, darunter den Datenbanknamen, den Benutzernamen, das Passwort und den Host.
Wie kann ich die Version meiner WordPress-Datenbank überprüfen?
Um zu prüfen, ob Sie die Version Ihrer WordPress-Datenbank aktualisieren müssen, gehen Sie zu yourdomain.com/wp-admin/upgrade.php. Wenn ein Update verfügbar ist, werden Sie von WordPress aufgefordert, es zu installieren.
Wie setze ich meine WordPress-Datenbank zurück?
Um Ihre WordPress-Datenbank zurückzusetzen, überprüfen Sie, ob Sie ein Datenbank-Backup mit der gewünschten Funktionalität haben. Ein Plugin wie Duplicator führt ein vollständiges Protokoll Ihrer Backups. Wenn Sie das richtige Backup finden, stellen Sie es wieder her.
Wenn Sie es vollständig auf die Standardeinstellungen zurücksetzen müssen, können Sie ein Plugin wie WP Reset verwenden.
Das Zurücksetzen Ihrer WordPress-Datenbank sollte immer mit äußerster Vorsicht durchgeführt werden, da dabei alle Inhalte, Einstellungen und Benutzerdaten Ihrer Website gelöscht werden. Versuchen Sie einen Datenbank-Reset nur, wenn Sie ein vollständiges Backup Ihrer Website haben, von dem Sie wiederherstellen können.
Können Sie die WordPress-Datenbank wiederherstellen?
Ja, Sie können Ihre WordPress-Datenbank aus einem Backup wiederherstellen. Sobald Sie ein Datenbank-Backup haben, bietet Duplicator Ihnen einfach zu bedienende Wiederherstellungsschaltflächen daneben.
Abschluss
Die regelmäßige Pflege der WordPress-Datenbank ist eine kleine Zeitinvestition, die Ihnen später viel Kopfzerbrechen bereiten kann. Bleiben Sie auf dem Laufenden mit Ihren Datenbank-Updates, und Ihre WordPress-Website wird auch in den kommenden Jahren reibungslos laufen!
Während Sie hier sind, werden Ihnen diese zusätzlichen WordPress-Anleitungen bestimmt gefallen:
Möchten Sie Ihre Datenbank nach einem fehlerhaften Update einfach wiederherstellen? Upgrade auf Duplicator Pro für automatische WordPress-Backups und Wiederherstellungen mit einem Klick!
Joella ist eine Autorin mit langjähriger Erfahrung in WordPress. Bei Duplicator ist sie auf die Website-Wartung spezialisiert – von einfachen Backups bis hin zu groß angelegten Migrationen. Ihr oberstes Ziel ist es, sicherzustellen, dass Ihre WordPress-Website sicher und bereit für Wachstum ist.