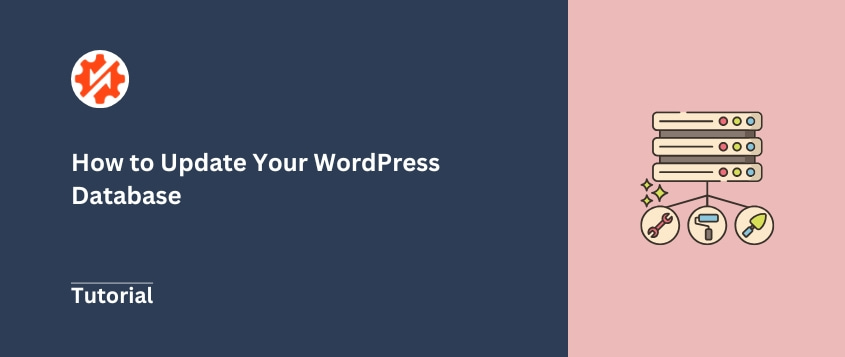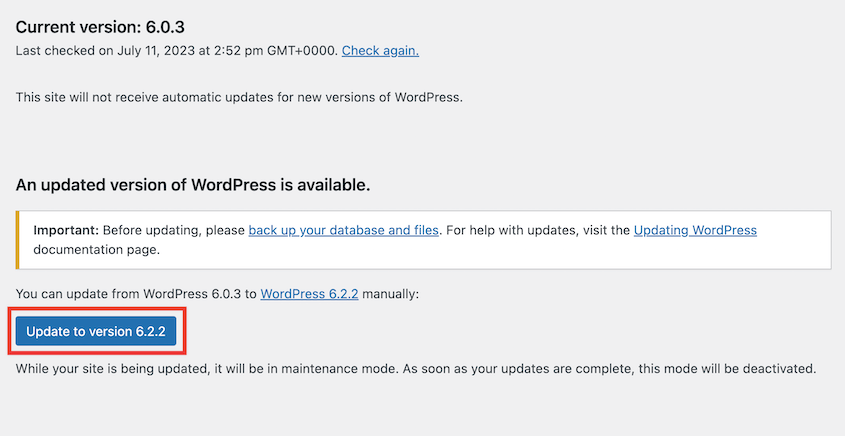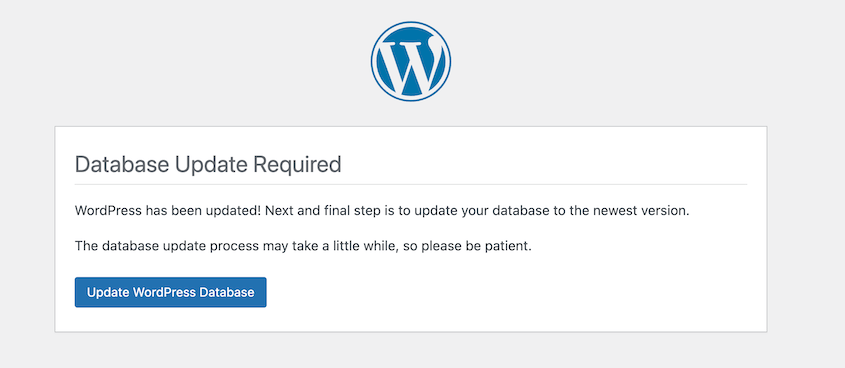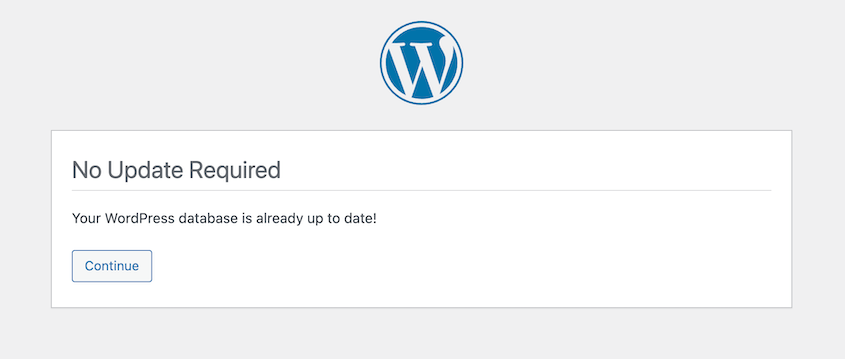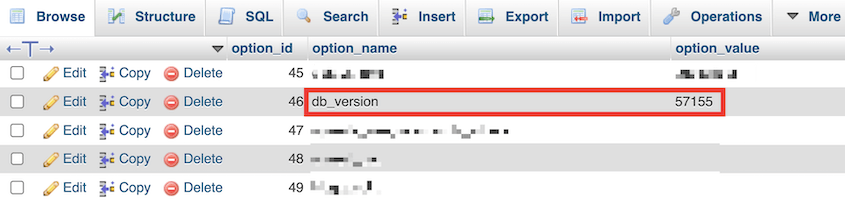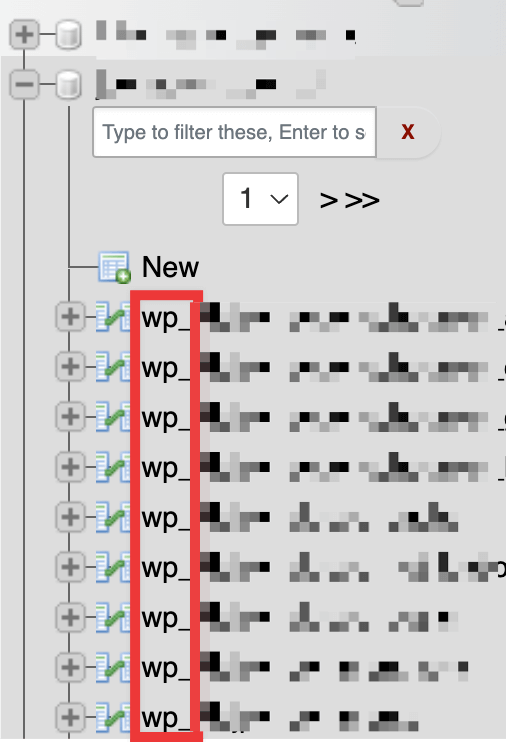La mise à jour de la base de données de WordPress permet à votre site d'être sain et sécurisé.
Votre base de données stocke l'ensemble du contenu, des paramètres et des informations relatives aux utilisateurs de votre site web. Une base de données obsolète peut entraîner des failles de sécurité, des problèmes de compatibilité et des problèmes de performance.
Dans ce guide complet, je vous montrerai comment mettre à jour votre base de données WordPress ! Commençons par le commencement.
Table des matières
Pourquoi vous devez mettre à jour votre base de données WordPress
Le logiciel de base de WordPress fait l'objet de fréquentes mises à jour qui incluent d'importantes modifications et améliorations de la base de données. Ces mises à jour de la base de données assurent la sécurité de votre site, ajoutent de nouvelles fonctionnalités et maintiennent la compatibilité avec les dernières versions de WordPress.
Avant de mettre à jour votre base de données WordPress
Avant de mettre à jour votre base de données WordPress, créez une sauvegarde complète de votre site. Cela inclut votre base de données, vos fichiers et toute autre donnée importante.
Le fait de disposer d'une sauvegarde récente et fiable vous permettra de restaurer facilement votre site en cas de problème au cours du processus de mise à jour.
Pour ce faire, je vous recommande d'utiliser Duplicator. Contrairement à d'autres plugins de sauvegarde, il peut rétablir votre site web même s'il est complètement hors ligne.
De plus, Duplicator possède des fonctionnalités avancées pour WordPress, notamment
Avec Duplicator, créez une nouvelle sauvegarde. Si vous souhaitez bénéficier d'une protection supplémentaire, choisissez un emplacement de stockage sur le cloud.
Dans la section Sauvegarde, choisissez le préréglage Site complet. Vous pouvez également ne sauvegarder que la base de données, mais une sauvegarde complète du site annulera toutes les erreurs.
Cliquez sur Continuer. Duplicator va scanner votre site web. Examinez les éventuelles notifications avant de créer la sauvegarde.
Au cas où un problème surviendrait, il est conseillé de définir cette sauvegarde comme point de reprise après sinistre. Cliquez sur l'icône bleue de la maison.
Une fois que vous avez configuré la reprise après sinistre, vous disposez de deux moyens différents pour restaurer votre site. Vous pouvez soit copier le lien de restauration, soit télécharger le fichier de lancement.
Si vous êtes complètement bloqué hors de votre tableau de bord d'administration, collez le lien de récupération dans une fenêtre de navigateur. Ou bien, ouvrez le fichier du lanceur. Duplicator restaurera automatiquement la sauvegarde que vous venez de créer.
Comment mettre à jour votre base de données WordPress
En général, la mise à jour des bases de données WordPress est un processus simple. Commencez par mettre à jour votre site web avec la dernière version de WordPress. Vous pouvez le faire sur la page Mises à jour.
Si votre base de données a également besoin d'être mise à jour, un avis s'affichera. Cliquez sur Mettre à jour la base de données de WordPress.
Pour vérifier s'il y a une mise à jour indépendante de la base de données, visitez yourdomain.com/wp-admin/upgrade.php
Veillez à mettre à jour l'URL de votre site. WordPress vous indiquera si votre base de données est à jour.
Comment réparer la boucle de mise à jour de la base de données de WordPress ?
Lorsque vous mettez à jour votre base de données WordPress, il se peut que vous restiez bloqué dans une boucle "mise à jour de la base de données requise". Cela se produit lorsque WordPress détecte que votre base de données a besoin d'une mise à jour, mais pour une raison quelconque, le processus de mise à jour ne se termine pas avec succès.
Si cette erreur se produit, WordPress vous demandera continuellement de mettre à jour la base de données à chaque chargement de page, créant ainsi une boucle sans fin.
Commençons par vérifier que la valeur db_version de votre base de données est la même que celle du fichier version.php.
Dans le cPanel, ouvrez Bases de données " phpMyAdmin. Sélectionnez votre base de données et cliquez sur la table wp_options. Notez la valeur de l'option pour la version de la base de données.
Ensuite, ouvrez les fichiers de votre site. Allez dans le répertoire wp-include et trouvez le fichier version.php. Dans ce fichier, vous devriez voir une ligne comme celle-ci :
$wp_db_version = 57155;
Assurez-vous que ces valeurs sont identiques. Vous devrez peut-être mettre à jour votre fichier version.php.
Une autre façon de corriger cette erreur est de trouver le fichier object-cache.php dans votre répertoire wp-content. Supprimez ou renommez ce fichier.
Comment mettre à jour la configuration de votre base de données WordPress
Il se peut que vous deviez également mettre à jour les détails de connexion à la base de données de WordPress dans le fichier de configuration de votre site (wp-config.php). Ce fichier contient les informations d'identification et les paramètres nécessaires à WordPress pour se connecter à votre base de données.
Le fichier wp-config.php est situé dans le répertoire racine de votre installation WordPress. Dans ce fichier, vous trouverez les détails de connexion à la base de données suivants :
- DB_NAME: Le nom de votre base de données WordPress
- DB_USER: Le nom d'utilisateur utilisé pour accéder à la base de données de WordPress.
- DB_PASSWORD: Le mot de passe utilisé pour accéder à la base de données de WordPress.
- DB_HOST: L'hôte ou le serveur où se trouve votre base de données WordPress.
Ces valeurs peuvent changer si vous avez migré votre site vers un nouvel hôte ou un nouveau serveur. Vous devrez mettre à jour votre base de données WordPress après les migrations.
Il est important de faire très attention lorsque vous modifiez le fichier wp-config.php, car une simple faute de frappe peut empêcher votre site de se connecter à la base de données. Faites toujours une sauvegarde de votre fichier wp-config.php avant d'y apporter des modifications.
Pour vérifier les paramètres de configuration de votre base de données WordPress, ouvrez phpMyAdmin. Sélectionnez votre base de données.
Vérifiez la première partie du nom des tables pour obtenir le préfixe de votre base de données. Il s'agit très probablement de wp_.
Retournez à la section Bases de données et cliquez sur Bases de données MySQL.
Recherchez votre base de données actuelle. Notez le nom d'utilisateur et le mot de passe.
Vous pouvez maintenant ouvrir votre fichier wp-config.php. Modifiez le nom de la base de données, l'utilisateur et le mot de passe avec les informations que vous venez de découvrir.
Définissez DB_Host à localhost. Ajoutez également le préfixe de votre table.
Ensuite, enregistrez le fichier.
Si vous n'êtes pas sûr de savoir comment mettre à jour correctement la configuration de la base de données, il est préférable de consulter votre hébergeur ou un développeur WordPress. Une mauvaise configuration de la connexion à la base de données peut entraîner de graves problèmes pour votre site.
Foire aux questions (FAQ)
Comment puis-je accéder à ma base de données WordPress ?
Vous pouvez accéder à votre base de données WordPress avec un outil comme phpMyAdmin. Ce gestionnaire de base de données est souvent fourni par votre hébergeur. phpMyAdmin vous permet de visualiser et de gérer toutes les tables et données de votre base de données WordPress.
Où se trouvent les paramètres de la base de données de WordPress ?
Les détails de la connexion à la base de données de votre site web WordPress sont stockés dans le fichier wp-config.php, situé dans le répertoire racine de votre installation WordPress. Ce fichier contient les informations essentielles nécessaires à WordPress pour se connecter à votre base de données, y compris le nom de la base de données, le nom d'utilisateur, le mot de passe et l'hôte.
Comment vérifier la version de ma base de données WordPress ?
Pour vérifier si vous devez mettre à jour la version de votre base de données WordPress, rendez-vous sur votredomaine.com/wp-admin/upgrade.php. Si une mise à jour est disponible, WordPress vous demandera de l'installer.
Comment réinitialiser ma base de données WordPress ?
Pour réinitialiser votre base de données WordPress, vérifiez si vous disposez d'une sauvegarde de la base de données avec la fonctionnalité que vous recherchez. Un plugin comme Duplicator conservera un journal complet de vos sauvegardes. Si vous trouvez la bonne, restaurez-la.
Si vous avez besoin de le réinitialiser complètement aux paramètres par défaut, vous pouvez utiliser un plugin comme WP Reset.
La réinitialisation de la base de données de WordPress doit toujours être effectuée avec une extrême prudence, car elle efface l'ensemble du contenu, des paramètres et des données utilisateur de votre site. Ne tentez une réinitialisation de la base de données que si vous disposez d'une sauvegarde complète de votre site à partir de laquelle vous pouvez la restaurer.
Pouvez-vous restaurer la base de données de WordPress ?
Oui, vous pouvez restaurer votre base de données WordPress à partir d'une sauvegarde. Une fois que vous avez sauvegardé votre base de données, Duplicator vous donnera des boutons de restauration faciles à utiliser à côté de celle-ci.
Conclusion
La maintenance régulière de la base de données de WordPress est un petit investissement en temps qui peut éviter bien des maux de tête par la suite. Restez au courant des mises à jour de votre base de données, et votre site WordPress continuera à fonctionner sans problème pendant des années !
Pendant que vous êtes ici, je pense que vous aimerez ces guides WordPress supplémentaires :
Vous souhaitez restaurer facilement votre base de données après une mauvaise mise à jour ? Passez à Duplicator Pro pour des sauvegardes automatiques de WordPress et des restaurations en un clic !
Joella est une rédactrice qui a des années d'expérience avec WordPress. Chez Duplicator, elle se spécialise dans la maintenance de sites - des sauvegardes de base aux migrations à grande échelle. Son but ultime est de s'assurer que votre site WordPress est sûr et prêt pour la croissance.