Having trouble with various http status codes using Duplicator Pro? This guide provides practical solutions to troubleshoot and resolve the issues effectively.
To begin with, make sure you are using the latest version of Duplicator Pro. Please check the changelog and system requirements.
500 Internal Server Errors
The 500 Internal Server Error is a general error message indicating that something went wrong on the server, but the server cannot specify the exact issue. Common causes include:
- Incorrect file permissions or ownership issues.
- Misconfigured server settings (e.g., PHP, firewall, proxy rules).
- Errors in the
.htaccessfile. - Plugin or theme conflicts.
- Corrupt or missing files.
Solutions
Checking the error logs can provide critical clues about the cause of a 500 error. Here’s where to look:
WordPress Debug Log: Enable debugging to capture WordPress-specific errors. Add the following to your wp-config.php file:
define('WP_DEBUG', true);
define('WP_DEBUG_LOG', true);
define('WP_DEBUG_DISPLAY', false);
@ini_set('log_errors', 1);
cPanel Error Log: If your hosting provider uses cPanel, look for the “Errors” section to find recent error messages.
Web Server Logs
- Apache/Nginx Logs: Contact your host or check
/var/log/apache2/error.logor/var/log/nginx/error.log. - PHP Error Log: Many hosts store this file separately (e.g.,
/var/log/php_errors.log).
If the error messages seem unclear, try searching Google for the specific error text along with your hosting provider’s name for possible solutions.
500 Error During Backup Creation
Disable Plutgins: Some security and caching plugins may interfere with backup processes. Temporarily deactivate them and try again.
Filter Problematic Files: Exclude specific directories that may contain problematic files.
Use this setting: Duplicator Pro » Backups » File Filters to add filters for large or unnecessary files.
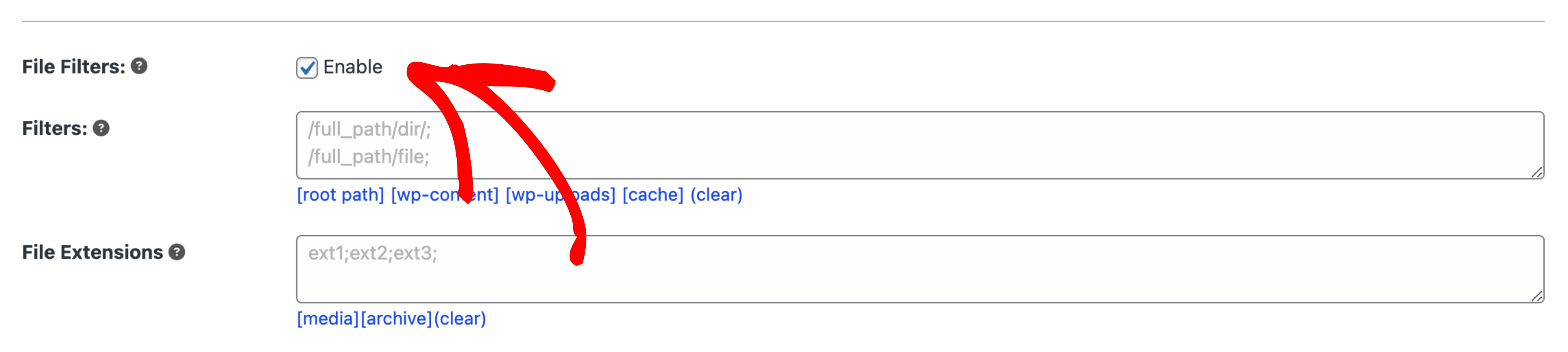
Check PHP Configuration (open_basedir): If your server has open_basedir restrictions enabled, it may block certain PHP processes. Contact your host to disable or adjust it.
500 Error During Installation
Disable Plugins Before Backup: If you see a 500 error during installation, try creating the backup with all caching and security plugins disabled.
Use Directory Filters: Duplicator allows you to exclude cache-related directories to prevent conflicts. Use this setting: Duplicator Pro » Backups » File Filter » Cache to exclude cache folders.
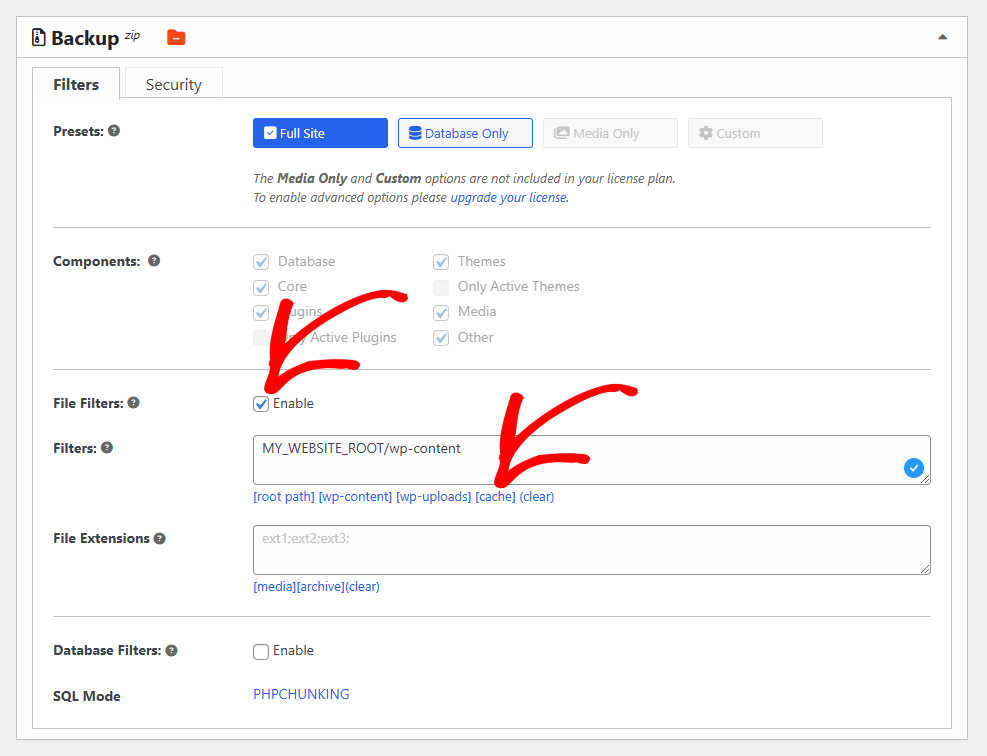
Check Related Articles: If you encounter an issue on Step 3 of the installer, see:
500 Error After Migration (Post-Install Issues)
If your site fails to load after installation, follow these steps:
- Check Error Logs: Use the logs mentioned above to pinpoint the issue.
- Reset Permalinks: Go to WordPress Dashboard » Settings » Permalinks and click Save Changes.
- Fix File Permissions: Ensure correct file permissions.
- Increase PHP Limits: Some servers have strict limits that cause timeouts. Increase these values in
php.ini:- memory_limit = 512M
- max_execution_time = 300
- post_max_size = 256M
- upload_max_filesize = 256M
Contact Your Hosting Provider
If you cannot resolve a 500 error using the steps above, your hosting provider can investigate further since they have access to advanced logs and configurations.
Tips for Dealing with Hosting Support:
- Ask them to check the error logs for details about the issue.
- If one support agent can’t help, try speaking with another—skill levels vary between technicians.
Additional Resources
- How to Fix 403/500 Errors on Step 3 of the Installer
- How to Fix the 500 Internal Server Error in WordPress
HTTP 500 errors are often caused by server misconfigurations, permission issues, or conflicts with plugins and themes. By systematically checking error logs, disabling problematic plugins, and adjusting server settings, you can often resolve the issue.


