If your homepage or sub-pages are not displaying correctly after migrating your site with Duplicator, there may be a few possible causes. This guide will walk you through the most common issues and how to resolve them.
Homepage Works but Sub-Pages or Posts Do Not
If your homepage is working, but your sub-pages, posts, or other URLs show a 404 error or a blank page, try the following solutions.
Solution 1: Re-save Permalinks
Sometimes, re-saving your permalinks can resolve URL issues.
- Log in to your WordPress admin panel.
- Scroll down and click Save Changes (without making any changes).
- Visit one of your sub-pages to check if the issue is resolved.
Solution 2: Enable mod_rewrite Module
If re-saving permalinks doesn’t work, the mod_rewrite module might not be enabled on your server. This module is required for WordPress permalinks to work.
For Apache 2.x on Linux:
- Open a terminal.
- Run the following command:
a2enmod rewrite/etc/init.d/apache2 restart
For WAMP or IIS:
If you’re using a different system, use a search engine like Google to search for “how to enable mod_rewrite for [your system]” to find the relevant instructions.
Solution 3: Adjust AllowOverride Setting (Apache Only)
If solutions 1 or 2 do not fix the issue, you may need to adjust the AllowOverride setting in your Apache configuration.
The full run-down for how to work with this setting can be found here.
If you’re unsure about these settings, contact your hosting provider.
Solution 4: Run the Installer in Safe Mode
In some cases plugins and/or themes can cause issues with the installation process. If the previous solutions do not work, running the Duplicator installer in Safe Mode may help.
To quickly isolate common issues and disable plugins while running the Installer, start by enabling Advanced Mode in the upper-right-hand corner, and make sure that Full Install is selected if you choose to use Safe Mode.
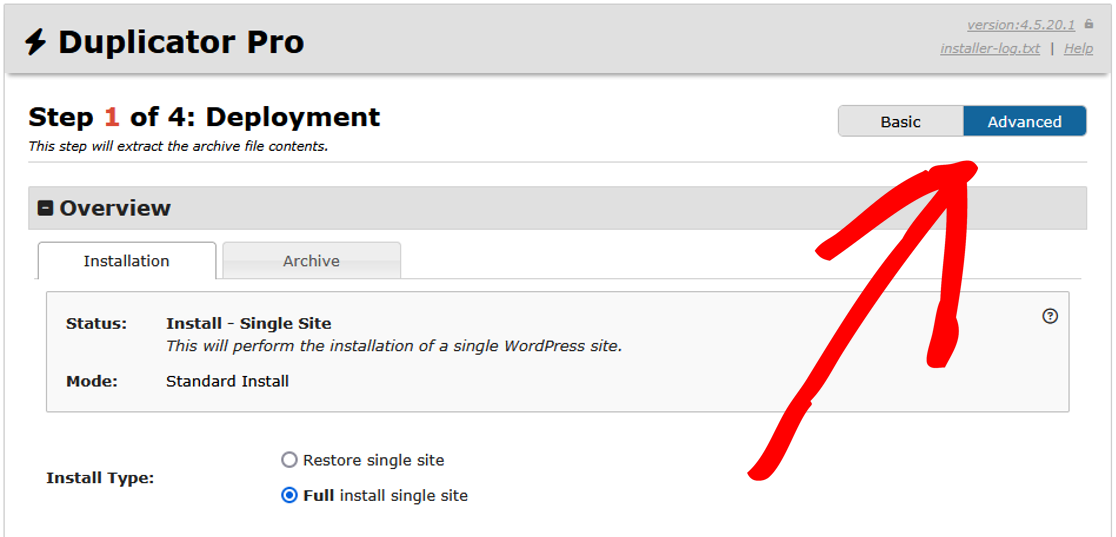
Next, enter the Database Connection information under Setup and then click Validate.
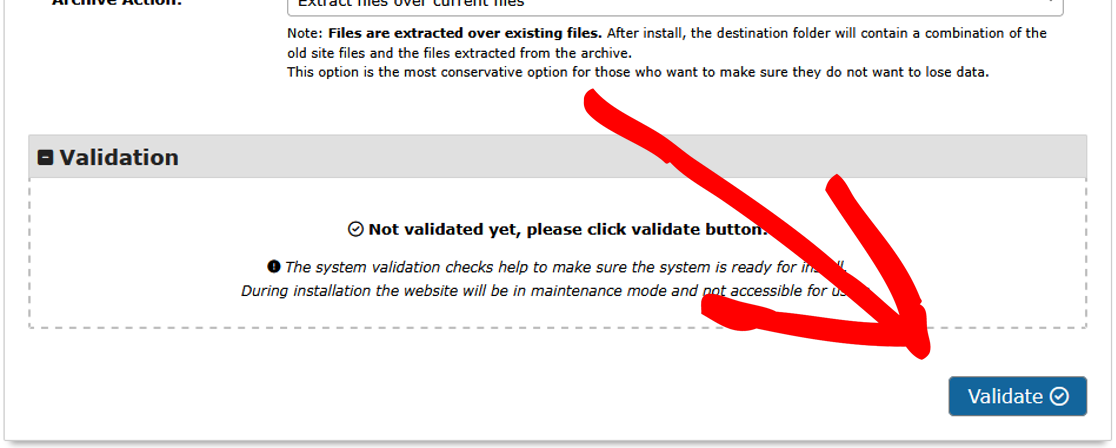
To disable all plugins at once:
- When beginning Step 1 of the Installer, use Options » Advanced » Safe Mode.
- Set the dropdown to Enabled.
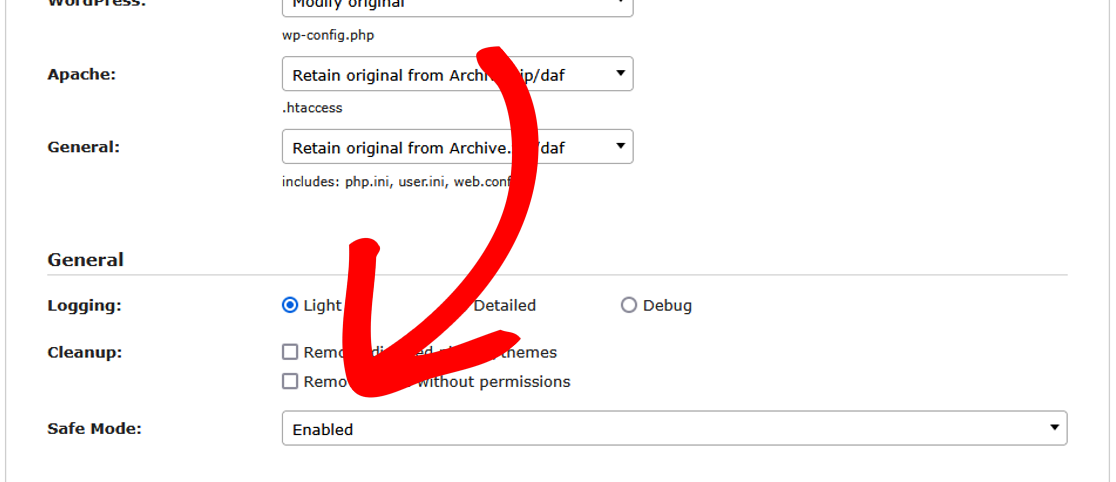
To disable only certain plugins plugins:
- When beginning Step 3 of the Installer, use Options » Active Plugins to disable individual plugins one-by-one by unchecking them.
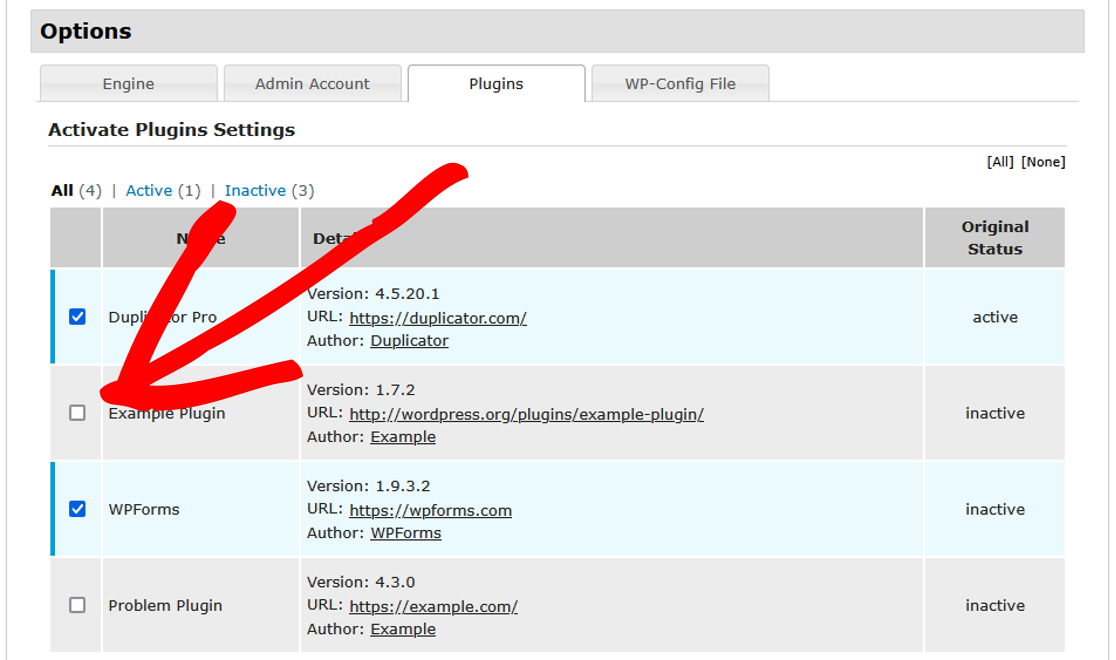
It’s recommended to use Safe Mode first. If you suspect certain plugin(s) are causing the issue, disable Safe Mode and then disable those specific plugins in Step 3 as shown above. Finally, after logging into your WordPress admin, re-enable each plugin one by one, and resave any settings if applicable, until the problem is found.
Homepage Does Not Work or Shows the Host’s Default Page
If your homepage shows your hosting provider’s default page or doesn’t work at all, try the following fixes.
Solution 1: Check for Default HTML Files
Make sure that a default.html or index.html file is not overriding your index.php file.
- Connect to your site via FTP or your hosting file manager.
- Check the root directory (
public_htmlor equivalent). - If you find a
default.htmlorindex.htmlfile, rename or delete it. - Try accessing your site again.
Solution 2: Run the Installer in Safe Mode
Similar to Solution 4 for Issue A, running the installer in Safe Mode can also help fix this issue.
Related Issues
If you are still facing issues, you may want to check out the following related issues and solutions:
- Why Are Some Plugins, Images, or Links Not Updating?
- Why Do I Get a Blank/White Screen on My Site?
- How to Fix WordPress Posts Returning 404 Error (WPBeginner)
That’s it! We hope that this guide helped you fix the homepage or sub-pages that are were displaying incorrectly after migrating your site with Duplicator.
If you are looking for a way to solve migration issues, check out our guide: “How to resolve WordPress migration issues?“


