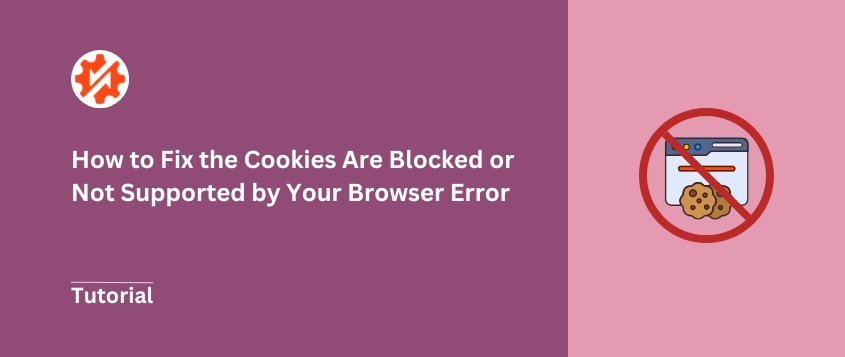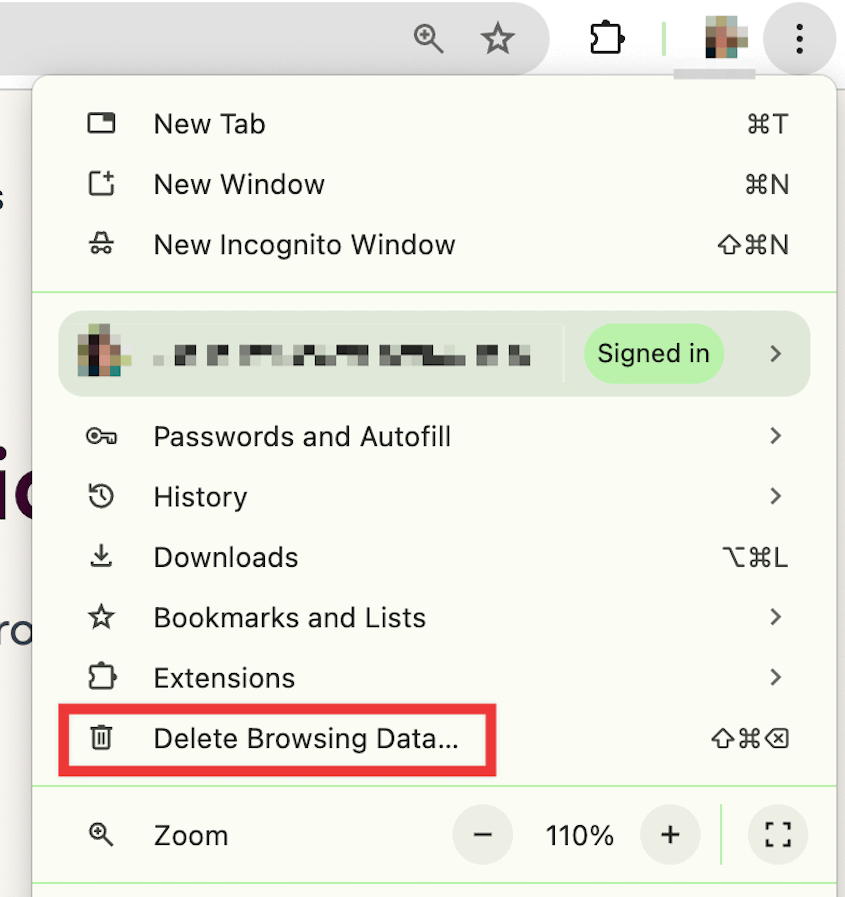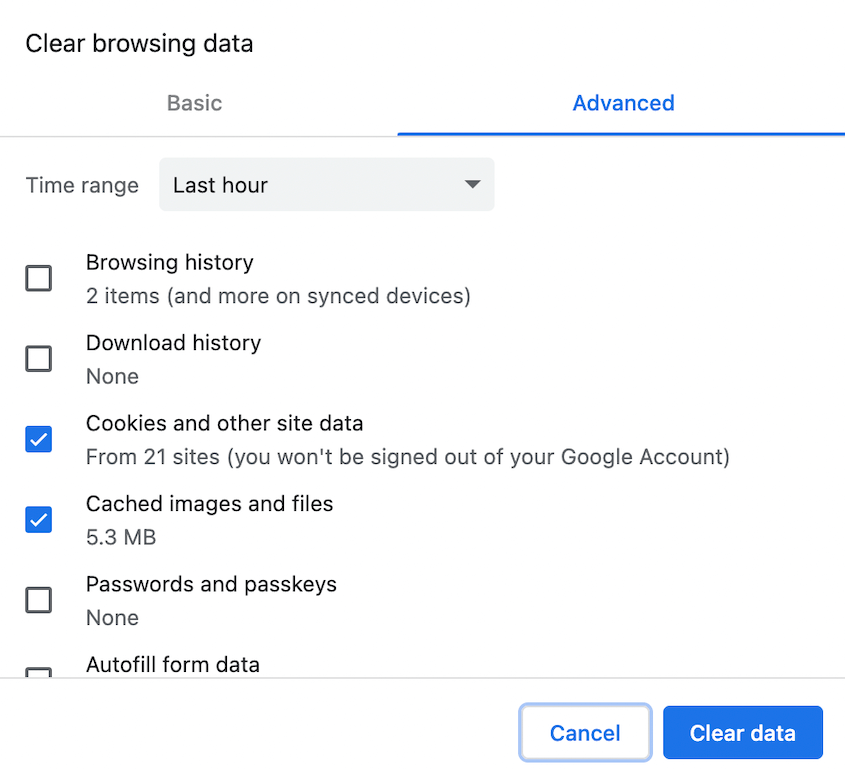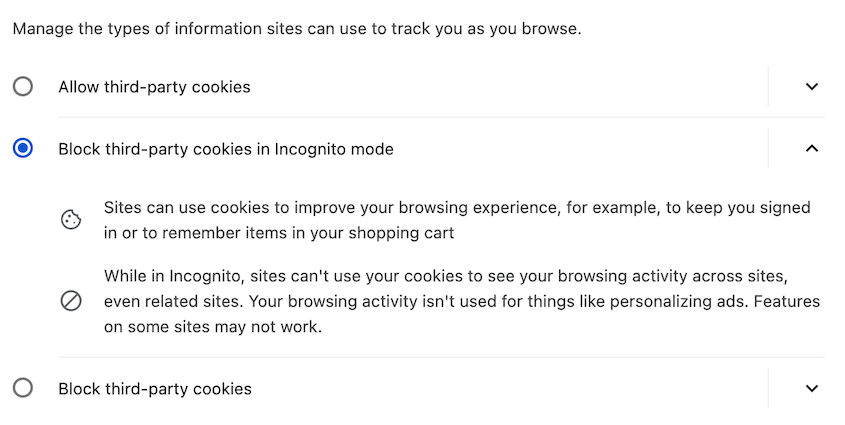Instead of accessing your WordPress dashboard, you see an annoying error message: “Cookies are blocked or not supported by your browser.”
Frustrating, right?
This is one of the most common WordPress login errors. Despite how technical it sounds, there are a few straightforward fixes.
In this tutorial, I’ll show you how to get back into your WordPress site. Whether you’re a beginner who’s never touched code or an experienced site owner, you’ll find a solution that works for you.
Let’s get your site working again!
Table of Contents
What Is the “Cookies Are Blocked or Not Supported by Your Browser” Error?
You’ll typically see this error when trying to log into WordPress. Instead of accessing your dashboard, you get a message that looks something like this:
ERROR: Cookies are blocked or not supported by your browser. You must enable cookies to use WordPress.
Think of cookies as your site’s short-term memory. When you log into WordPress, it creates a small cookie file in your browser that says “Hey, this person is logged in and authorized to be here.”
Without this cookie, WordPress forgets who you are between page loads. It’s like having to reintroduce yourself every time you click something. That’s why you can’t stay logged in when cookies aren’t working properly.
What makes this error particularly frustrating is that it can pop up even when:
- Cookies are enabled in your browser
- Everything was working fine yesterday
- You haven’t changed any settings
That’s because the issue isn’t always with your browser’s cookie settings. Sometimes it’s related to WordPress itself, your hosting configuration, or even security plugins trying to protect your site.
The good news? Your visitors can usually still view your site. This error typically only affects the admin side of things.
What Causes the “Cookies Are Blocked or Not Supported by Your Browser” Error?
Let’s break down the three main culprits behind this frustrating error. Knowing what’s causing the problem will help you pick the right solution.
Security and Caching Plugins
Your security plugins are like overprotective guards. Sometimes they do their job a little too well.
Popular security plugins like Wordfence or Sucuri can occasionally block cookie functionality while protecting your site from attacks. Their intentions are good, but it can prevent legitimate users (like you) from logging in.
Similarly, caching plugins can interfere with cookie operations when they’re trying to serve cached pages too aggressively.
After a Website Migration
Did you just change hosting providers or move your site to a new domain? That might be your problem.
When you migrate a website, cookie paths and settings can get misaligned. After you move, the cookies may be looking for your site in the wrong place.
Common migration-related issues include:
- Mismatched cookie paths in your configuration
- Incorrect domain settings
- SSL certificate changes affecting cookie behavior
Modern browsers are becoming more privacy-focused, which is generally good news. But sometimes these privacy features can cause problems like:
- Private browsing modes typically block cookies
- Ad blockers might interfere with WordPress cookies
- Browser extensions designed for privacy can disrupt cookie functionality
- Some browsers block third-party cookies by default
Chrome, Firefox, and Safari all handle cookies differently, which is why the error might appear in one browser but not another.
How to Fix the “Cookies Are Blocked or Not Supported by Your Browser” Error
Now, let’s fix the “Cookies Are Blocked or Not Supported by Your Browser” Error. Try these methods in order — you might not need to try them all!
Method 1. Refresh the Page
Sometimes, the simplest solution works. Before trying anything complicated, let’s start with a proper browser refresh.
A regular refresh isn’t enough here – you need a hard refresh. Here’s how to do it:
- Windows: Press Ctrl + F5
- Mac: Press Cmd + Shift + R
This clears your current page cache and reloads everything fresh. It’s like giving your browser a quick restart.
Method 2. Clear Your Browser Cookies
If a hard refresh didn’t work, it’s time to clear cookies from your browser.
In Google Chrome, click the three dots in the top right and select Delete Browsing Data.
Check these boxes:
- Cookies and other site data
- Cached images and files
Hit Delete data.
If you’re using another browser, see this comprehensive guide on clearing all browser caches.
After clearing your cache, close your browser completely, reopen it, and try logging in again.
Method 3. Deactivate Security or Caching Plugins
The problem could be because of your activated security or caching plugins. To troubleshoot the issue, consider deactivating them.
If you can’t log in at all, you’ll need to deactivate plugins through your file manager. Don’t worry, we’ll make this as easy as possible.
Connect to your site with a File Transfer Protocol (FTP) client or file manager in your hosting control panel. Navigate to wp-content/plugins/
Find your security or caching plugin’s folder. Add “-deactivated” to the folder name.
For example, rename “wordfence” to “wordfence-deactivated”.
This temporarily disables the plugin without deleting any settings.
Which plugins to target first:
- Security plugins like Wordfence, iThemes Security, or Sucuri
- Caching plugins like WP Super Cache or W3 Total Cache
- Cookie consent plugins
- Any recently installed plugins
After deactivating a plugin, try logging in again. If it works, you’ve found the culprit. If not, reactivate that plugin (remove “-deactivated”) and try another.
If you find the problematic plugin, log into WordPress (you should be able to now). Go to the plugin’s settings.
Look for settings related to:
- Cookie handling
- Browser caching
- Security rules
Try relaxing overly strict settings. You may have to contact the plugin’s support team or consider removing it entirely from your website.
Remember that deactivating security plugins temporarily leaves your site more vulnerable. Don’t leave them deactivated longer than necessary.
Method 4. Edit Your wp-config.php File
If the previous methods haven’t worked, we’ll need to dig into your WordPress configuration. This method requires editing core WordPress files, so let’s proceed carefully.
Always back up your website before making any changes. One wrong character could break your site, so it’s important to know you can roll your site back if needed.
Then, open your site’s files. Find wp-config.php in your site’s root directory.
Open the file and add this line just before the /* That's all, stop editing! */ comment:
define('COOKIE_DOMAIN', $_SERVER['HTTP_HOST'] );
Save the file and upload it back to your server. Try logging in again to see if the cookies error was resolved.
Method 5. Edit Your functions.php File
This is our most technical solution, but it can be effective when cookies are still not working properly. We’ll add custom code to the functions.php file to ensure proper cookie handling.
I’d recommend using a child theme for custom code. If you modify your main theme’s functions.php file, your changes will be lost during theme updates.
If you don’t have one yet, read this guide on how to create a child theme.
Next, open your theme’s functions.php file. Add this code:
if ( SITECOOKIEPATH != COOKIEPATH ) {
setcookie(TEST_COOKIE, 'WP Cookie check', 0, SITECOOKIEPATH, COOKIE_DOMAIN);
}
Save the file.
After this, clear your browser cache completely. Try logging in again.
Frequently Asked Questions (FAQs)
How do I solve the error “Cookies Are Blocked or Not Supported by Your Browser. You Must Enable Cookies to Use WordPress”?
If cookies are blocked by your browser, first try refreshing the page, clearing your browser cache, or trying a different browser. If that doesn’t work, temporarily disable security plugins, add cookie settings to your wp-config.php file, or edit your functions.php file.
If you’re still stuck, contact your web host for server-side checks.
How do I unblock cookies on my browser?
To unblock cookies in Google Chrome, open your browser settings. Click on Privacy and security » Third-party cookies. Here, you can adjust how your browser handles cookies.
The process will be similar for other web browsers.
Why does it say cookies are blocked when they are not?
This error can happen even when cookies are enabled. Security plugins or caching plugins can sometimes interfere with cookie functionality. Additionally, recent website migrations can lead to mismatched cookie paths.
Conclusion
By now, you’ve fixed the “cookies are blocked” error in WordPress!
Have you encountered other WordPress errors? Check out our other troubleshooting guides to keep your site running smoothly:
Do you need to quickly roll back a website error? Upgrade to Duplicator Pro for one-click restores and disaster recovery!
Joella is a writer with years of experience in WordPress. At Duplicator, she specializes in site maintenance — from basic backups to large-scale migrations. Her ultimate goal is to make sure your WordPress website is safe and ready for growth.