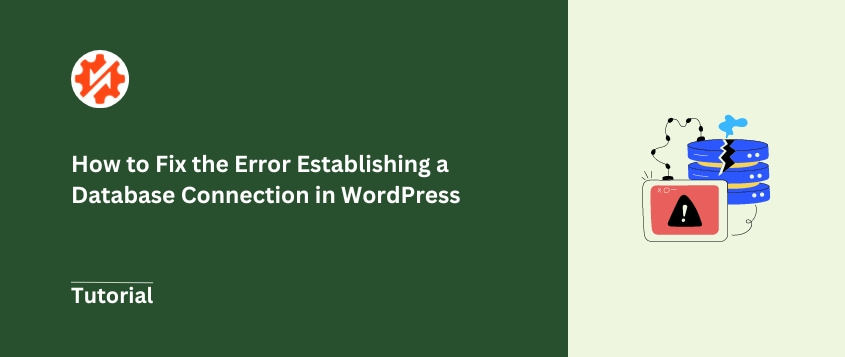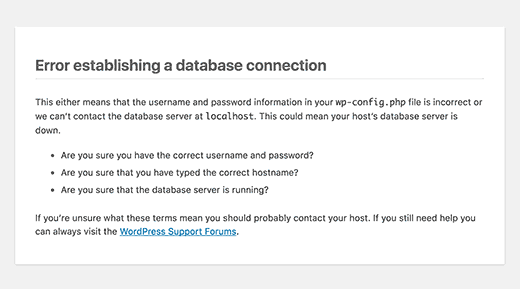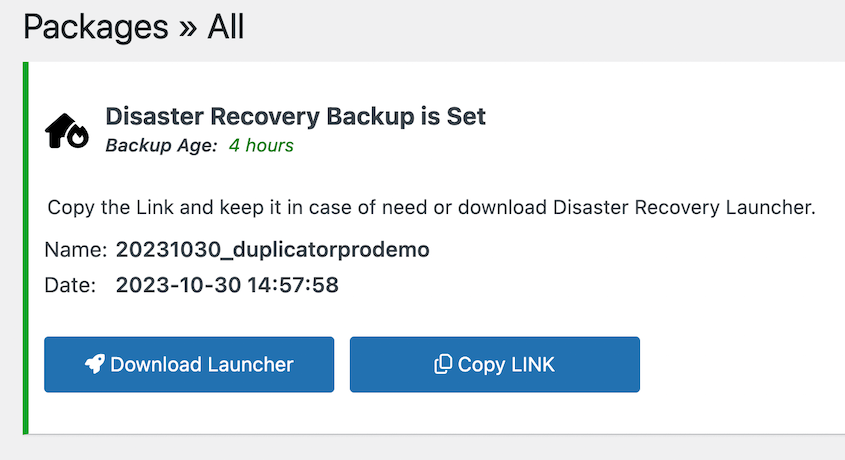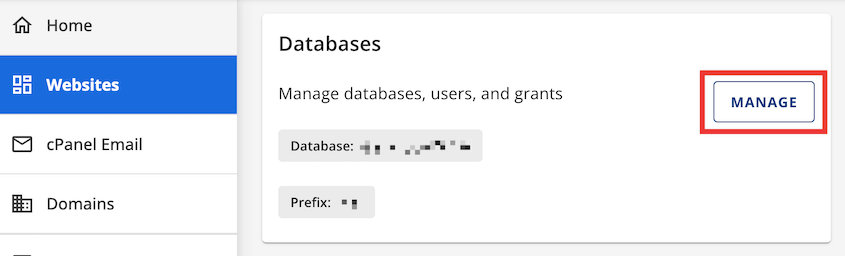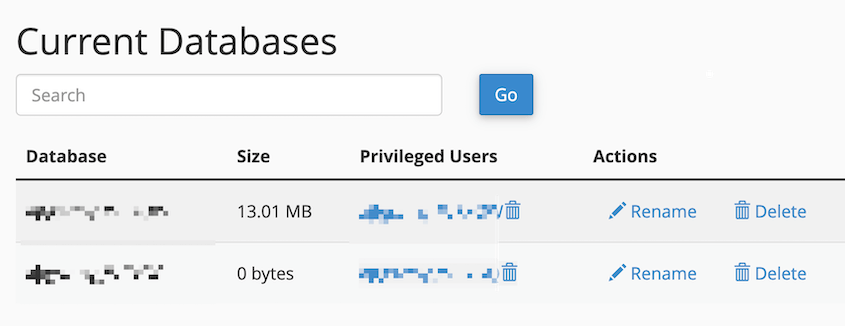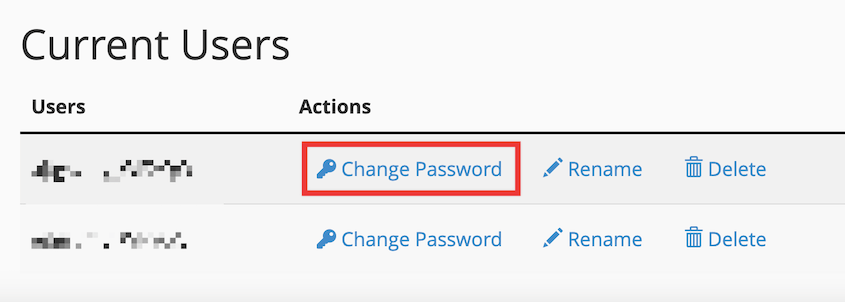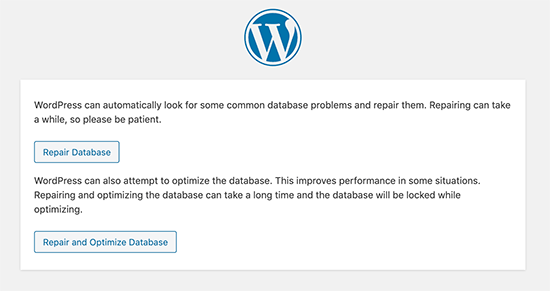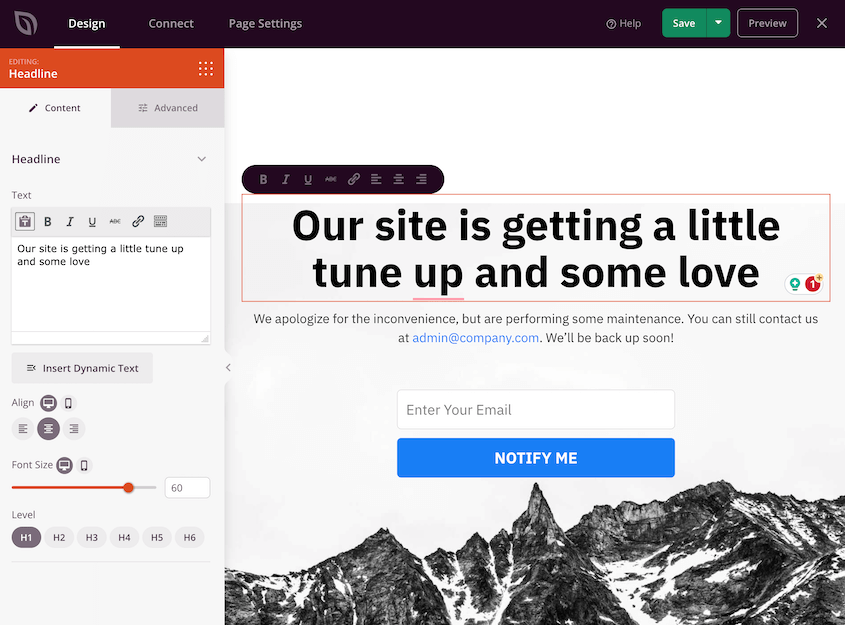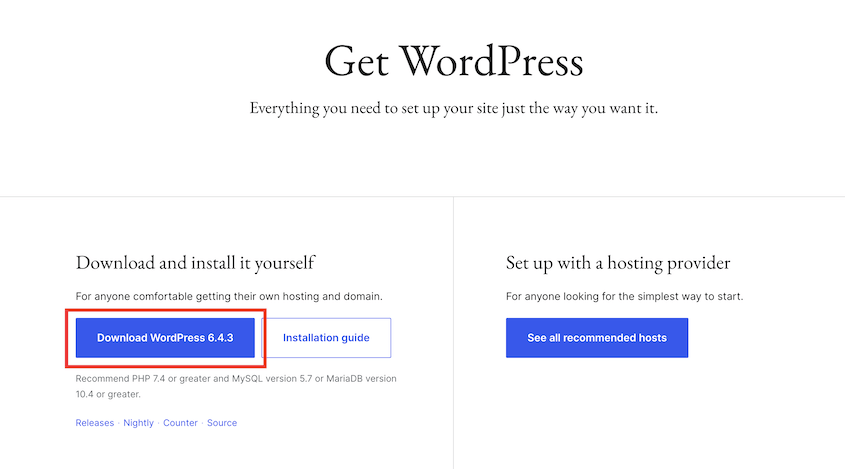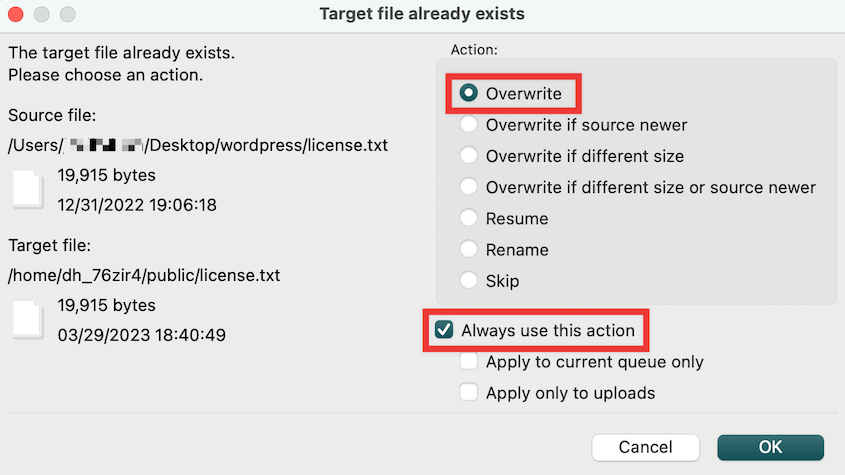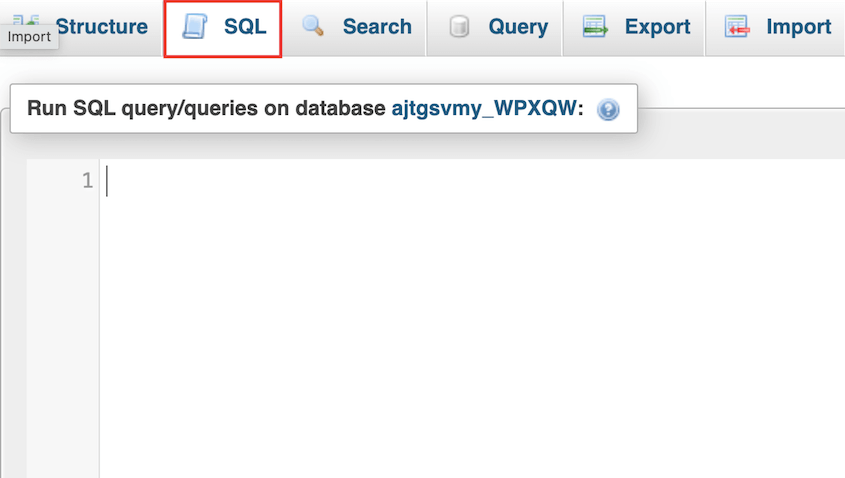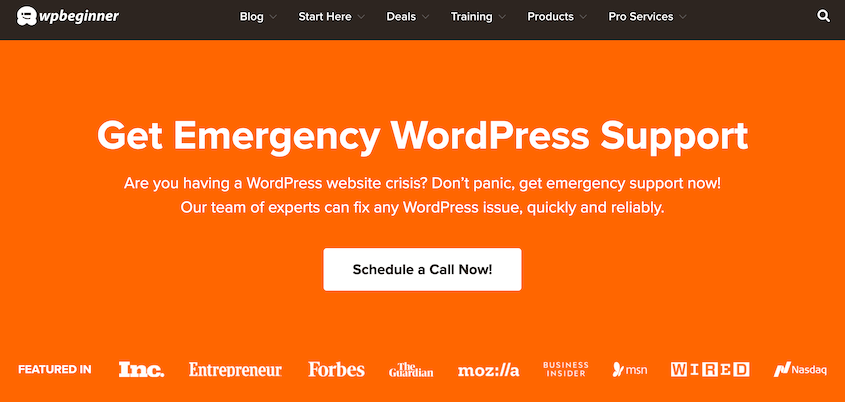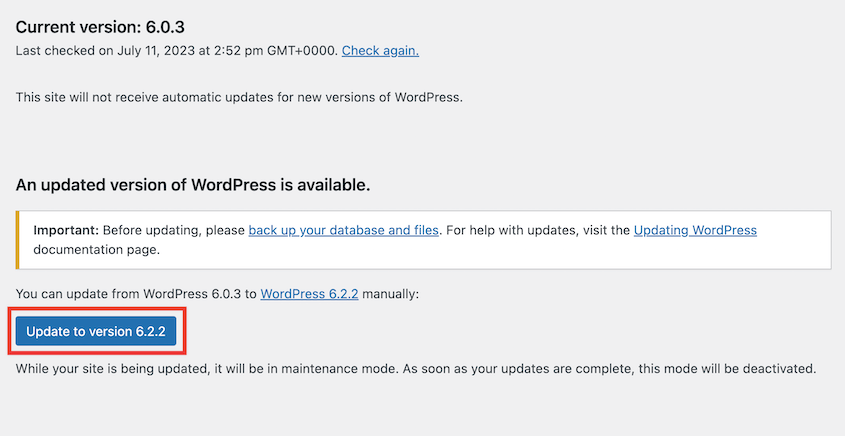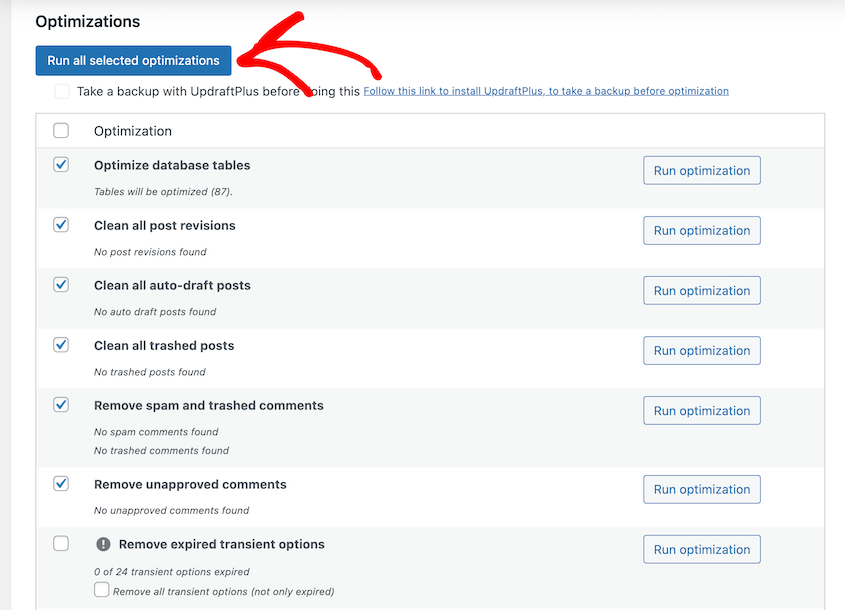I still remember the panic that set in when I saw those five words: “Error Establishing a Database Connection.”
One minute my WordPress site was running perfectly, the next — nothing but a blank screen with this cryptic message.
The most frustrating part was realizing how many different things could cause this same error message.
Was it my hosting provider? Did I make a change that broke something? Was I under attack?
If you’re facing this error right now, take a deep breath. You’re about to learn exactly what causes this common WordPress issue, how to diagnose it correctly the first time, and most importantly, how to fix it fast and prevent it from happening again!
Here are the key takeaways:
- The Error Establishing a Database Connection means WordPress can’t communicate with your database; your content is still safe, just inaccessible
- Most common causes include incorrect database credentials, corrupted WordPress files, server overload, or hosting issues
- Always back up your site before attempting fixes
- Restoring a recent backup is often the fastest solution
- Start troubleshooting with simple fixes (checking credentials) before moving to complex solutions (creating new databases)
- Prevent database connection errors through regular backups, updates, and database optimization
Table of Contents
What is the Error Establishing a Database Connection?
When you see this error, it means your WordPress website is having trouble communicating with its database. Think of it as a broken connection between your website and the place where all your content is stored.
WordPress uses a database to keep track of everything on your site. This includes your posts, pages, comments, user information, and settings. Every time someone visits your site, WordPress needs to fetch this information from the database to display your content.
When the database connection issue happens, WordPress can’t retrieve any of this information. As a result, it can’t build your web pages or show your content to visitors.
Instead of your website, users see either a completely blank white screen or a simple error message. The content is there, but you just can’t access it.
This error affects your entire site. You won’t be able to access your admin panel, publish new content, or make any changes. Your site is essentially offline until the WordPress database connection is restored.
While it’s frustrating, remember that your content isn’t gone. It’s still safely stored in the database. We just need to fix the connection to get everything working again.
What Causes the Database Connection Error in WordPress?
The database connection error is a common issue in WordPress, and it can happen for a few different reasons. Let’s break down the most common culprits.
Incorrect database login credentials are often to blame. WordPress needs the right username, password, and database name to connect. If any of these details are wrong, you’ll see this error.
Sometimes, your WordPress files can become corrupted. This might happen during a bad update or if your site is hacked. These corrupted core files can break your database connection.
Your database server itself might be having issues. If it’s overloaded or temporarily down, WordPress can’t connect to it.
Many sites live on shared WordPress hosting plans. If your site suddenly gets popular and exceeds your hosting plan’s limits, it might lose its database connection.
PHP version mismatches can also cause this error. If your hosting provider updates PHP but your WordPress version isn’t compatible, it can lead to connection problems.
Lastly, malware or hacking attempts can disrupt your site’s normal functions, including its database connection.
How to Fix the Error Establishing a Database Connection in WordPress
Now that we understand what causes this error, let’s roll up our sleeves and fix it. We’ll go through several methods, step by step.
Here’s a quick overview of how to fix database connection errors:
- Restore a Backup: Use disaster recovery (from plugins like Duplicator) for instant rollback
- Check Database Credentials: Verify username, password, and database name in wp-config.php
- Check Database Host Information: Confirm correct server address
- Repair Your Database: Use WordPress built-in repair tool for corrupted databases
- Check Server Status: Contact your host to see if the database server is down or overloaded
- Fix Corrupt Files: Replace core WordPress files with fresh copies
- Create a New Database: Start fresh with a new database and user credentials
- Update Site URL: Fix URL mismatches after domain or protocol changes
- Reboot Web Server: Restart the server to clear temporary issues
- Contact Support: Get professional help when DIY fixes don’t work
Remember, it’s always a good idea to back up your site before making any changes!
1. Restore a Backup
Sometimes, the simplest solution is the best. If you have a recent backup of your site from before the error occurred, restoring it might quickly solve your problem.
Regular backups are like a safety net for your website. They can save you hours of troubleshooting and get your site back online fast.
With Duplicator, you can easily restore your site after devastating errors. It has a disaster recovery feature that gives you a recovery link if anything goes wrong.
The error establishing database connection will usually fully lock you out of your admin dashboard. But, you can paste this recovery link in a browser to roll back your site.
Restoring a backup works best when the error is due to recent changes, like a plugin update or a new theme. It’s like hitting the undo button for your whole site.
For more details, read my guide on restoring a WordPress site from a backup.
If you don’t have a recent backup, don’t worry. We have plenty of other methods to try.
Let this be a reminder to set up regular backups for your site! It could save you a lot of headaches in the future.
2. Check Your Database Credentials
Often, the database connection error is simply due to incorrect login credentials. If you just moved to a new web host, your site might be trying to connect to the old database instead of the new one.
Let’s make sure WordPress has the right information to access your database.
You’ll need to look at your wp-config.php file. This file contains your database login details.
First, connect to your website using FTP, cPanel, or your hosting provider’s file manager. Look for the wp-config.php file in your main WordPress directory (public_html).
Open this file and look for lines that start with:
- DB_NAME
- DB_USER
- DB_PASSWORD
- DB_HOST
These lines tell WordPress how to connect to your database. Make sure the information here matches your actual WordPress database credentials.
If you’re not sure what these should be, log into your hosting control panel. Look for a section about databases or MySQL. You should find your database name, username, and password there.
For BlueHost users, you can click on Websites » Advanced. In the Databases box, hit Manage.
This will open your database details in cPanel.
If you’re not sure what your current password is, scroll down to Current Users and change your password.
If any details in wp-config.php don’t match, update them. Save the wp-config.php file and upload it back to your server if you’re using FTP.
After updating, try accessing your site again. If the error disappears, great! You’ve solved the problem.
Sometimes, the database host information in your wp-config.php file might be incorrect. This is especially common if you’ve recently moved your site to a new host.
In your wp-config.php file, look for a line that starts with DB_HOST
For most WordPress sites, this is set to ‘localhost’. But it’s not always the case.
Some hosting providers use a different address for their database servers. You might see something like ‘127.0.0.1’ or a specific server name.
If you’re not sure what this should be, contact your hosting provider. They can give you the correct database host information.
Once you have the right information, update the DB_HOST line in your wp-config.php file. Save the changes and upload the file back to your server.
Remember, even small details like a missing letter or an extra space can cause connection issues. Double-check everything to make sure it’s exactly right.
4. Repair Your Database
Sometimes, your database itself might be corrupted. Luckily, WordPress has a built-in database repair tool.
First, you’ll need to enable the repair tool. Open your wp-config.php file again. Add this line just before “That’s all, stop editing!”:
define('WP_ALLOW_REPAIR', true);
Now, in your web browser, go to this address:
http://www.yoursite.com/wp-admin/maint/repair.php
Replace “yoursite.com” with your actual domain name.
You’ll see two options: Repair Database and Repair and Optimize Database. Start with the first option. If that doesn’t work, try the second one.
Click the button and let WordPress do its thing. This process might take a few minutes, depending on the size of your database.
Once it’s done, try accessing your site again. Remember to remove the line you added to the wp-config.php file to disable the repair tool.
5. Check If Your Database Server Is Down
Sometimes, the problem isn’t with your WordPress site at all. Your database server itself might be having issues.
Signs of a database server outage include:
- Multiple websites on the same hosting account show similar errors
- You can’t access your hosting control panel or phpMyAdmin
- Your host reports database issues
If you suspect a server problem, reach out to your hosting provider. They can confirm if there’s an outage and give you an estimate for when it will be fixed.
You can also test the connection yourself. Open phpMyAdmin and select your database’s name. If you can, your database is still up.
Now, check if your database user has sufficient permissions. Create a new file and name it testconnection.php. Into it, paste the following code:
<?php
$link = mysqli_connect('localhost', 'username', 'password');
if (!$link) {
die('Could not connect: ' . mysqli_error());
}
echo 'Connected successfully';
mysqli_close($link);
?>
Be sure to replace the username and password with the right details for your database.
Upload the new file to your website. If you can access it in a web browser, your user has sufficient access.
While waiting for the server to come back online, there’s not much you can do to fix the error. However, you can set up a temporary maintenance page to let your visitors know what’s happening.
To do this, I’d recommend using SeedProd. This is a popular landing page builder that can help you design a maintenance mode page in seconds.
Server outages are usually resolved quickly, but they remind us how important a reliable hosting provider is. If you frequently experience these issues, it might be time to consider switching hosts.
Keep in mind that this method doesn’t actively fix anything. However, identifying a server issue can save you hours of unnecessary troubleshooting.
6. Fix Corrupt WordPress Files
Sometimes, your WordPress core files can become corrupted. This might happen during an update, after a hacking attempt, or due to file transfer errors.
Corrupted files can cause all sorts of issues, including database connection errors.
To fix this, you’ll need to replace your core WordPress files with fresh copies. Don’t worry, this won’t affect your content or settings.
However, it’ll get rid of any custom code in your .htaccess and wp-config.php files. Be sure to back these files up before continuing.
Then, download a fresh copy of WordPress from wordpress.org.
Unzip the file on your computer. Delete the wp-content folder and wp-config-sample.php file from this fresh copy.
Now, use FTP to upload the rest of the WordPress files to your server. When asked, choose to overwrite the existing files.
This process replaces all core WordPress files with clean versions. Your themes, plugins, and uploads are safe in the wp-content folder, which we didn’t touch.
After the upload is complete, try accessing your site again. If your site works now, the corrupted core files were likely the culprit.
If you’re still seeing the error, your theme or plugin files could also cause this issue. Try deactivating all plugins and switching to a default WordPress theme to see if that resolves the problem.
Remember, always keep your WordPress installation, themes, and plugins up to date to minimize the risk of file corruption.
7. Create a New Database
When all else fails, starting fresh can be the best solution. Creating a new database might sound daunting, but it’s simpler than you think.
To create a new database, you’ll typically use your hosting control panel. Most hosts offer cPanel, which makes this process a breeze. Look for the MySQL Databases option, which is usually under the Databases section.
Once you’re there, you’ll see a field to enter a new database name. Choose something descriptive but avoid spaces or special characters.
Click Create Database, and voilà! You’ve got yourself a new database.
But wait, we’re not done yet. Your new database needs a user who can access it. In the same area, you’ll find a section to add a new user.
Create a new user with a strong password. Remember, this is the key to your website’s data, so make it tough to crack!
Now, link your new user to the database you just created. You’ll usually find an option to Add User to Database. Select your new user and database, then grant all privileges.
You’ve created a new database and set up a user. But how does this fix our connection error?
Here’s the crucial part: you need to update your WordPress configuration to use this new database.
Remember that wp-config.php file we mentioned earlier? It’s time to edit it again.
Open wp-config.php and update the DB_NAME, DB_USER, and DB_PASSWORD fields with your new database information. Save the file, and upload it back to your server.
8. Update the WordPress Site URL
Why might your site URL need updating? Well, maybe you’ve moved your site to a new domain. Or perhaps you’ve switched from HTTP to HTTPS. These changes can prevent your website from connecting to the database.
To update your site URL, open phpMyAdmin and select your database. Hit the SQL tab.
Paste the following MySQL query:
UPDATE wp_options SET option_value='YOUR_SITE_URL' WHERE option_name='siteurl'
Remember to edit this query to include your new URL.
9. Reboot the Web Server
Have you tried turning it off and on again? This age-old IT wisdom applies to web servers too.
Rebooting your web server can often clear up mysterious issues, including database connection errors. It’s like giving your website a fresh start.
When we talk about rebooting your web server, we’re usually referring to a process your hosting provider can do for you.
If you have a dedicated server, local server, or virtual private server (VPS), you might have a reboot option in your hosting panel.
Alternatively, you can use an SSH client to connect as a root user and restart your server. With an option like PuTTY, this command will restart Linux operating systems:
reboot
Professional support can be a lifesaver when you’re dealing with stubborn technical issues. But who should you contact?
Your hosting provider’s support team should be your go-to. They have direct access to your server and can often spot issues that aren’t visible from your end. Many hosts offer 24/7 support, so don’t hesitate to reach out, even at odd hours.
If your host can’t resolve the issue, or if you suspect it’s a WordPress-specific problem, the WordPress support forums are your next stop. These forums are filled with helpful community members and WordPress experts who’ve likely seen your issue before.
For those running business-critical sites, consider hiring a WordPress professional. Their expertise can be invaluable, especially if you’re losing revenue due to downtime.
I’d recommend WPBeginner’s emergency support. Their team has over 10 years of experience with WordPress, so they’ve seen it all.
Remember, there’s a whole community out there ready to help. Don’t struggle alone with technical issues. Sometimes, a fresh pair of eyes is all it takes to spot the solution you’ve been missing.
How to Prevent the Error Establishing a Database Connection
Let’s explore some proactive steps you can take to keep database connection errors at bay.
First up: backups, backups, backups. I can’t stress this enough. If something goes wrong, you can always restore a working version of your site.
Aim to back up your site at least weekly, or daily for high-traffic sites. With a backup plugin like Duplicator, you can automate backups and protect your data on a regular basis.
Next, keep everything updated. This includes WordPress core, themes, and plugins. Updates often include security patches and bug fixes that can prevent database issues.
If you’re consistently hitting your server’s resource limits, it might be time to upgrade your hosting plan. A strained server can lead to all sorts of issues, including database connection errors.
Every plugin you add is another potential point of failure. Stick to well-maintained, reputable plugins, and don’t be afraid to delete ones you’re not actively using.
Plugins like Wordfence or Sucuri help protect your site from security concerns. If there’s anything wrong with your database, you’ll know about it before your site crashes.
I’d also recommend regularly optimizing your database. Over time, databases can become bloated with unnecessary data. Use a plugin like WP-Optimize to keep your database lean and efficient.
Taking these steps might seem like extra work right now. But trust me, you’ll thank yourself later when your site keeps running smoothly.
FAQs About the WordPress Database Connection Error
Why is WordPress not connecting to db?
WordPress might fail to connect to the database due to incorrect credentials, a corrupted database, server issues, or resource limitations. The problem could also come from recent changes to your site, like plugin or theme updates. Systematic troubleshooting is key to identifying the specific cause in your case.
How do I fix the error establishing a database connection in WordPress?
Start by verifying your database credentials in the wp-config.php file. If that doesn’t work, try to repair the database, check for corrupted files, or contact your host to ensure the database server is running. If all else fails, restore a clean backup.
How do I reset my WordPress database?
To reset your WordPress database, restore a database backup. A plugin like Duplicator allows you to do this in one click. Alternatively, you can create a new database and import your old data into it.
How do I check database connection in WordPress?
You can check your database connection by verifying the credentials in your wp-config.php file. For a more thorough check, try accessing your database directly through phpMyAdmin or using a plugin like Query Monitor. If you’re comfortable with code, you can also create a PHP script to test the connection.
Conclusion
Database connection errors can be frustrating, but with the right approach, you can remove them from your site.
Remember, prevention is key! Regular maintenance, backups, and updates can save you a lot of headaches down the road.
While you’re here, I think you’ll like these extra WordPress guides:
Ready to give your site the protection it deserves? Try out Duplicator Pro for automatic backups, one-click restores, cloud storage, and more!
Joella is a writer with years of experience in WordPress. At Duplicator, she specializes in site maintenance — from basic backups to large-scale migrations. Her ultimate goal is to make sure your WordPress website is safe and ready for growth.