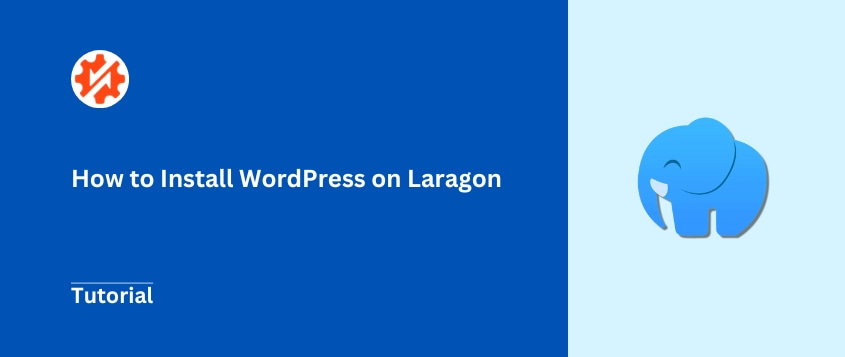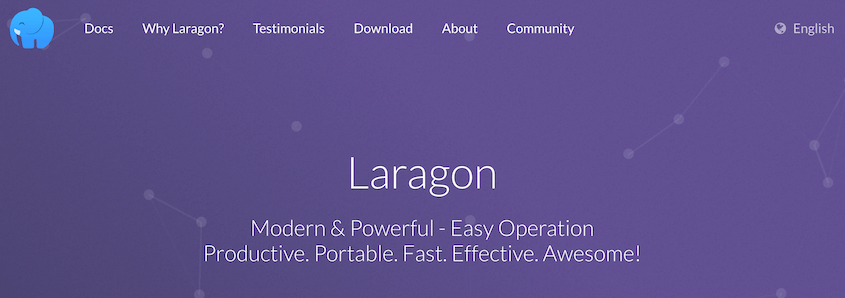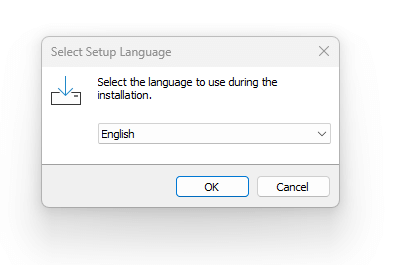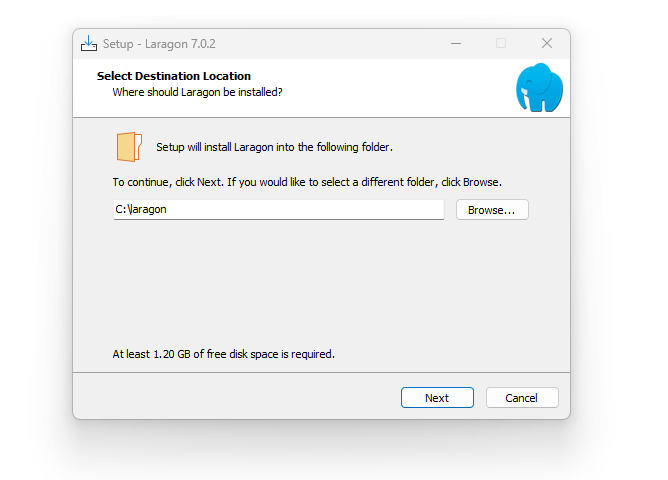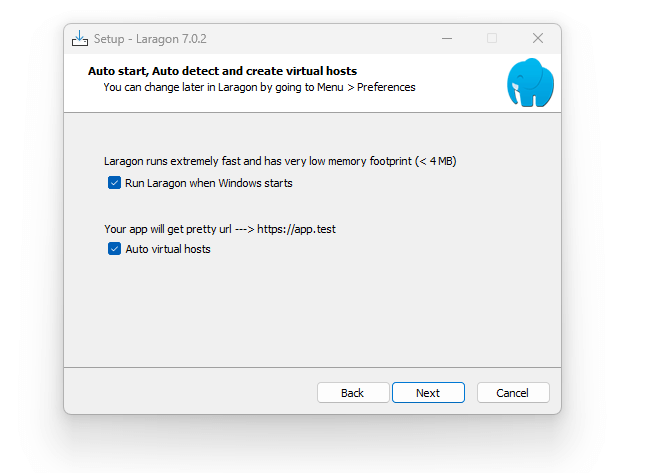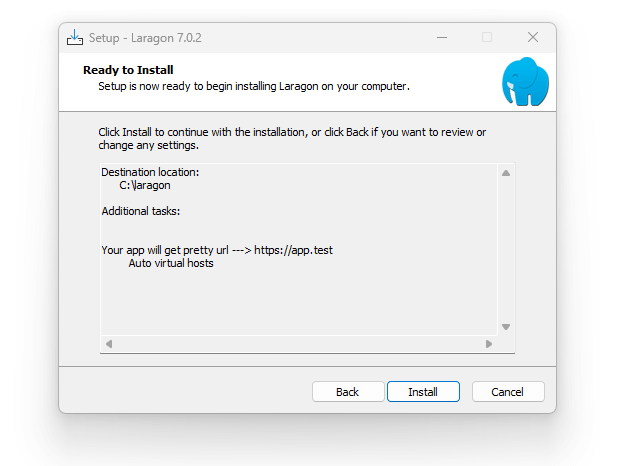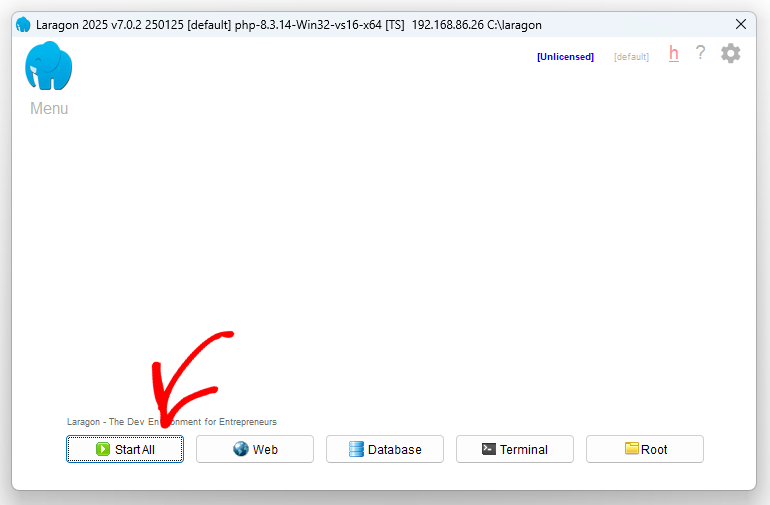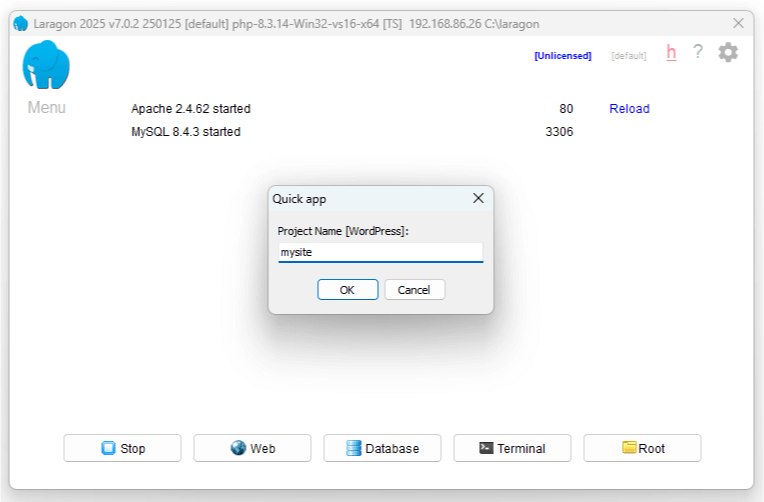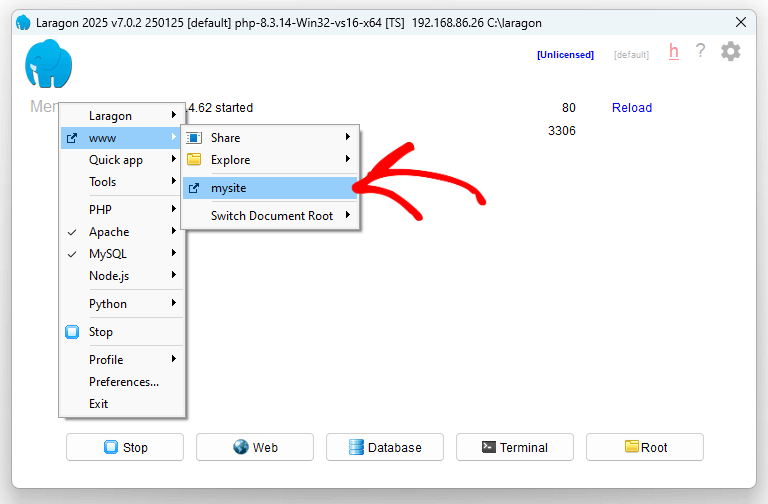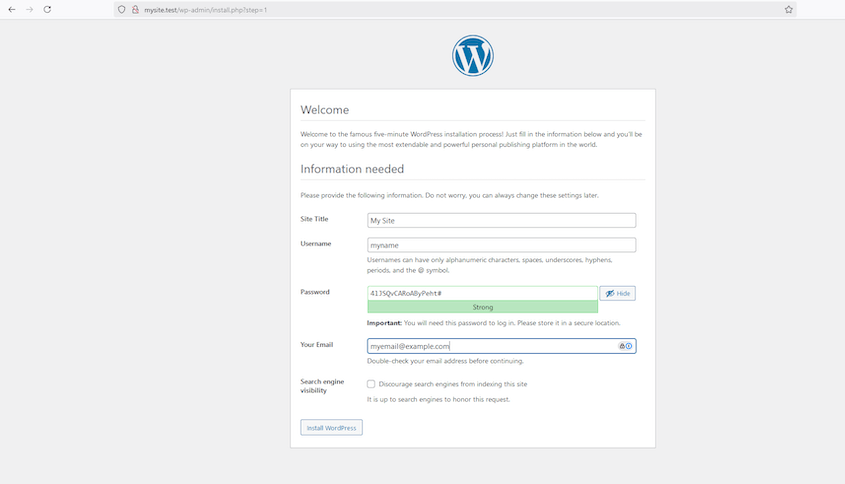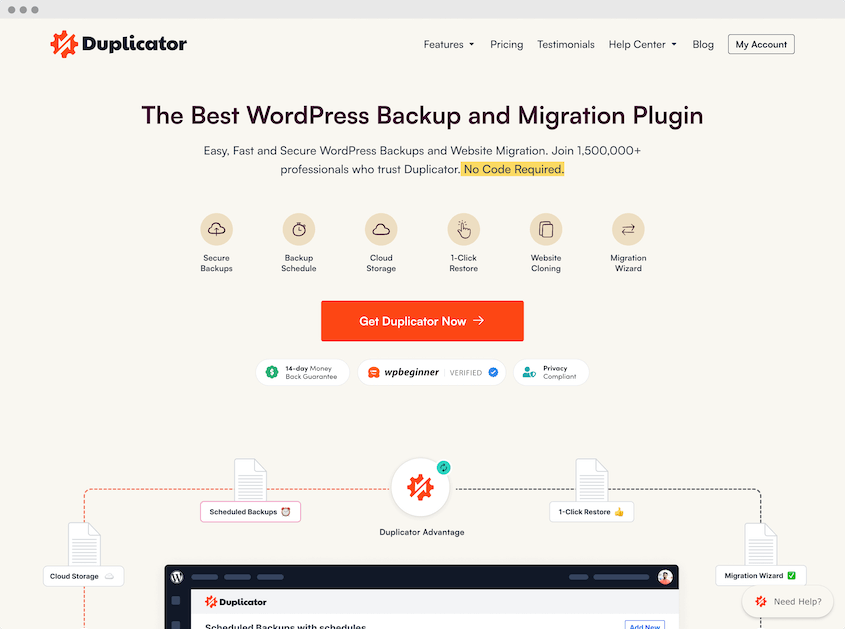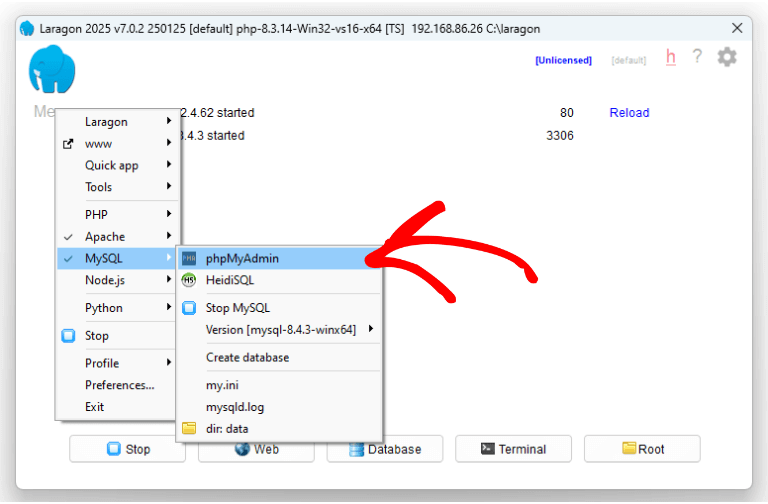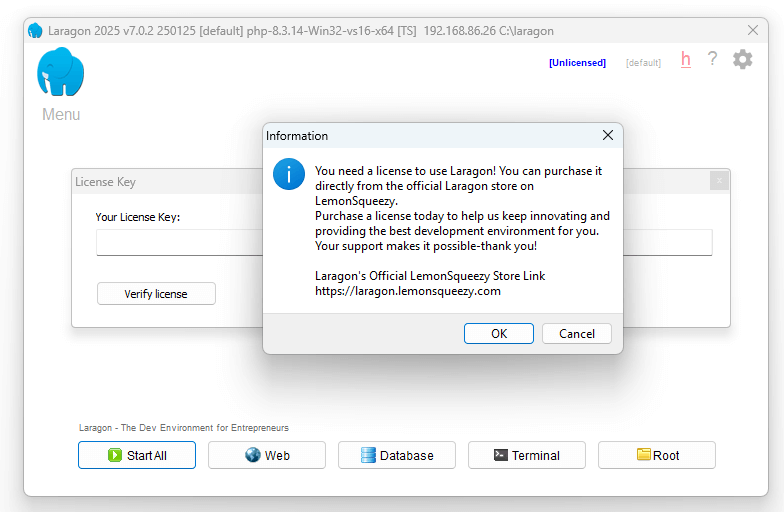Ever wanted to experiment with your WordPress site without the fear of breaking something? That’s where local development comes in – and Laragon makes it incredibly easy.
If you’re a WordPress developer, designer, or site owner, a local development environment is like a safe playground for your website. You can test new themes, try out plugins, and make major changes without affecting your live site.
In this guide, I’ll walk you through installing WordPress on Laragon, one of the most user-friendly local development tools available.
Whether you’re building a new site from scratch or want to work on your existing WordPress site locally, I’ll cover everything you need to know.
Let’s get started!
Table of Contents
What Is Laragon?
Think of Laragon as a personal web server that lives right on your computer. It’s a development environment that packs everything you need to run WordPress locally (PHP, MySQL, Apache, and other technical tools) all wrapped up in a clean, easy-to-use interface.
Unlike other local development tools that can be complex and resource-heavy, Laragon is designed to be lightweight and straightforward. The software is less than 2MB and only uses 4MB of RAM.
What makes Laragon stand out is its “just works” approach. When you install it, it automatically:
- Sets up all the necessary web server components
- Configures your system for optimal performance
- Creates virtual hosts for your projects
- Manages databases without any manual configuration
- Lets you switch between different PHP versions with a single click
Plus, it’s incredibly portable. You can move it to a different folder or even a different computer without breaking anything. This is perfect for developers who work on multiple machines.
Why Install WordPress on Laragon?
Imagine being able to make major changes to your website without worrying about your visitors seeing half-finished work. That’s exactly what local development gives you — a private testing ground for your WordPress projects.
With Laragon, your changes stay private until you’re ready to show them. Want to redesign your entire homepage? Go ahead! Your live site remains unchanged while you work.
Everything runs at lightning speed. Since you’re working directly on your computer rather than over the internet, pages load instantly. This means faster development and testing.
You can work offline. Your local WordPress site works perfectly even when you’re not connected.
The risk factor drops to zero. Want to try out a new plugin or theme? If something goes wrong, it only affects your local copy. Your live site stays safe and sound.
How to Install WordPress on Laragon
Before we get started, you should know that Laragon only works for Windows. If you’re a Mac user, I’d recommend using MAMP instead.
Now let’s install WordPress on localhost using Laragon!
Step 1: Download Laragon
Head over to the official Laragon website and download the latest “Full” version of Laragon. This version comes with everything you need for WordPress development, already pre-configured.
Download Laragon Here
Laragon will download as an .exe file. Open this file and choose a language.
Then, Laragon shows you its default installation settings. You can choose a different destination if you like.
Next, decide if you want Laragon to auto-start when you start your computer. It can also auto-create and detect virtual hosts, giving your local WordPress site a pretty URL.
After this, install Laragon.
Finally, click on the Start All button. Laragon will start running on your computer, ready for you to set up WordPress.
Step 2: Create a New WordPress Project
Once Laragon is installed, starting your first WordPress project is surprisingly simple. Go to Menu » Quick app » WordPress.
Enter a name for your project (like ‘mysite’). Laragon will automatically set up a new folder in C:/laragon/www.
It’ll also create a fresh WordPress installation, set up your database, and configure everything you need. This usually takes just a few minutes.
Step 3: Install WordPress
Once Laragon finishes creating your project, it’s time to complete the WordPress installation.
Open your web browser and go to http://mysite.test (replace ‘mysite’ with whatever you named your project). You can also go to www » mysite in Laragon’s menu.
Here, you’ll see the WordPress installation page. Choose your language when prompted.
Next, set up your WordPress database connection. Here’s the information you should use:
- Database Name: Your project name
- Username: root
- Password: Leave blank
- Database Host: localhost
On the next page, fill in this basic information for your site:
- Site Title
- Admin Username (avoid using ‘admin’ for better security)
- Password (make it strong, even though it’s local)
- Your Email Address
- Search Engine Visibility
Click Install WordPress. Now you have a fresh WordPress installation ready for development!
(Optional) Step 4: Migrate Your Live Site Into Laragon
While creating a fresh WordPress installation is great for new projects, you might want to work on your existing live site locally. This is where Duplicator becomes your best friend.
Duplicator is a powerful WordPress migration plugin that makes moving WordPress sites a breeze. Think of it as a photocopier for your entire website — it creates an exact duplicate of everything: your posts, pages, themes, plugins, settings, and even your database. You’ll get a perfect clone of your live site to work with locally.
Why use Duplicator for this process?
- Zero downtime on your live site during migration
- All your content, settings, and customizations come along
- Your media files, plugin settings, and theme configurations transfer automatically
- The process is straightforward and automated
- You maintain a perfect testing environment that matches your live site
- When you’re ready, you can push changes back to your live site using the same tool
On your live site, install and activate Duplicator Pro. Create a new backup with the Full Site preset.
Continue building the backup. Then, download the backup archive file.
Open your Laragon site’s WordPress dashboard. Install Duplicator here and go to the Import Backups page. Drag and drop the backup file into the import box.
Duplicator will walk you through the steps of replacing the default WordPress installation with a copy of your live site.
Once complete, you’ll have an exact copy of your live site running locally on Laragon. Any changes you make here won’t affect your live site until you’re ready to migrate them back.
Frequently Asked Questions (FAQs)
How do I run a project in Laragon?
To run a project in Laragon, start Apache and MySQL, and navigate to your project’s URL (http://your-project-name.test) in a browser.
How do I use phpMyAdmin on Laragon?
To use phpMyAdmin in Laragon, go to Menu » MySQL » phpMyAdmin. Sign in with root as the username and a blank password.
How do I install a WordPress theme in localhost?
Install a WordPress theme on localhost by accessing your local WordPress admin dashboard. Navigate to Appearance » Themes and click Add New. Choose a theme from the WordPress repository or upload a ZIP file of your theme. Click Install and then Activate to enable the theme.
Can I install Laragon on Mac?
You cannot install Laragon directly on Mac as it is designed for Windows. However, you can use alternatives like MAMP or set up Laragon on Mac using a virtual machine or compatibility layer like Wine, though this requires additional configuration.
Is Laragon free?
Laragon is switching to a paid licensing model, but you can still use Laragon 6 for free. The newer versions require a license key. The standard non-commercial license starts at $10, a one-time purchase.
Final Thoughts
Setting up WordPress on Laragon opens up a whole new world of possibilities for risk-free development and testing.
Whether you’re building a new site from scratch or working on an existing one, having a local development environment gives you the freedom to experiment without consequences.
If you’re new to local development, start small. Try making a few minor changes to your local site, get comfortable with the workflow, and gradually take on bigger projects. Before you know it, you’ll wonder how you ever developed WordPress sites without Laragon.
Ready to take your WordPress development to the next level? Download Laragon and give it a try. And don’t forget to grab Duplicator Pro to make moving your sites a breeze.
Remember, the goal of local development isn’t just to make changes safely — it’s to help you build better WordPress sites with confidence. With Laragon and Duplicator in your toolkit, you’re well-equipped to do exactly that.
While you’re here, I think you’ll like these other WordPress guides:
Joella is a writer with years of experience in WordPress. At Duplicator, she specializes in site maintenance — from basic backups to large-scale migrations. Her ultimate goal is to make sure your WordPress website is safe and ready for growth.