Looking to store your backups to Backblaze B2? Our detailed guide provides easy steps to set up the whole process. It is essential to store your backup in a remote location instead of saving it locally.If a hosted machine is down, the remotely stored backup can be restored quickly on any other machine, and your WordPress website will be up.
Create Backblaze B2 Bucket
If you haven’t created an Backblaze account yet, you can sign up to the Backblaze website.
Once that’s done, you can log in the Backblaze Dashboard » My Account » Buckets and begin with clicking on Create a Bucket:
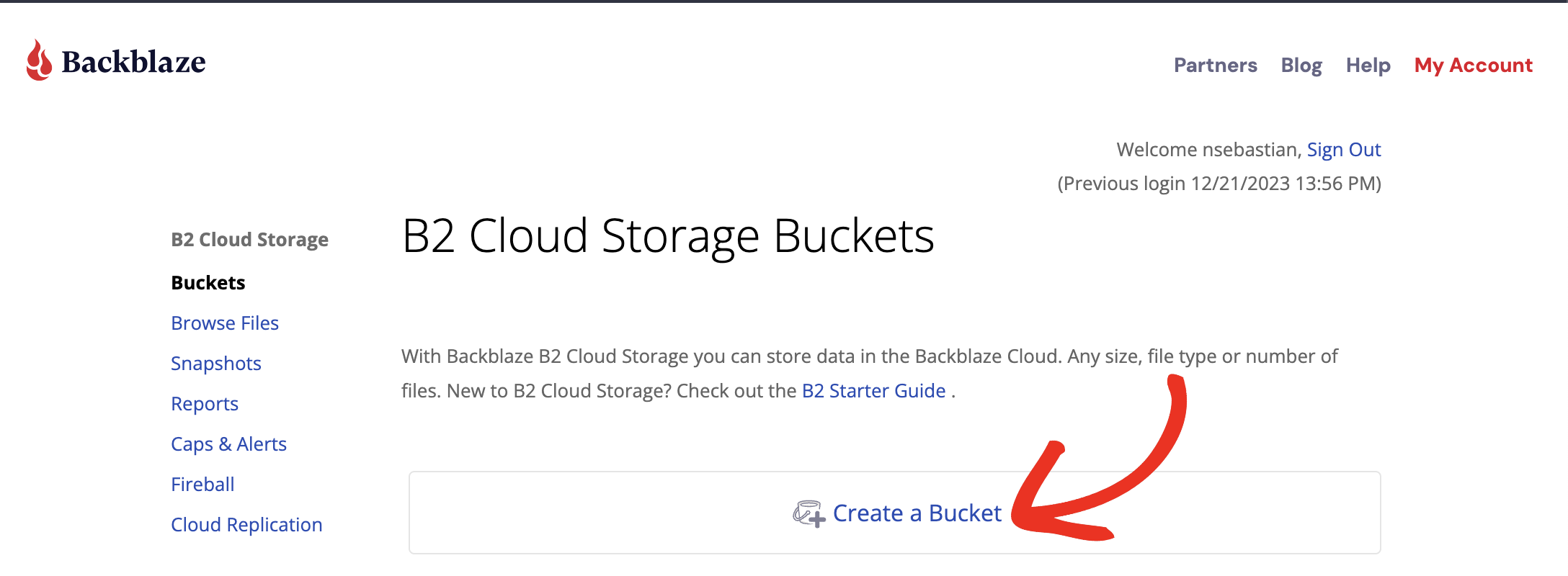
Begin with entering a unique name for your bucket, select necessary encryptions that are available in the options and click on Create a Bucket button:
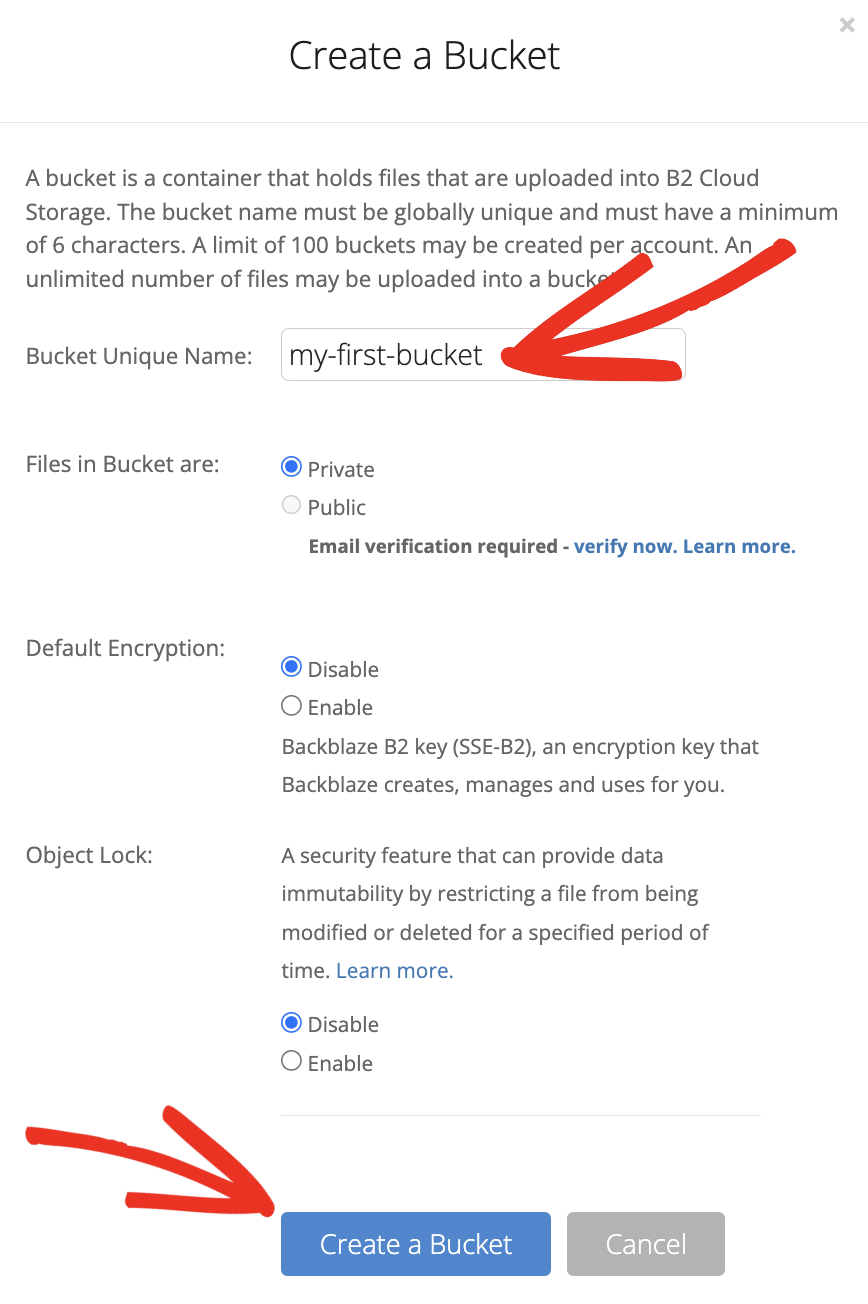
With these simple steps, your Bucket is successfully created.
Connect Backblaze to Duplicator Pro
After creating the bucket in Backblaze account, you can connect it to Duplicator Pro. This way, your backup will automatically import into the cloud.
To begin with, go to Duplicator Pro » Storage » Add New:
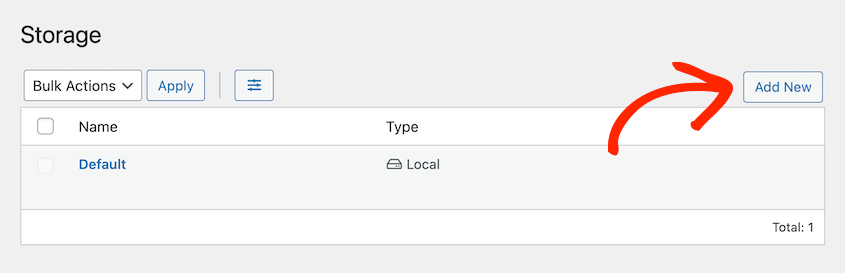
Name the new storage location. Under Type, select Backblaze B2:
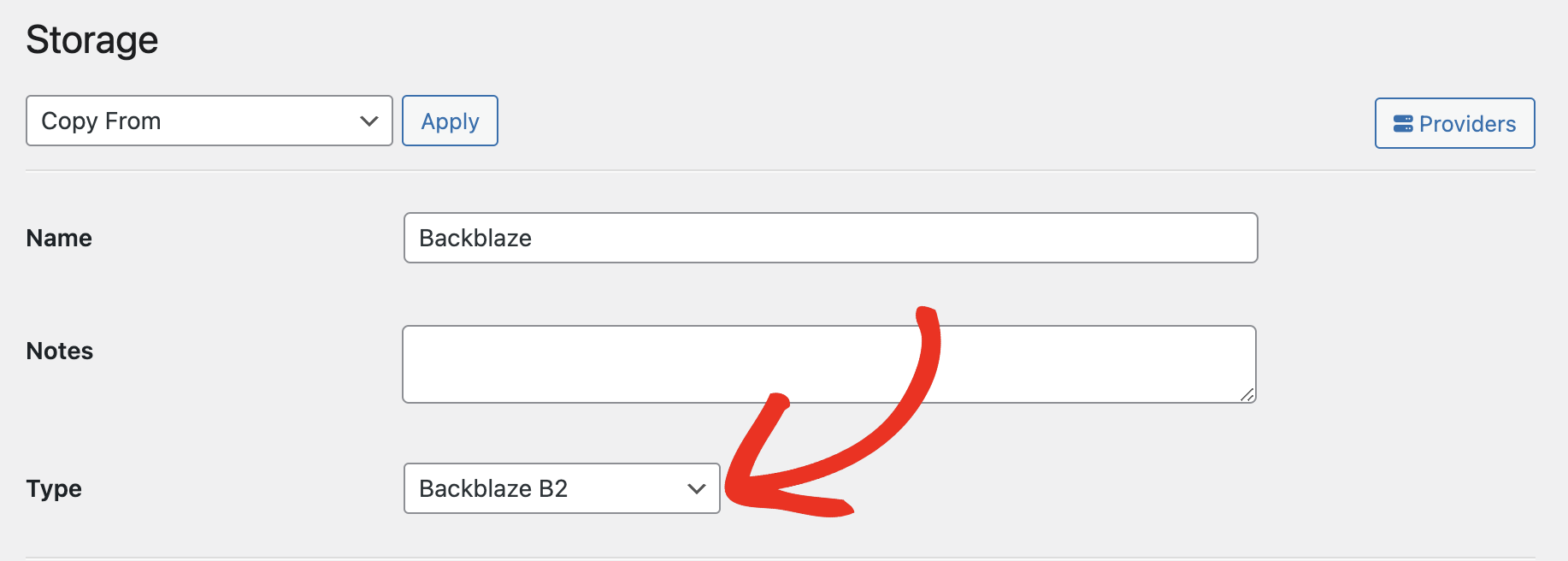
Now, scroll down to the Authorization section. From Backblaze Bucket Dashboard, copy and paste Key ID, Application Key, Endpoint, and exact name of the Bucket:
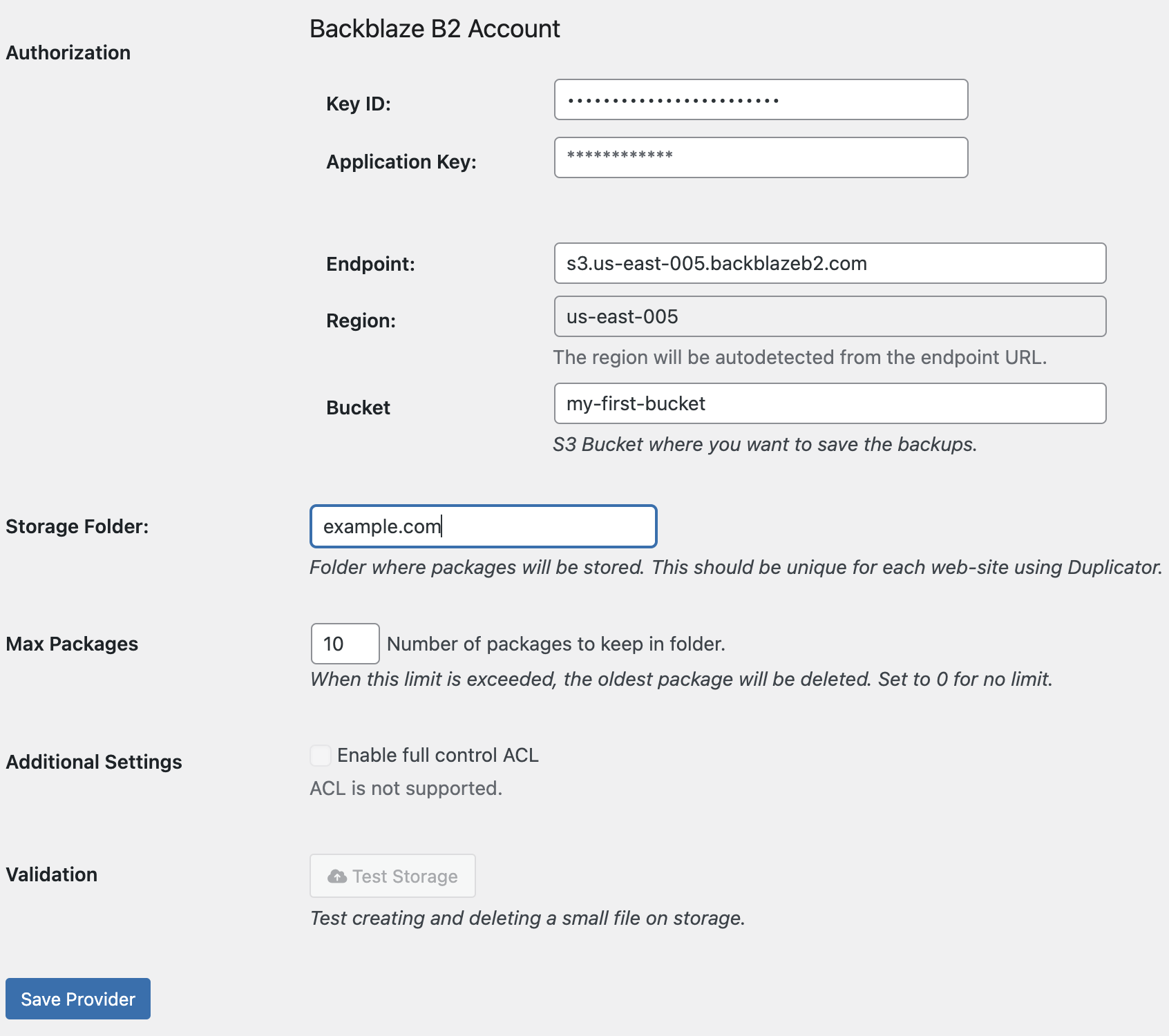
Click on Save Provider button and then test the connection by clicking on Test Storage Button. If it reports success you are good to go. If not, go through the previous steps and make sure you didn’t miss anything.
About Settings
| Key ID | For the purposes of terminology, the Application Key and Application Key ID are the equivalent of the Secret Access Key and Access Key ID respectively |
| Application Key | Application keys control access to your B2 account. You can get the master application key for your account from the B2 Cloud Storage Buckets page on the Backblaze web site. For full details on the Application Key see the documentation here. |
| Endpoint URL | Endpoint URL for connection of B2 and Duplicator Account. |
| Region | The Geographical location |
| Storage Folder | Folder where backups will be stored. This should be unique for each web-site using Duplicator. |
| Bucket | S3 Bucket where you want to save the backups. |
| Max Bbackups | Specify the number of backups to keep in ‘Storage Folder’. Setting 10 will keep the last 10 backups . Set to 0 for no limit.It is highly recommendedto keep this number low. Storing too many backups can lead to space allocation issues. |
| Connection | Validate that the credentials and settings entered above are working. |


