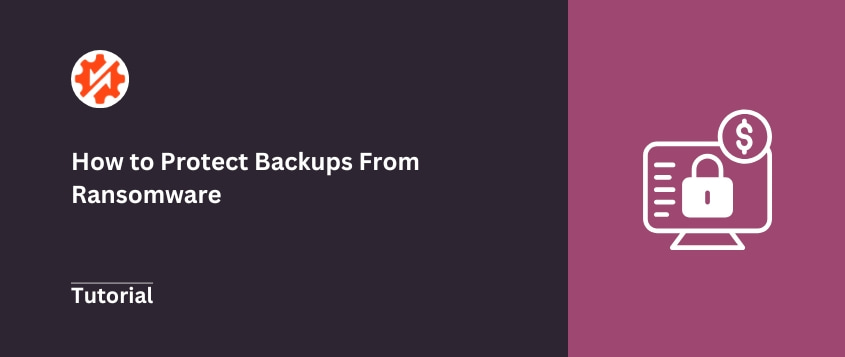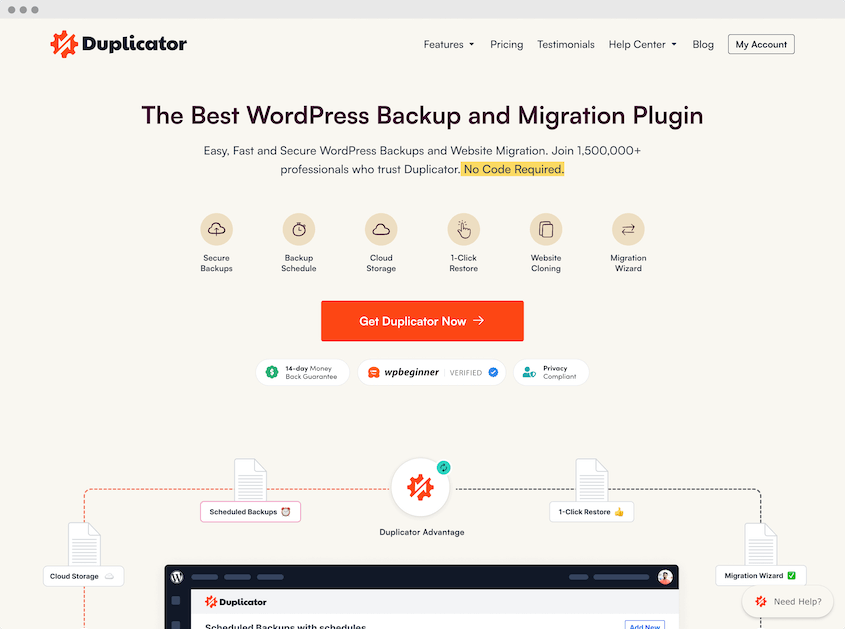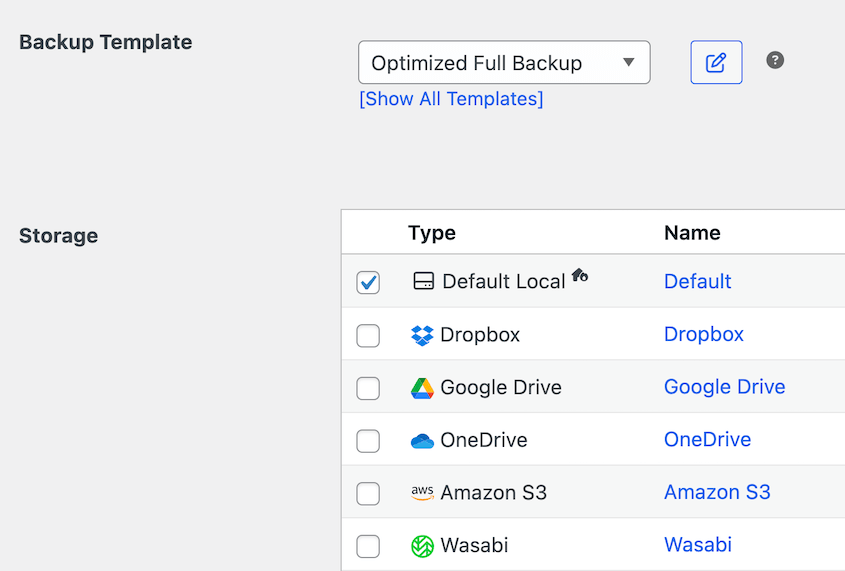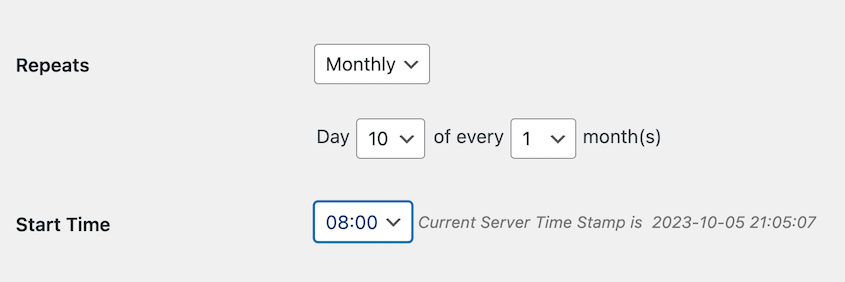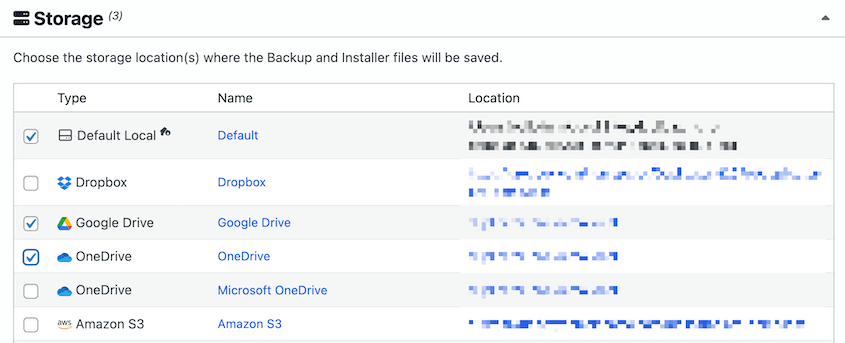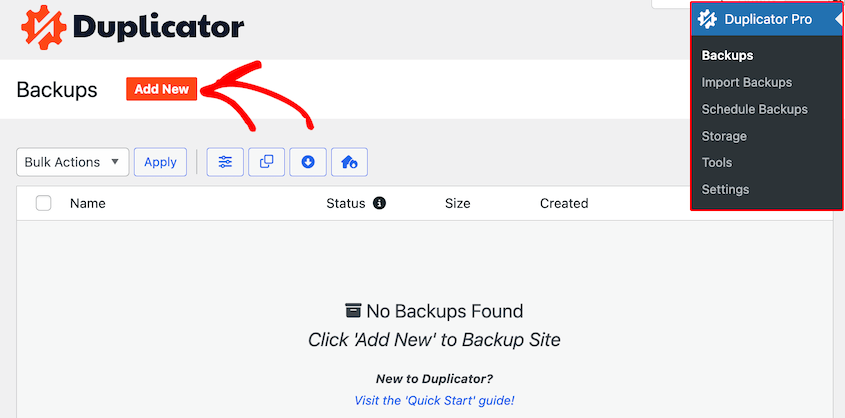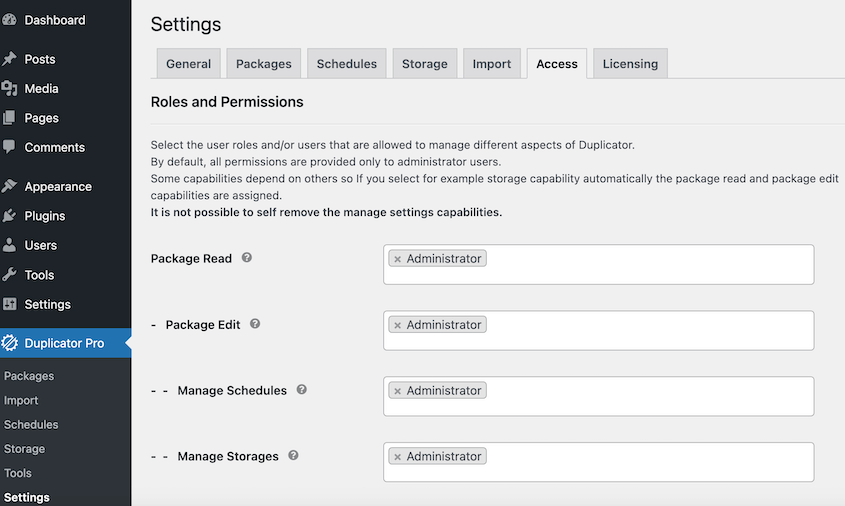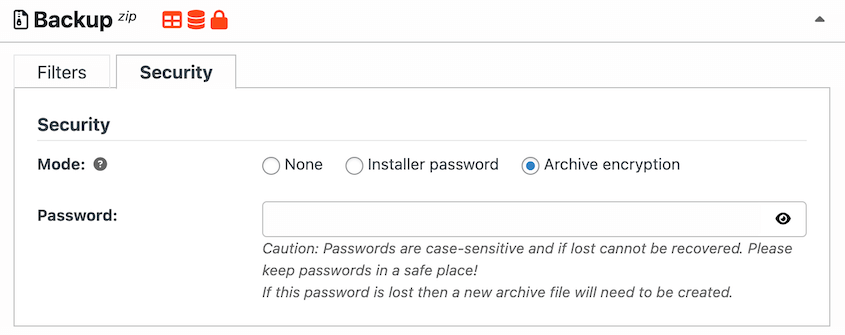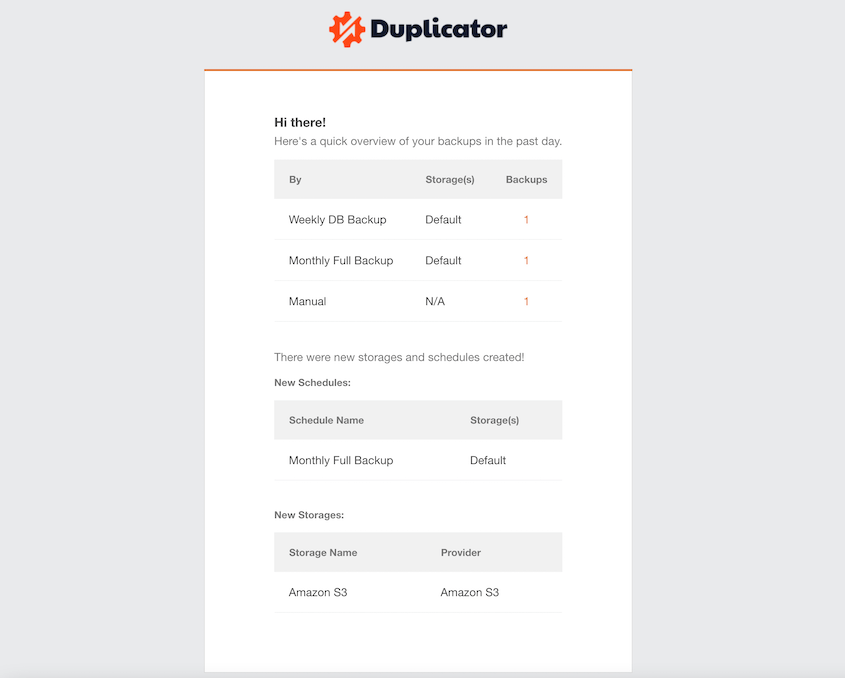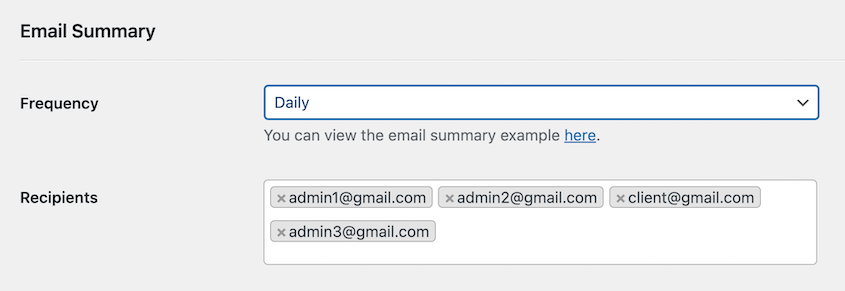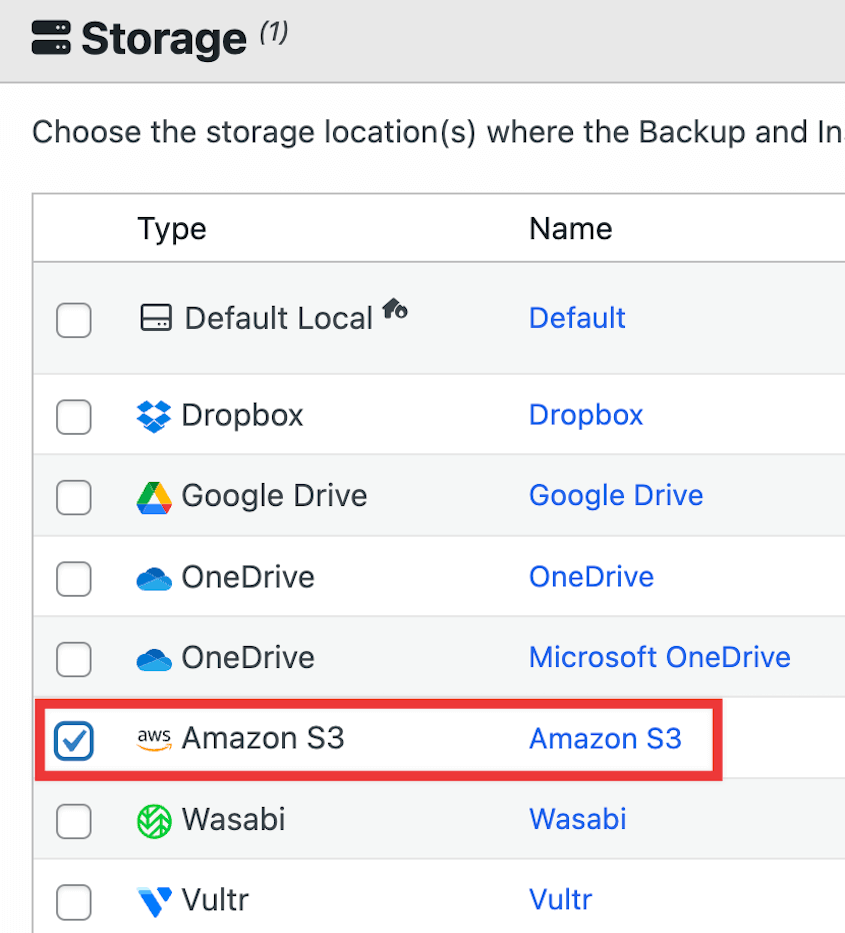Ransomware attacks hit thousands of WordPress sites every day.
I’ve seen small business owners in tears after losing years of content and customer data because they thought their backups were safe.
Your WordPress backups are meant to be your safety net when things go wrong. They’re supposed to help you bounce back quickly when disaster strikes.
But here’s the scary part: hackers now specifically target backup files during ransomware attacks. They know that if they can destroy your backups, you’ll have no choice but to pay up.
In this guide, I’ll show you how to protect your WordPress backups from ransomware!
Table of Contents
What Is Ransomware?
Ransomware is basically digital extortion. It’s malicious software that encrypts your files and locks you out of your own website.
The attackers then demand payment (usually in cryptocurrency) to unlock your data. I’ve worked with clients who’ve faced ransom demands ranging from hundreds to thousands of dollars.
These attacks typically start through phishing emails, compromised plugins, or outdated WordPress installations with security holes.
Once ransomware gets in, it can spread rapidly through your entire system.
The consequences can be devastating: lost data, website downtime, financial losses, and damage to your reputation.
Plus, even if you pay the ransom, there’s no guarantee you’ll get your data back.
Why You Need to Protect Your Backups From Ransomware
When ransomware attacks target your backups, they remove your safety net completely. Without clean backups, you can’t restore your site to its pre-attack state.
Think about it: if your only backup copy is stored on the same server as your website, they’re just as vulnerable to attack. When ransomware strikes, it doesn’t discriminate between your live files and backup files.
The stakes are incredibly high. If both your site and backups get hacked, you face an impossible choice: pay the ransom with no guarantee of recovery, or lose everything and start from scratch.
How to Protect Backups From Ransomware
Good news: protecting your WordPress backups from ransomware isn’t complicated. You don’t need to be a security expert to implement effective data protection strategies.
I’ve developed these strategies while helping hundreds of site owners recover from attacks and prevent future ones. These methods work for sites of all sizes.
The key is taking action before an attack happens. Once ransomware hits, it’s too late to put these protections in place.
Let’s look at specific steps you can take today to make your backups ransomware-proof.
1. Have a Disaster Recovery Plan
A disaster recovery plan is your step-by-step playbook for what to do when things go wrong. It removes the panic from the ransomware recovery process.
I create these plans for all my clients because I’ve seen how much faster recovery is when everyone knows exactly what to do.
Duplicator is a WordPress backup plugin that excels at disaster recovery. I’ve used it myself to get sites back online in minutes when other backup solutions failed.
The first step is creating a full, local backup right now before any problems occur.
Set this as your disaster recovery point – it’s your clean starting line.
When you do this with Duplicator, you’ll get both a recovery link and a launcher file.
Save these somewhere completely separate from your website – like on a USB drive you keep offline or in secure cloud storage that’s not connected to your site.
What I love about Duplicator is how easy restoration is during a crisis. If your site goes down, paste that recovery link into a new browser. Or, open the recovery file.
You’ll see step-by-step instructions on how to get your site back online. Since you don’t need your WordPress dashboard to start the installer, you can easily recover data even after ransomware attacks!
2. Keep Some Backups in the Cloud
Cloud backups are your first line of defense against ransomware. They live separately from your website server, making them harder for attackers to reach.
I think of cloud backups like keeping cash in different banks – if one gets robbed, you haven’t lost everything.
Duplicator connects to 11 different cloud storage locations, giving you plenty of options. I’ve personally set up Duplicator with Google Drive, Dropbox, and Amazon S3, and each connection takes just minutes.
Setting up cloud backups with Duplicator is straightforward. Just add a new storage location and fill in your login credentials.
Then, I recommend setting up automatic backups to the cloud. This way, you never forget to back up your site.
Create a new schedule and choose the cloud storage provider you just set up. If you want custom backups (other than full-site) add a new backup template and select it.
Decide how often you want the backup schedule to run. Duplicator supports hourly, daily, weekly, and monthly automatic backups.
Finally, save the new schedule.
In less than five minutes, you’ve protected your backups from ransomware by sending them to the cloud!
3. Store Backups in Multiple Locations
Never keep all your backups in one place. It’s too risky, and I’ve seen too many site owners learn this lesson the hard way.
Multiple backup locations give you multiple recovery options if something goes wrong.
The 3-2-1 backup rule is worth following for serious protection. This means:
- 3 data backup copies in total.
- 2 different storage types (like your server and the cloud).
- 1 copy stored off-site (physically away from your main server).
This approach has saved me countless times when working with server failures or hacks.
Duplicator makes following the 3-2-1 rule easy. You can set up backups to go to your server, a cloud service, and even your computer – all from a single backup process.
I’ve had this setup running on my own sites for years.
4. Schedule Frequent Backups
The age of your backups directly impacts how much data you might lose. An outdated backup means potentially losing weeks or months of work.
Duplicator’s scheduling feature lets you create automatic backups on a monthly, weekly, daily, or even hourly basis.
What’s especially helpful is that you can create multiple custom schedules. This means you can back up critical content (like your database) more frequently than static content (like images).
Daily changes to your site need daily backups to protect them. For most sites, I set up daily database backups and weekly full-site backups.
I’ve saved clients significant storage space with this approach while still keeping their important data safe from ransomware.
5. Regularly Update WordPress
Outdated WordPress installations are like houses with open windows – they practically invite intruders in.
Security updates exist for a reason, and ignoring them puts your site at serious risk.
Always create a full backup before running any updates. I make this a strict rule for all my clients after seeing one too many update-gone-wrong scenarios. Duplicator makes pre-update backups quick and painless.
When an update breaks something (and eventually, one will), having that recent pre-update backup means you can restore in minutes rather than spending hours fixing problems.
Simply find the backup and hit Restore.
6. Test Your Backups and Recovery
Untested backups might as well not exist. I can’t count how many times I’ve seen site owners discover their backups were corrupted right when they needed them most.
You need to know your data recovery process works before you’re in an emergency.
Duplicator excels at creating staging sites from your backups. This lets you test both the backup integrity and the restoration process in a safe environment. I do this quarterly for my sites and recommend clients do the same.
The testing process is simple: restore your backup to a staging area, check that everything works correctly, and document any issues you find. It takes an hour but can save you days of headaches later.
7. Limit Access to Backups
The more people who can access your backups, the greater your security risk. Inexperienced team members could accidentally delete or corrupt your backups.
Treat backup access like the keys to your house – only trusted people should have them.
Duplicator’s advanced permissions feature lets you control who can create, download, or restore backups. You can limit these functions to specific user roles or even individual users.
For my client sites with multiple admins, I always restrict backup management to just the site owner and myself.
8. Encrypt Backups
Encrypted backups add an extra layer of protection. Even if someone gets their hands on your backup files, they can’t use the data without the encryption key.
Think of encryption like a safe around your files – the contents are useless without the combination.
Duplicator supports backup encryption, and I enable it for all my clients. The performance impact is minimal, but the security benefit is huge.
Just remember to store your encryption keys safely and separately from the backups themselves. I use a password manager for this purpose.
9. Monitor for Backup Failures
Silent backup failures are dangerous. If your backups have been failing for weeks without your knowledge, you’re in trouble when you need to restore.
You need real-time awareness of your backup health.
Duplicator sends admin emails whenever a backup fails. These notifications have saved me multiple times by alerting me to storage issues or server problems before they became critical.
The consistent email summary is another feature I rely on. It gives me a quick overview of all backup activity, making it easy to spot patterns or potential issues before they cause problems.
You can set this up daily, weekly, monthly, depending on your preference. Plus, you can customize who receives these emails.
10. Use Immutable Storage
Immutable backups are the gold standard for ransomware protection. Once data is written, it can’t be changed or deleted – even by administrators – for a set period.
While Duplicator itself isn’t immutable storage, you can use it to back up to services that offer immutability.
For example, I use Duplicator to send backups to Amazon S3 with object lock enabled, making those backups immutable for 30 days.
This approach is a bit more advanced, but it’s worth considering for business-critical websites.
11. Use Strong Passwords for Backup Accounts
Weak passwords are an invitation to hackers. I’ve helped restore too many sites that were compromised simply because someone used a basic password.
Every account related to your backups needs a strong, unique password. I recommend using a password manager to generate and store complex passwords.
For cloud storage accounts that hold your backups, enable two-factor authentication for an extra security layer.
This simple step can prevent unauthorized access to your backup files and accounts.
Frequently Asked Questions (FAQs)
What is the 3-2-1-1 rule for backups?
The 3-2-1-1 rule is an enhanced version of the 3-2-1 backup strategy. It includes:
- 3 copies of your data
- 2 different storage types
- 1 copy stored offsite
- 1 offline, air-gapped, or immutable copy
That final “1” is the extra protection layer. An offline or air-gapped backup means it’s completely disconnected from any network – like a USB drive you only connect when making backups. This makes it impossible for ransomware to reach.
Does a cloud backup protect against ransomware?
Cloud backups are better than server-only backups, but they’re not automatically ransomware-proof. If your cloud storage account credentials are compromised, attackers could potentially delete those backups too.
To truly protect cloud backups, use strong passwords, enable two-factor authentication, and consider services that offer versioning or immutable storage options. I use different passwords for each cloud storage account and require 2FA for all of them.
Does Windows backup protect against ransomware?
Windows backup tools provide basic protection, but they have limitations for website backup security. Most Windows backups stay connected to your network, making them vulnerable to the same ransomware that might hit your main system.
For WordPress sites, specialized tools like Duplicator offer better protection features like encryption, cloud integrations, and scheduled backups. I switched to Duplicator years ago and never looked back.
What is the best backup software for ransomware protection?
The best software for ransomware backup protection includes several key features:
- Offsite backup capability
- Multiple storage location options
- Automatic scheduling
- Strong encryption
- Access controls
- Backup failure notifications
- Easy testing and verification
- Immutable storage compatibility
Duplicator checks all of these boxes, which is why I recommend it to my clients. I’ve tested many backup solutions over the years, and Duplicator consistently provides the best balance of ease-of-use and security features specifically for WordPress sites.
Final Thoughts
Ransomware isn’t going away – attacks are actually becoming more frequent and sophisticated.
These practices help you avoid becoming a ransomware victim. They work because they address the specific ways that ransomware targets backups.
One last tip: train everyone with access to your WordPress dashboard about ransomware prevention. Show them how to spot phishing attempts and suspicious activities to enhance your overall cyber resilience.
Want the strongest possible protection for your WordPress site? Duplicator Pro includes advanced features like scheduled cloud backups, stronger encryption options, and email notifications – all in one package. I’ve used it for years on my own sites and for clients who can’t afford downtime.
Don’t wait until after an attack to improve your backup security. The small amount of time you invest now could save your entire website later.
While you’re here, I think you’ll like these other WordPress guides:
Joella is a writer with years of experience in WordPress. At Duplicator, she specializes in site maintenance — from basic backups to large-scale migrations. Her ultimate goal is to make sure your WordPress website is safe and ready for growth.