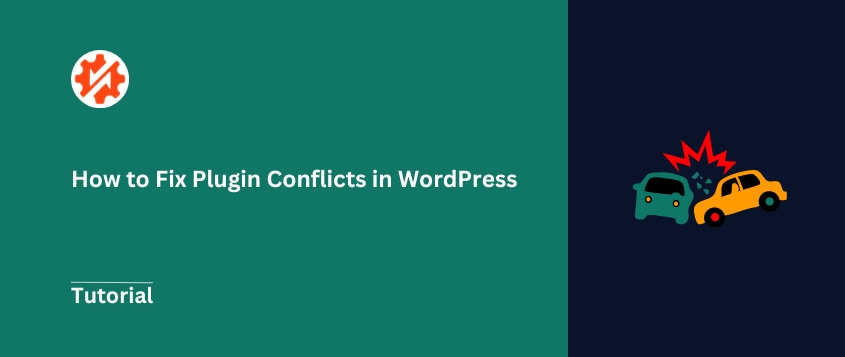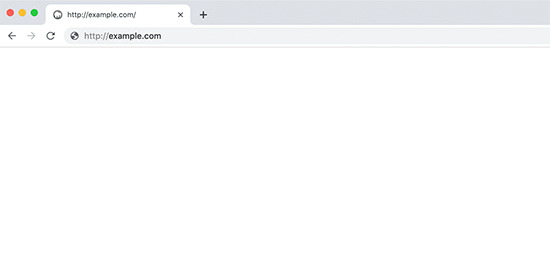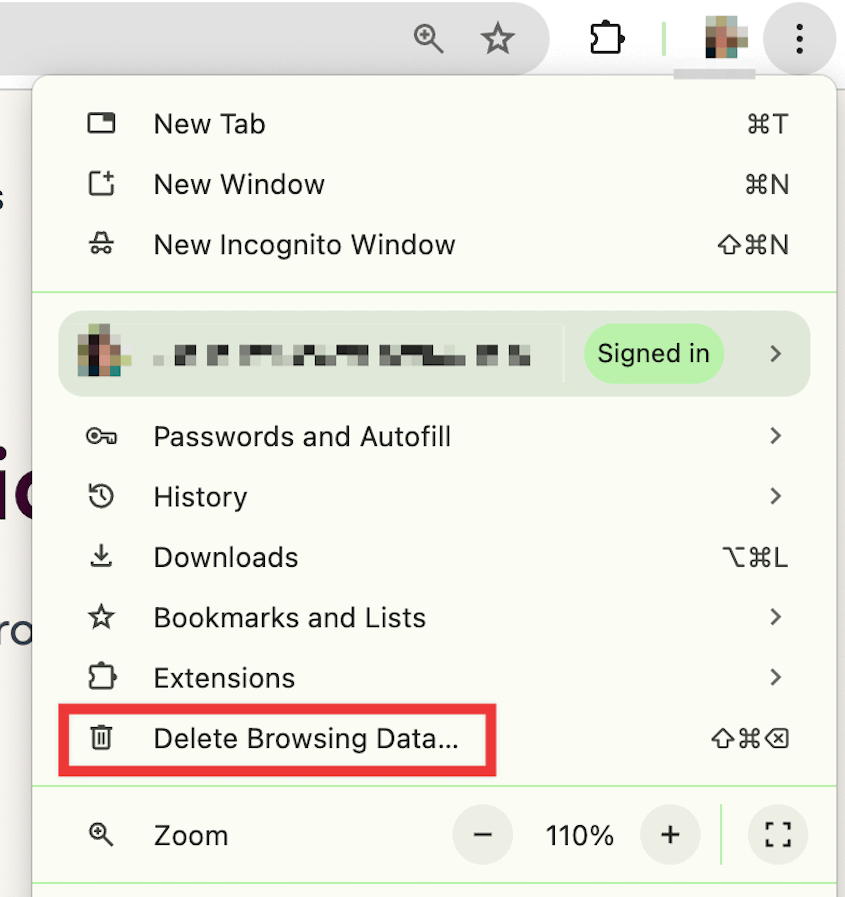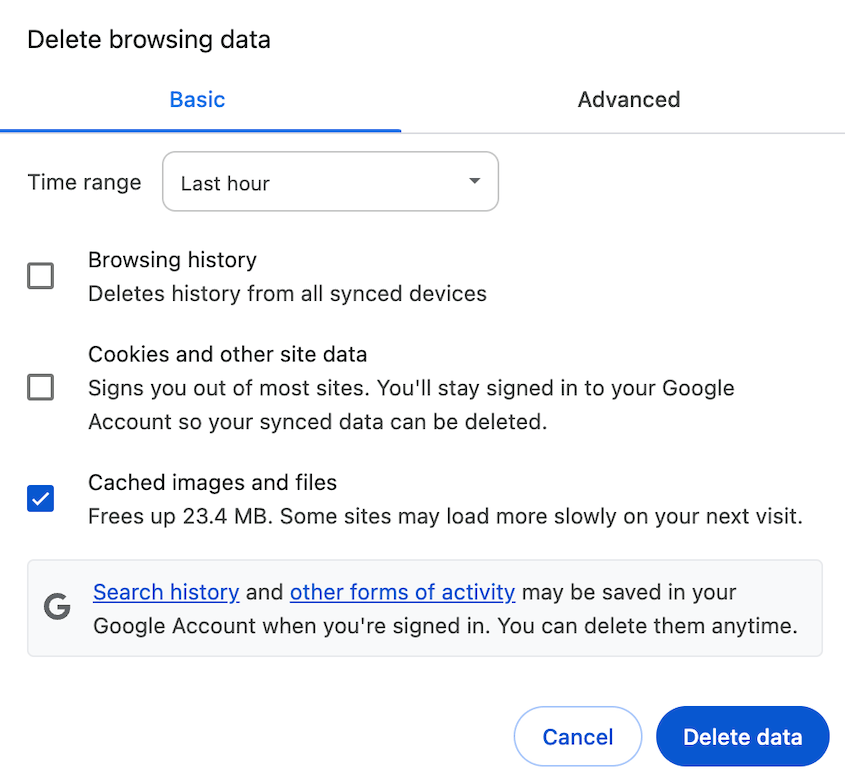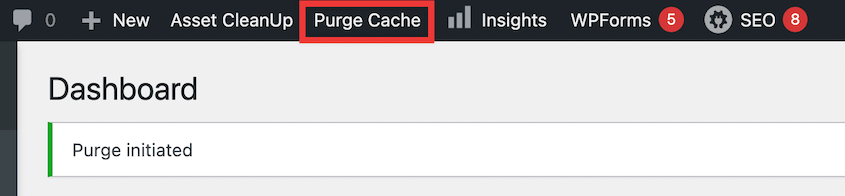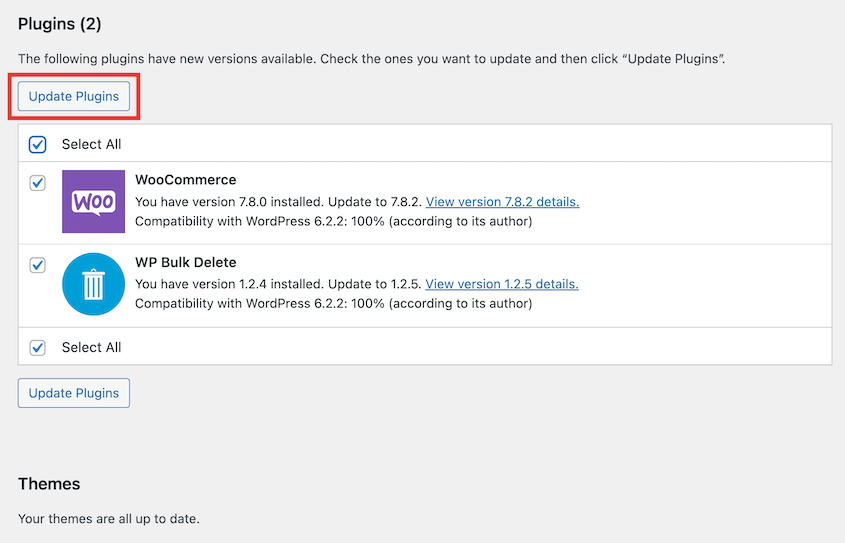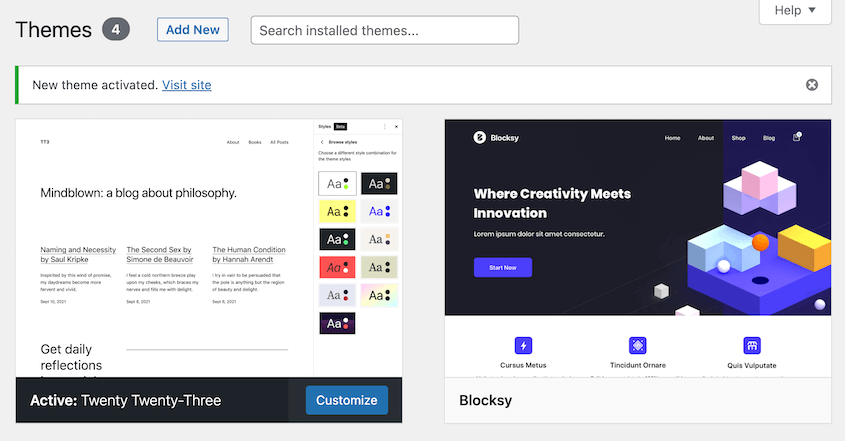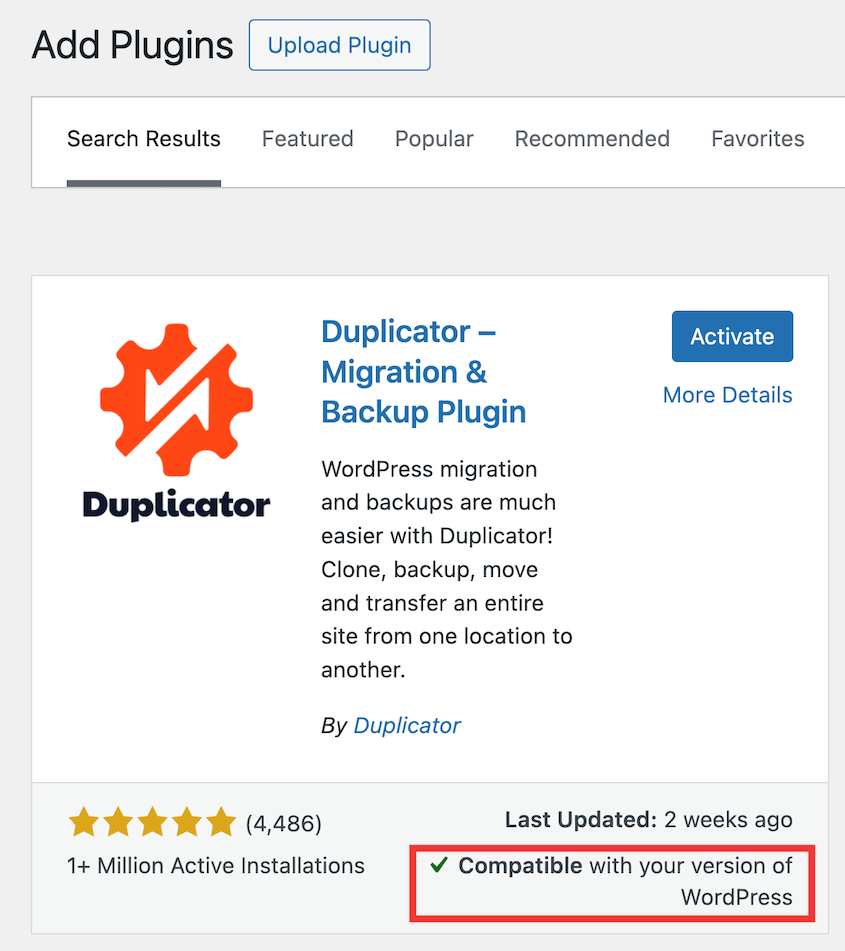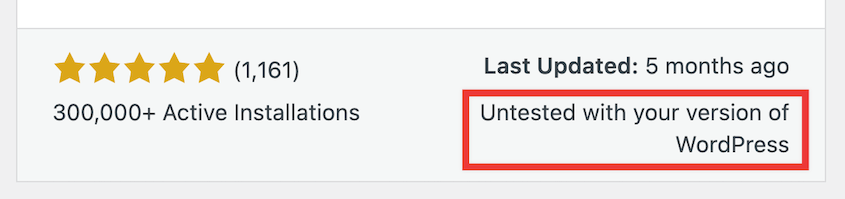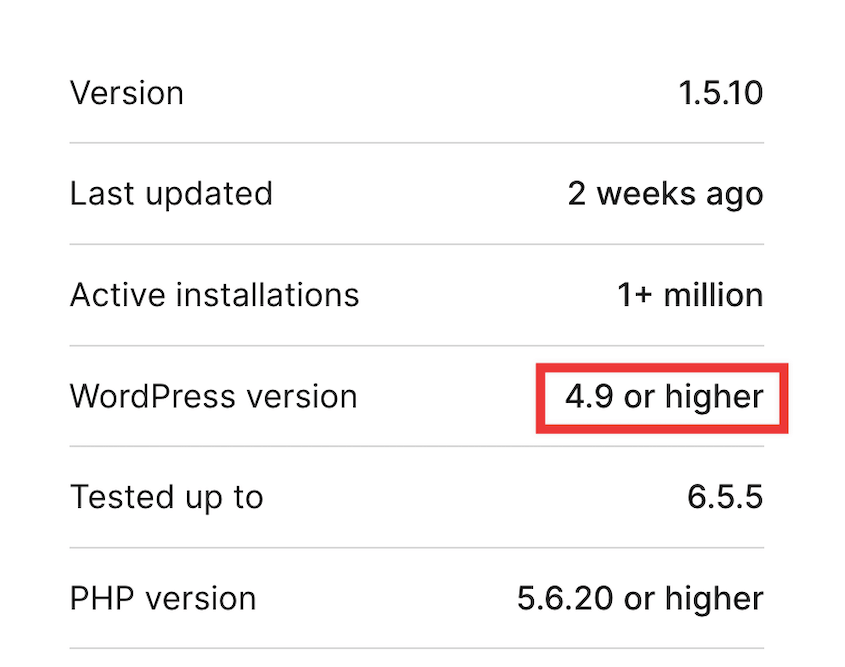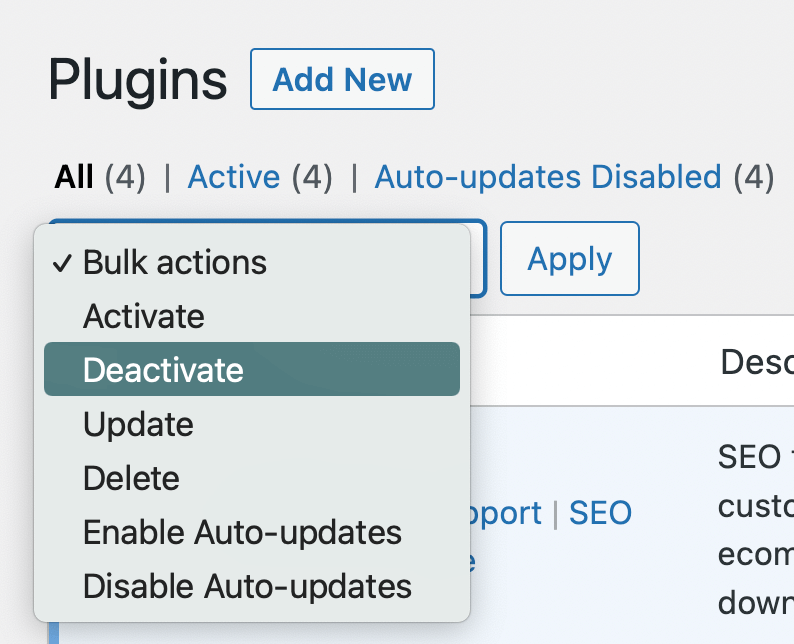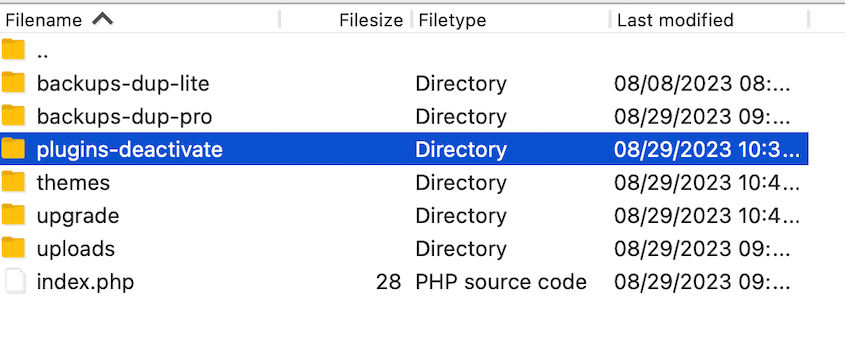You just added a new plugin to your WordPress website, when the entire site crashes.
This is a classic case of a plugin conflict. Two or more plugins on your site have conflicting software, resulting in an error.
Plugin conflicts can bring your site to a screeching halt. You could lose traffic and frustrate visitors if the problem isn’t solved quickly.
But don’t worry, I’m here to help! This tutorial will show you how to identify, fix, and prevent plugin conflicts.
Table of Contents
What Are Plugin Conflicts?
A plugin conflict happens when two or more plugins on your WordPress site interfere with each other. Sometimes, they try to control the same functions. Other times, they might be using incompatible code or competing for the same resources.
What Do Plugin Conflicts Look Like?
Plugin conflicts aren’t always as dramatic as a sudden site crash (though that’s certainly a possibility). Sometimes, they create subtle glitches.
Here are a few telltale signs that your site has a plugin conflict.
Visual Glitches
Your site’s layout might suddenly look off. You might see missing images or strange formatting issues. Only parts of your pages load correctly, while others appear broken or missing.
Functionality Failures
During a plugin conflict, certain features on your site may stop working. For example, your contact form might not send emails, or your e-commerce checkout process might break.
White Screen of Death
This is one of the most dreaded outcomes. You try to access your site, and all you see is a blank white screen. It’s an error called the White Screen of Death.
Your website starts loading much slower than usual. This can happen if conflicting plugins are competing for resources.
Backend Dashboard Issues
You might have trouble accessing or using your WordPress admin area. Buttons might not work, or you might get kicked out unexpectedly.
Error Messages
If there’s a plugin conflict, you could start seeing PHP error messages or warnings on your site. These can appear on the front end or in your admin area.
What Causes Plugin Conflicts?
Now that you know how to recognize a plugin conflict, let’s talk about what causes these problems in the first place.
Incompatibility Between Plugins
Not all plugins are designed to work together. Sometimes, two plugins might try to modify the same part of WordPress, leading to conflicts. This is especially common with plugins that have overlapping functionalities.
Outdated Plugins or WordPress Version
Using outdated plugins or an old WordPress version is a recipe for trouble. Developers regularly update their plugins to work with the latest WordPress version. If you’re using outdated software, conflicts are more likely to happen.
Poorly Coded Plugins
Not all plugins are created equal. Some may be poorly coded, failing to follow WordPress best practices. These plugins can cause conflicts by interfering with other plugins or WordPress core functions.
Conflicts with Themes
Sometimes, the issue isn’t between two plugins. Your theme can also conflict with plugins, especially if the theme includes functionality that’s typically handled by plugins.
Server Resource Limitations
Some plugins require a lot of server resources. If your hosting plan has limited resources, resource-intensive plugins can lead to conflicts and performance issues.
Plugin Update Incompatibilities
When a plugin gets updated, it might introduce new code that conflicts with other plugins, your theme, or core WordPress software. This is why it’s crucial to test updates on a staging site first.
How to Fix Conflicts After Installing a New Plugin or Plugin Update
You’ve just installed a new plugin or updated an existing one, hoping to enhance your website with a new feature. Then, you’re met with a broken site.
This usually means the new plugin (or plugin update) conflicted with something else on your website.
If the problem started immediately after the installation or update, you can simply uninstall it. If your website resumes normal functionality, you’ve successfully found the source of the conflict.
Before any update, always have a recent backup. Duplicator is a powerful backup plugin that helps you automate backups, send them to the cloud, and recover your site in an emergency.
If an update goes south, you can use Duplicator’s one-click restore feature to restore your site to a point before the update.
In general, make sure you have a consistent backup schedule. Consider it your website’s safety net, allowing you to undo any changes that cause problems.
How to Troubleshoot Plugin Conflicts When You Can Access Your Dashboard
Sometimes, you might not know which plugin is causing the conflict. If you can still access your WordPress dashboard, you’re in a good position to troubleshoot.
Here’s a systematic approach to identify and resolve the issue.
Step 1: Clear Your Cache
Before diving into more complex solutions, start with the simplest fix: clearing your cache.
Cached data can sometimes cause conflicts to appear even after you’ve fixed the underlying issue. Clearing your cache ensures you’re seeing the most up-to-date version of your site.
First, clear your browser cache. In Chrome, press Ctrl+Shift+Del (Windows) or Command+Shift+Delete (Mac).
You can also click on the three-dot icon in the top right corner and choose Delete Browsing Data.
In the new settings page, select Cached images and files and click Delete data.
If you’re using a caching plugin like W3 Total Cache or WP Super Cache, use its built-in option to clear the cache. This is usually found in the plugin’s settings or the admin toolbar.
After clearing all caches, reload your website and check if the issue is still there. If it is, move on to the next step.
Step 2: Update Your Plugins
Keeping your plugins up-to-date is crucial for maintaining a healthy WordPress site. Outdated plugins can lead to conflicts with other plugins, themes, or WordPress core.
When conflicts happen, you might just need to update a plugin. Go to your Updates page and perform any available updates.
If updating your plugins resolves the conflict, great! If not, don’t worry. We have more troubleshooting steps to try.
Step 3: Check For Theme Conflicts
Sometimes, what seems like a plugin conflict is actually an issue with your theme. To rule this out, you’ll have to switch to a default WordPress theme temporarily.
To do this, navigate to Appearance » Themes. Look for a default WordPress theme like Twenty Twenty-Three or Twenty Twenty-Two.
If you don’t see one, you can install it by clicking Add New and searching for it. Once you’ve found a default theme, click Activate.
If the problem disappears after switching themes, you’ve identified a theme conflict. In this case:
- Update your original theme if an update is available
- Check with the theme developer for known compatibility issues
- Consider switching to a different theme permanently if the issue can’t be resolved
Still see the issue? Then it wasn’t a theme conflict. In this case, move on to Step 4.
Step 4: Make Sure Plugins Are Compatible with Your WordPress Version
As I mentioned earlier, sometimes your active plugins are incompatible with core WordPress software. This can happen if you haven’t updated WordPress in a while. Other times, one of your plugins might not have released a new version recently.
Let’s start by checking your plugins.
In your dashboard, go to the Add New Plugin page. Search for one of the plugins you have installed. It should say whether it’s compatible with your version of WordPress.
Repeat this process for all the plugins on your site. If one says it’s been Untested with your version of WordPress, consider removing it and installing an alternative plugin.
A faster way to check plugin compatibility is to use a plugin like Better Plugin Compatibility Control. However, I don’t recommend installing extra plugins when you already have a plugin conflict.
Some plugins require a minimum WordPress version. You can see these details before you ever install the plugin.
If you’re running an older version, update your website. This could fix the plugin conflict.
Step 5: Deactivate All Plugins
When you still can’t resolve the conflict, it’s time to deactivate all of your plugins. This will help you isolate which plugin is the source of the problem.
Open your Plugins page and select them all. Choose Deactivate in the Bulk Actions menu and hit Apply.
After this, the issue should disappear.
Step 6: Reactivate Your Plugins One At a Time
You’ve fixed the problem, but you still need to find the problematic plugin. To do this, reactivate each plugin one by one.
Once you reactivate a plugin, check to see if the conflict reappeared.
If you have a lot of plugins, this might be time-consuming. But be patient and thorough, so you can find the particular plugin that causes conflict errors.
When the conflict happens again, you’ve found the problematic plugin!
Step 7: Replace the Faulty WordPress Plugin
Now you know which specific plugin is causing conflicts on your site. First, see if there’s an update available. If there is, this could fix the issue.
You could also reach out to the plugin’s support for help. This could be a one-time issue that’s only happening on your site. The plugin’s support team will help you troubleshoot.
Otherwise, consider deleting the plugin.
Determine whether the plugin’s functionality is important for your site. If it’s not, delete it permanently.
For important plugins, you’ll need to replace them with effective alternatives. Search the WordPress.org Plugin Directory for similar tools.
To avoid any future conflicts, make sure any new plugins are reputable. Here are some tips:
- Look at the plugin’s number of active installations
- Check when it was last updated (recent updates are a good sign)
- Make sure it was tested with a recent version of WordPress and PHP
- Read user reviews
I’d also recommend testing the new plugin on a local staging site.
How to Fix Plugin Conflicts That Crash Your Site
Sometimes, plugin conflicts can be so severe that they lock you out of your WordPress dashboard. This situation can be alarming, but don’t worry — you still have options.
Method 1. Use Duplicator’s Disaster Recovery
When your site crashes due to a plugin conflict, Duplicator’s disaster recovery feature can be a lifesaver. Before an error happens, click on the blue house icon next to a full-site backup.
In the pop-up window, continue setting disaster recovery.
Then, you’ll get two ways to recover your site without the dashboard: a recovery link and a launcher file. Save both of these in a safe location (away from your website).
If you get locked out of your dashboard after a plugin conflict, Duplicator can help you get back in. Simply paste the recovery link into a browser window. Or, open the launcher file.
Accept the terms and notices in the Duplicator recovery wizard. Hit Restore Backup to get your site back online!
This just rolled back your site to how it was before the plugin conflict. If you just installed an update or a new plugin, avoid doing this again. Report the update and find a better plugin with similar functionality.
Method 2. Manually Disable Plugins and Themes
Did you forget to have a disaster recovery plan? That’s a bummer, but you can still fix the plugin conflict.
Without your dashboard, you’ll need to use an FTP client, cPanel, or the custom file manager from your web host. Connect your website to one of these programs.
In this tutorial, I’ll be using FileZilla, which is an FTP client. But the steps are similar regardless of which program you choose.
In the public_html directory, open your wp-content folder. You’ll see files for both your plugins and themes.
To deactivate your plugins, rename the plugins folder to something like plugins-deactivate. Do the same to your themes folder to fix theme conflicts.
This activates a default WordPress theme and deactivates all of your plugins. At this point, the conflict should disappear.
Clear your cache and open your dashboard again. You’ll likely be able to log back in and troubleshoot like normal.
How to Avoid Plugin Conflicts in the Future
While it’s important to know how to fix plugin conflicts, it’s even better to prevent them from happening in the first place. Here are some best practices to keep your WordPress site running smoothly.
1. Schedule Automatic Backups
Regular backups are your safety net. They ensure you can always restore your site even after plugin conflicts. If an error happens, you can quickly roll back your site to a functional version.
It’s pretty easy to back up your website, but you probably have better things to do. To avoid wasting your time, set up automatic backups.
With Duplicator, you can automate hourly, daily, weekly, or monthly backups. It can handle multiple schedules, allowing you to save the right data at the right time.
2. Have a Disaster Recovery Plan
Your website might be functioning well now, but you never know what can happen in the future. To protect your site from plugin conflicts, hacks, and other problems, you’ll need a disaster recovery plan.
Once you have an automatic backup schedule, your data will regularly be saved. If anything bad happens, Duplicator has one-click restore buttons to quickly roll back your site.
Unlike other backup plugins, Duplicator can restore backups even if you’re locked out of your dashboard. Follow the steps in Method 1 to set disaster recovery in case of a crash.
3. Use a Staging Site
A staging site is an exact copy of your live site, except it’s invisible to online visitors. It lets you test changes safely before applying them to your live site.
Before updating software or installing a new plugin, test them on your staging site. Here, you’ll catch conflicts before they affect your real website.
Some hosting providers have a built-in staging feature. You can also use Duplicator to clone your site and set it up on a staging environment.
4. Avoid Outdated Plugins
Outdated plugins are a common cause of plugin conflicts. They may not be compatible with newer WordPress versions or other plugins.
Plus, these plugins can have unpatched security issues. Plugin developers often release new updates to fix bugs, boost security, and improve compatibility.
It’s important to regularly check for plugin updates in your dashboard. Remove plugins that are no longer maintained by their developers.
Before installing a new plugin, always check that it’s compatible with the latest version of WordPress. Look for recent updates, good reviews, and a high number of active installations. You can also search the support forums for known incompatibilities.
5. Disable Auto-Updates
While automatic updates can keep your site current, they can also introduce unexpected conflicts. We’d recommend manually updating plugins, themes, and core WordPress software to avoid any abrupt errors.
Here’s a tutorial on disabling auto-updates in WordPress.
Remember, if you disable auto-updates, it’s crucial to stay on top of manual updates!
6. Only Use Necessary Plugins
There are so many free and helpful WordPress plugins that you might end up installing too many. Having a lot of plugins increases the chance that two or more plugins will conflict with each other.
The goal isn’t to avoid plugins altogether, but to use them wisely and efficiently. So, go through your installed plugins and ask yourself if each one is truly necessary.
Before installing a new plugin, consider if its function is essential. Some plugins offer multiple features that can replace single-use plugins.
For simple features, a bit of custom code might be more efficient than a plugin. You could use a code snippets tool like WPCode to add new features and functionality, reducing the need for a bundle of plugins.
FAQs About WordPress Plugin Conflicts
How do I fix plugin issues in WordPress?
You can immediately fix WordPress plugin issues by restoring a backup of when your site was functional. Alternatively, deactivate all your plugins and activate a default theme. Reactivate each plugin one at a time, rechecking for the error every time.
WordPress also has a debug mode. This can help you pinpoint the cause of errors on your site. Enable this troubleshooting mode to solve potential conflicts.
How do I find plugin conflicts in WordPress?
Pay close attention to when issues arise, especially after updates or new installations. If you’re not sure which plugin is causing the problem, you’ll need to deactivate them all. Reactivate them one at a time and see when the error appears again.
How do I disable bad plugins in WordPress?
If you can access your dashboard, simply deactivate the plugin on the Plugins page. If you’re locked out, use an FTP client to rename your plugins folder, effectively disabling all plugins. You should be able to log back in and troubleshoot your plugins now!
Conclusion
Plugin conflicts can be frustrating, but with the right approach, they’re fixable. Remember, prevention is key – regular backups, careful plugin selection, and consistent updates can save you a lot of headaches.
While you’re here, I think you’ll like these extra WordPress guides:
Want to quickly restore your site after plugin conflicts? Recover backups in one click with Duplicator Pro!
Joella is a writer with years of experience in WordPress. At Duplicator, she specializes in site maintenance — from basic backups to large-scale migrations. Her ultimate goal is to make sure your WordPress website is safe and ready for growth.