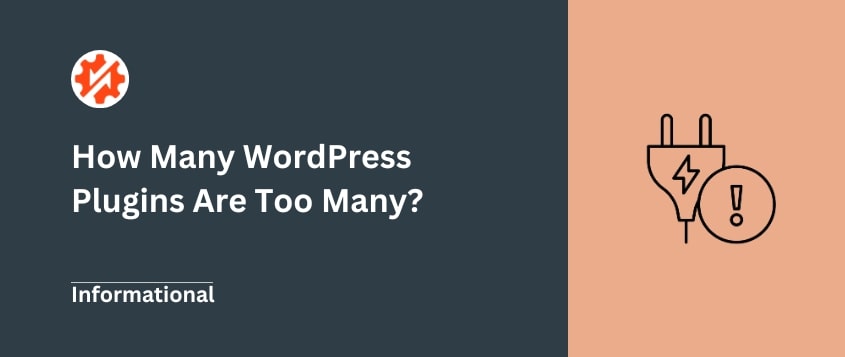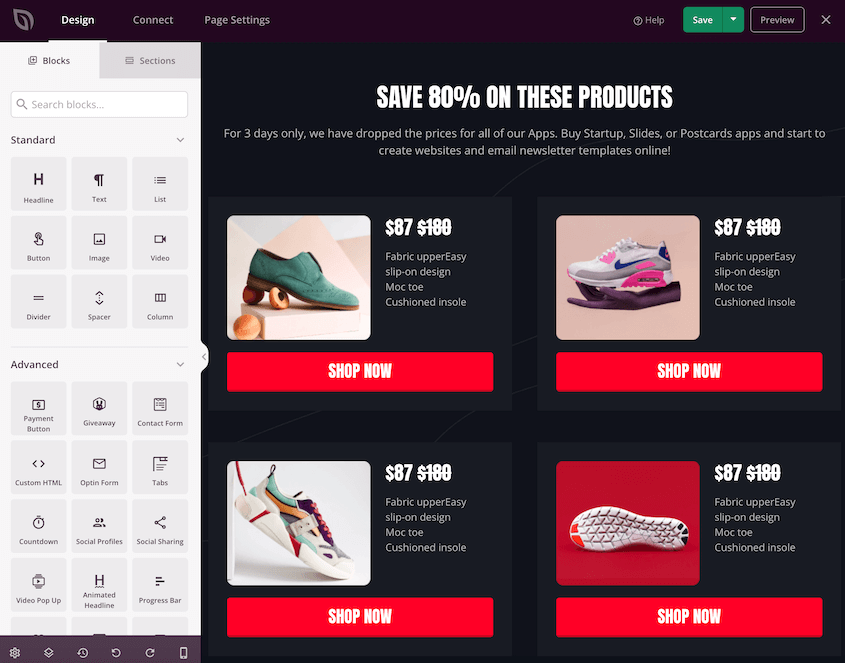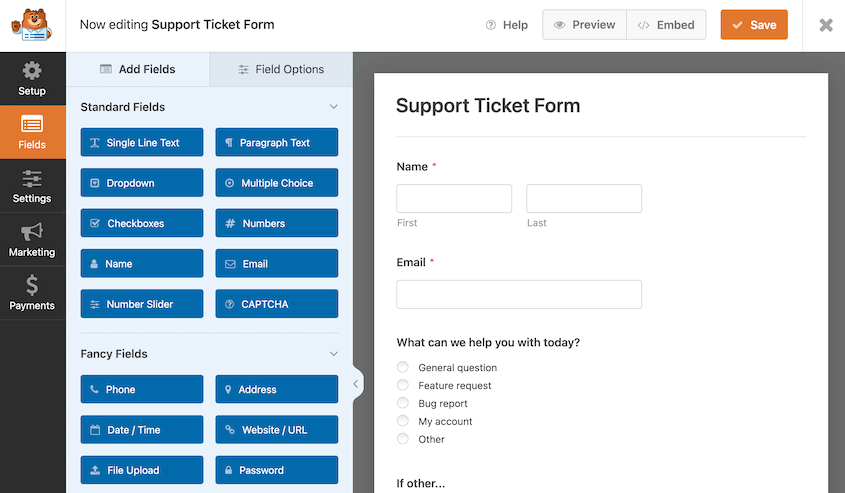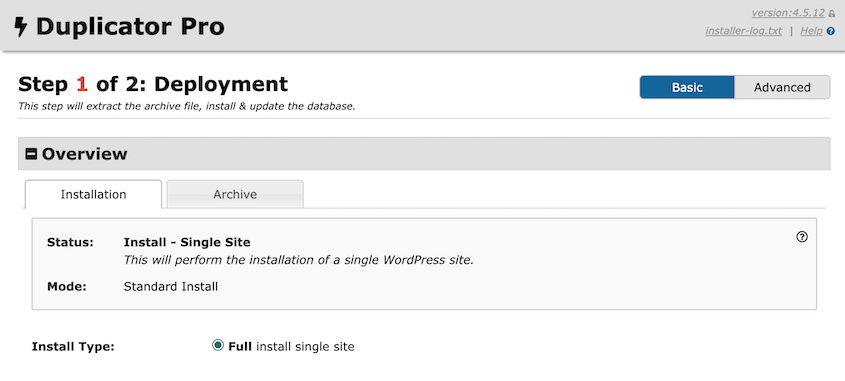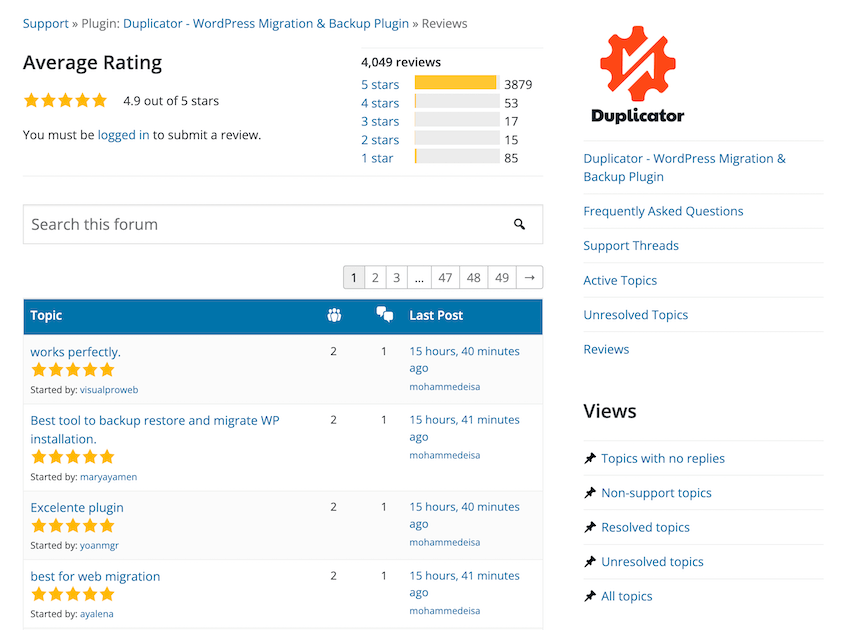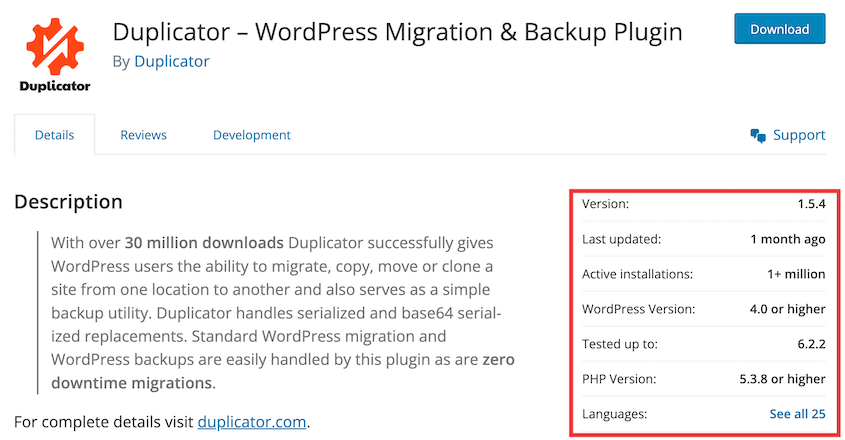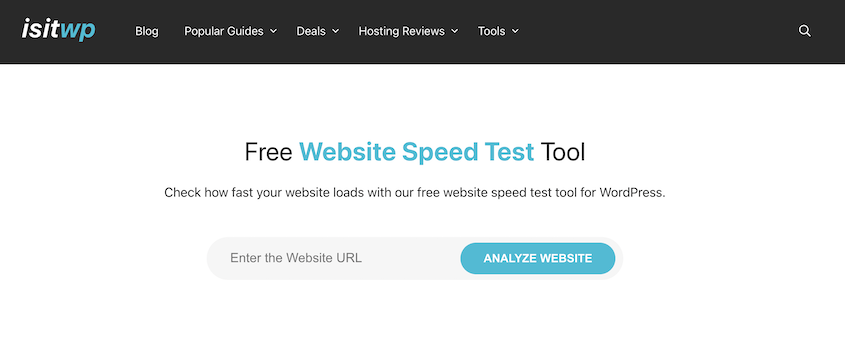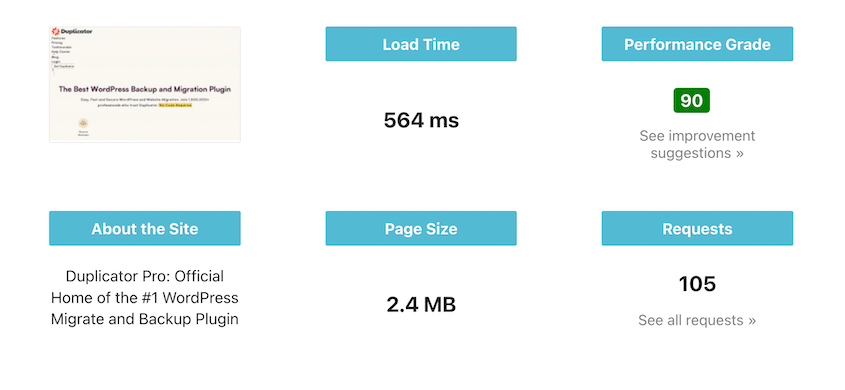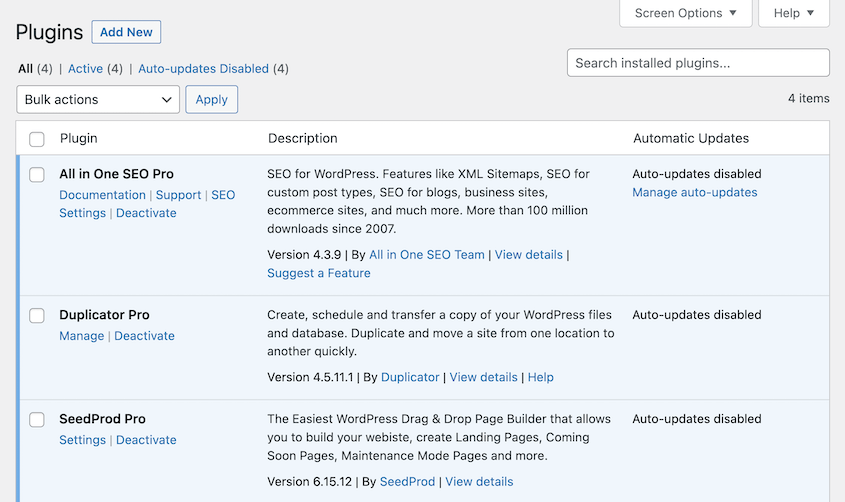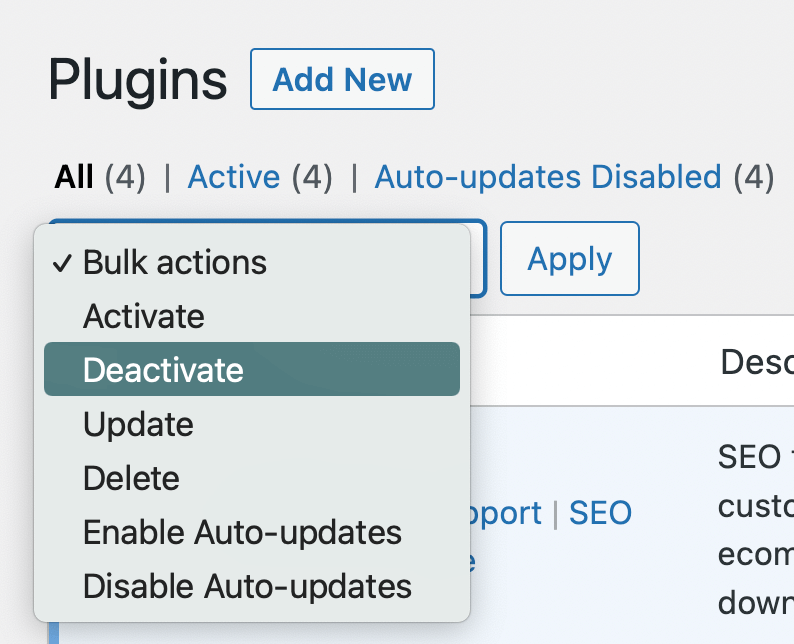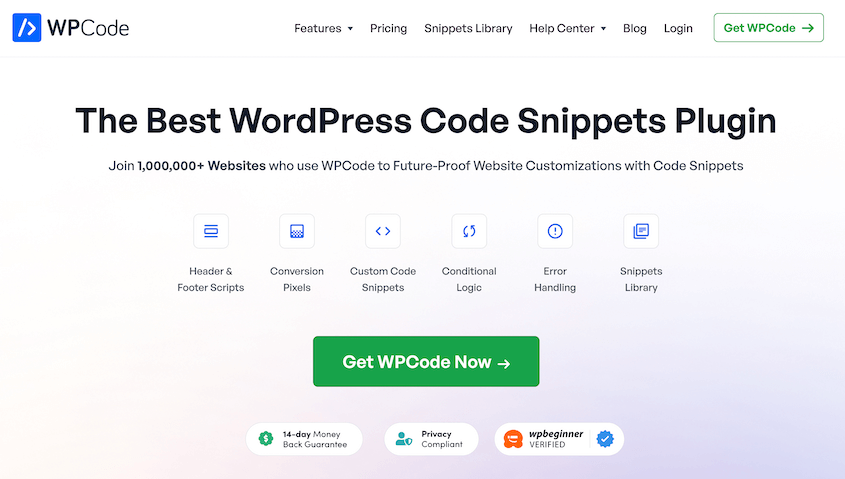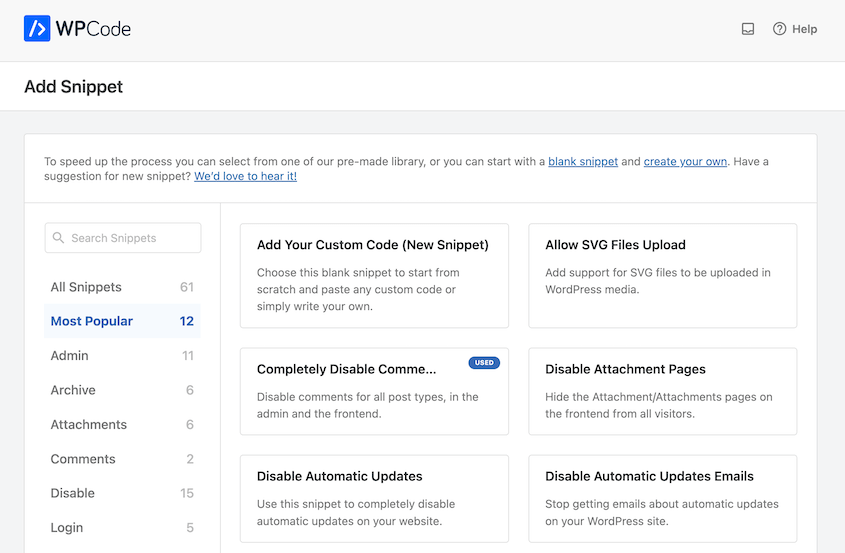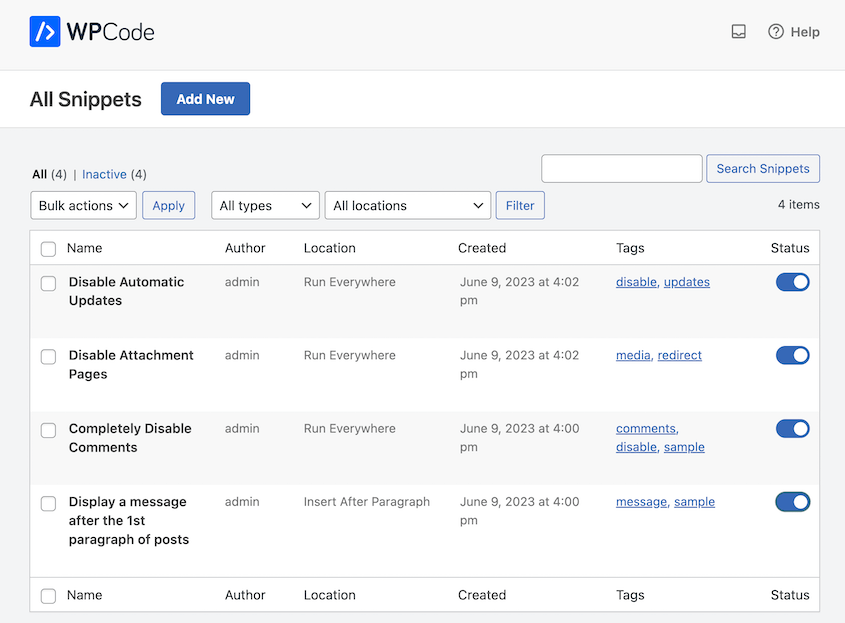Think of your WordPress website as a finely tuned engine. Plugins are like adding performance parts – they can boost power and add new capabilities.
But just like with any engine, adding too many modifications, or the wrong kind, can hinder performance.
Are your plugins improving your website, or are they bogging it down?
Let’s investigate how WordPress plugins can affect your website. This way, you’ll know exactly how many you should install to optimize your site’s performance!
Table of Contents
Quick Summary: How Many WordPress Plugins Are Too Many?
The key is to focus on quality, not just quantity. Choose WordPress plugins that are necessary, well-coded, and updated regularly. It’s better to have fewer, high-quality plugins than many that don’t add value.
Why Trust Us?
At Duplicator, we’ve spent years helping WordPress website owners optimize their sites for peak performance. We understand the challenges of managing plugins and ensuring your website remains fast and reliable.
Over 1.5 million people trust Duplicator to help them manage their WordPress sites – that’s because we focus on making things easy and effective.
This guide comes from our experience, and it’s designed to give you simple, reliable advice to get the right plugins and keep your website running smoothly!
What Are WordPress Plugins?
WordPress plugins are small software add-ons that extend the functionality of a WordPress website. They provide additional features, tools, or customization options that are not included in the core WordPress software.
For example, they might handle contact forms, SEO optimization, security enhancements, e-commerce capabilities, social media integration, and much more.
How Are WordPress Plugins Helpful?
Similar to installing an app on your phone, plugins can help you make your WordPress website unique.
WordPress is an open-source Content Management System (CMS), which means that any web developer can create new plugins for others to use. These plugins provide additional features and tools tailored to meet specific needs, making it possible to personalize your website.
Let’s take a look at a few examples. By default, WordPress provides a built-in site editor so that you can start building your website. However, a page builder plugin can be much easier to use.
With a page builder like SeedProd, you can drag and drop new design elements onto a page. Since it also comes with a WordPress theme editor, SeedProd allows you to customize your entire site until it looks and functions exactly how you imagined.
Whether you’re running a blog or an e-commerce site, you’ll probably need a contact form. WordPress doesn’t have this feature by itself, so you could consider installing a contact form plugin like WPForms.
Some plugins can even handle much larger WordPress maintenance tasks. If you’re planning on moving to a new web hosting provider, you can use Duplicator to easily migrate your site without data loss.
After installing the Duplicator plugin, you won’t have to worry about manually exporting your files and database and moving them to a new server. You can simply create a backup of your site and drag and drop it into the new location.
As you can see, the right plugins can help add specific functionality to your WordPress website. Whether it’s creating a membership site, integrating social media sharing buttons, or building an e-commerce store, plugins offer a wide range of options to expand the capabilities of a website.
Can You Have Multiple Plugins in WordPress?
Yes, you can install multiple plugins in WordPress. One of the main advantages of using WordPress is the ability to activate multiple plugins to extend the functionality of your website.
With thousands of plugins available in the official WordPress Plugin Directory, you have the flexibility to choose the plugins that best enhance your site. However, as a website owner, you might wonder if it’s possible to install too many plugins.
Do More Plugins Slow Down WordPress?
Plugins can potentially slow down a WordPress site if they are poorly coded. Many WordPress users believe that the quantity of plugins will affect loading speed, but quality is more important. If chosen carefully, you can install many plugins and continue to have your site function at a high level.
How Plugins Can Affect WordPress Websites
It’s important to note that not all plugins will have a noticeable impact on performance, especially if they are well-optimized and lightweight. However, every plugin is different, so each will uniquely affect your website.
For example, some plugins like page builders or image galleries operate on the front-end of your website. These are much more likely to impact your loading speed and performance.
On the other hand, you might have a backup plugin installed. A tool like Duplicator will only load when you’re creating a backup or doing another back-end task in your admin dashboard. As a result, front-end visitors likely won’t see a difference in loading speed.
Another type of plugin loads in both the admin area and the front-end. If you have an SEO plugin or a security plugin, it’s important to analyze whether these are affecting your performance.
Here are a few ways a plugin can decrease your site’s performance level:
Requiring additional HTTP requests
- Certain WordPress plugins may add new JavaScript or CSS files to your website. To process these, a web browser will need to send multiple requests, which leads to a longer page loading time.
Sending extra database queries
- After you install a plugin, it connects to your MySQL database and pulls necessary information like related posts or user data. Too many of these queries can negatively impact your performance.
Consuming too many server resources
- Plugins like broken link checkers can run in the background and take up too many resources. These can end up overloading your server.
Add security vulnerabilities
- If a plugin is poorly coded, hackers will have an easier time compromising your site. To increase your WordPress security, it’s important to limit your plugins to the most reputable and highly-rated options.
These issues may seem difficult to fix, but you can easily speed up your WordPress site even if you have many active plugins.
To make sure your website is functioning at a high level, we’d recommend following this helpful guide on how to boost WordPress speed and performance. These steps will help you improve your site’s user experience and search engine rankings!
How Many WordPress Plugins Are Too Many?
There’s no exact number of WordPress plugins that you should limit yourself to. In general, it’s best to install as many as you need to maximize your website’s features and functionality. This will allow you to take full advantage of WordPress’s flexibility.
The average WordPress site may have between 20-30 plugins installed at one time. For more features, this can easily increase to over 50.
However, keep in mind that you shouldn’t install just any plugin. It’s best to do some research before adding a lot of plugins to your site.
With that in mind, here’s how to find the best WordPress plugins that won’t slow down your website:
Select plugins from reputable sources, read user reviews, and ensure they are regularly updated and compatible with your WordPress version.
- Evaluate plugin performance
Test the impact of each plugin on your website’s loading time using performance monitoring tools. Remove or replace any plugins that significantly affect performance.
Disable or remove any unused or redundant plugins. Additionally, consider using alternatives that offer multiple functionalities to reduce your large number of plugins.
- Prioritize quality over quantity
Focus on using well-coded and reliable plugins that offer necessary functionality, rather than installing a lot of plugins with similar features.
If you’re browsing for new plugins on WordPress.org, be sure to look at the star ratings and written reviews.
The plugin’s main page will tell you how many websites currently use it. It’s also a good idea to check when the software was last updated. Outdated plugins are more likely to cause security risks and performance issues.
Sometimes, a premium plugin can give you extra functionality that you can’t find in a free plugin. In this case, research the company and make sure it’s highly recommended by other users like you.
For more help in your plugin search, check out this guide on how to choose the best WordPress plugins!
How to Clean Up Plugins in WordPress
You might be worried that a poorly coded plugin is negatively affecting site speed and user experience. To help boost your website’s performance, let’s show you how to clean up your plugins!
First, you’ll want to see if you actually have an issue with your page speed. To test your website, you can use a tool like IsItWP’s Website Speed Test.
All you’ll need to do is enter your website’s URL. Then, IsItWP will analyze your site for free. You’ll see your load time, page size, and number of requests.
Generally, it’s best to aim for a loading time that’s under 2 seconds. Anything higher than this will require your attention. Otherwise, visitors may quickly leave your site without reading your blog posts or purchasing products from your WooCommerce store.
Step 2: Create a Staging Area
To start speeding up your site, we’d recommend installing a caching plugin like WP Super Cache or WP Rocket. This will save a copy of your website so that when users visit your site a second time, their browser won’t have to query the database.
If you think a plugin is causing your poor loading speed, you’ll need to find it and deactivate it. Then, you can install a similar plugin or implement some code to perform the same function.
You won’t want to start troubleshooting plugins on your live website because this can cause software conflicts, glitches, or other errors. By creating a staging site, you can safely edit a cloned copy of your website. Then, you can simply make the changes live when the problem is fixed.
As a beginner, it’s not ideal to manually export your WordPress website and upload it to a local staging area.
To make this process easier, consider installing Duplicator Pro. Using this plugin, you can quickly back up your live site.
Next, you can simply download your backup. You’ll then be able to drag and drop this zip file into a local staging area like Local by Flywheel.
For a full tutorial, here’s how to install WordPress on LocalWP!
Step 3: Troubleshoot For Slow Plugins
Once you have your staging site set up, go to your Plugins page. Here, you’ll see that Duplicator automatically imported all of the plugins from your live site.
We’d recommend deleting any inactive plugins. Then, deactivate all active plugins. This way, you can activate each one at a time, rechecking for any performance issues as you go.
In the top left-hand corner, click on Bulk Actions » Deactivate.
Now you can go through all of your plugins and reactivate them one by one. After activating a plugin, open the front-end of your site and check the loading speed.
If you find a plugin that causes much slower processing times, deactivate it and delete it.
Step 4: Find Plugin Replacements
Once you delete the problematic plugin, you’re probably wondering how to get the same functionality back. One simple solution is to install a similar plugin. However, you may not find a high-quality plugin and you may worry it will cause the same performance issues.
To avoid these problems, you can add code snippets to your website. These are small pieces of PHP code that can run the same tasks as a plugin.
If you want to replace a few different plugins with code snippets, you can install WPCode. This plugin allows you to easily add features to your website with code snippets.
With WPCode, you can reduce the number of plugins you use and improve your site’s performance. It comes with over 100 pre-made code snippets to add a wide range of website functionality. Plus, you can also add custom snippets.
Once you add what you need, you can manage all your snippets from one dashboard.
This makes it easy to add features to your website without needing to install unnecessary plugins. And you don’t even have to be familiar with code!
Step 5: Migrate Changes to Your Live Site
After you clean up your WordPress website, it’s time to make these changes live. With Duplicator, you can start by creating a backup of the staging area. To do this, go to Duplicator Pro » Backups » Add New.
Name the backup and hit Next. You’ll see that Duplicator fully scans your website for any issues. Be sure to look over any notices before continuing to build your site backup.
Now, Duplicator will create your backup. To download it, head over to the Backups page and click on Download » Archive (zip).
At this point, open your live WordPress site and go to Duplicator Pro » Import Backups. Here, upload your archive file.
Then, Duplicator will walk you through the rest of the installation process. After this, your live site will be replaced with the updated version. Your plugins will be cleaned up and your site will load much faster!
Before installing your staging copy, consider setting a recovery point. This will save a copy of your live site that you can restore in case anything goes wrong.
Frequently Asked Questions (FAQs)
What plugins are slowing down my WordPress site?
You can check whether plugins are slowing down your WordPress site by running it through a tool like IsItWP’s speed test. Then, move your site to a staging area and deactivate all your plugins. Reactivate them one by one, checking for performance issues along the way.
Will updating WordPress plugins break my site?
It’s possible that the plugin developers didn’t catch a bug or software conflict during a regular update. To check for any compatibility issues, perform the update in a local staging site first. If there aren’t any issues, you can update your live site. However, consider saving a backup first so you can easily roll back your site in case of an emergency.
What is the ideal number of plugins for WordPress?
There is no exact ideal number of plugins for WordPress. If you only use plugins that are reputable and well-coded, you may never face any performance issues. When it comes to plugins, think of quality over quantity.
Conclusion
We hope this guide helped you optimize the number of plugins on your WordPress website!
Are you looking for the most highly-rated plugins to enhance your WordPress site? Here are our top picks:
Need to easily move your website to a staging area for troubleshooting plugins? Download Duplicator Pro to start taking advantage of drag-and-drop migrations!
Joella is a writer with years of experience in WordPress. At Duplicator, she specializes in site maintenance — from basic backups to large-scale migrations. Her ultimate goal is to make sure your WordPress website is safe and ready for growth.