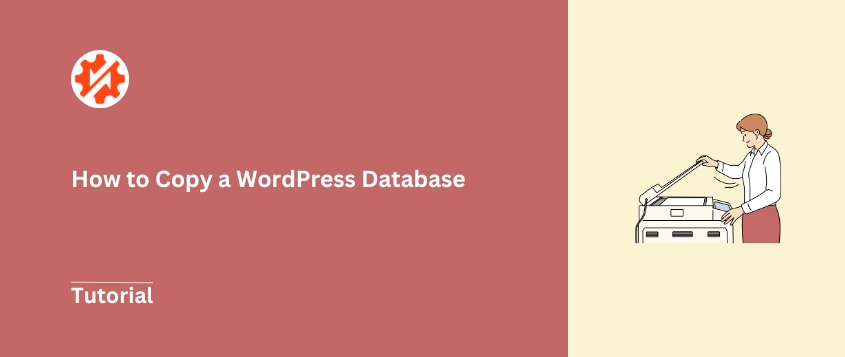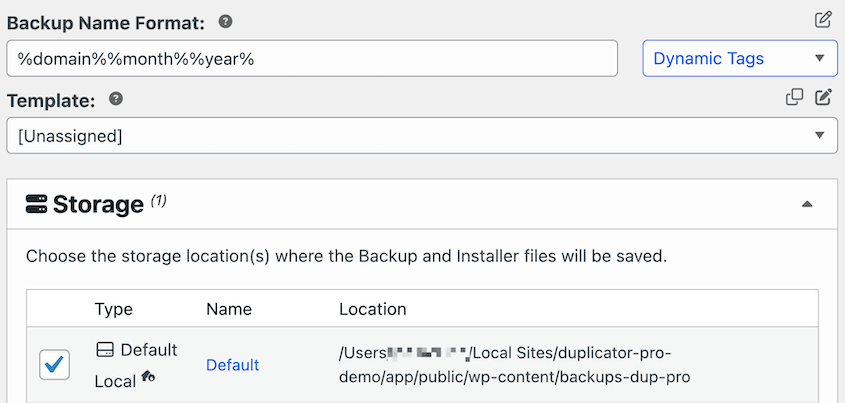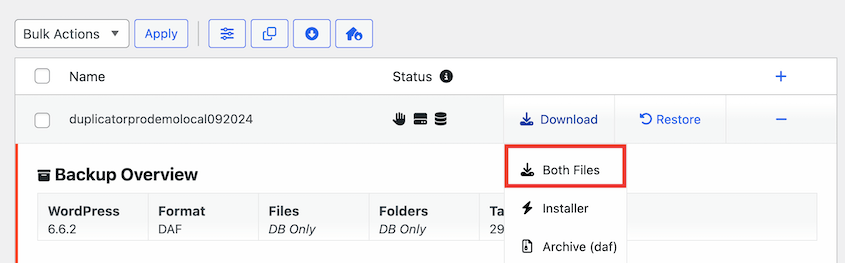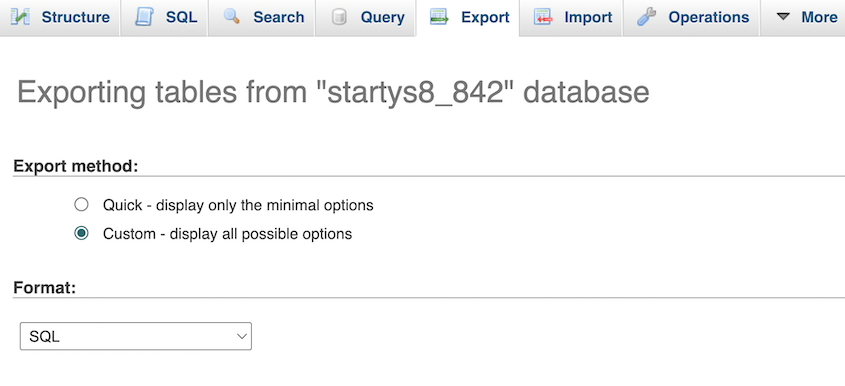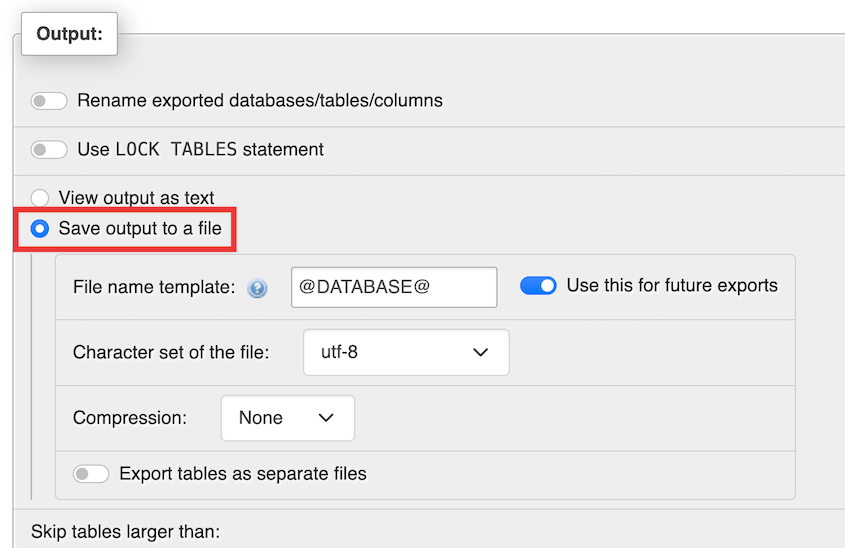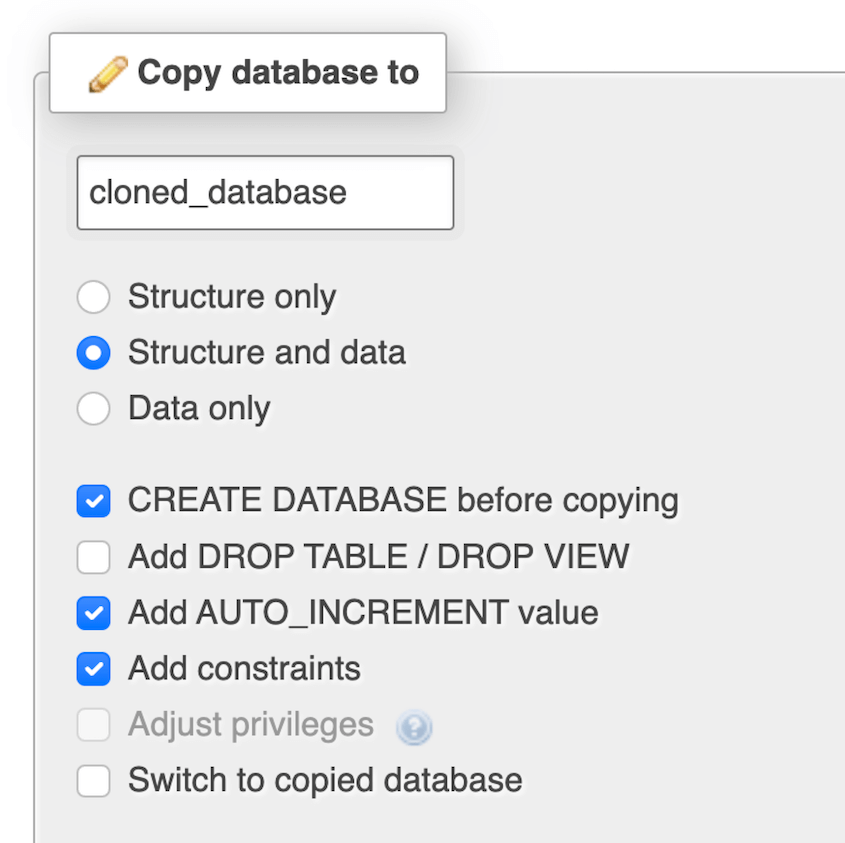Ever wondered why you might need to copy a WordPress database? It’s not just a tech trick, it’s a crucial skill for any WordPress website owner.
Your WordPress database is where all your posts, pages, comments, and settings live. By learning how to copy it, you can back up your data.
Plus, you’ll open doors to easy WordPress site migrations, development, and much more.
In this tutorial, I’ll show you how to copy your WordPress database. From user-friendly plugins to more advanced techniques, you’ll find an approach that fits your comfort level.
Here are the key takeaways:
- Your WordPress database stores everything: posts, pages, comments, user data, plugin settings, and site configurations
- Main reasons to copy: creating backups before updates, migrating to new hosts, testing changes safely, and troubleshooting issues
- Four methods to copy your database: use Duplicator plugin (easiest), export via phpMyAdmin, clone with phpMyAdmin, or use SSH commands (most advanced)
- Duplicator offers one-click database backups, automated schedules, cloud storage options, and easy restoration
Table of Contents
Why Copy Your WordPress Database?
Think of your WordPress database as the brain of your website. It’s a structured collection of tables that stores nearly everything that makes your site unique.
The database stores:
- Your posts and pages
- Comments and user information
- Plugin settings and configurations
- Widget placements and menu structures
- Links, categories, and tags
Essentially, if you can edit it through your WordPress dashboard, it’s probably stored in the database.
So, why would you want to copy your database? Let’s explain a few key reasons.
Backing Up Data
A copy acts as a database backup. If something goes wrong, you have a recent version to fall back on.
Ever felt that twinge of anxiety before starting an update? By copying your database first, you’re creating a save point. If things go south, you can roll back with confidence.
Migrations
Thinking about switching to a new WordPress hosting provider? A database copy ensures all your content makes the journey intact.
To move WordPress databases, create a copy (or backup). Then you’ll simply have to upload the backup into the new location.
Testing
Want to try out a new theme or test a major redesign? Copy your database to create a staging environment. It’s your own private workshop where you can experiment freely without affecting your live site.
Troubleshooting
When facing stubborn database issues, sometimes the best approach is to work with a copy. It lets you dig deep without fear of breaking your live site.
How to Copy a WordPress Database
Now that you understand why copying a WordPress database is so important, let’s actually do it!
Here are your options:
- Method 1: Database Backup Plugin (Duplicator): Best for beginners; creates automated database-only backups and includes cloud storage options for extra security
- Method 2: Export with phpMyAdmin: Good for intermediate users; manually export your database as a SQL file through your hosting control panel
- Method 3: Clone with phpMyAdmin: Perfect for creating test environments; duplicates your database directly on the same server
- Method 4: Export with SSH: Ideal for advanced users and large databases; uses command-line tools for fast, efficient exports
Method 1. Use a Database Backup Plugin
If you’re new to WordPress or prefer a straightforward, no-code solution, a database backup plugin is your best bet.
And when it comes to reliable, user-friendly plugins for this task, Duplicator stands out from the crowd.
Why choose Duplicator? It’s a WordPress backup and migration plugin that lets you easily copy data on your site. You can use it to copy your database in seconds.
Plus, Duplicator has these extra features:
- Automated backups
- One-click restores
- Disaster recovery
- Cloud storage
- Drag-and-drop migrations
- Search and replace
- And more!
If you want to back up your database for free, there’s a free version of Duplicator. However, I’d recommend upgrading for easier backup customization and automatic backup schedules.
After you install Duplicator, create a new backup.
Feel free to customize the backup name with dynamic tags. You can also choose a cloud storage location to protect your database from local server errors.
Under the Backup section, you’ll see options for backing up your files, database, and other data. To copy your database, click on Database Only.
Click Next and then Create Backup. Once it’s done, you’ll see download links for the installer and archive files. Download both.
And there you have it! You’ve successfully created a copy of your database. You can now use this backup to restore WordPress data (if needed) or to migrate your database to a new location.
Method 2. Export Your Database with phpMyAdmin
If you’re comfortable working directly with your database and want more control over the process, you can export your database manually.
PhpMyAdmin will help you with this process. It’s a web-based interface for managing MySQL databases and comes pre-installed with most web hosting packages.
To copy your WordPress database using phpMyAdmin, log into your hosting control panel (often cPanel) and look for the phpMyAdmin icon.
In the left sidebar, you’ll see a list of your databases. Click on the one associated with your WordPress site.
Not sure which one? Check your wp-config.php file for the DB_NAME value.
With your database selected, click the Export tab at the top of the page. This will take you to the export options.
Select the Custom export method. Ensure the format is set to SQL. This is the standard format for database backups and will make restorations easier.
In the Output section, save the output to a file.
Click Export at the bottom of the page. PhpMyAdmin will generate your database export as a .sql file. This file contains a complete copy of your WordPress database.
While phpMyAdmin offers flexibility, it does require more technical know-how. Always be cautious working directly with your database and make sure you have a full backup before making any changes.
Method 3. Clone Your Database with phpMyAdmin
Sometimes, you don’t just need a backup – you need an exact working copy of your database. This is where cloning comes in handy. It’s particularly useful when you want to create a testing environment.
For this process, open phpMyAdmin and select the database you want to clone. Next, open the Operations tab.
Scroll down to where it says Copy database to. In the blank field, create a name for the new database. Select Structure and data and CREATE DATABASE before copying.
Hit Go. This will clone your WordPress database and set it up on a new database. You can now use it for safe testing!
Method 4. Export Your Database with SSH
SSH (Secure Shell) provides a fast method for database exporting. This approach is particularly useful when phpMyAdmin times out due to the size of your database or server restrictions.
Open your terminal (on Mac or Linux) or an SSH client like PuTTY (on Windows). Connect to your server using the credentials provided by your host.
Once connected use the cd command to navigate to the directory where you want to save your database export. For example:
cd /home/username/backups
Now, we’ll use the mysqldump command to create a SQL file of your database. Here’s the basic structure:
mysqldump -u username -p database_name > backup_file.sql
Replace “username” with your MySQL username, “database_name” with your WordPress database name and “backup_file.sql” with your desired file name.
After running the command, you’ll be prompted to enter your MySQL password. Type it in (it won’t show on screen for security reasons) and press Enter.
For large databases, it’s a good idea to compress the SQL file. Use this command:
gzip backup_file.sql
This will create a compressed file named backup_file.sql.gz
While the SSH method requires more technical knowledge, it’s incredibly powerful and efficient. It’s a skill worth developing if you’re serious about WordPress management.
Did you know Duplicator supports SSH backup commands? You can use your trusted backup plugin in the command line for easy and fast data downloads!
FAQs About Copying a WordPress Database
How do I export my WordPress database?
You have several ways to export a WordPress database: use a plugin like Duplicator, export via phpMyAdmin, clone within phpMyAdmin, or use SSH commands. Choose the method that best fits your technical skils.
How do I copy an entire WordPress site?
To copy a full WordPress site, you’ll need to back up both your database and your site files (themes, plugins, uploads, etc.). A plugin like Duplicator can easily handle this process. When you’re creating a backup, choose Full Site to save everything on your website.
How do I migrate a WordPress database?
To migrate your WordPress database, use Duplicator to create a database-only backup. Download this backup’s archive file. One a second site, install WordPress and drag and drop the backup file into it.
How do I import a WordPress database?
You can import a WordPress database by dropping a database backup into Duplicator’s Import Backups page. You can also use phpMyAdmin for exporting and importing your database as a SQL file.
How do I back up my WordPress database?
To back up your WordPress database, create a new backup with Duplicator. When customizing the backup, only select the database. This will save all of the data in your original database!
Keep Your WordPress Data Safe
Whether you’re using a user-friendly plugin like Duplicator, diving into phpMyAdmin, or flexing your SSH muscles, you now know how to protect your site’s valuable data.
While you’re here, I think you’ll like these extra WordPress guides:
Ready to take control of your WordPress database? Try out Duplicator Pro as an easy, reliable backup and migration solution!
Joella is a writer with years of experience in WordPress. At Duplicator, she specializes in site maintenance — from basic backups to large-scale migrations. Her ultimate goal is to make sure your WordPress website is safe and ready for growth.