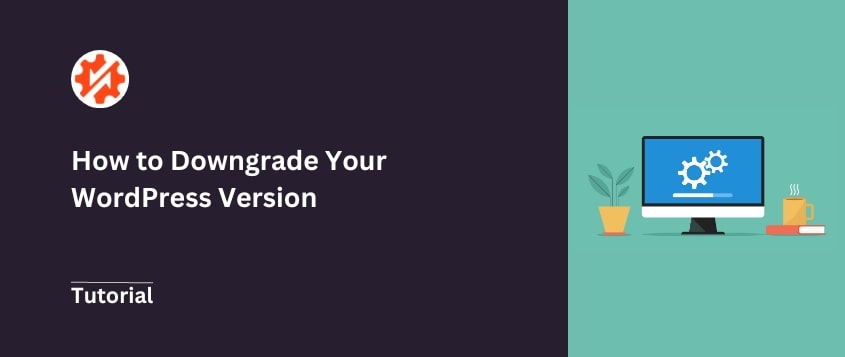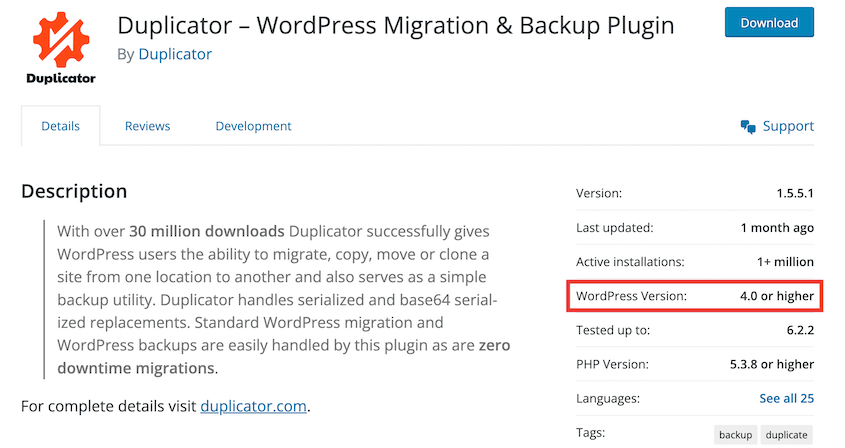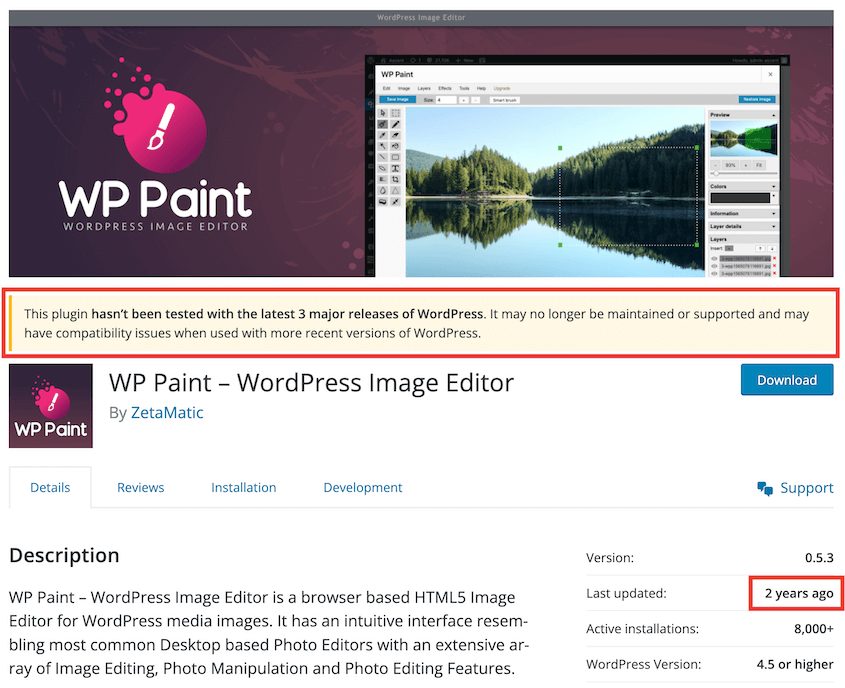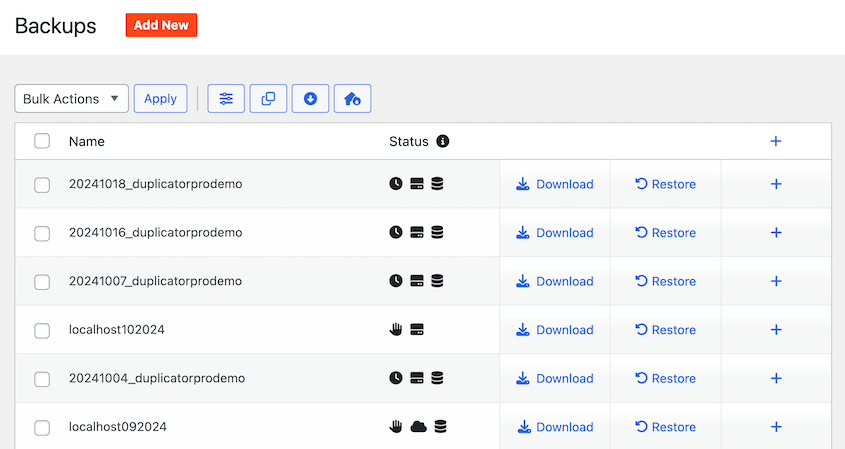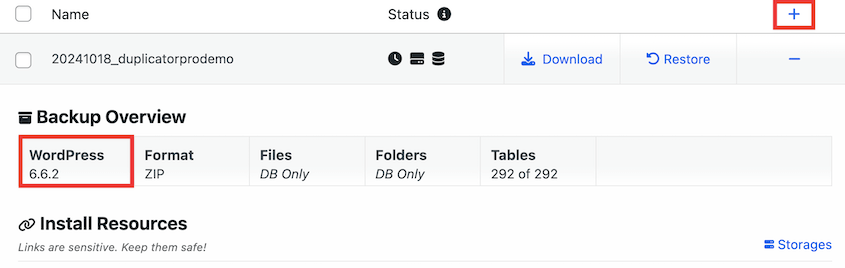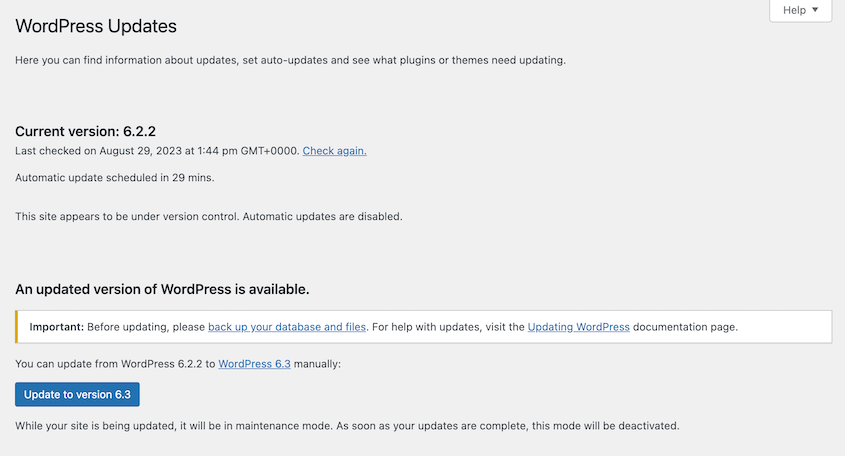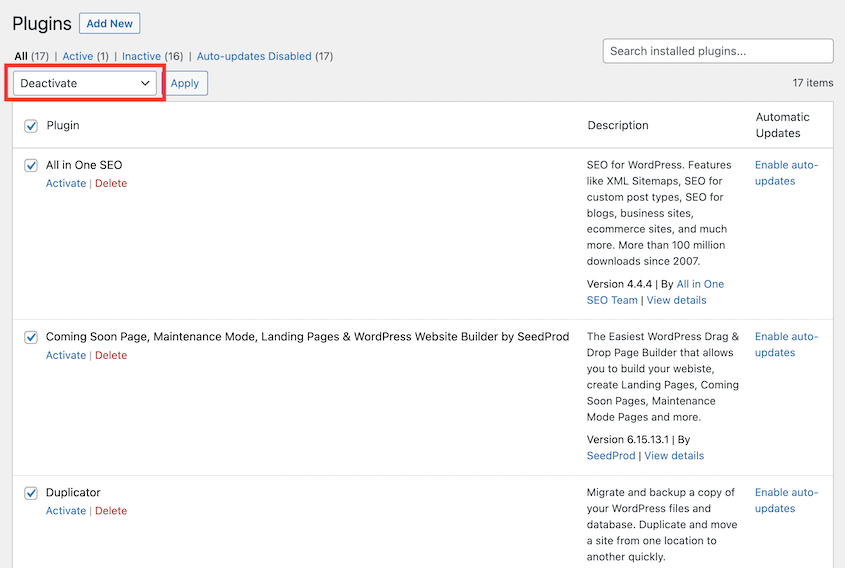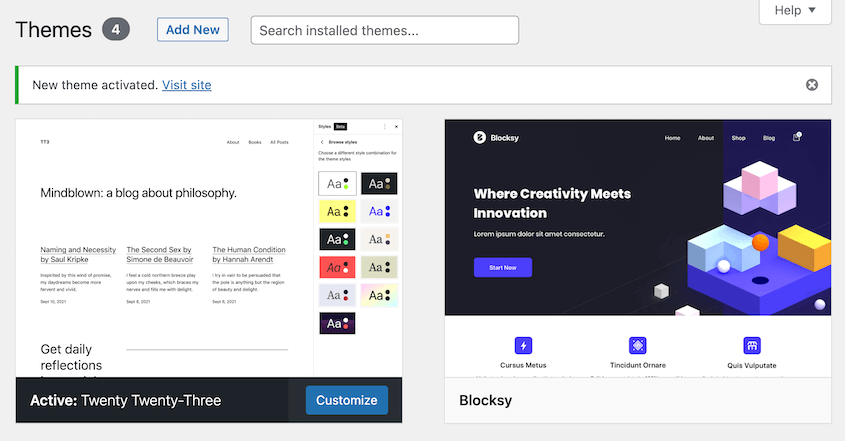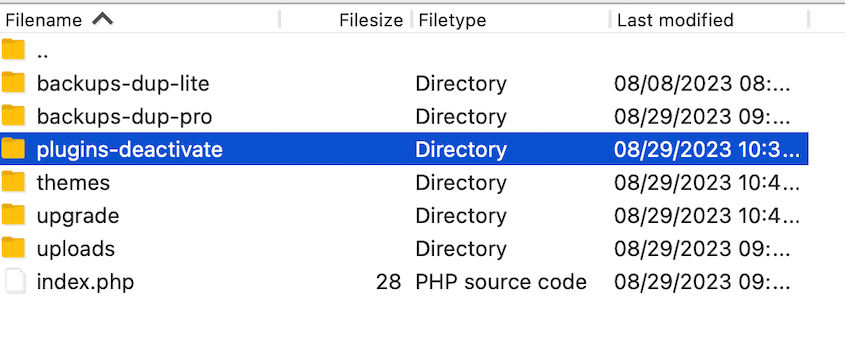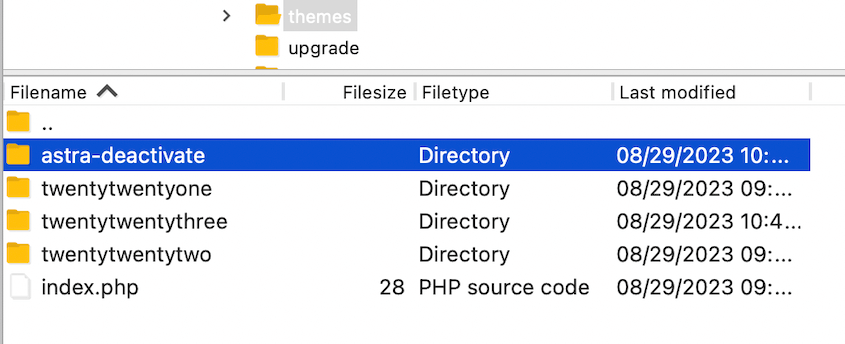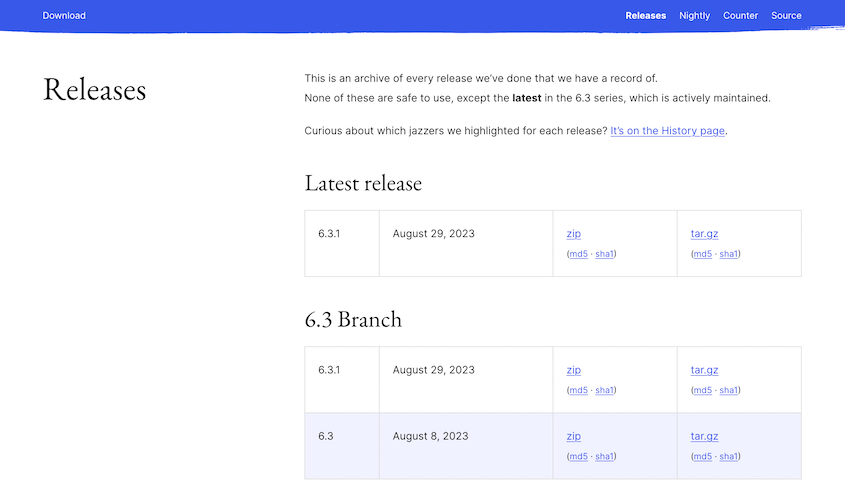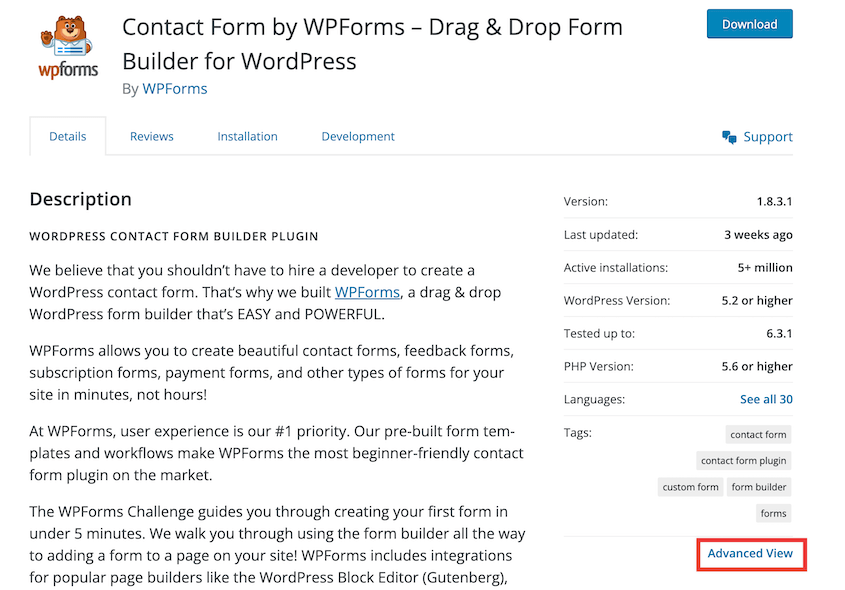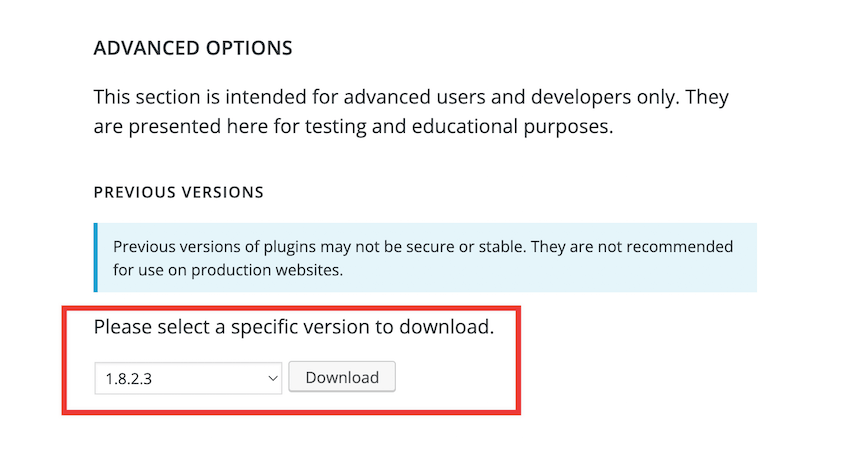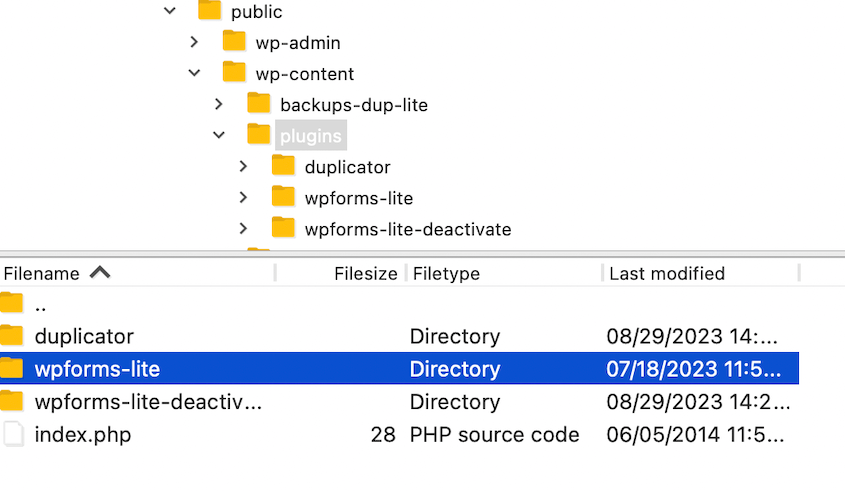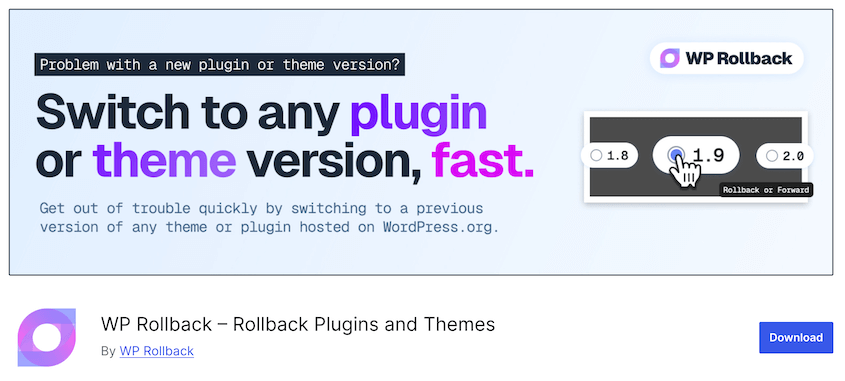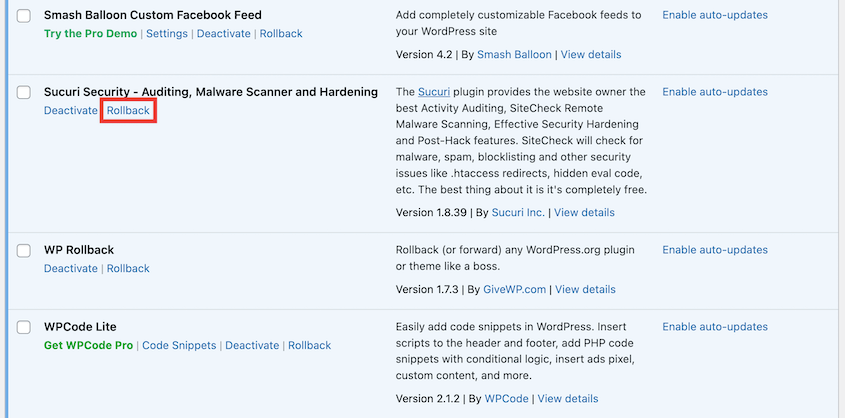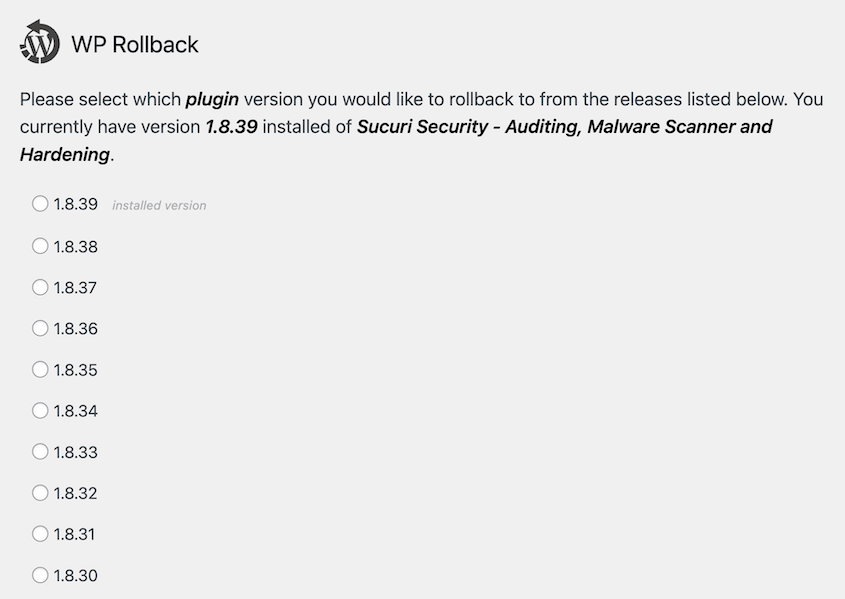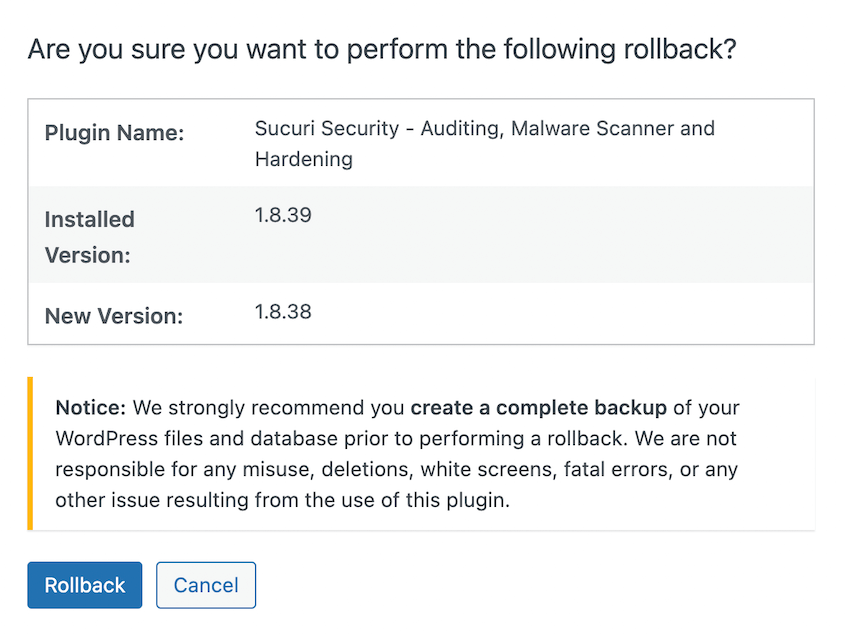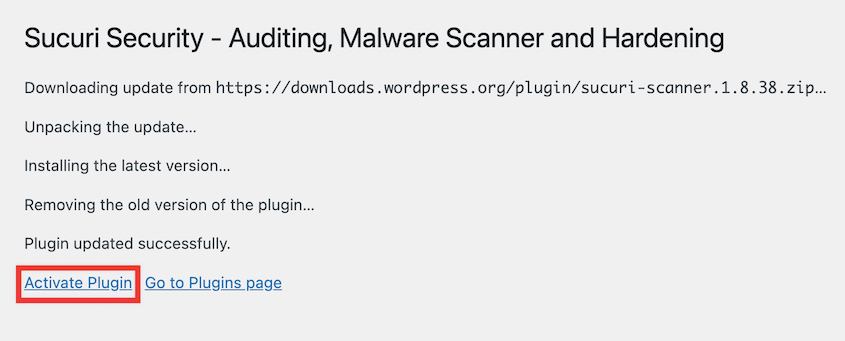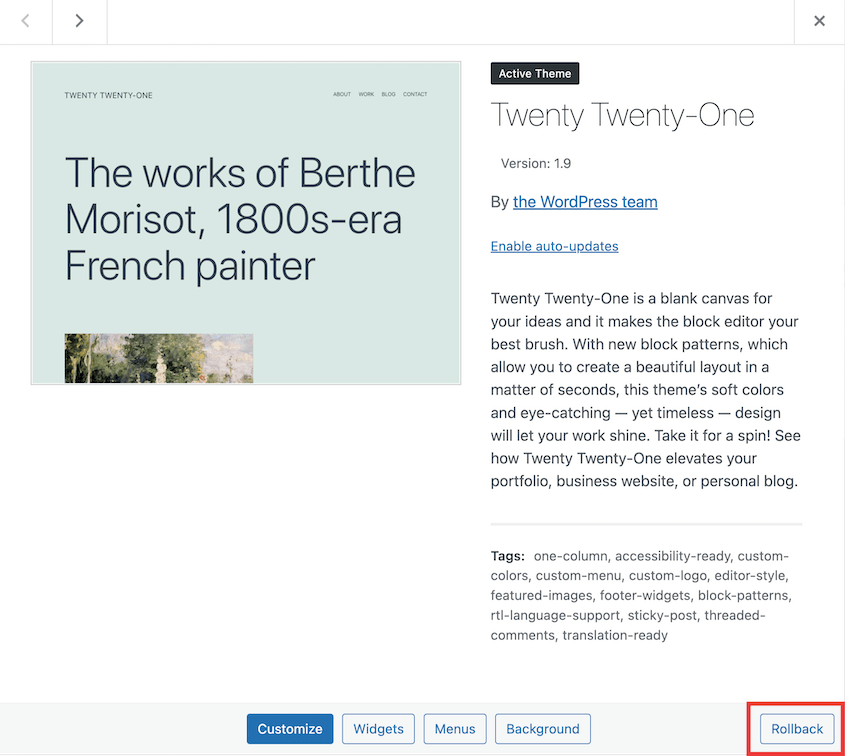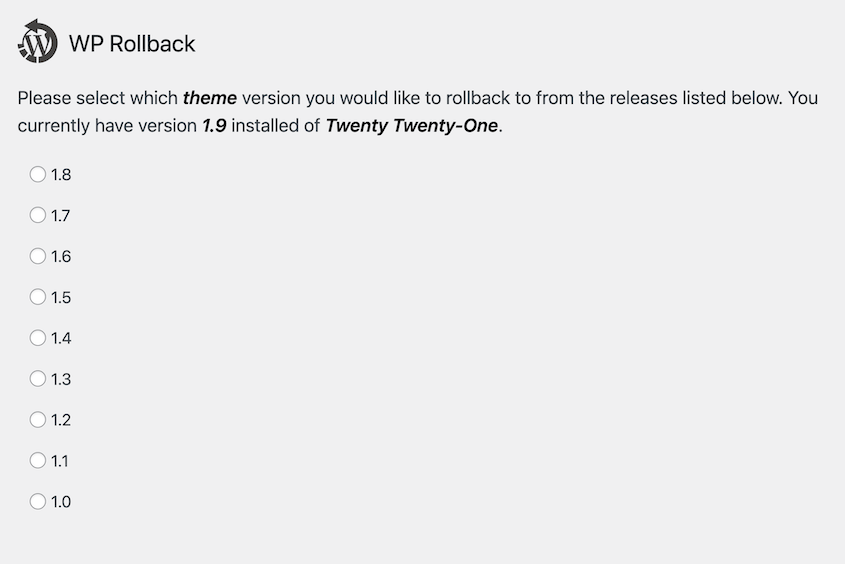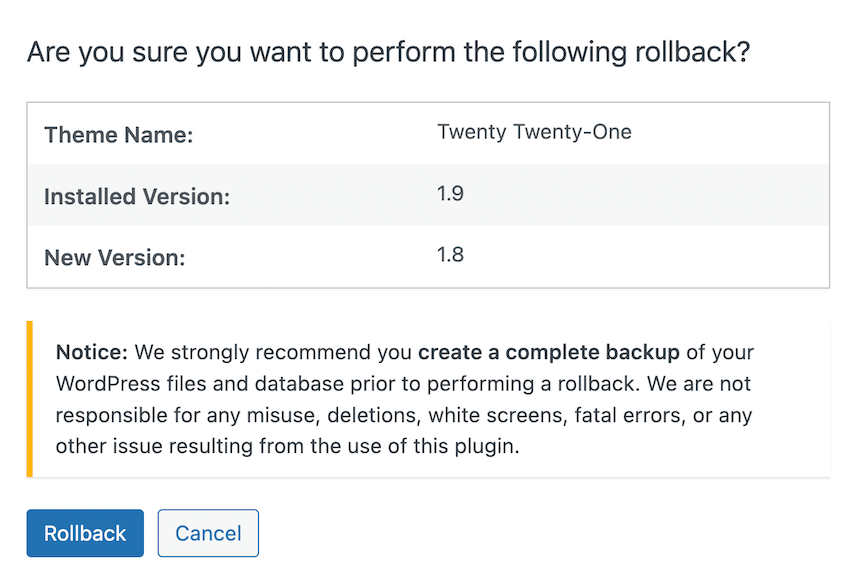Most website owners have been trapped between WordPress’s urgent updates and the reality that sometimes those updates break everything.
I’ve personally rolled back WordPress versions more times than I care to admit, usually after discovering some critical plugin suddenly stopped working at the worst possible moment.
The good news? Downgrading WordPress isn’t as risky or complicated as you think.
You have several reliable options to get your site back online quickly, buying you time to properly diagnose what went wrong.
Here are the key takeaways:
- Easiest method: Restore a backup made before the problematic update using a plugin like Duplicator Pro
- Manual core downgrade: Download an older WordPress version from the release archive and replace core files via FTP
- Plugin-specific fixes: Downgrade individual plugins from WordPress.org or use the WP Rollback plugin
- Theme rollbacks: Use WP Rollback for free themes or manually replace theme files
- Common causes: Plugin/theme compatibility issues, outdated PHP versions, or abandoned extensions
- Safety tip: Always back up before attempting any downgrade and treat downgrades as temporary solutions
Quick Summary: How to Downgrade Your WordPress Version
To downgrade your WordPress version, find a backup that was made before the update. Once you find the right one, restore it. Backup plugins like Duplicator allow you to do this in one click.
Table of Contents
Is It Possible to Downgrade Your WordPress Version?
Yes, it’s possible to downgrade your WordPress version. However, it’s generally not recommended due to potential compatibility issues and security vulnerabilities. It’s better to back up your site and proceed with caution, considering the potential risks involved.
Why Downgrade Your WordPress Version?
One of the most important WordPress maintenance tasks is updating the core software. This often comes with security enhancements, new features, bug fixes, and performance improvements.
If you want to keep your WordPress site running smoothly, you’ll need to update it as frequently as possible. However, you might update WordPress and then regret it. In that case, consider downgrading to an earlier release.
Sometimes, older versions of WordPress, plugins, or themes could be better suited for your current website. To see if you need to downgrade WordPress, let’s dive into some of the most common reasons why it might be necessary.
Compatibility Issues
After you update WordPress, you may notice that it broke a certain plugin or theme on your site. This happens when your plugins or themes are not compatible with the new version of WordPress.
To avoid these issues, check whether a new plugin or theme is compatible with the latest version of WordPress. This ensures you don’t install software that will cause problems on your site.
However, if an update breaks current plugins or themes on your website, downgrading WordPress can remove the incompatibility. Your website will be functional until the plugin or theme developers catch the issue and release a compatible version.
Old PHP Version
PHP is the programming and scripting language that WordPress runs on. Like WordPress, PHP is consistently improved with new updates.
WordPress recommends that your web host supports at least PHP 8.3. Any previous versions could cause incompatibility issues.
Usually, a simple fix is to upgrade your PHP version. As an alternative, you can downgrade WordPress to a version that is compatible with your current PHP version.
Outdated Themes or Plugins
Since WordPress is open source, any developer could create a new plugin or theme and upload it to the WordPress directory for public use. Sometimes, you’ll find a plugin that hasn’t been updated in a long time.
The original developer might have completely abandoned this project. Because of this, the software will become more and more outdated. As WordPress updates, the plugin or theme will be more incompatible.
To fix this problem, you can downgrade WordPress until the developers release a new update for this plugin or theme. Then, update WordPress again.
If the software has been abandoned, look for alternative options. For help finding the best plugins and themes (with consistent updates), check out these guides:
How to Downgrade Your WordPress Version
Downgrading WordPress versions shouldn’t be the first step to fixing a problem on your website. Before continuing, check out our comprehensive guide on common WordPress errors.
However, downgrading WordPress can be an effective way to troubleshoot plugin or theme conflicts. In general, it’s best to only downgrade WordPress versions temporarily while you fix the issue. Then, update your WordPress website again.
If you decide downgrading WordPress is your best option, here’s how to do it:
- Method 1: Restore a Backup: Use backup plugins like Duplicator Pro to instantly restore a pre-update version of your site (recommended)
- Method 2: Manual Core Downgrade: Download an older WordPress version and manually replace core files via FTP (requires technical knowledge)
- Method 3: Plugin Downgrade: Download older plugin versions from WordPress.org and manually replace files (works for free plugins only)
- Method 4: WP Rollback Plugin: Use WP Rollback to downgrade themes and plugins to previous versions (supports free WordPress directory items)
Method 1: Restore a Backup
The easiest way to downgrade WordPress core is to restore a backup that was made before the update.
If you’ve been regularly creating backups, you can roll back your website to when it was running on a previous version of WordPress.
A WordPress backup plugin like Duplicator Pro can help you set up automatic backups so that you can always restore your site at any time. You’ll be able to go through your backup log, find a copy of your site before the update, and immediately restore it.
To restore a backup, open your WordPress admin dashboard and go to Duplicator Pro » Backups. Here, you’ll see a list of your manual and automatic backups.
Using the arrow on the right-hand side, expand a backup. You’ll see an overview of the backup, as well as what WordPress version your site was using at the time.
Find the most recent backup with the previous WordPress version. For example, after updating to WordPress 6.4, you’ll need to restore a backup running on 6.3.
To restore it, click on the Restore button.
If the new update was incompatible with one of your plugins or themes, it could cause an error like the White Screen of Death. You might not be able to access your WordPress dashboard to restore a backup.
To avoid this problem, set disaster recovery points before updating your WordPress version. This way, you can always restore a Duplicator backup.
First, find a recent backup of your site. Click on the disaster recovery icon next to it.
After setting disaster recovery, be sure to copy the recovery link. You could also download the recovery launcher file.
Then, feel free to update your WordPress version.
If anything goes wrong, paste the recovery link in a new browser window or open the launcher file. This will open the Duplicator recovery wizard.
Duplicator will restore your old backup, automatically downgrading WordPress in the process. You’ll be able to log back into your WordPress dashboard.
If you go to the Updates page, you’ll see that your site is using an older version of WordPress.
Now, you can troubleshoot your website and try to fix any incompatibility issues. Once you’re finished, update WordPress to the newest version.
Method 2: Manually Downgrade WordPress Version
It’s crucial to regularly back up your website so you can restore it if anything goes wrong during an update. However, your site could suddenly go down and you might not have a backup saved.
If you don’t have a recent backup, start by deactivating all of your WordPress plugins.
Go to the Plugins page on your dashboard, select all active plugins, and choose Deactivate in the Bulk Actions menu.
Since the problem could also be a theme conflict, you’ll need to activate a default WordPress theme. Under Appearance » Themes, find a default theme like Twenty Twenty-Three and activate it.
Sometimes, an incompatibility error could lock you out of your WordPress dashboard. In this case, open an FTP client like FileZilla and rename your plugins folder something like plugins-deactivate.
Then, open your themes folder and find your active theme. Renaming this folder will automatically activate a default WordPress theme.
After this, go to the WordPress release archive and download an older version as a zip file. Usually, you’ll want the next to newest release.
With an FTP client, delete your wp-admin and wp-includes directories.
Then, unzip the WordPress archive you just downloaded and remove the wp-content folder and wp-config.php file. You won’t want to overwrite these files on your website.
Upload every other file in the wordpress folder to your public_html directory. You can overwrite your previous core files with the uploaded versions.
Once you log back into your WordPress site, you may see a notice to update your database. All you’ll need to do is click Update WordPress Database. Then, your site will be running on an older version!
Method 3: Manually Downgrade WordPress Plugins
You can also downgrade specific plugins or themes that you think are causing the issue. For plugins, find the plugin on WordPress.org and click on Advanced View.
Scroll down to the bottom of the page. Under Advanced Options, use the dropdown menu to select a previous update.
After downloading this version, unzip the file. Then, open your site files and go to wp-content » plugins.
Rename the directory for the plugin you’re trying to downgrade. Now, drag and drop the downloaded plugin file into your plugins directory.
This will activate the old version of the plugin. However, it will also keep a copy of your updated plugin so that you can re-activate it once you’re done troubleshooting.
This downgrade process works well for free plugins that are available on WordPress.org.
However, you won’t be able to downgrade premium plugins or WordPress themes this way, because earlier versions are usually not publicly available.
Method 4: Roll Back Plugin and Theme Updates
WP Rollback is a WordPress plugin designed to roll back theme and plugin updates. It works similarly to the WordPress plugin updater, but it allows you to move to a previous version instead of a new one.
With WP Rollback, you’ll see that each plugin has a new Rollback button next to it.
After clicking on this, you’ll be able to choose which version to go back to. You can even see changelogs for each version.
Select a previous version and hit Rollback. Then, confirm you want to downgrade the plugin version.
WP Rollback will download the previous version and install it. To start using the plugin again, click on Activate Plugin.
You can also use the WP Rollback plugin to downgrade your WordPress theme. However, keep in mind that this only supports free themes from the WordPress directory.
Head over to Appearance » Themes and click on your theme. At the bottom of the pop-up, click on Rollback.
Choose which theme version you want to downgrade to and hit Rollback.
Click on Rollback again to finish downgrading your theme.
WP Downgrade is a popular plugin for downgrading your core WordPress version. However, it hasn’t been updated recently. For security reasons, we’ve removed it from this tutorial.
FAQs About Downgrading WordPress Version
Can I restore my WordPress site to a previous version?
Yes, you can restore your WordPress site to a previous version. To do this, restore a backup that you made before the update. This instantly reverts your WordPress version and removes any incompatibility errors.
To avoid any unexpected bad updates, consider updating WordPress in a staging site! Since this will be an independent copy of your site, you can perform updates safely.
How do I download an older version of WordPress?
You can download an older version of WordPress from the release archive. If you want to downgrade WordPress, start by deleting your wp-admin and wp-includes folders. Next, remove the wp-content directory and wp-config.php file from the downloaded wordpress folder. Finally, overwrite your public_html directory with the downloaded WordPress files.
How do I downgrade PHP version in WordPress?
You can downgrade your PHP version through your WordPress hosting provider. In your control panel, find the PHP manager and select the PHP version you want to use.
What is the risk of using an outdated WordPress version?
Using an outdated WordPress version can lead to security breaches, compatibility issues, and decreased performance. It’s crucial to regularly update WordPress to the latest version to protect against known vulnerabilities and to maintain the integrity of your website.
Your Next Steps After Downgrading WordPress
That’s it! You’ve downgraded your WordPress version.
Remember, downgrading WordPress should always be a temporary solution. Now that your site is stable again, investigate what caused the original issue.
Check for plugin conflicts by reactivating them one by one, update your PHP version if needed, or find alternative plugins if yours have been abandoned by their developers.
Most importantly, set up automatic backups if you haven’t already. They’re your safety net for future updates gone wrong.
Do you need to quickly downgrade your WordPress site? Download Duplicator Pro to easily automate backups and restore them in one click for instant downgrades!
Here are some extra WordPress tips and tricks to get the most out of your website:
Joella is a writer with years of experience in WordPress. At Duplicator, she specializes in site maintenance — from basic backups to large-scale migrations. Her ultimate goal is to make sure your WordPress website is safe and ready for growth.