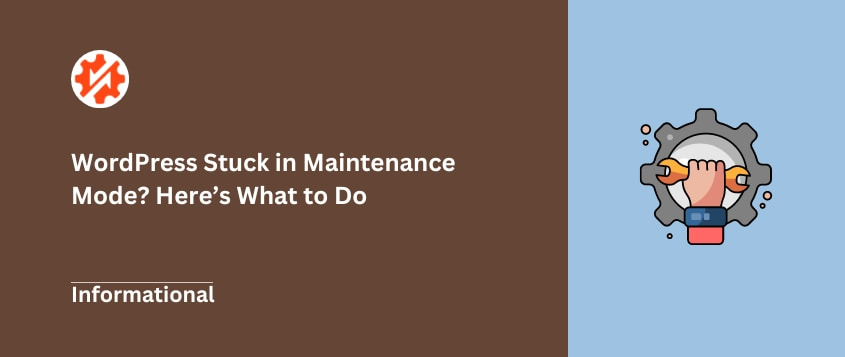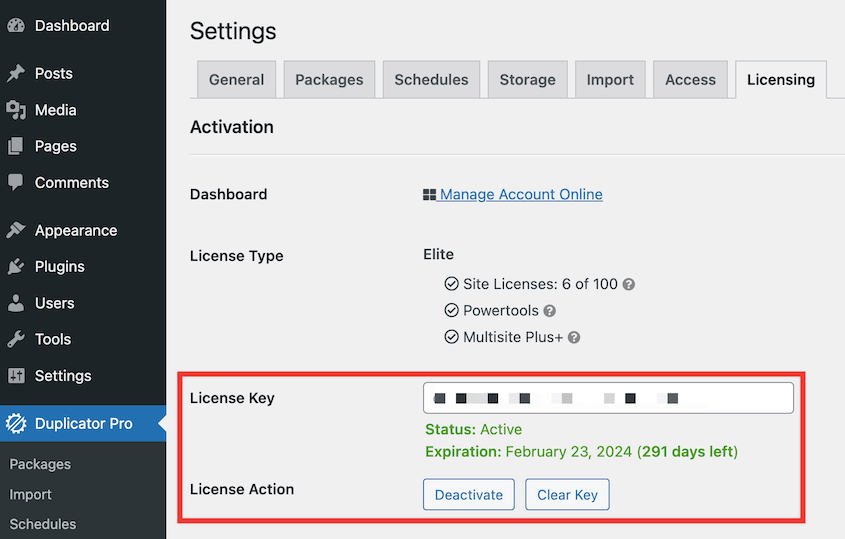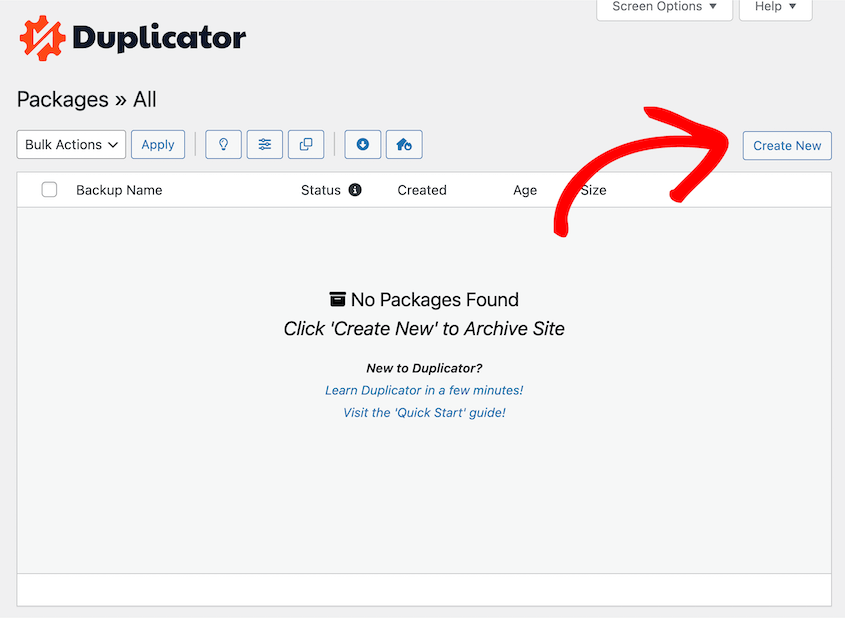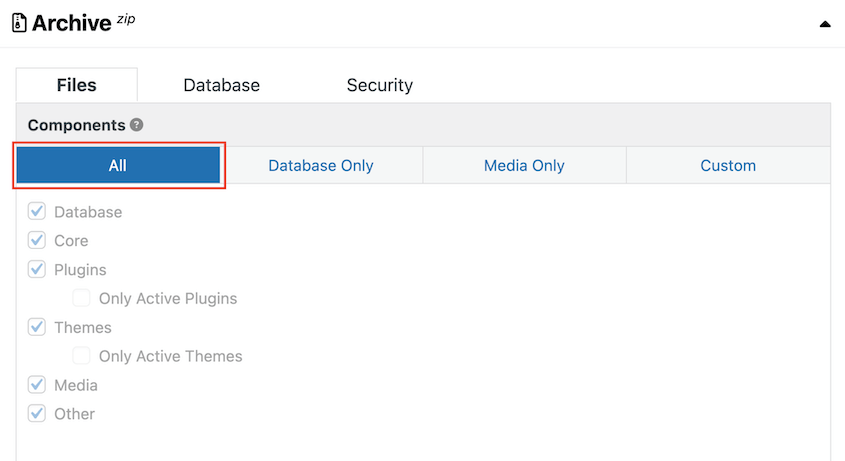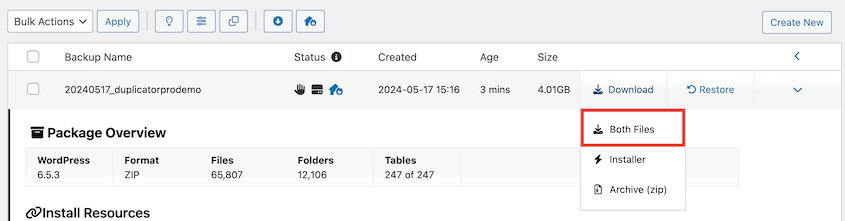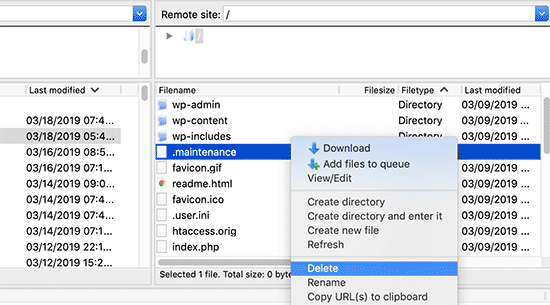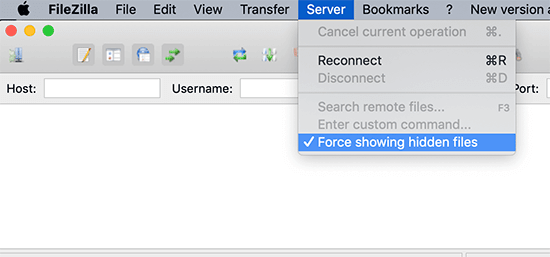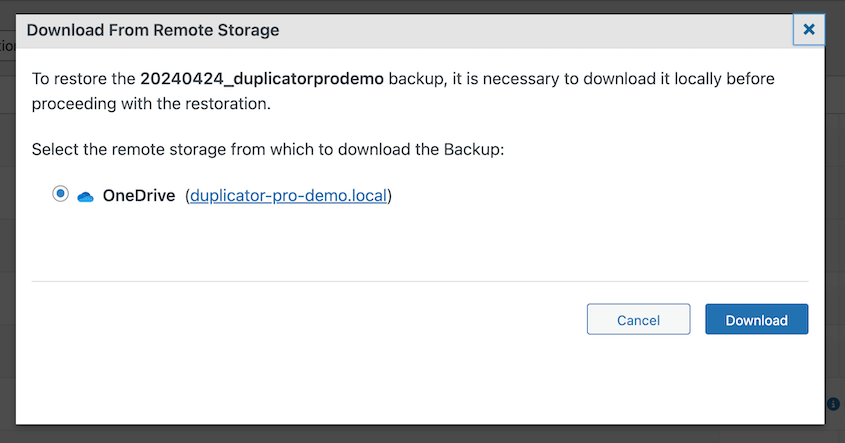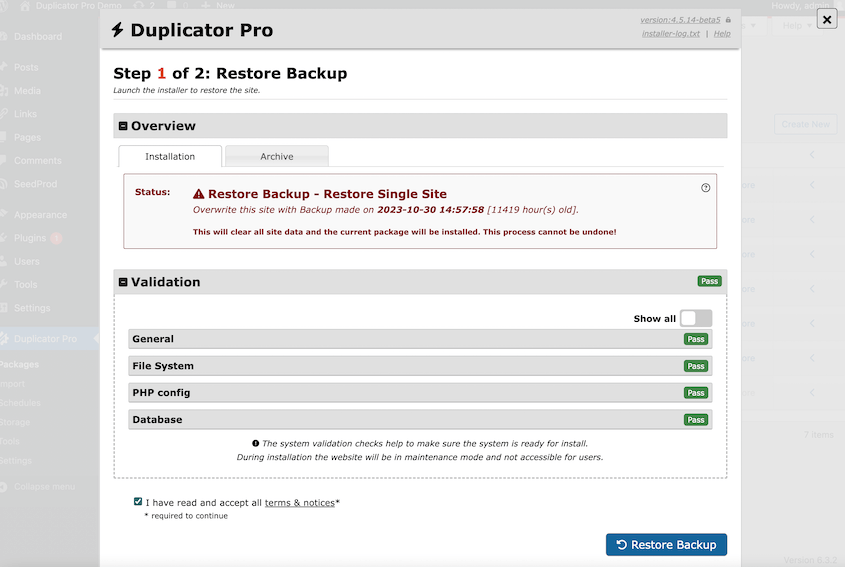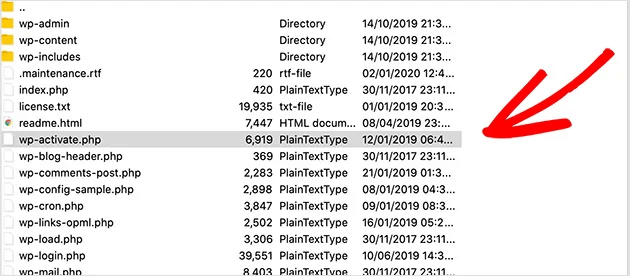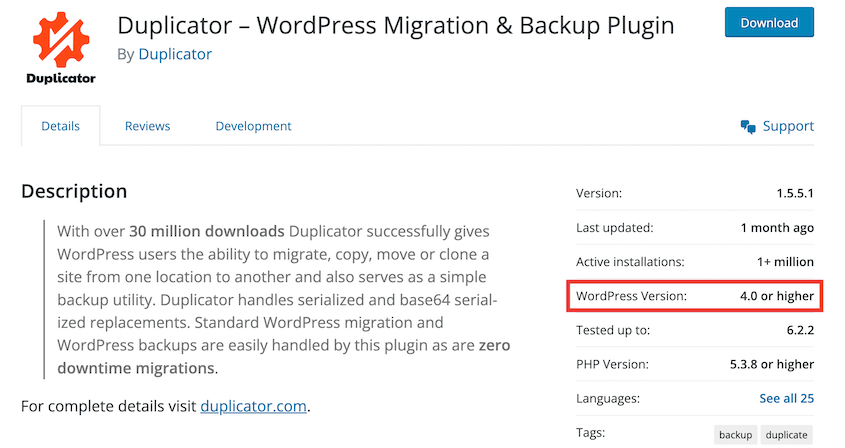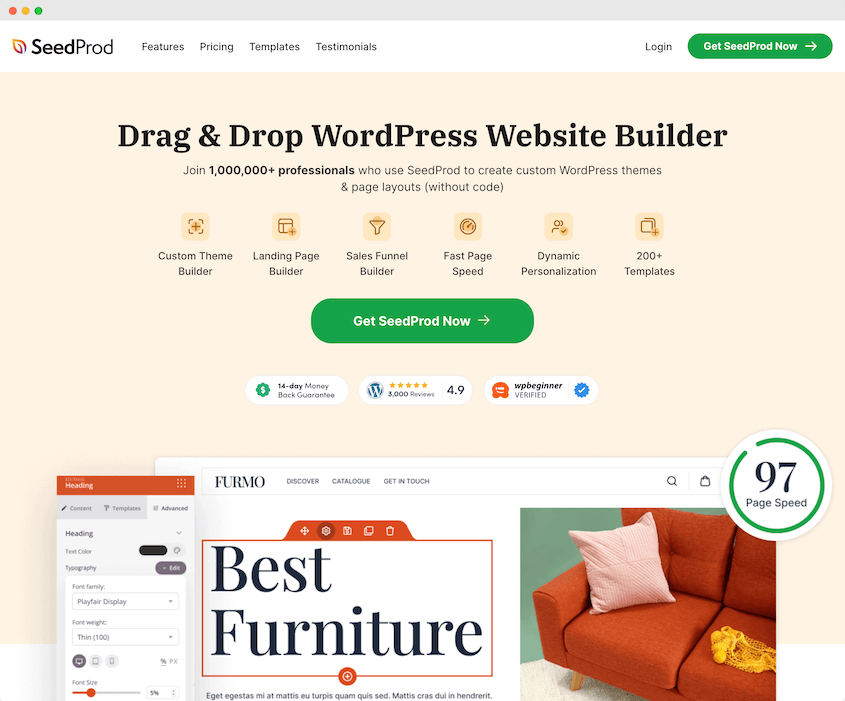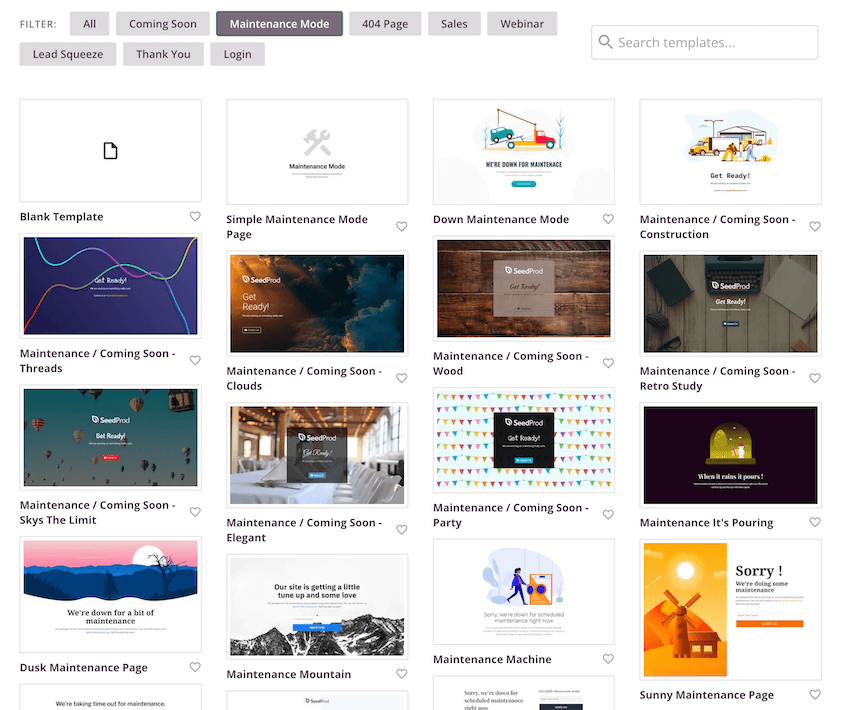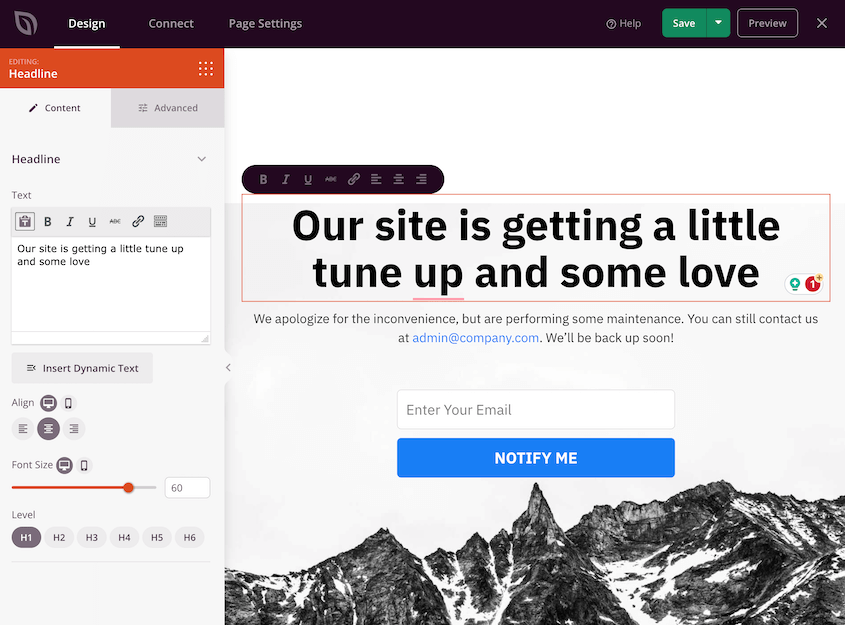Having your WordPress site stuck in maintenance mode is really frustrating.
This mode displays a basic holding page to visitors while you make updates. But if the update gets interrupted or errors occur, your site can be trapped — basically offline and invisible.
This downtime means poor user experience, lost traffic, and unhappy customers. But the good news is you can escape WordPress maintenance mode.
In this tutorial, we’ll cover step-by-step methods for fixing the issue and tips for preventing it altogether. Let’s get your site back online!
Quick Summary: How to Fix WordPress Stuck in Maintenance Mode
When your WordPress site is stuck in maintenance mode, delete the .maintenance file from your root directory. If deleting the file doesn’t work, try renaming the plugin and theme folders to disable them temporarily. Otherwise, restore a backup.
Why Does WordPress Get Stuck in Maintenance Mode?
WordPress turns on maintenance mode temporarily when updating plugins, themes, or WordPress core software. This shows a simple holding page to visitors while updates happen behind the scenes.
Maintenance mode is supposed to turn off automatically once updates finish. But sometimes errors prevent it from turning off properly.
Here are some common reasons WordPress gets stuck in maintenance mode:
- Server errors or database problems
- Plugin or theme conflicts
- Update process getting interrupted before completion (For example, you closed the browser tab)
- Failed or corrupt updates
- Too many updates were started at one time
Essentially, incomplete updates can leave your site stuck displaying the maintenance mode page. You’ll need to fix it to get back to normal website functionality.
How to Fix WordPress Stuck in Maintenance Mode
Now that you know what the WordPress maintenance mode issue is, let’s show you how to fix it!
Step 1: Back Up Your Website
Before attempting any fixes, we’d recommend creating a complete backup of your WordPress site. During this process, you’ll be editing your site’s files. If anything goes wrong, you’ll want a copy of your site to restore.
Duplicator offers the easiest way to back up your website. This backup plugin packages up your entire site into a neat zip file with just a couple of clicks.
To get started, install and activate Duplicator in your WordPress dashboard. If you chose the premium version, activate the license key.
Then, go to Duplicator » Packages » Create New.
Under Archive, choose All. This will back up your entire site.
Hit Next and then Build. At this point, Duplicator will complete the backup.
Now you have a full backup zip file that you can download to your computer for safekeeping. This includes your database data, all your plugins, themes, uploads, and every other file that makes up your WordPress site.
To make sure you can restore the backup, download the installer file too. This is how Duplicator will unpack your files if you have to re-upload them to your site.
Having this backup gives you peace of mind when troubleshooting issues like being stuck in maintenance mode. You can simply restore this backup if anything goes wrong!
Step 2: Delete the .maintenance File
The .maintenance file is a special file that WordPress creates and uses to trigger maintenance mode on your website. It tells WordPress to display the maintenance mode page instead of your normal website content.
When you start updates, WordPress first generates a .maintenance file in the root directory of your site’s files. This file enables the maintenance mode holding page, letting visitors know updates are currently in progress.
Once updates are completed successfully, WordPress is supposed to automatically remove the .maintenance file, disabling maintenance mode. This way, visitors can access the live site again.
If the update process gets interrupted or errors occur, that .maintenance file may not be deleted. This will keep your site stuck in maintenance mode.
To fix WordPress being stuck in maintenance mode, you’ll need to simply delete the .maintenance file!
First, access your site’s root directory using an FTP client like FileZilla or through your web hosting control panel’s File Manager (usually cPanel).
Then, connect to your site and navigate to the root folder, which is usually named public_html, www, or your domain name. Look for the .maintenance file, right-click on it, and delete it.
Sometimes, it could be a hidden file. In this case, you’ll need to force show hidden files.
If the .maintenance file is hidden, it’ll show up. Then, delete it.
Once deleted, clear your browser cache and reload your site. It should automatically exit maintenance mode and allow public access again.
Other Ways to Get Your Site Out of Maintenance Mode
The easiest way to get your site back online is to delete the .maintenance file. However, it’s not the only method to get your site out of maintenance mode.
Restore a Backup
Sometimes, the simplest way to fix WordPress errors is to restore a backup before the error happened. This way, you won’t have to waste time troubleshooting!
With Duplicator, you can easily recover your site. Simply find a backup from before you got stuck in maintenance mode. Then, hit Restore.
If the backup is in cloud storage, Duplicator will download it.
After this, simply accept the terms and notices. Click on Restore Backup.
Once the recovery process is finished, log back into your dashboard. You’ll see that the maintenance mode error is gone!
Rename the Plugins and Themes Folders
If deleting the .maintenance file didn’t resolve the issue, the problem might be because of your plugins or themes. You can usually identify the culprit by temporarily disabling them all.
Since you won’t be accessing your WordPress dashboard directly, be sure to have a recent backup of your site. Refer to the previous step for instructions on creating a backup.
Next, access your website’s files. Navigate to the root directory of your WordPress installation. This has the wp-content and wp-admin folders.
Locate the plugins folder. Rename it something like plugins-deactivated. This essentially disables all plugins without deleting them.
Try accessing your website again. If it’s now out of maintenance mode, you know that there’s a problem with one of your plugins.
Now, you need to pinpoint the exact plugin. Head back to your FTP client or cPanel dashboard and rename the plugins-deactivated folder back to plugins.
Then, rename each plugin folder one by one, checking your website to see if maintenance mode returns. The plugin that triggers the maintenance mode will be the one causing the issue.
You can then disable or replace that specific plugin. You may also need to manually install the plugin update.
If the issue still appears, deactivate your WordPress themes. To do this, find the themes folder and rename it themes-deactivated.
Follow the same process for themes by renaming the themes-deactivated folder back to themes and testing individual themes one by one.
Remember to rename the deactivated folders back to their original names (plugins and themes) once you’ve identified and removed the problematic plugin or theme.
Update the wp-activate.php File
Sometimes, a corrupted wp-activate.php file can cause WordPress to get stuck in maintenance mode. This file plays a crucial role in activating your themes and plugins. Updating it can sometimes resolve the issue.
In your root directory, you’ll find a wp-activate.php file. If you’re using a file manager, open the file. For FTP clients, you’ll need to download it.
Using a text editor, locate this line of code:
define ('WP_INSTALLING', true)
Change ‘true’ to ‘false’.
Save the file. If you downloaded it, re-upload it to your site files.
How to Avoid Getting Stuck in Maintenance Mode
When your WordPress site gets stuck in maintenance mode, it’s usually a simple fix. However, it does take time to fix it. So, we’d recommend taking a few steps to avoid the error in the future.
1. Check Compatibility
Before installing new software or performing updates, always check for compatibility. If a plugin or theme hasn’t been tested with the newest version of WordPress, you could accidentally cause errors.
Most developers provide detailed compatibility information on their websites. Look for dedicated compatibility sections or FAQs that list supported WordPress versions. Additionally, community forums and websites dedicated to WordPress can be valuable sources of compatibility insights.
For new software, consider testing it in a staging environment before deploying it on your live website.
A staging environment is a replica of your website where you can experiment with changes without affecting your visitors. Many web hosting providers offer staging environments as part of their plans, or you can use plugins specifically designed for staging.
In a staging area, you can see how new plugins or updates affect your website. If there are compatibility issues, learn how to resolve them before updating your live site.
2. Don’t Update Plugins in Bulk
Updating all of your plugins and themes at once might seem like a shortcut, but it can actually cause problems.
Here’s why you should avoid bulk updating:
- More chances of conflicts: Updating everything at once makes it more likely that something won’t work together, leading to compatibility issues.
- Finding the problem is harder: If things break after a bulk plugin update, it’s tough to figure out which plugin caused it.
- Updates are smoother one by one: Updating one plugin or theme at a time gives your website time to adjust to each change. This makes things less likely to break.
By taking things slow, you can keep your website up-to-date and avoid getting stuck in maintenance mode.
3. Build a Maintenance Mode Page
Sometimes, your website might need a little break for updates or changes. But that doesn’t mean your visitors have to be bored!
Although SeedProd is now a full website builder, it started as a maintenance mode plugin. It’s the best tool for creating custom pages for your visitors while you work on your website.
SeedProd lets you create a fun maintenance mode page instead of the plain “down for maintenance” message. Here are some benefits of using a SeedProd maintenance mode page:
- Manually activate and deactivate maintenance mode, avoiding errors
- Pre-designed templates for fast designs
- SEO-optimized code to avoid ranking drops
- Access controls to customize who can see the page
- Lead generation features
SeedProd has many maintenance templates, so you can build a page that matches your website and doesn’t look boring.
In the drag-and-drop editor, you can let visitors know why your website is down and when it’ll be back. This keeps them informed and avoids confusion.
Feel free to add forms where visitors can opt in to be notified when your content is back online. Even though your site is down, you’ll collect leads! This makes it easy to tease new features or content, making them excited for your website’s return.
FAQs About the WordPress Stuck in Maintenance Mode Error
How do I get my WordPress site out of maintenance mode?
If your WordPress website is stuck in maintenance mode, first try deleting the .maintenance file via FTP or your web hosting control panel. If that doesn’t work, you can try renaming the plugin and theme folders or updating the wp-activate.php file. Remember to back up your site before making any changes!
Why is WordPress in maintenance mode?
WordPress enters maintenance mode during updates. It’s meant to be temporary, but sometimes things go wrong and it gets stuck. This can happen due to server issues, database errors, or failed updates.
How long does WordPress maintenance take?
WordPress maintenance itself should only take a few seconds. However, if your site gets stuck in maintenance mode, it can take a few minutes to fix. For more complex situations, you may need help from your hosting provider.
Why is my WordPress site showing scheduled maintenance?
You might see a scheduled maintenance message on your WordPress site if updates are running. It’s temporary and should clear up after the updates are finished. However, if it persists, the update might be stuck. Check out our troubleshooting tips above!
How much maintenance does a WordPress site need?
WordPress requires basic maintenance like updates, backups, SEO audits, and security checks. You may also need to delete spam comments, optimize images, and fix broken links.
To find out what your website needs, read our tutorial on WordPress maintenance!
Conclusion
By now, you know how to fix your WordPress site being stuck in maintenance mode!
While you’re here, I think you’ll like these extra WordPress guides:
Do you need to get your website out of maintenance mode? Download Duplicator Pro to roll back your site to a previous version in one click!
Joella is a writer with years of experience in WordPress. At Duplicator, she specializes in site maintenance — from basic backups to large-scale migrations. Her ultimate goal is to make sure your WordPress website is safe and ready for growth.