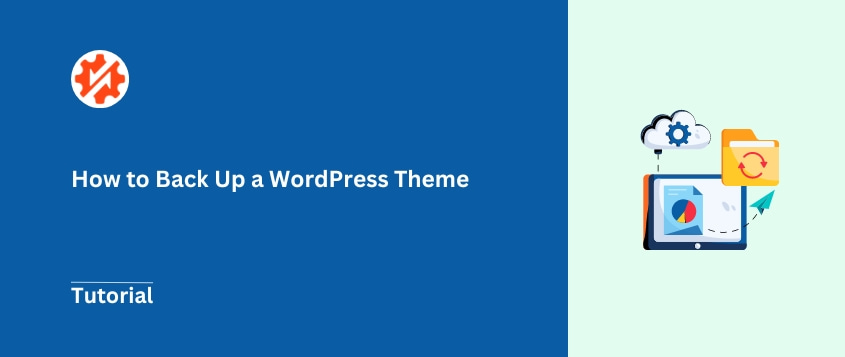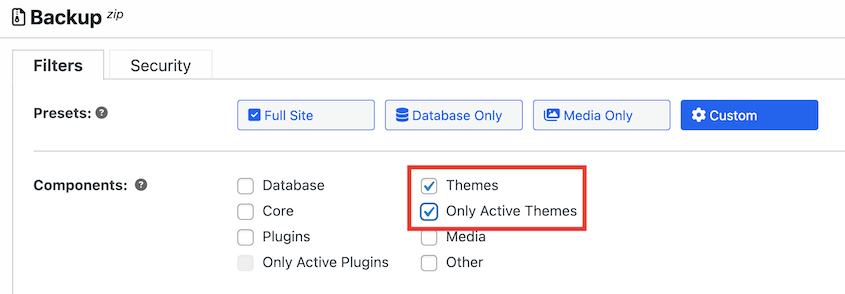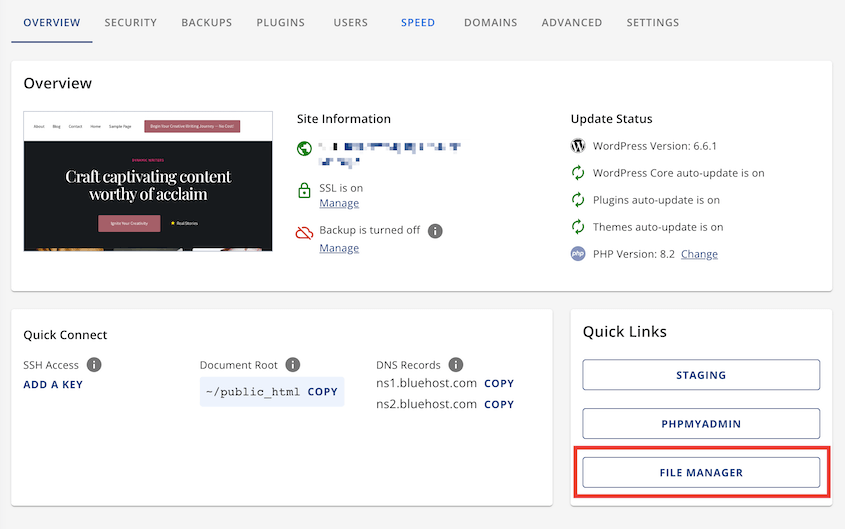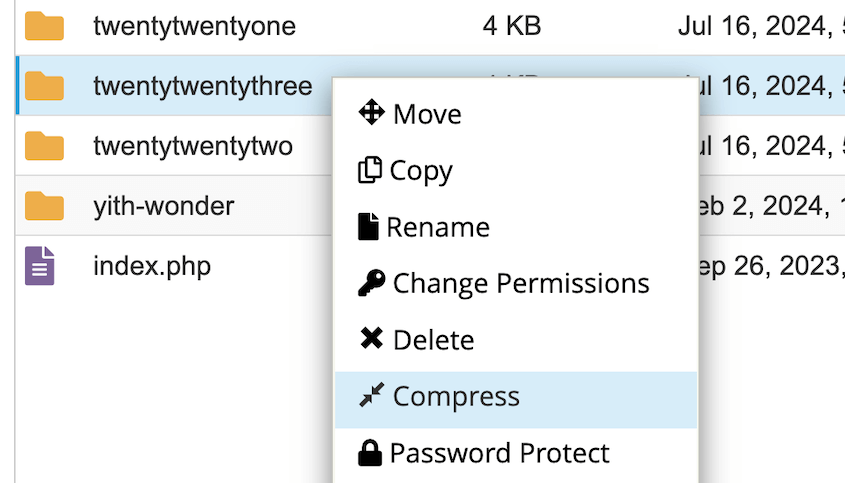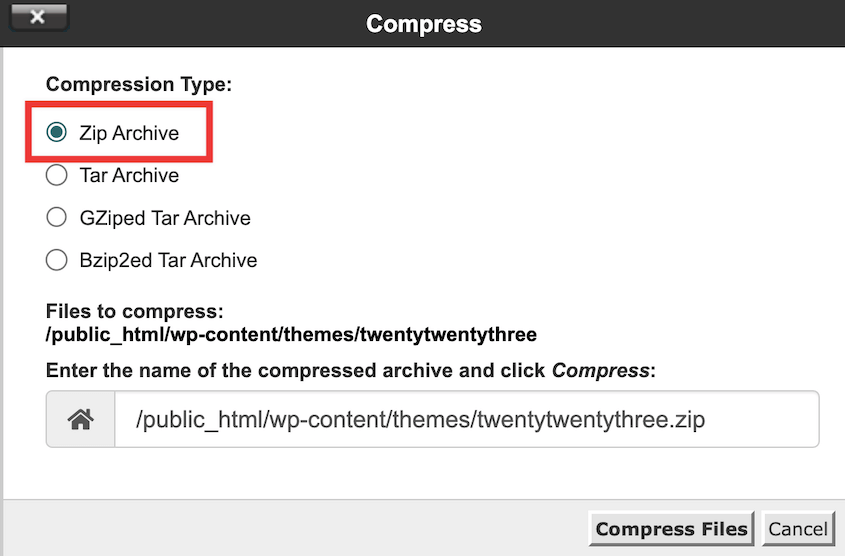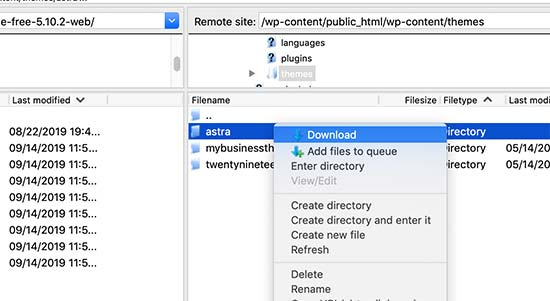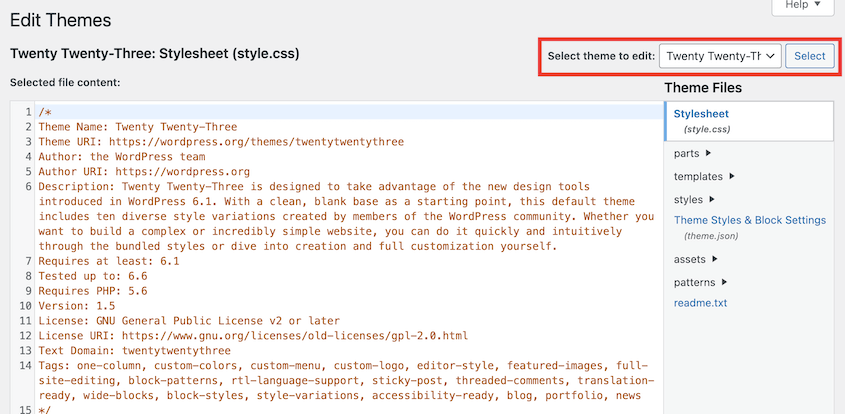You’ve spent weeks perfecting your WordPress theme. Every color, font, and layout element is just right.
Then, in a blink of an eye, it’s gone. A rogue update or a server error wipes out all your hard work.
That’s why backing up your WordPress theme isn’t just a good idea — it’s essential. Think of it as a safety net for your website’s layout.
In this guide, we’ll show you how to backup your WordPress theme. By the end of this post, you’ll have the knowledge and confidence to protect your theme like a pro!
So, grab a cup of coffee, and let’s ensure your WordPress theme is as secure as Fort Knox. Ready to dive in?
Table of Contents
Quick Summary: How to Back Up a WordPress Theme
Before we dive into the details, here’s a quick rundown of the four main methods we’ll cover:
1. Use a WordPress backup plugin.
Duplicator Pro is a backup plugin with a lot of flexibility. It can back up your theme files, as well as your entire site. If anything happens, you can restore backups in one click.
2. Use cPanel.
You can use your web host’s file manager to compress and download your theme files.
3. Use an FTP client.
FTP clients work similarly to cPanel. Once you connect your site, open the themes folder and download your theme.
4. Use the WordPress theme file editor.
You can manually copy the code in each of your theme files. Open a text editor and paste this code as a backup.
Among these options, we highly recommend using Duplicator Pro. Why? It’s like the Swiss Army knife of WordPress backups – versatile, reliable, and incredibly user-friendly.
Why Back Up Your WordPress Theme?
Backing up your WordPress theme is a critical step in maintaining your website. Here are the key reasons why you should make this a regular practice.
Avoid Accidental Changes
Even experienced developers can make mistakes. Misplaced code can alter your theme’s functionality or appearance. With a backup, you can quickly restore your theme to its previous state, minimizing downtime and frustration.
Save Customizations
If you’ve made custom changes to your theme, whether it’s tweaking CSS or adding new functions, these modifications are valuable. A backup ensures you don’t lose these personalized touches, which often represent hours of work and fine-tuning.
Theme Migration
When you’re setting up a new WordPress site or moving to a different host, having a backup of your theme makes the transition smoother. You can easily transfer your exact theme configuration to the new environment, maintaining consistency.
Ensure Quick Recovery
Website problems can happen for various reasons — server issues, malware, or conflicts with WordPress plugins. A recent backup of your theme allows you to quickly restore this crucial part of your site, saving you from extended periods of downtime.
By regularly backing up your WordPress theme, you’re not just protecting your design. You’re safeguarding your site’s functionality, user experience, and potentially your business operations.
How to Back Up a WordPress Theme
Now that we understand why backing up your WordPress theme is crucial, let’s dive into the practical steps.
We’ll cover four different methods, starting with the most user-friendly option: using a WordPress backup plugin.
Method 1. Use a WordPress Backup Plugin
WordPress backup plugins simplify the backup process, making it accessible to users of all technical levels. And when it comes to backups, Duplicator stands out as a powerful and reliable solution.
Duplicator is a backup and restore plugin that can handle everything from small personal blogs to complex, large-scale websites. You can use it to back up your theme or your entire website. Plus, it can help you migrate data to a new server.
Here’s why you should use Duplicator:
- Beginner-friendly interface
- Customizable backups to help you save the right data (like your theme)
- Schedule automatic backups
- Option to store backups in cloud services
- One-click restores and disaster recovery
- Drag-and-drop migrations
- Doesn’t even need WordPress installed on the destination server
There is a free version, but I’d recommend upgrading to Duplicator Pro. It comes with more flexible backup options, allowing you to download the right data at the right time.
First, install Duplicator on your WordPress site. Be sure to activate your license key.
Then, go to Duplicator Pro » Backups » Add New. This kickstarts the backup creation process.
Use dynamic tags to name the backup. You can also choose a cloud storage location like Google Drive or Amazon S3.
Open the Backup settings and click on Custom. If you only want to download your theme files, select Themes. This will exclude all directories except your theme folder. If you don’t need all your installed themes, limit the backup to just your active theme.
However, you might need to include more data in the backup. For example, some themes (like theme builders) add information to the database. If you have this type of theme, you’ll need to include the database in the backup.
For more details, here’s how to create a WordPress database backup.
If you want to be able to restore your entire site in an emergency, create a full backup. Your theme will be included, don’t worry. A complete backup will save your layout, as well as any other important data.
Click Next and then Create Backup to finish the backup.
Once it’s complete, download both the backup files to your computer.
Method 2. Back Up Your Theme with cPanel
cPanel offers another way to back up your WordPress theme. It’s direct and doesn’t require extra plugins.
You can access your cPanel account through your hosting provider’s dashboard. Find the File Manager icon.
In the file manager, navigate to your WordPress installation’s directory (public_html). Then, open the wp-content folder.
Find the themes folder and open it. Locate the folder for the theme you want to back up.
Right-click on your theme’s folder and select select Compress.
Choose Zip Archive as the compression type.
Once compressed, right-click the new ZIP file. Select Download to save it to your computer.
This method is straightforward. It gives you direct access to your files. You can see exactly what you’re backing up. It’s also quick for small themes.
However, it may be less convenient for large themes. It also doesn’t include database information. For a more complete backup, consider using Duplicator instead.
Method 3. Back Up Your Theme via FTP
FTP, or File Transfer Protocol, provides a direct line to your website’s files. It allows you to download or upload files to your server.
Similar to cPanel, FTP helps you back up your WordPress theme. To get started, install an FTP client like FileZilla. Connect to your site using the FTP credentials (hostname, username, password) from your hosting provider.
Navigate to /wp-content/themes/. Find your theme’s folder. Right-click and hit Download.
Method 4. Use Your Theme Editor
WordPress includes a built-in theme editor, allowing you to view and modify theme files directly from your dashboard. In a pinch, you can also use it to manually backup your theme files.
Go to Tools » Theme File Editor. In the top-right corner, choose the theme you want to download.
Then, copy all of the text in your style.css file. Open a text editor and paste it into a new file. Save the file as style.css.
Repeat this process for all of the files in your theme. Be sure to save each file with the correct name and extension.
This method is manual and time-consuming. It’s also prone to errors. Use it only if other methods aren’t available.
Tips For Exporting WordPress Themes
Whether you’re switching hosts, sharing your theme with someone, or simply creating an extra layer of protection, knowing how to export a WordPress theme is a smart move.
Here are a few tips to ensure the process goes smoothly.
Always create a backup of your WordPress website before exporting any themes. This acts as a safety net in case any issues come up.
You might plan on using the theme on a different website. In this case, make sure it’s compatible with the new site’s WordPress version, PHP version, and any active plugins.
Ensure the theme folder and files have the correct permissions (typically 755 for folders and 644 for files) to avoid issues during export or import.
If possible, test the exported theme in a staging environment before deploying it on a live website. This will help you catch any potential conflicts or errors.
FAQs About WordPress Theme Backups
How do you backup a WordPress theme?
You can back up your WordPress themes using a backup plugin like Duplicator Pro, downloading the theme folder through cPanel or FTP, or manually copying theme files via the WordPress theme editor. For the most reliable and complete backup, we recommend using Duplicator Pro.
Remember that managed WordPress hosting services often include automatic backups of your entire site, including themes, plugins, and theme settings. This can be a great option for those who prefer not to handle manual backups themselves.
How do I copy an existing WordPress theme?
Copying a WordPress theme usually involves duplicating it for customization while keeping the original intact. You can do this by backing up your theme with Duplicator. Feel free to import this backup into another site, because it won’t affect your original layout.
How do I get my old WordPress theme back?
If you have a backup, restore your site from the backup point where the old theme was active. If you don’t have a backup, you might be able to restore themes from the WordPress repository or contact the theme developer for assistance.
Conclusion
Whether you choose to use a plugin, rely on your hosting provider, or do manual exports, the most important thing is to regularly backup your WordPress theme. It’ll protect your hard work and ensure your site’s continuity.
While you’re here, I think you’ll like these extra WordPress guides:
Don’t wait for a crisis to strike. Try out Duplicator Pro to start backing up your WordPress theme today!
Joella is a writer with years of experience in WordPress. At Duplicator, she specializes in site maintenance — from basic backups to large-scale migrations. Her ultimate goal is to make sure your WordPress website is safe and ready for growth.