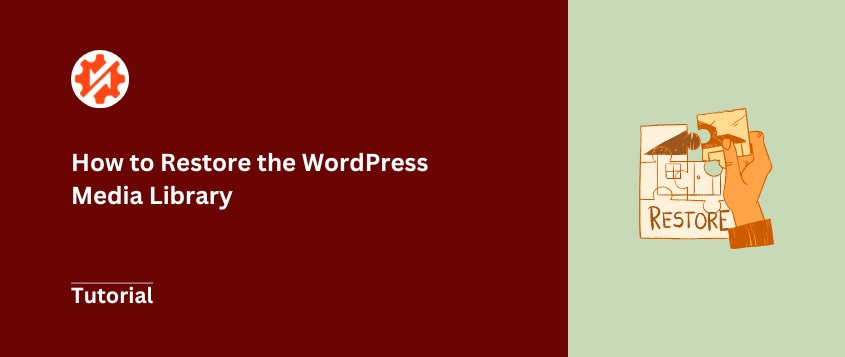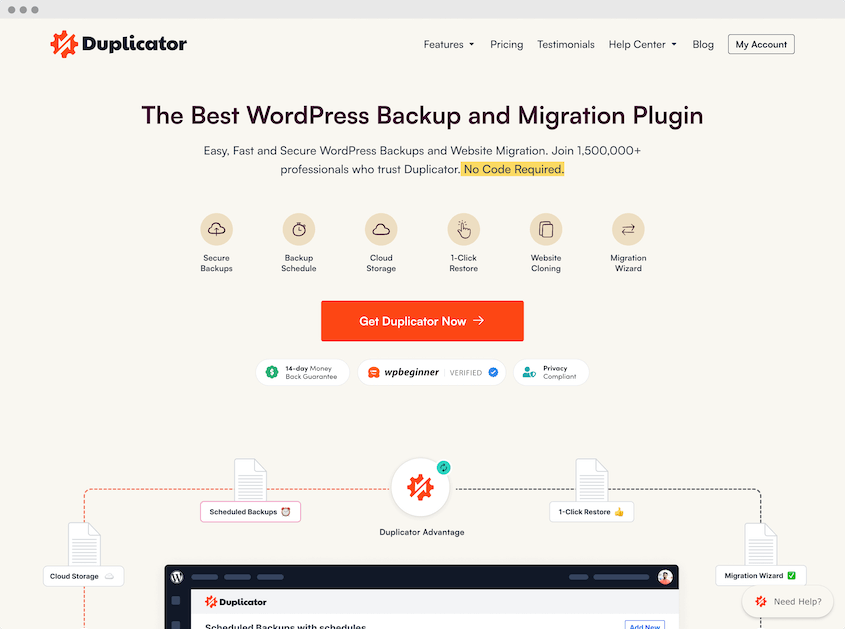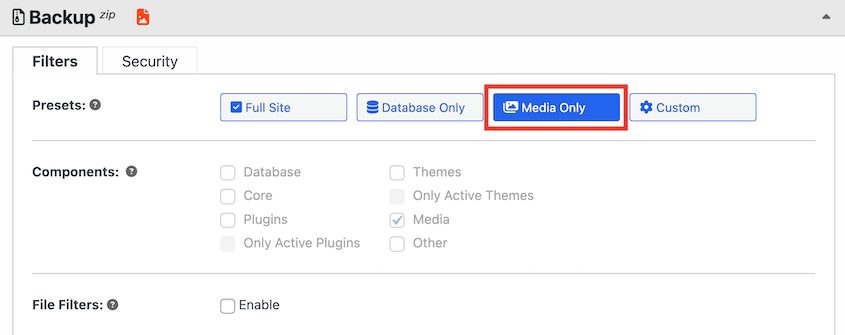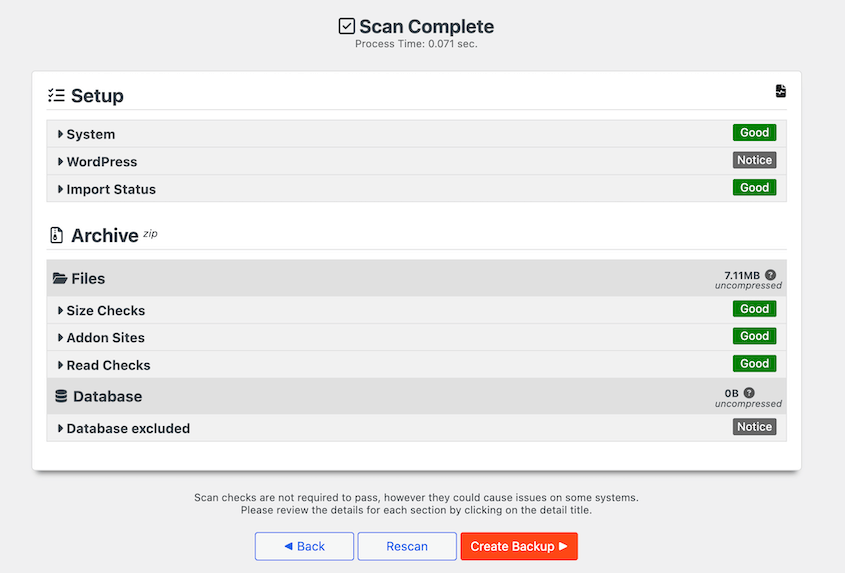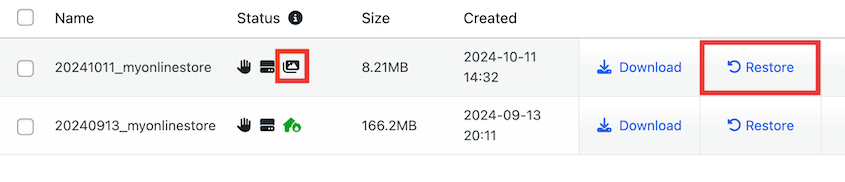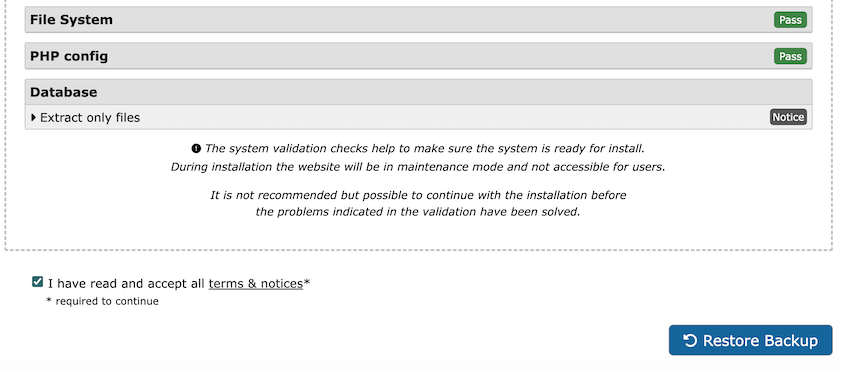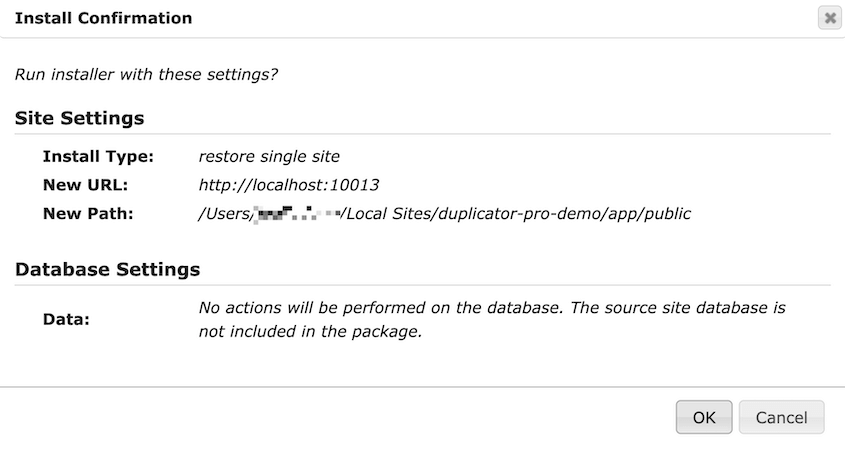Losing media files can be a serious problem for WordPress websites.
Images, videos, and graphics support your content and engage your audience.
You could lose your WordPress media library because of accidental deletions, website migrations, plugin conflicts, or hosting issues. When media files disappear, it can disrupt your website’s design and user experience.
The good news is that media library restoration is possible. There are reliable ways to rescue your media files.
In this tutorial, I’ll show you how to restore your WordPress media library. I’ll help you understand media library restoration, prevent future losses, and keep your website running smoothly.
Ready to learn how to protect and restore your media files? Let’s get started.
Table of Contents
Media files can disappear for many reasons.
Accidental deletion is more common than you might think. A simple click can wipe out important images or graphics.
Website migrations can also cause unexpected media losses, especially when transferring files between hosting platforms.
Plugin conflicts create another risk. Sometimes, WordPress plugins don’t play nicely together, potentially corrupting or removing media files.
The consequences go beyond missing pictures. Lost media can:
- Break your website’s visual design
- Disrupt user experience
- Hurt your brand
- Decrease your site’s search engine rankings
Every image tells a part of your website’s story. Losing them isn’t just a technical issue — it’s a potential business and communication problem.
No website owner wants to face the nightmare of lost media files. But with the right approach, recovery is possible.
Let’s restore your accidentally deleted media files!
Step 1: Install a WordPress Backup Plugin
The key to easy recovery is a backup. However, if you rely on manual backups, you’ll probably forget to save a copy of your site when you need one.
To save you time and energy, use a WordPress backup plugin like Duplicator. This is a reliable tool that comprehensively protects your media files.
With Duplicator, you can schedule automatic backups of your entire site. You can also automatically back up your media library so you always have a copy.
Plus, Duplicator comes with all of these extra features that make WordPress site management easy:
- Cloud backup storage
- Custom backups
- One-click restores
- Disaster recovery when your site is offline
- Drag-and-drop migrations
- Support for large sites and WordPress multisites
- Email alerts for backup failures
To access media-only backups and one-click restores, choose a subscription for Duplicator Pro. Then, install the plugin in your WordPress dashboard.
Go to Duplicator Pro » Settings » General.
Paste your license key and hit Activate.
Now you can back up and restore your media library!
Backing up your media files is your first line of defense against potential loss.
To back up your media library, find Duplicator Pro » Backups » Add New.
Use dynamic tags to name the backup. Then, select a storage location.
When your media library is saved in the cloud, it’ll be safe from server errors and hacks. With Duplicator, you can use any of these cloud storage providers:
Now go to the Backup section. Select the Media Only preset. This will download a copy of all the files in your uploads folder.
Click Next. Once Duplicator scans your site, hit Create Backup.
At this point, you have a copy of your WordPress media library ready to restore if you need it. For continued security, set up automatic backups.
Lost your media files? Don’t panic. Restoring your media library in WordPress is easier than you think.
First, find your most recent backup. This is your safety net. Duplicator makes this simple with clear backup management.
On the Backups page, locate either a recent media-only backup or a full-site backup. Both of these contain a clean copy of your media library, so they’ll restore your data.
The media backup will have an image icon in the Status column. Once you find the right backup, click the Restore button.
In the pop-up accept the terms and notices and hit Restore Backup.
Then, click OK to confirm the installation.
Duplicator will automatically restore your media library! Check to see if all of your files have been regenerated.
Hosting providers often include backup services. They will likely be able to restore your site for you. Check with your hosting company about specific recovery options.
Media Library Recovery is another plugin that can help. It was made to specifically restore images in your wp-content/uploads folder after database errors.
However, the easiest path is always prevention. Regular backups with Duplicator can save you from restoration headaches. Be prepared today so you don’t have to worry about restores later!
One way to keep your website safe and avoid deleted media is to set disaster recovery. Create a full backup with Duplicator and then click on the house icon next to it.
Continue setting this backup as the disaster recovery point. Duplicator will give you a recovery link and a recovery file.
Copy the link or download the file.
If you ever need to fix media library WordPress issues (or any other errors), paste the link into a new browser window. You could also simply open the recovery launcher file.
Duplicator will instantly restore deleted media, blog posts, plugins, and any other important data. It’ll start media recovery even if your entire site is down!
Frequently Asked Questions (FAQs)
How do I restore a WordPress backup file?
Final Thoughts
Protecting your WordPress media library doesn’t have to be complicated. With the right tools and knowledge, you can restore your website’s visual content and get your site back to normal!
While you’re here, I think you’ll like these extra WordPress guides:
Don’t wait for a media disaster — protect your website today. Upgrade to Duplicator Pro for automatic backups and one-click restores!
Joella is a writer with years of experience in WordPress. At Duplicator, she specializes in site maintenance — from basic backups to large-scale migrations. Her ultimate goal is to make sure your WordPress website is safe and ready for growth.