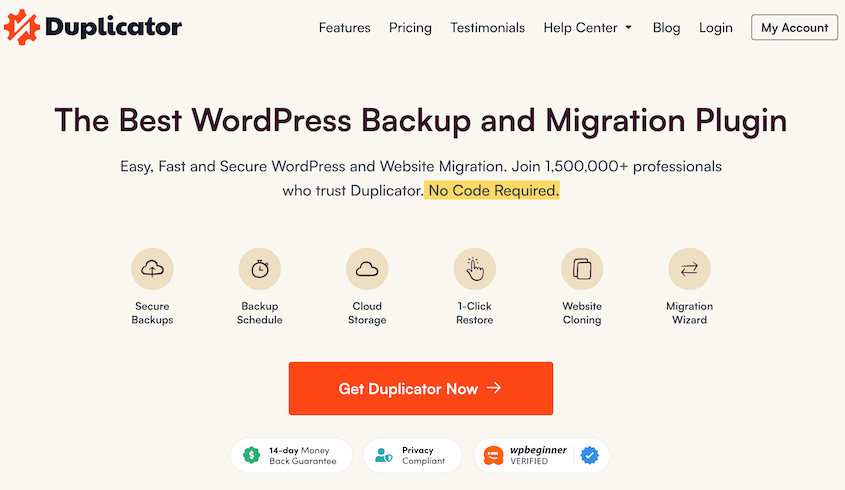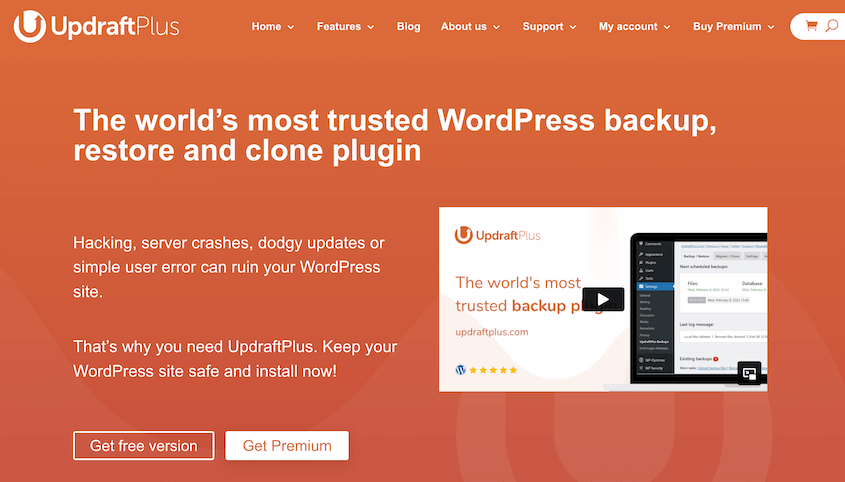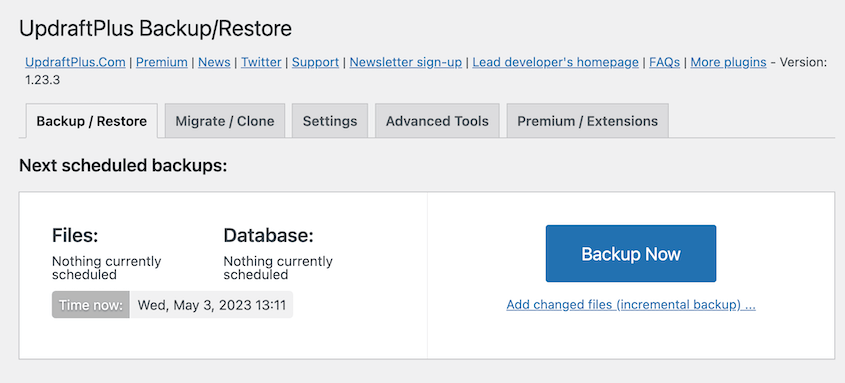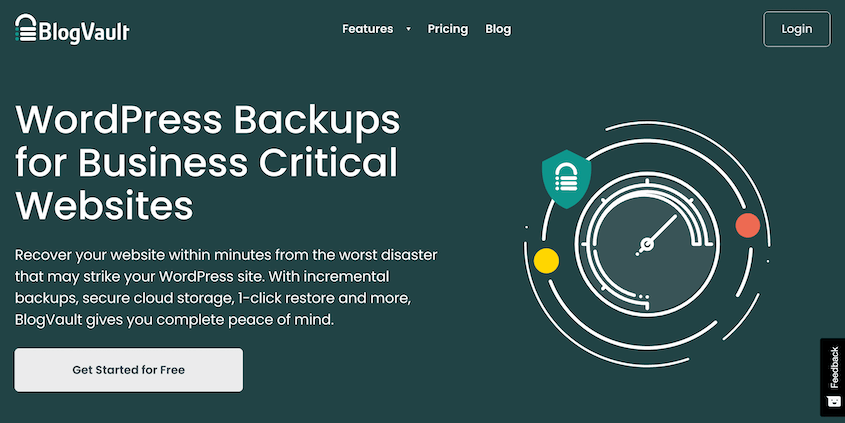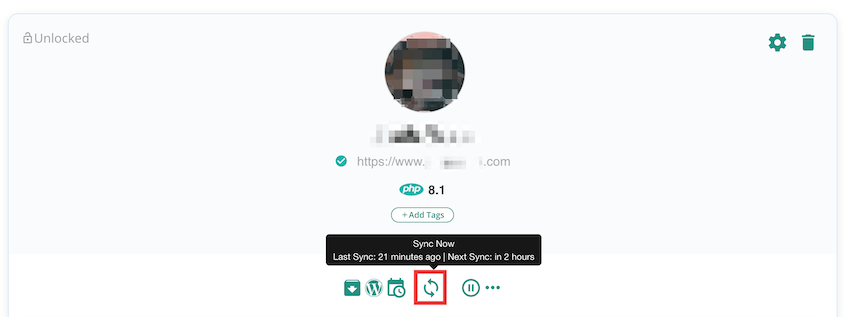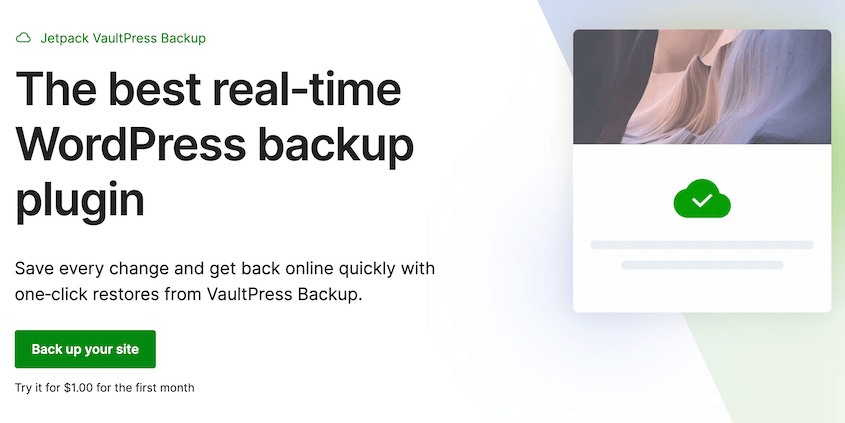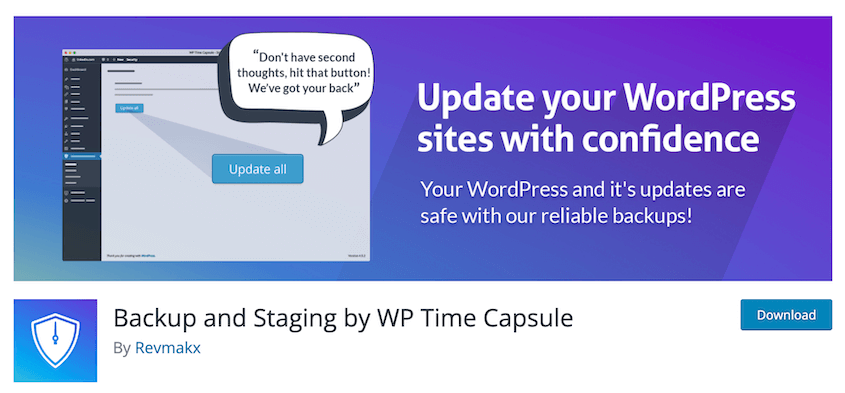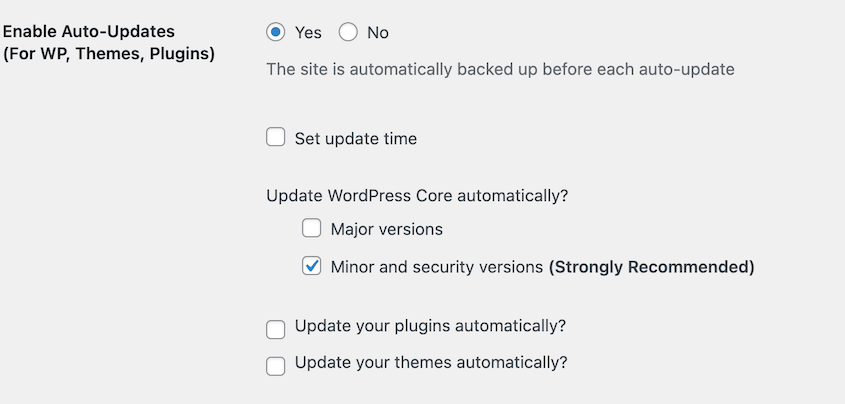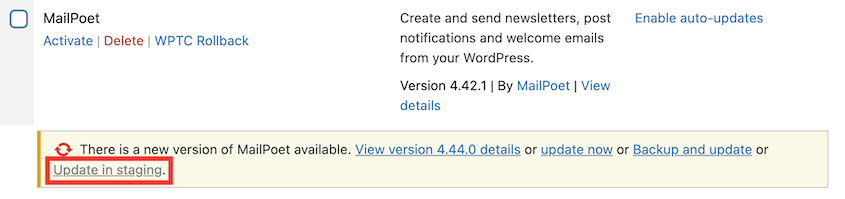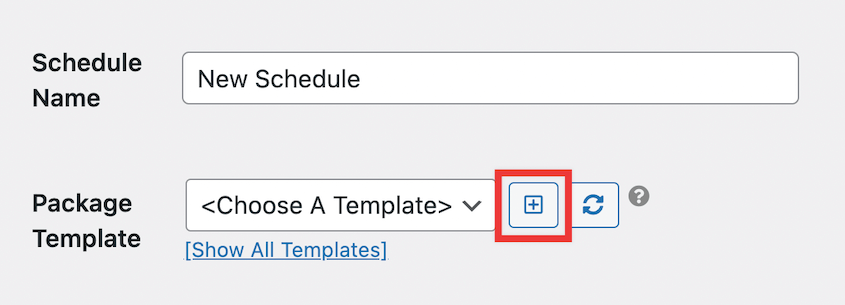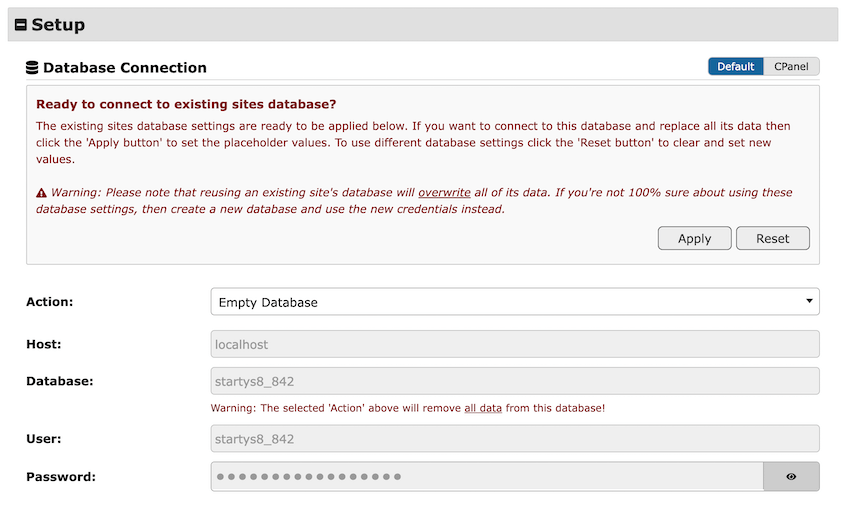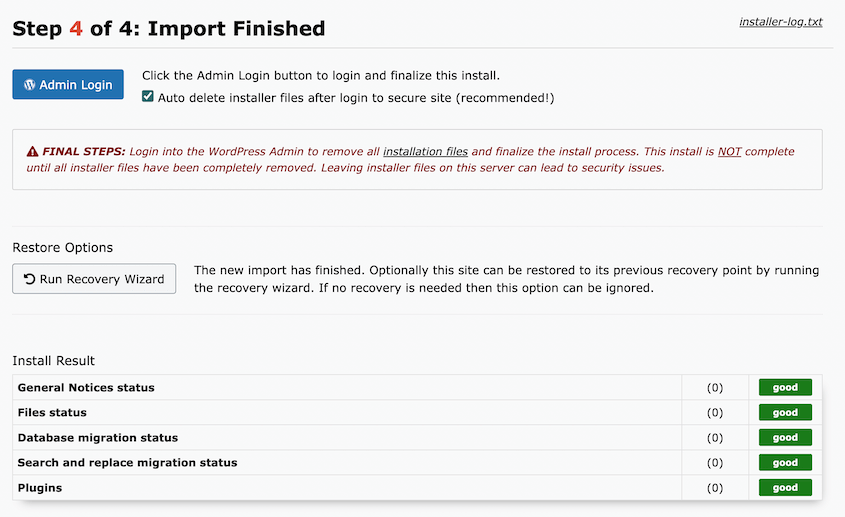You pour years of work into your online shop. You actually care when a customer places an order. It’s your business, your passion, and your income.
Seeing how quickly things can unravel online makes you realize backups aren’t optional. They’re the safety net that lets you breathe easier, knowing your business is protected.
So, if you’re running a WooCommerce store and even thinking about backups (good for you!), let me share what I’ve learned.
I’ve tested a ton of backup plugins and found the ones that actually deliver.
In this post, you’ll learn:
- Why WooCommerce backup plugins are the best way to protect your online store
- The top WooCommerce backup plugins, including my #1 recommendation
- Key features to look for when choosing a WooCommerce backup tool
Table of Contents
Do You Need a WooCommerce Backup Plugin?
Just like insurance protects you from accidents, a backup plugin protects your online store against unexpected problems.
A backup is a full copy of your WooCommerce store’s files and database. It’s your safety net whenever a hacker attack, bad update, malware, or human error happens.
A good WooCommerce backup plugin doesn’t just create backups. It ensures that the backup copies are secure and easy to restore.
This allows you to bring back your store’s functionality, minimizing the loss of potential sales.
Remember, in the world of e-commerce, your data (customer details, sales records, product catalogs) is your business. And the security of your business should always be a top priority. So, it’s important to invest in a trusted WooCommerce backup plugin to protect your data.
The right backup plugin should also give you a stress-free experience. It’ll allow you to automate backups and even streamline full-site migrations if you need to. You won’t have to worry about performing technical tasks by yourself!
How I Review Backup Plugins
I believe the best way to truly evaluate a plugin is to get my hands dirty and use it myself. So, for each of these WooCommerce backup plugins, that’s exactly what I’ve done.
I’ve installed them on real WordPress sites, gone through the setup process, and created backups.
I’ve tested out different backup types, explored the storage options, and even gone through the restore process to see how smoothly it works when you actually need it.
This hands-on approach let me see beyond the marketing promises and understand how these plugins perform in real-world scenarios. I wanted to know if they actually deliver on what they claim and if they are truly reliable for protecting a WooCommerce store.
I’m sharing what I’ve learned, so you can get a clearer picture of which one might be the best fit for your WooCommerce store.
Why Trust Us?
As the team behind Duplicator, we’ve spent years in WordPress. Our plugin has been downloaded millions of times, giving us unique insights into the challenges WordPress users face when maintaining their websites.
Our development team has decades of experience working with WordPress sites of all sizes — from small personal blogs to enterprise-level installations.
We recognize that no single tool is perfect for everyone, and we’re committed to helping you find the right solution for your specific needs.
Our goal is simple: to give you honest, practical recommendations based on real experience. We want to help you maintain a WordPress website with minimal hassle and maximum effectiveness!
My Favorite WooCommerce Backup Plugins
There are a lot of WooCommerce backup plugins available, so you might not know which one is best. To help you narrow down your options, I’ve reviewed them for you!
Here’s a quick overview:
- Duplicator: My #1 pick with 14 cloud storage options, automated backups, and drag-and-drop migrations
- UpdraftPlus: Popular choice with incremental backups and one-click restores
- BlogVault: Real-time backups that capture WooCommerce events instantly, ideal for high-traffic stores
- Jetpack: Reliable real-time backups with detailed activity logs and mobile app access
- WP Time Capsule: Real-time backups with staging sites and automatic pre-update protection
Having interacted with several WooCommerce backup plugins, Duplicator stands out in a few ways. Firstly, its user-friendly interface makes it easy to set up without coding knowledge.
With Duplicator, you can back up your entire site or specific parts of your store (like the database). The backup presets make this as easy as a click.
Unlike other plugins, Duplicator supports 14 backup storage locations including:
Better yet, Duplicator automates backups. Instead of having to remember to create manual backups, you can set up schedules.
These will protect your WooCommerce store in the background, so you never worry about data loss.
There’s a restore button next to each backup, so you can roll back your WordPress site after any issues. Plus, Duplicator can restore your online store even if you’re completely locked out.
However, it does so much more than backups.
With Duplicator, you can clone your WooCommerce store to a local staging site or move it to a better hosting provider. Simply build a full backup and drag and drop it into a new location.
What I Liked
- Automatic backups
- Cloud storage to Google Drive, Amazon S3, Backblaze B2, Google Cloud, and more
- Full, database-only, media-only, or custom backups
- DupArchive file format to support large sites
- Supports WordPress multisite networks
- Archive encryption
- One-click restores
- Remote restores from the cloud
- Disaster recovery
- Drag-and-drop migrations
- Supports cloning to empty sites
- Free version available
What I Didn’t Like
- Some features like cloud storage or automatic backups are only available in the pro version.
Why I Chose Duplicator
Duplicator stands out as the best WooCommerce backup plugin because of its easy custom backups, automated schedules, and cloud storage. It’s also flexible enough to migrate your store to another server, host, or domain name. This makes it a valuable WooCommerce tool!
UpdraftPlus is another popular WordPress backup plugin that supports WooCommerce. It allows you to back up, clone, or migrate your online store.
When you need a backup, simply click Backup Now. You can choose whether to include your files, database, or both.
Then, feel free to download copies of your WordPress database, plugins, themes, uploads, or must-use plugins. These will all be separate files.
UpdraftPlus supports one-click restores if you ever need to roll back your WooCommerce store. Unlike Duplicator Pro, there aren’t any off-site restore options, so be sure to download your backups.
What I Liked
- Incremental backups
- Full, files-only, or database-only backups
- Remote storage
- One-click restores
- Migration and cloning features
- Free version available
What I Didn’t Like
- Separate backup files for different parts of your site
- Restore options are only available from your WordPress dashboard, so you could get locked out
- Premium pricing starts at $70 per year, making UpdraftPlus more expensive than similar plugins
Why I Chose UpdraftPlus
UpdraftPlus is a great plugin for creating cloud backups for free. However, it can be a more expensive option if you need to clone or migrate your WordPress website. If you don’t mind the cost, UpdraftPlus Premium has effective WooCommerce features like incremental backups and pre-update backups.
As a WooCommerce store owner, you won’t want to lose any new orders or customer data. If you use BlogVault, you can back up your online store in real-time, capturing important data immediately.
BlogVault understands critical WooCommerce events like new orders. Once an event is triggered, BlogVault captures this data and stores it on its remote cloud servers.
The best part is that these real-time backups won’t slow down your site. BlogVault only saves specific event data, minimizing its load.
What I Liked
- Real-time WooCommerce backups
- Minimal load
- 365-day backup recovery
- Restore site without losing new orders
- Off-site cloud storage
- Enterprise-grade encryption
- One-click staging
- Security monitoring
What I Didn’t Like
- No free version available
- Only stores backups on BlogVault’s cloud servers, limiting its storage flexibility
- Expensive plans, which start at $149 yearly
Why I Chose BlogVault
If you want to routinely save new WooCommerce orders and other data, consider using BlogVault. Its real-time backups are an effective option for Woocommerce sites.
Another plugin with real-time backups is Jetpack. Otherwise known as VaultPress, Jetpack can regularly save new changes on your online store.
With Jetpack, you never need to worry about erasing new data when you restore an old backup. Jetpack will roll back your site, preserving new orders and customers.
Jetpack provides a detailed activity log of every change in your store, including the person who made each one. You can use the mobile app to view these updates and restore previous backups if you need to.
What I Liked
- Real-time backups
- Back up WooCommerce customer and order data
- Custom WooCommerce table backups
- One-click restores
- Backup activity log
- Cloud backup storage
- Mobile app
- Backup encryption
- GDPR compliant
What I Didn’t Like
- Jetpack Backup is available on WordPress.org, but you’ll have to pay to use the service.
Why I Chose Jetpack
Jetpack is one of the most popular WooCommerce backup plugins. It allows you to back up customers, orders, and databases in real-time. These backups are stored in the cloud, making them easy to restore.
WP Time Capsule can automate real-time backups of your WooCommerce site. Once you create a schedule, this plugin will only save new changes.
You can also use WP Time Capsule to automatically back up your store before updates. If an update wrecks your site, simply roll back to the recent backup.
With WP Time Capsule, you’ll be able to quickly set up a staging site for your WooCommerce store. This allows you to test out updates or other changes in a safe area before going live.
What I Liked
- Real-time backups
- Automatic backups
- One-click staging
- Auto-backups before updates
- Encrypted database backups
- Cloning and migration features
What I Didn’t Like
- Although there’s a free plugin, you’ll have to upgrade to a premium plan to use it
- No local storage option
Why I Chose WP Time Capsule
WP Time Capsule is a flexible plugin that can handle WooCommerce backups, migrations, and cloning.
FAQs About WooCommerce Backup Plugins
What is the best WooCommerce backup plugin?
The best WooCommerce backup plugin is Duplicator Pro. This tool allows you to create custom backups of your online store. You can automate backups, and even build custom backup schedules for specific parts of your site.
How do I back up my WooCommerce site?
To back up your WooCommerce site, install Duplicator Pro. After creating a new backup, choose a storage location. Then, choose exactly what data you want to include in the backup.
Once Duplicator generates your backup, download it. If you store backups in the cloud, you’ll have to download them from the third-party platform.
How do I automate WordPress backups?
Instead of creating on-demand backups, you can automate them. To do this, make sure Duplicator Pro is installed. Visit the Schedules page and add a new one. If you want to create a custom backup, build a new template for it.
Choose a storage location and set a backup time. Then, enable the schedule.
Automatic backup plugins like Duplicator help you avoid the time-consuming process of downloading your WordPress files and MySQL database. You’ll get regular site backups without having to use phpMyAdmin or cPanel.
Keep in mind that your web host could offer daily backup options for your e-commerce store. However, a backup/restore plugin can give you more flexibility and control.
How do I export everything from WooCommerce?
You can easily export everything from WooCommerce with a plugin like Duplicator. Simply create a new backup and select all the backup components. After your store is backed up, download the backup file.
How do I migrate my WooCommerce website?
To migrate your WooCommerce website, create a full backup with Duplicator. Next, create a database for the new site and install WordPress.
To avoid downtime, we’d recommend updating your hosts file. For more details, read our tutorial on how to migrate a WooCommerce site.
On the new server, find the Duplicator Pro Import page. Drag and drop your backup archive file here.
In the Duplicator migration wizard, make sure the database information is correct. It should be connected to the new database.
Finish the migration. Then, use the Admin Login button to access your new WooCommerce site.
Back Up Your WooCommerce Store Today
Your WooCommerce store represents more than just products and sales—it’s your livelihood, your passion project, and years of hard work. The right backup plugin lets you focus on growing your business instead of worrying about what might go wrong.
From my testing and experience, Duplicator stands out as the clear winner for most WooCommerce store owners. Its automated backups, extensive cloud storage options, and migration capabilities make it the most comprehensive solution available.
Want to start backing up your WooCommerce store on a regular basis? Download Duplicator Pro and set up automatic backups to the cloud!
While you’re here, you may also like these WordPress guides:
Joella is a writer with years of experience in WordPress. At Duplicator, she specializes in site maintenance — from basic backups to large-scale migrations. Her ultimate goal is to make sure your WordPress website is safe and ready for growth.